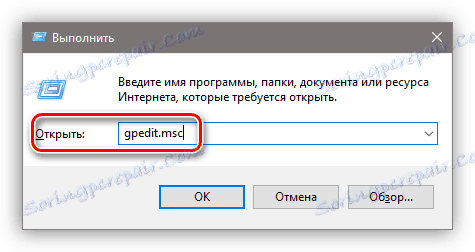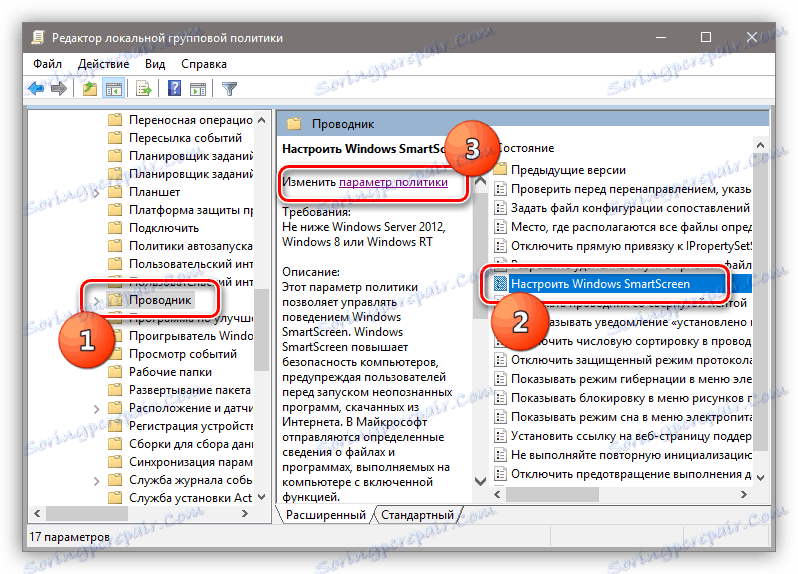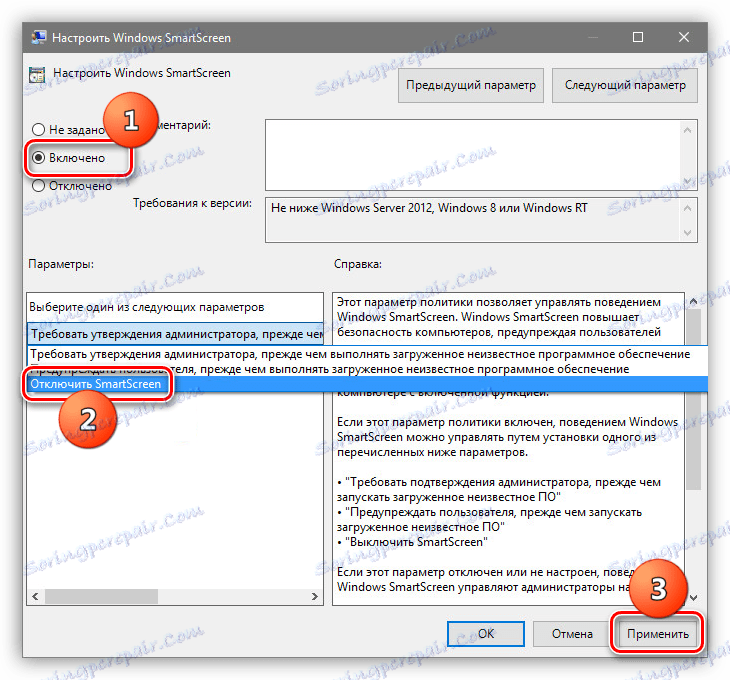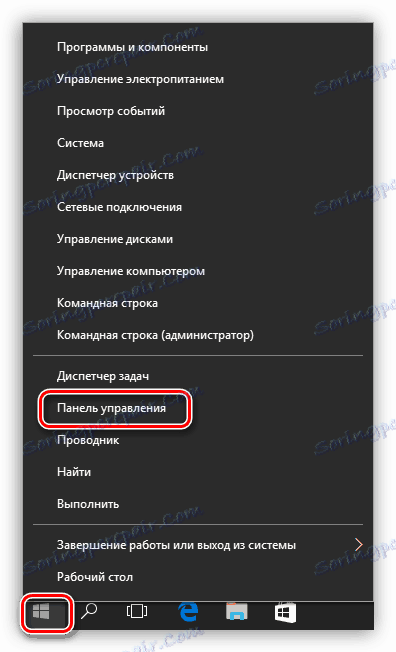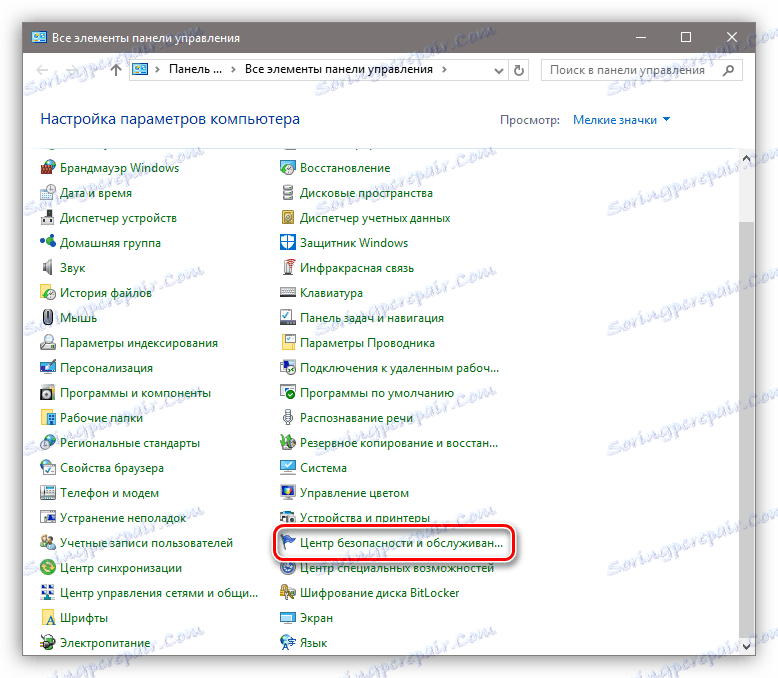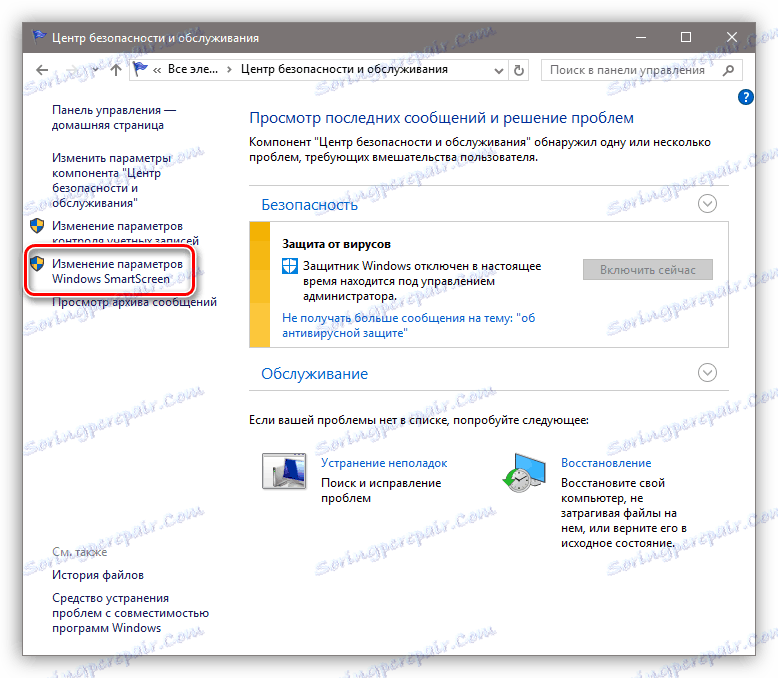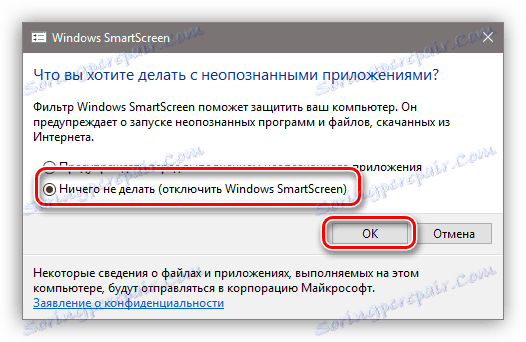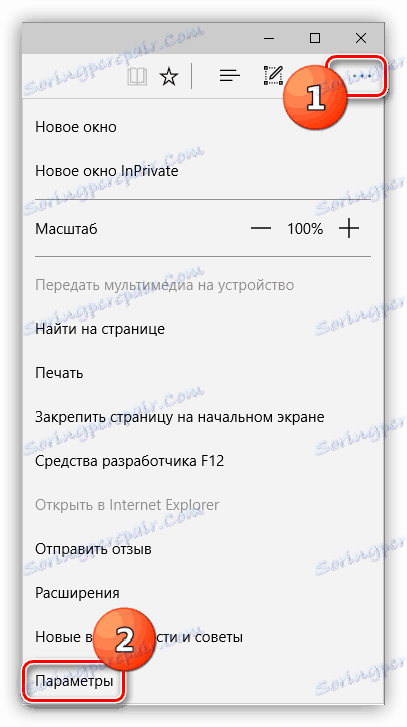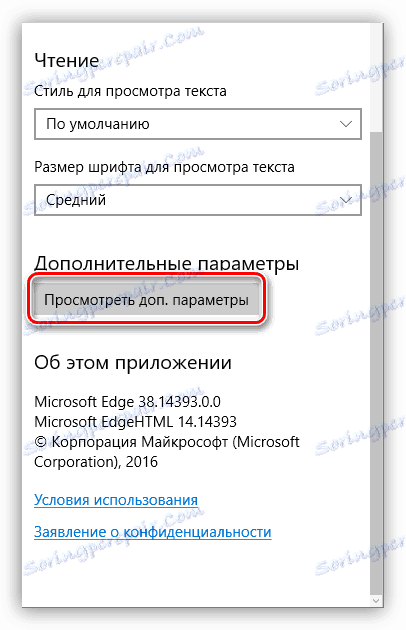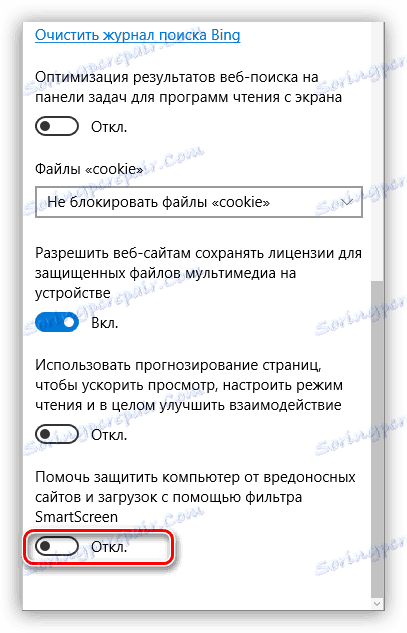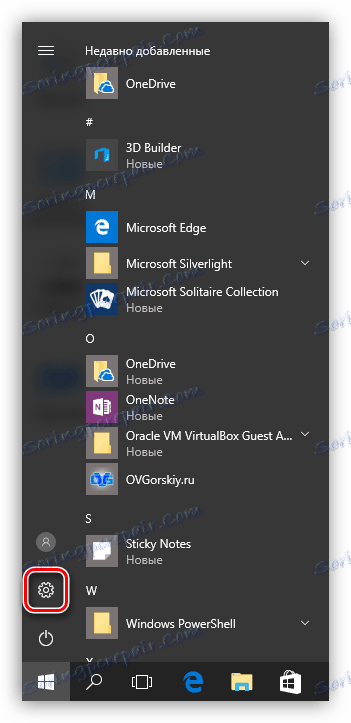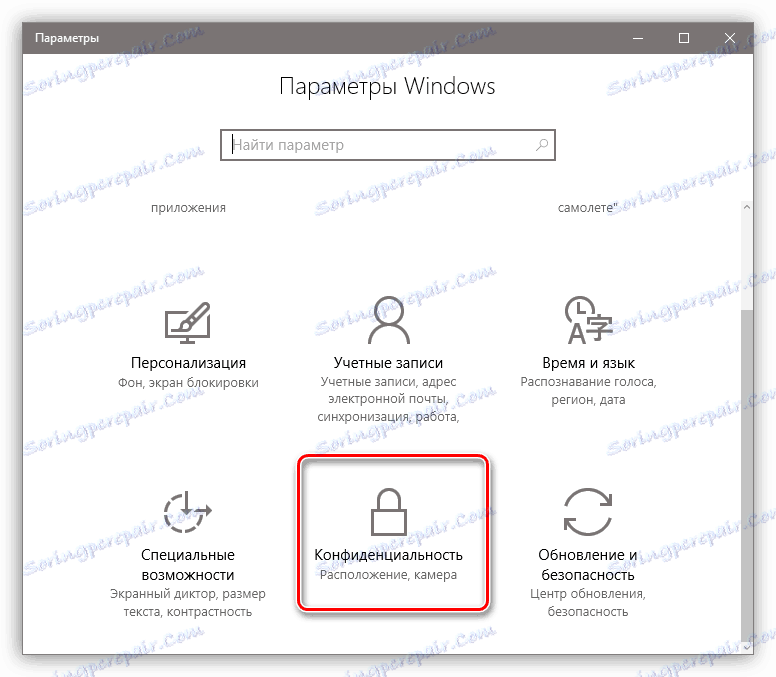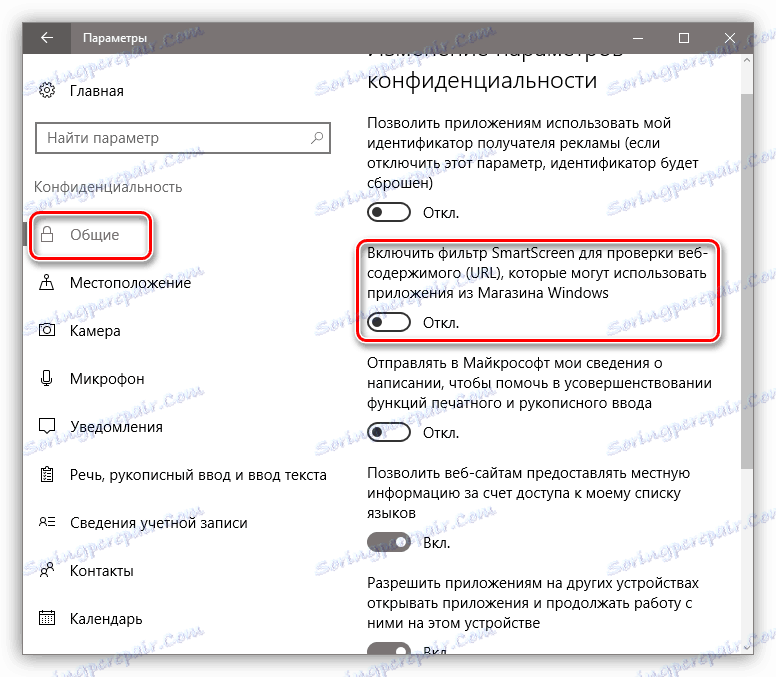Zakažte filtr SmartScreen ve Windows
Windows SmartScreen je technologie, která vám umožňuje chránit počítač před externími útoky. To se provádí skenováním a odesláním souborů stažených z Internetu, místní sítě nebo z vyměnitelných médií na server Microsoft. Software kontroluje digitální podpisy a blokuje podezřelé údaje. Ochrana také funguje s potenciálně nebezpečnými stránkami a omezuje přístup k nim. V tomto článku hovoříme o tom, jak zakázat tuto funkci v systému Windows 10.
Obsah
Zakázat funkci SmartScreen
Důvodem zablokování tohoto systému ochrany je jeden: častý falešný, z pohledu uživatele, spouštěcí. S takovým chováním SmartScreen je někdy nemožné spustit požadovaný program nebo otevřít soubory. Níže je sled akcí pro dočasné řešení tohoto problému. Proč je "dočasné"? Ale protože po instalaci "podezřelého" programu je nejlepší vrátit vše zpět. Zvýšená úroveň bezpečnosti ještě nikoho neublížila.
Možnost 1: Místní zásady skupiny
V profesionální a podnikové edici systému Windows 10 existuje "Editor místní politiky skupiny" , pomocí něhož můžete přizpůsobit chování aplikací, včetně systémových.
- Spustíme modul snap-in pomocí nabídky "Spustit" , která se otevře pomocí klávesové zkratky Win + R. Zde zadáme příkaz
gpedit.msc![Přejděte do místního editoru Zásady skupiny z nabídky Spustit v systému Windows 10]()
- Přejděte do sekce "Konfigurace počítače" a postupně otevřete pobočky "Šablony pro správu - součásti systému Windows" . Složka, kterou potřebujeme, se nazývá "Explorer" . Vpravo na obrazovce možností najděte ten, který je zodpovědný za nastavení programu SmartScreen. Otevřete jeho vlastnosti dvojitým kliknutím na název parametru nebo kliknutím na odkaz na obrazovce.
![Navigace do vlastností filtru SmartScreen v Editoru zásad místní skupiny Windows 10]()
- Politiku povolíme pomocí přepínače na obrazovce a v okně možností vyberte možnost Zakázat SmartScreen . Klikněte na tlačítko Použít . Změny se projeví bez restartu.
![Zakázání filtru SmartScreen v Editoru lokálních zásad skupiny v systému Windows 10]()
Pokud máte nainstalovaný systém Windows 10 Home, musíte pro vypnutí funkce použít další možnosti.
Možnost 2: Ovládací panel
Tato metoda umožňuje vypnout filtry nejen pro budoucí stahování, ale pro již stažené soubory. Níže uvedené kroky by měly být provedeny z účtu, který má práva správce.
- Přejděte na "Ovládací panely" . To můžete provést kliknutím na tlačítko PCM na tlačítku "Start" a výběrem příslušné položky v místní nabídce.
![Přejděte do ovládacího panelu z nabídky Start v systému Windows 10]()
- Přecházíme na "Malé ikony" a přejdeme do části "Bezpečnost a údržba" .
![Přejděte na applet Bezpečnost a údržba v Ovládacích panelech systému Windows 10]()
- V otevřeném okně v nabídce vlevo hledáme odkaz na SmartScreen.
![Přepněte nastavení filtru SmartScreen do Centra zabezpečení a servisu systému Windows 10]()
- Zahrnujeme volbu neidentifikovaných aplikací s názvem "Nerobte nic" a klikněte na tlačítko OK .
![Zakázání filtru SmartSreen v systému Windows 10 Centrum zabezpečení a servisu]()
Možnost 3: Zakázat funkci na okraji
Chcete-li SmartScreen vypnout v normě Prohlížeč Microsoft je nutné použít jeho nastavení.
- Otevřete prohlížeč, klikněte na ikonu s tečkami v pravém horním rohu rozhraní a přejděte na položku "Možnosti" .
![Přejděte do nastavení prohlížeče Edge v systému Windows 10]()
- Otevřeme další parametry.
![Přepnutí na přizpůsobení pokročilých možností prohlížeče pro okraj v systému Windows]()
- Zakažte funkci "Pomáhá chránit váš počítač" .
![Zakázání filtru SmartSreen pro okrajový prohlížeč v systému Windows 10]()
- Hotovo.
Možnost 4: Zakázání funkce pro úložiště systému Windows
Funkce diskutovaná v tomto článku také pracuje pro aplikace z obchodu Windows. Někdy může jeho provoz vést k chybám v programech nainstalovaných prostřednictvím systému Windows Store.
- Přejděte do nabídky "Start" a otevřete okno možností.
![Přejděte na možnosti z nabídky Start v systému Windows 10]()
- Přejděte do části o ochraně osobních údajů.
![Přepněte na ochranu osobních údajů v systému Windows 10]()
- Na kartě Obecné vypněte filtr.
![Zakázání filtru SmartScreen pro aplikace z úložiště Windows 10]()
Závěr
Dnes jsme diskutovali o několika možnostech zakázání filtru SmartScreen v systému Windows 10. Je důležité si uvědomit, že vývojáři se snaží maximalizovat bezpečnost uživatelů svých operačních systémů, i když někdy mají "ohyby". Po provedení nezbytných akcí - instalace programu nebo návštěva zablokovaného webu - znovu zapněte filtr, abyste se dostali do nepříjemné situace s viry nebo phishingem.