Téměř každý notebook je ve výchozím nastavení vybaven adaptérem Wi-Fi, který umožňuje připojení k bezdrátovému připojení a dokonce i distribuci internetu. V případě zařízení s Windows 8 to lze provést několika způsoby pomocí standardních nástrojů i programů třetích stran. Dnes vám řekneme podrobně o distribuci internetu z notebooku v tomto operačním systému.
Kontrola a konfigurace adaptéru
Chcete-li začít pracovat s Wi-Fi a začít distribuovat internet, musíte se předem ujistit, že modul funguje správně, a v případě potřeby nainstalovat ovladač z oficiálních webových stránek výrobce zařízení. Pokud k připojení k internetu používáte připojení Wi-Fi, můžete celou tuto fázi přeskočit.
- Klepněte pravým tlačítkem myši na logo Windows na hlavním panelu a v nabídce otevřete sekci „Síťová připojení“.
- Zde je třeba položku zkontrolovat "Bezdrátová síť"... Dále se můžete podívat na vlastnosti a ujistit se, že připojení probíhá přes adaptér Wi-Fi.
- Pokud je toto připojení označeno šedou ikonou s podpisem „Zakázáno“nezapomeňte kliknout pravým tlačítkem a vybrat ze seznamu "Umožnit"... Tím se modul povolí.
- Nyní klikněte na LMB na ikonu sítě na hlavním panelu a použijte posuvník v bloku "Bezdrátová síť"... Tato možnost povolení Wi-Fi je univerzální, protože jedinou alternativou jsou klávesové zkratky, které jsou jedinečné pro různé modely.
- Jako další opatření otevřete nabídku z prvního kroku "Kontrolní panel" a přejděte do složky "Správa".
- Dvakrát klikněte levým tlačítkem myši na ikonu „Služby“.
- Najít a použít Sdílení připojení k internetu a „Služba automatického ladění WLAN“... Ve výchozím nastavení by měly být povoleny, ale někdy může být opak.
- Můžete ověřit, že bezdrátové připojení funguje správně Příkazový řádek, které znovu otevřete, klikněte pravým tlačítkem na ikonu Windows na hlavním panelu a vyberte příslušnou položku.
- Zkopírujte a vložte níže uvedený příkaz pomocí "Kontextová nabídka" "Příkazový řádek"a stiskněte klávesu „Enter“ na klávesnici.
netsh wlan show ovladače - Když se objeví řada řádků s informacemi o bezdrátovém síťovém adaptéru, musíte položku najít Podpora hostované sítě a ujistěte se, že hodnota "Ano"... Jinak nebude fungovat distribuce Wi-Fi.
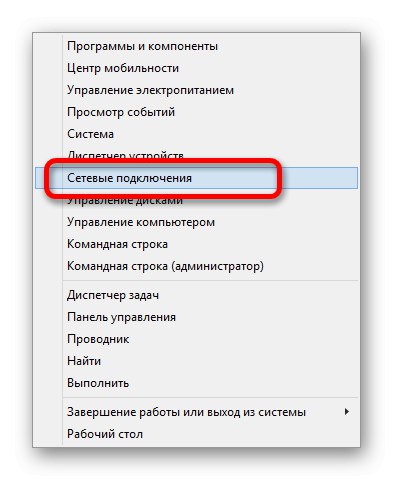
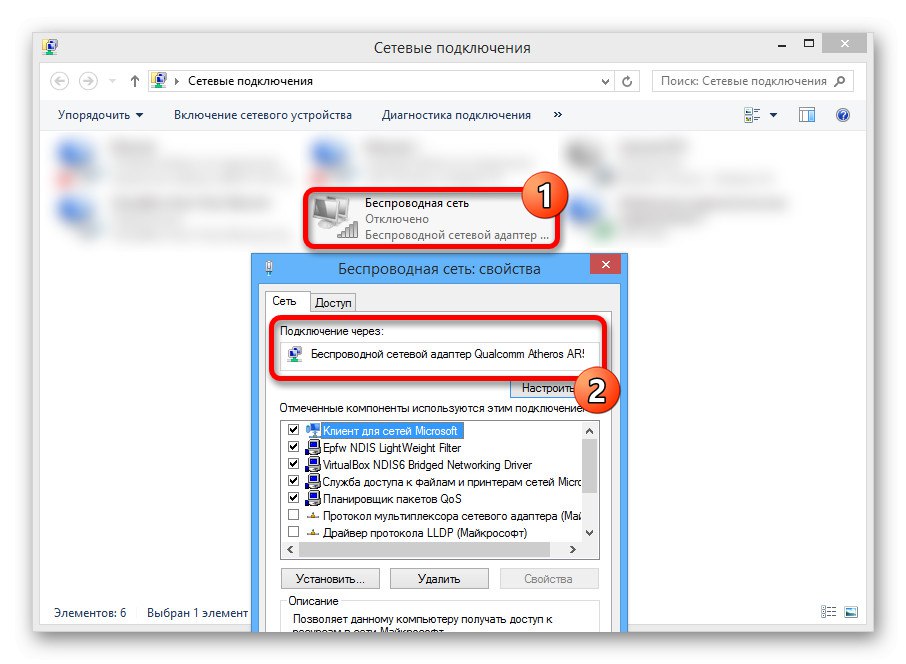
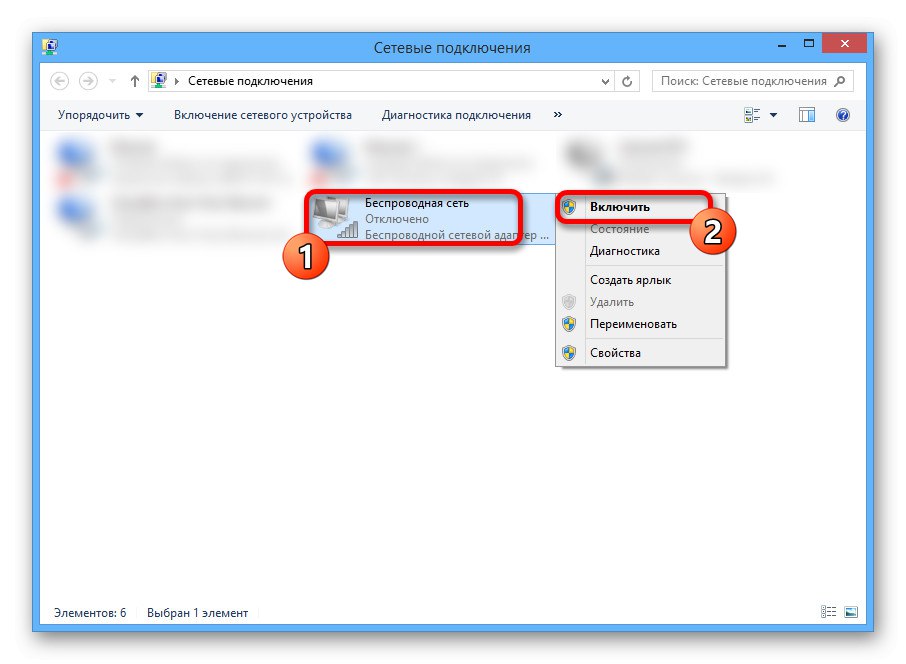
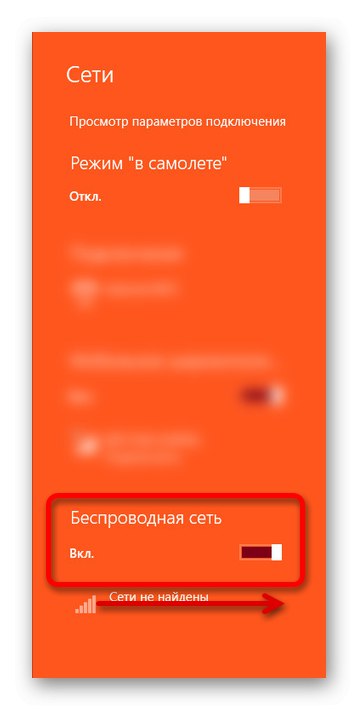
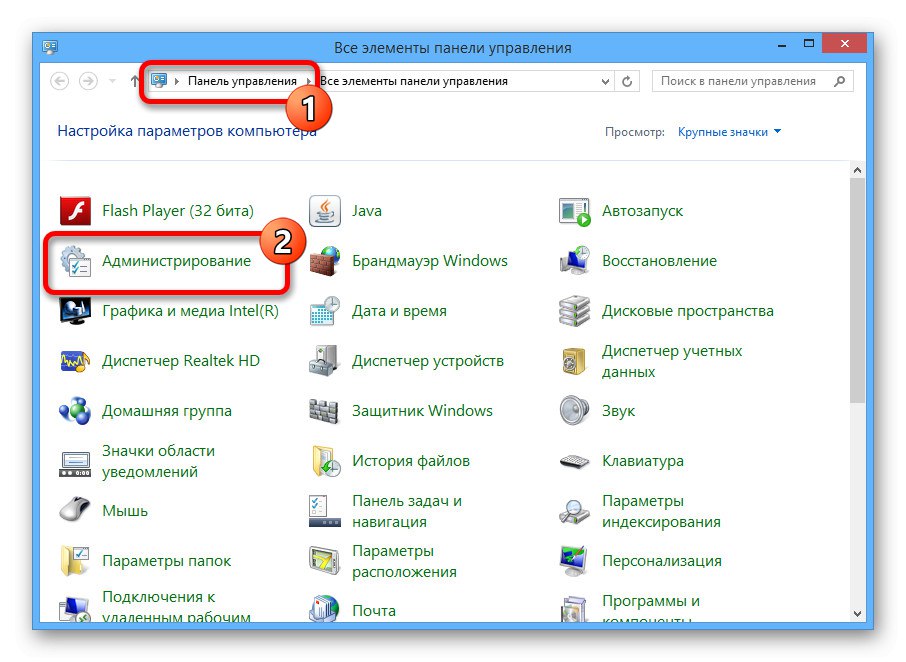
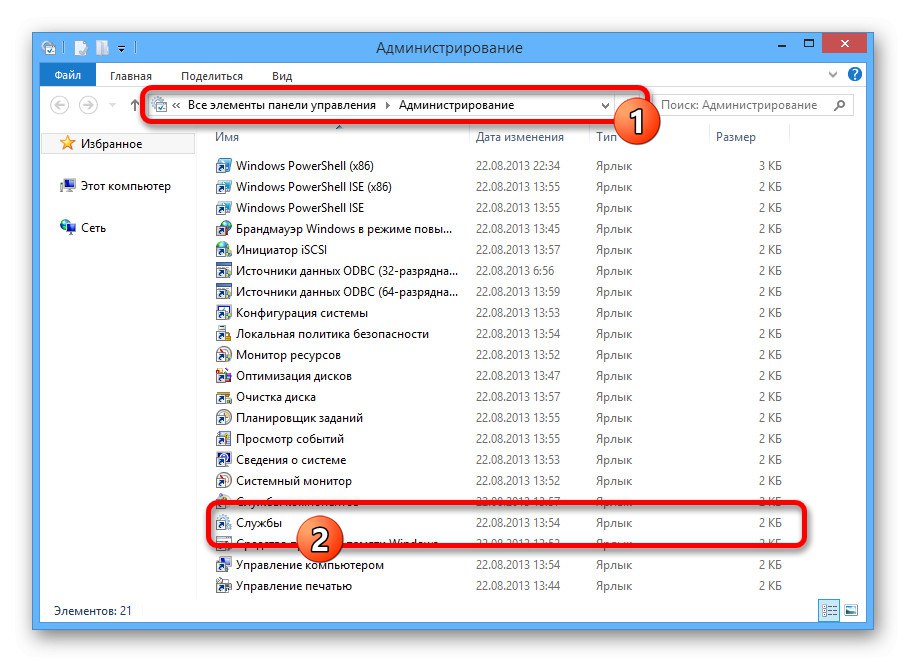
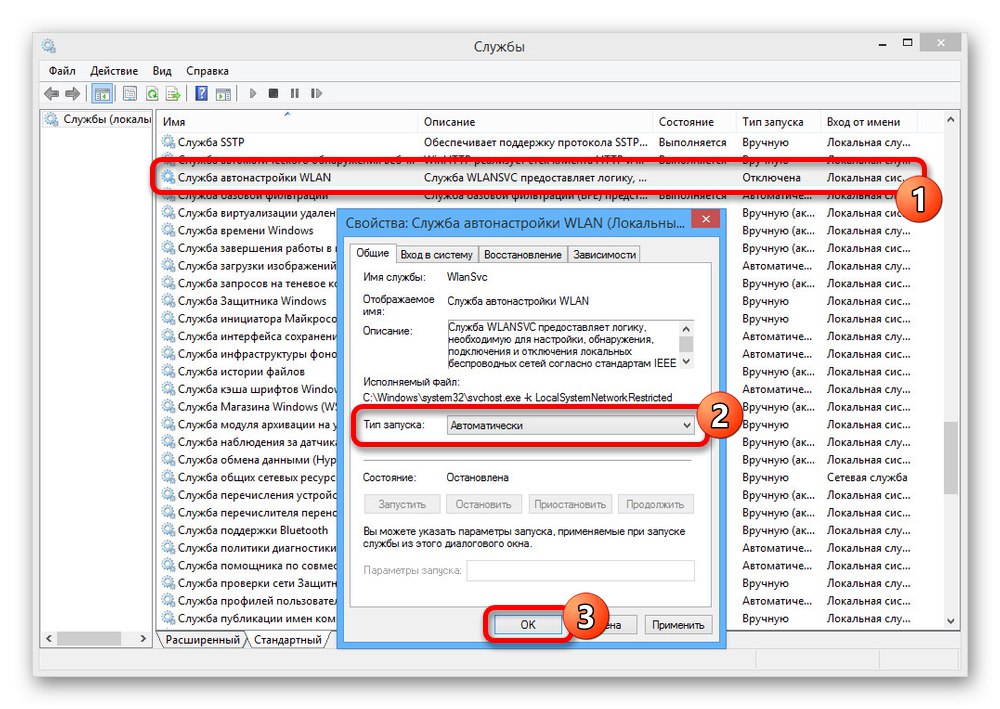
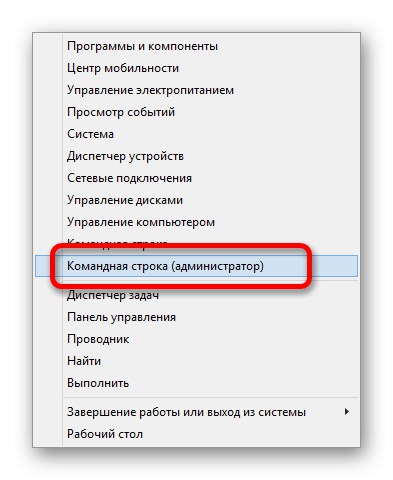

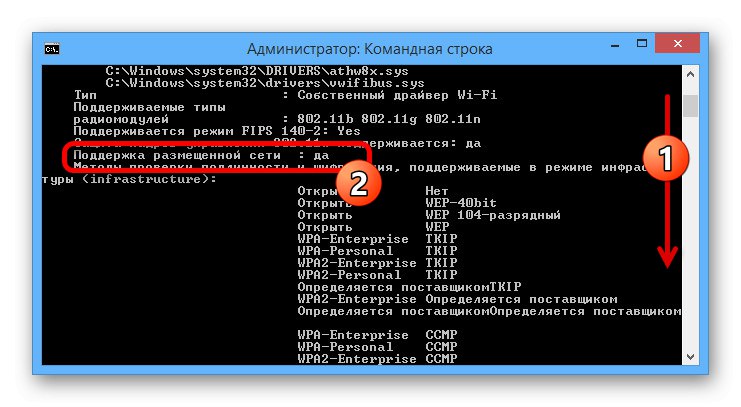
Pokud se zobrazí zpráva „V systému není žádné bezdrátové rozhraní“, to znamená, že jste nezapnuli bezdrátové připojení nebo na notebooku chybí ovladače.
Více informací: Instalace ovladačů pro adaptér Wi-Fi
Metoda 1: Programy třetích stran
Nejjednodušší způsob distribuce Wi-Fi na G8 je použití softwaru třetích stran, který poskytuje pohodlné rozhraní pro nastavení nových sítí. Chcete-li problém vyřešit, můžete použít libovolnou možnost, která vám vyhovuje z kontroly na níže uvedeném odkazu.
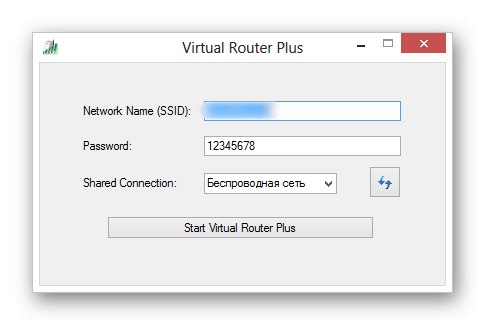
Více informací: Programy pro distribuci Wi-Fi z notebooku
Metoda 2: „Příkazový řádek“
Hlavním způsobem distribuce Wi-Fi z notebooku ve Windows 8 bez instalace dalších programů je použití "Příkazový řádek"... Tato možnost musí být z důvodu většího počtu nastavení krok za krokem rozebrána.
Krok 1: Vytvořte síť
Postup pro vytvoření sítě navzdory nutnosti použití "Příkazový řádek"nebude to trvat dlouho. Kromě toho bude jakákoli přidaná síť k dispozici bez opětovného vytvoření i po restartování operačního systému.
- Klepněte pravým tlačítkem myši na logo Windows na hlavním panelu a v této nabídce vyberte "Příkazový řádek (správce)".
- Nyní zadejte nebo duplikujte následující příkaz, před provedením nezapomeňte upravit hodnoty tak, aby vyhovovaly vašim vlastním požadavkům:
netsh wlan set hostednetwork mode = allow ssid = soringpcrepair.com key = 12345678- Změňte hodnotu po „SSID =“ do libovolného, ale bez mezer.
- Chcete-li nastavit heslo, upravte hodnotu po "KEY =", který může obsahovat alespoň osm libovolných znaků.
- Po zadání příkazu stiskněte klávesu „Enter“k vytvoření nové sítě. Tento postup bude nějakou dobu trvat, ale ve výsledku se zobrazí zpráva o úspěchu.
- Můžete spustit Wi-Fi a tím jej zpřístupnit dalším zařízením pomocí jednoho dalšího příkazu:
netsh wlan start hostednetwork
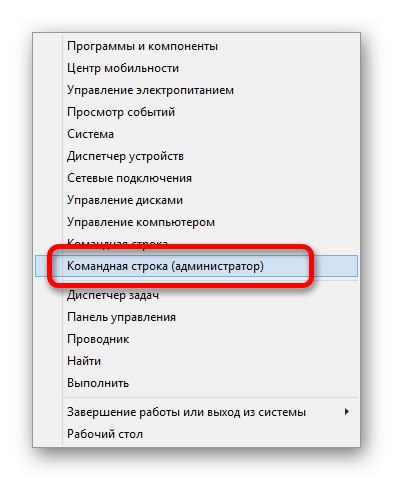


Pokud se zobrazí zpráva jako na snímku obrazovky, můžete zkontrolovat detekci sítě z jakéhokoli jiného zařízení. Pokud však dojde k chybě, budete muset provést ještě jednu akci a výše uvedený postup opakovat.
- Stejně jako v první části pokynů klikněte pravým tlačítkem na ikonu "Start"ale nyní se rozbalte "Správce zařízení".
- V podsekci "Síťové adaptéry" klikněte pravým tlačítkem na řádek „Adaptér bezdrátové sítě“... Zde musíte položku použít „Zapojit“.
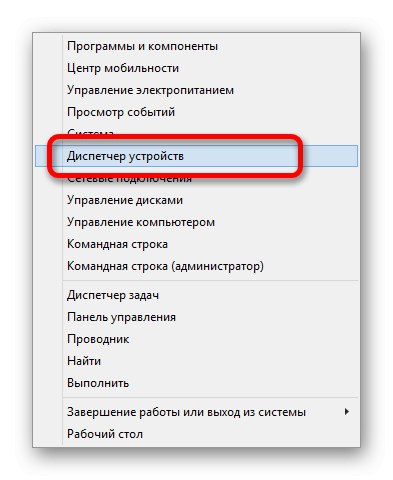
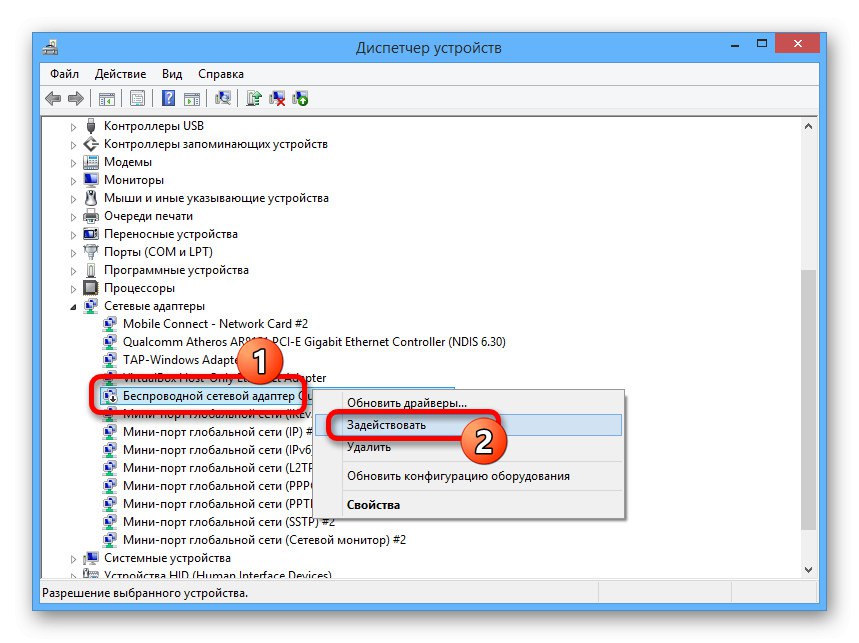
Poté by opětovné vytvoření sítě mělo jít stabilně bez chyb, končící dříve uvedenou zprávou.
Krok 2: Přístup k nastavení
Jelikož hlavním účelem připojení přes Wi-Fi je distribuce internetu, je kromě vytvoření sítě nutné povolit obecný přístup k aktivnímu připojení. Ve své roli může hrát jakékoli připojení, včetně samotné Wi-Fi.
- Klikněte pravým tlačítkem na ikonu Windows na hlavním panelu a přejděte na „Síťová připojení“.
- Vyberte připojení, které používáte k připojení k Internetu, klikněte pravým tlačítkem a otevřete okno "Vlastnosti".
- Otevřete kartu "Přístup" a zaškrtněte políčko označené na snímku obrazovky.
- Tady v rozbalovací nabídce níže musíte vybrat „LAN connection“... Dokončete pomocí tlačítka "OK".
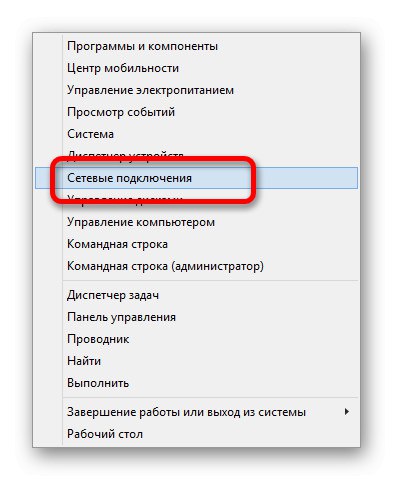
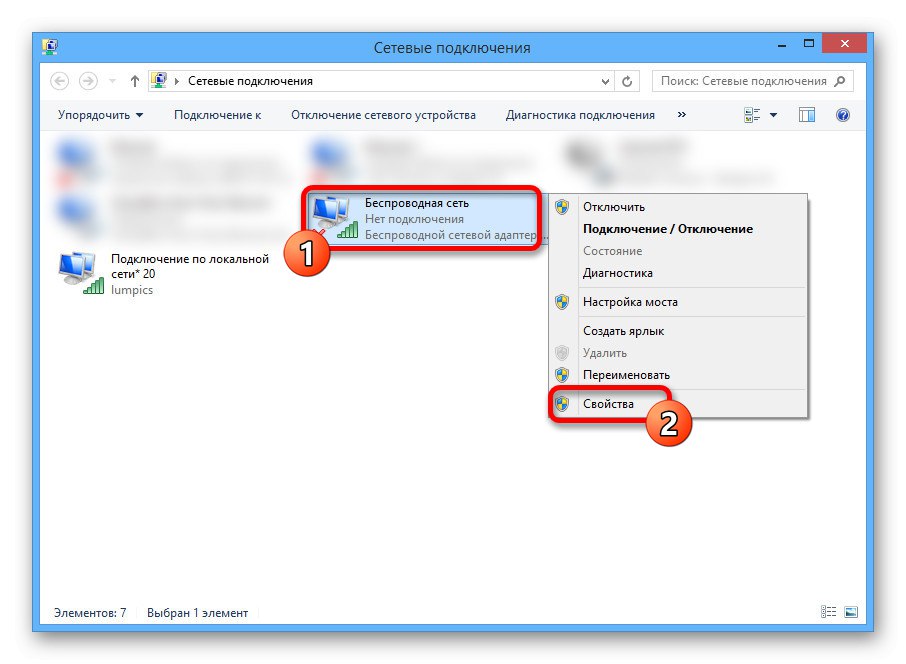
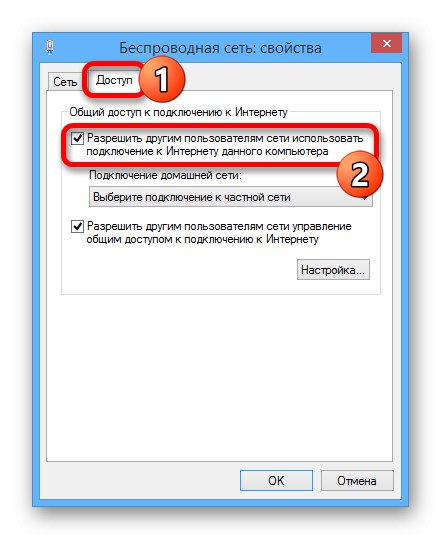
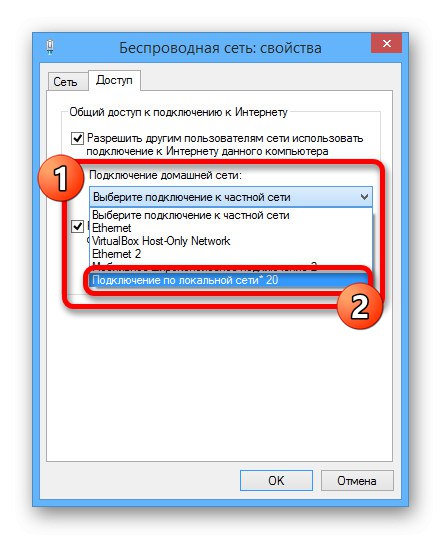
Restartujte aktivní připojení, aby Wi-Fi fungovalo správně.
Krok 3: Správa sítě
Pokaždé, když se notebook vypne, vytvořená síť se deaktivuje a zablokuje existující připojení a detekci z jiných zařízení. Chcete-li distribuci znovu povolit, znovu ji otevřete "Příkazový řádek (správce)" a tentokrát spusťte pouze jeden příkaz:
netsh wlan start hostednetwork

Chcete-li deaktivovat distribuci, když je notebook zapnutý, můžete také použít speciální příkaz níže. V tomto případě lze vypnutí provést nejen na náklady "Příkazový řádek", ale také jednoduše vypnutím Wi-Fi.
netsh wlan zastavit hostovanou síť

Oba příkazy můžete uložit samostatně pomocí libovolného textového editoru ve formátu ".NETOPÝR"... Tím povolíte nebo zakážete sítě pouhým kliknutím pravým tlačítkem myši na soubor a výběrem "Spustit jako administrátor".
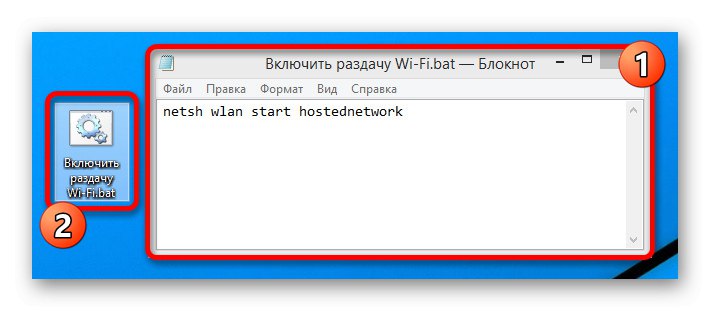
Posledním důležitým příkazem pro správu distribuce Internetu je úplné odebrání přístupového bodu. Za to v Příkazový řádek jednoduše zadejte následující a stiskněte „Enter“.
netsh wlan set hostednetwork mode = disallow

Existuje také samostatný příkaz pro zobrazení existujících sítí. Použijte jej, pokud jste zapomněli název sítě nebo chcete zjistit, kolik klientů je připojeno.
netsh wlan show hostednetwork

Pomocí poskytnutých pokynů můžete snadno nakonfigurovat distribuci Wi-Fi na notebooku s Windows 8.