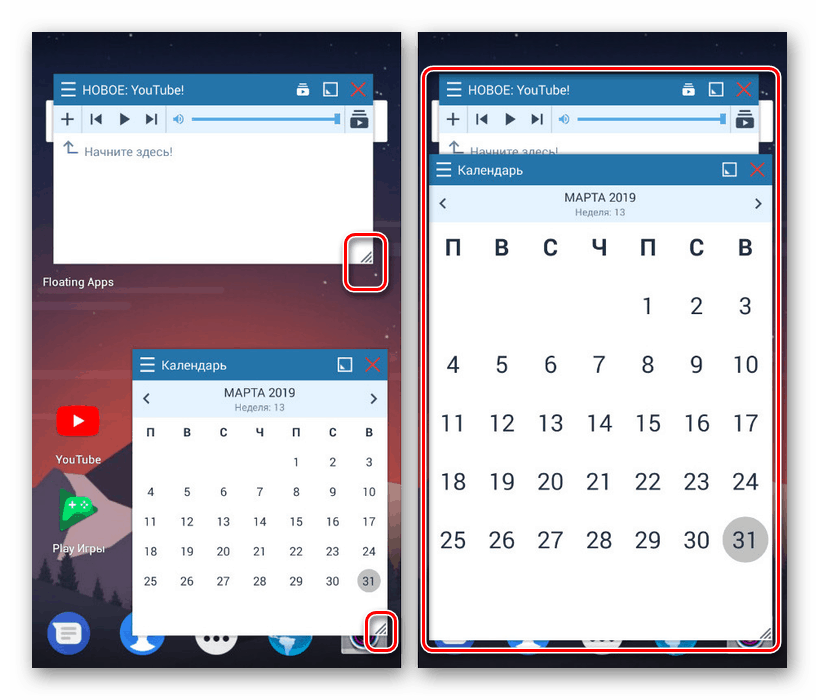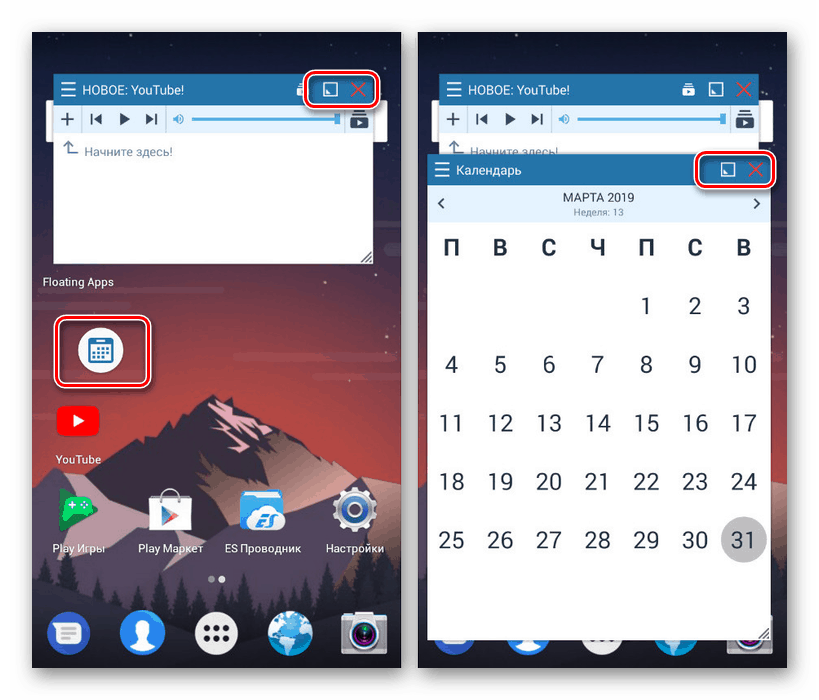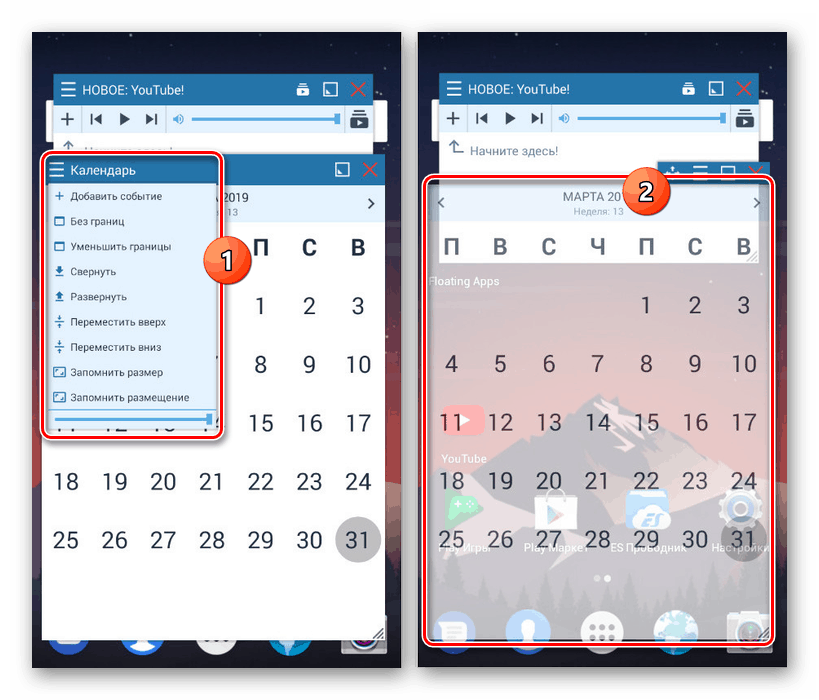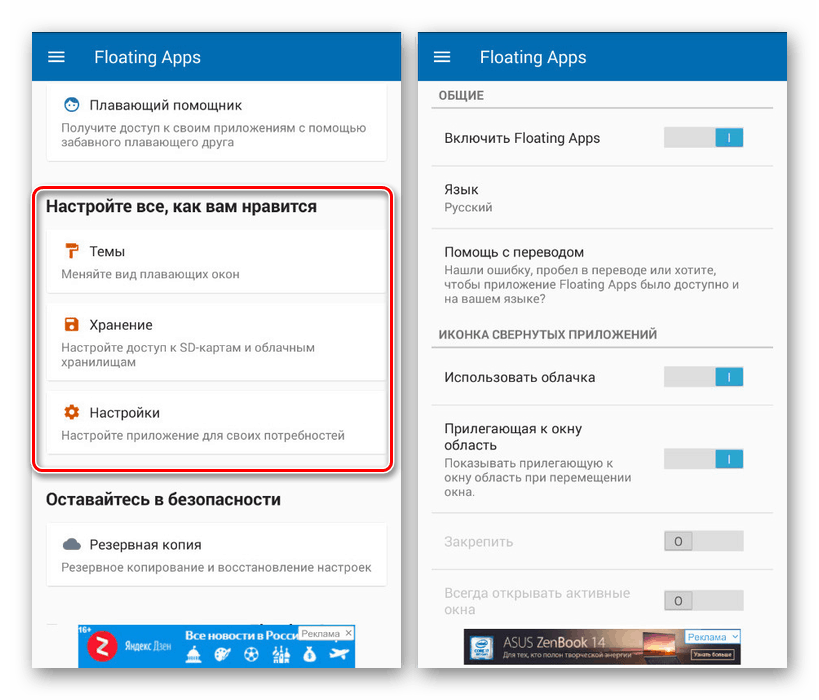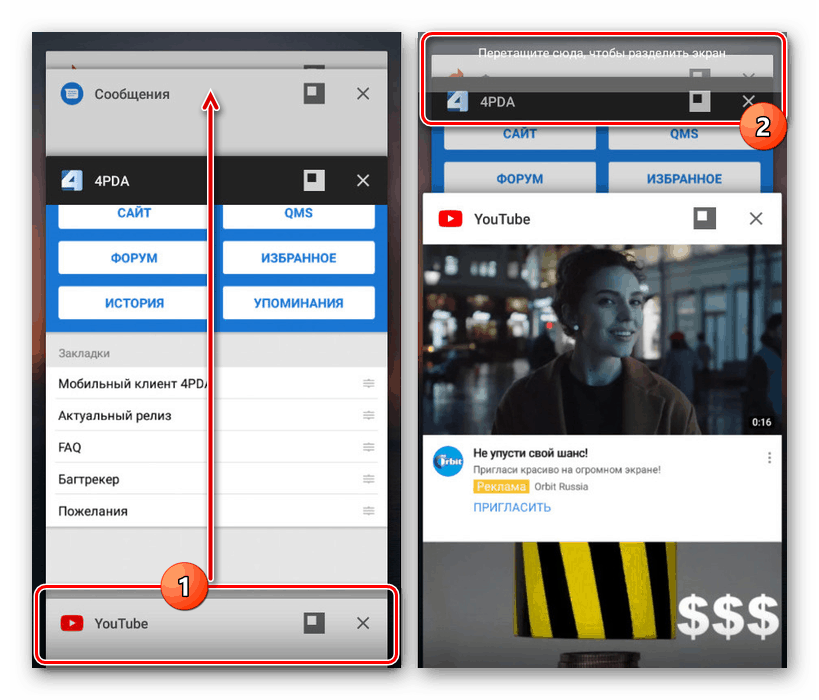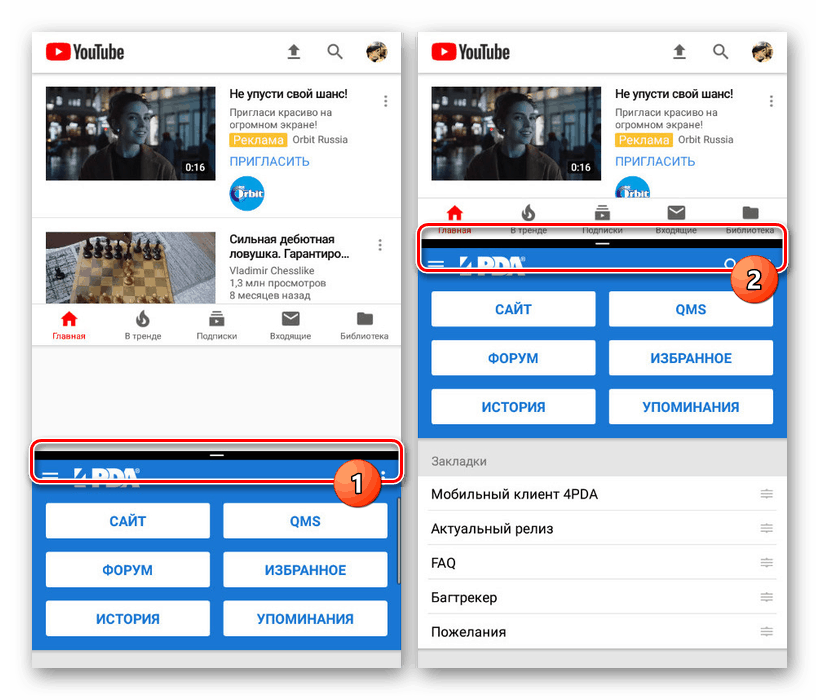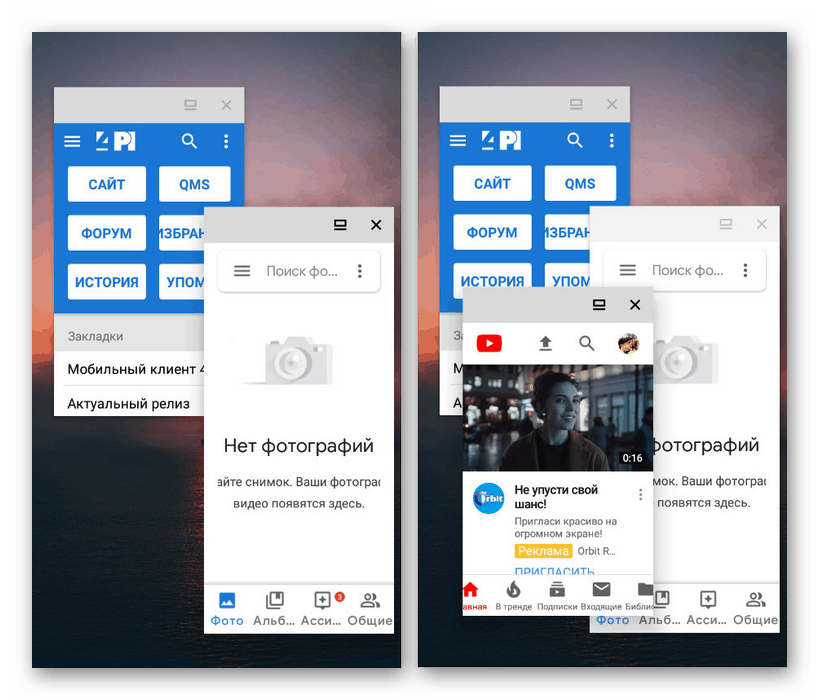Způsoby rozdělení obrazovky na Android
Současná práce s více aplikacemi je normou pro většinu operačních systémů, včetně Android. Kromě toho, pokud v Linuxu a Windows software lze otevřít v několika oknech, na smartphony možnost rozdělení obrazovky je výrazně omezena. V průběhu této příručky popíšeme, jak používat dvě aplikace najednou na jedné obrazovce zařízení se systémem Android.
Rozdělená obrazovka na Androidu
K dnešnímu dni existují pouze dva způsoby rozdělení obrazovky na systém Android na dvě části: prostřednictvím standardních nástrojů pro smartphony nebo aplikací třetích stran. V první řadě záleží na nainstalovaném OS, protože zařízení na Androidu pod šestou verzí standardně neposkytují potřebné nástroje. V příslušném telefonu lze současně použít obě metody.
Metoda 1: Plovoucí aplikace
Tato aplikace, která je instalována na každém smartphonu Android, umožňuje používat rozsáhlou knihovnu programů, které lze spustit pouze z plovoucí aplikace. Pokud je tato podmínka splněna, bude jakýkoli open source software nasazen jako samostatné okno analogicky s Windows a Linuxem. Především je tato možnost relevantní pro tablety, protože ne každý telefon má dostatečně prostornou obrazovku.
Stáhnout plovoucí aplikace z obchodu Google Play
- Po stažení aplikace z obchodu Play Store ji otevřete. Volitelně můžete ihned zakoupit plnou verzi nebo, jako v našem příkladu, použít bezplatnou verzi.
- Hlavní stránka obsahuje sekce se všemi základními funkcemi. Klepnutím na blok Aplikace otevřete úplný seznam dostupných programů.
- Vyberte jednu z možností a počkejte, až se zobrazí vyskakovací okno. Tento seznam obsahuje omezený počet aplikací, ale jejich rozsah je neustále aktualizován.
- Jakékoli okno, které se otevře, bude ve výchozím nastavení nasazeno nad rámec jiných programů, ať už se jedná o pracovní plochu nebo jinou aplikaci na celou obrazovku. Chcete-li je přesunout na obrazovku, stačí uchopit blok s názvem a přetáhnout.
![Změna velikosti oken v plovoucí aplikaci]()
Pro změnu velikosti okna použijte šipku v pravé dolní části okna. Jejich velikost může být změněna libovolně, navzdory velikosti obrazovky a dalším aplikacím.
![Uzavření a minimalizace aplikací v plovoucí aplikaci]()
Když kliknete na čtvercovou ikonu na horním panelu, okno bude minimalizováno. Chcete-li zavřít stejný kohoutek na ikonu s křížkem ve stejné oblasti.
![Nastavení pro jednotlivá okna v aplikaci Plovoucí aplikace]()
V případě potřeby lze upravit vzhled každého okna. To lze provést pomocí menu kliknutím na ikonu v levém horním rohu libovolné aplikace. Takto použité parametry jsou platné pouze pro konkrétní okno, zatímco jiné programy budou standardně zdobeny.
- Kromě funkce rozdělené obrazovky můžete také použít nastavení Plovoucí aplikace. Vraťte se do menu aplikace a vyberte jednu z položek v části „Přizpůsobit vše, jak chcete“ .
![Základní nastavení aplikace Plovoucí aplikace]()
Nebudeme zde popisovat všechny možnosti, protože stojí za to řídit se osobními preferencemi v otázce designu a pohodlí. Obecně platí, že díky rozhraní ruského jazyka můžete snadno přizpůsobit vzhled podle svých představ.
- Kromě sekce s parametry oken můžete přizpůsobit plovoucí tlačítka. Díky tomu se aplikace otevírají a sbírají prostřednictvím samostatných ikon analogicky s jedním z dříve ukázaných příkladů.

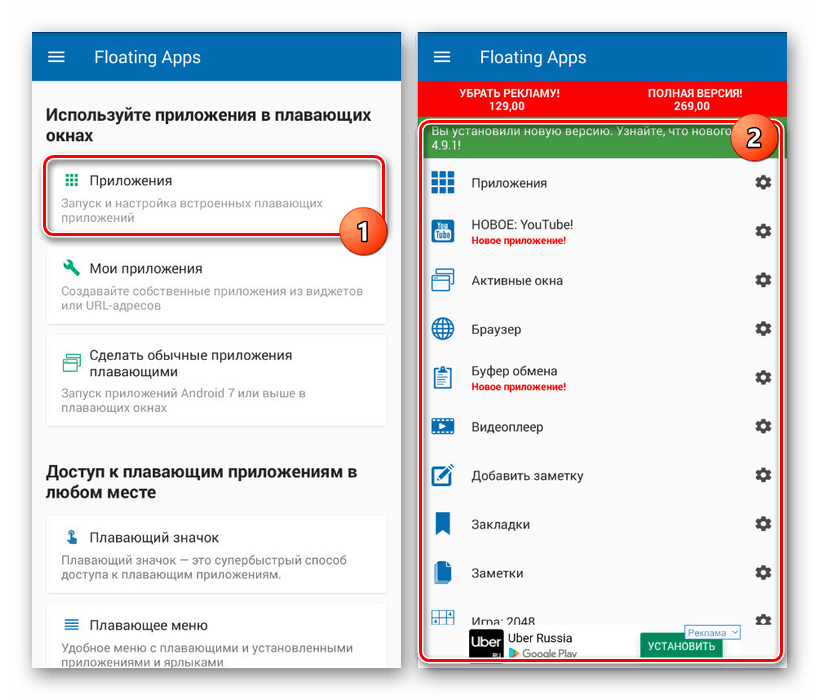
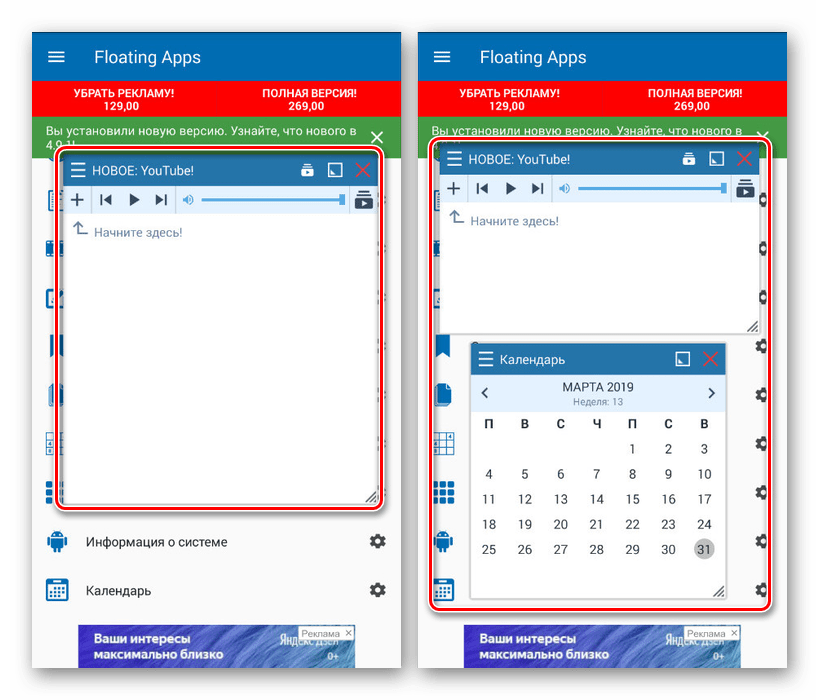
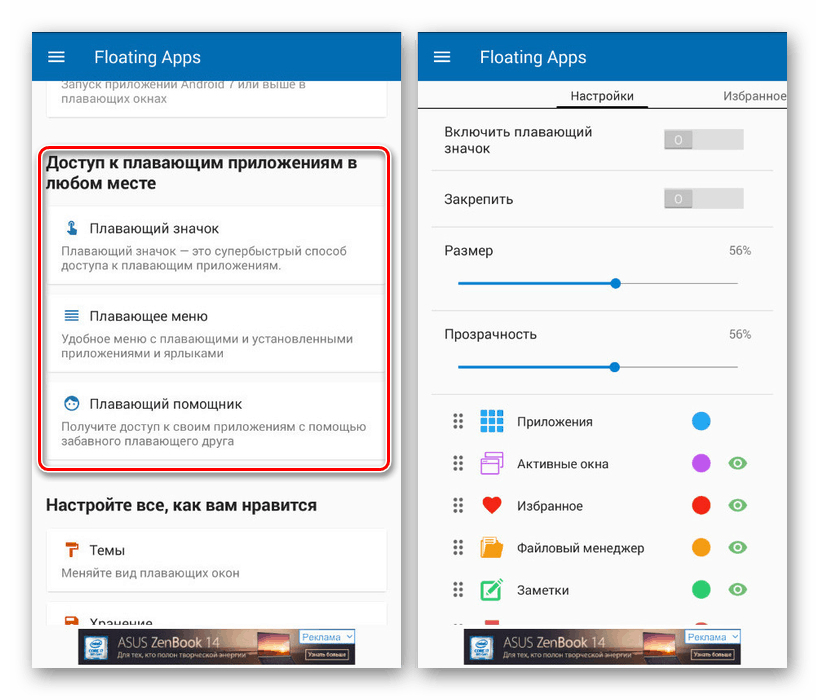
Při instalaci aplikace na Android 7 a vyšší jsou dostupné možnosti poněkud rozšířeny. Například bude možné nasadit jakýkoli software instalovaný v telefonu, včetně her, jako samostatné okno. Nezapomeňte však na technické vlastnosti smartphonu, protože současný provoz velkého počtu aplikací může vést k zablokování a restartování operačního systému.
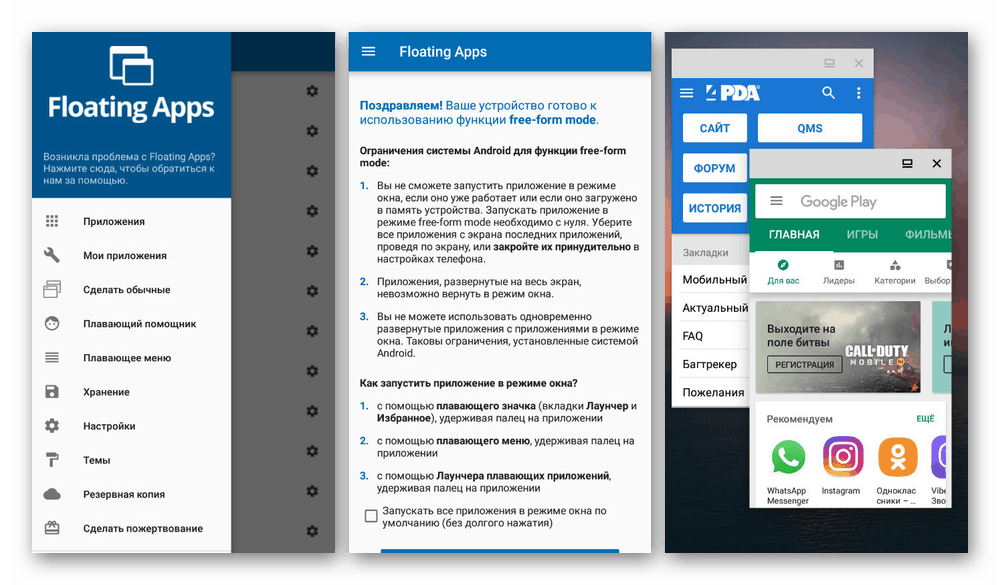
Dotyčná aplikace může být stažena z Play Market zdarma, ale za účelem získání přístupu k některým pomocným funkcím a odstranění reklam budete muset zakoupit plnou verzi. V opačném případě plovoucí aplikace, i když nejsou konkrétně určeny k rozdělení obrazovky, stále vykonávají vynikající úlohu s přiřazeným úkolem bez ohledu na vlastnosti zařízení Android.
Metoda 2: Standardní nástroje
Tato volba je vhodná pouze při použití smartphonu se systémem Android 6 Marshmallow a vyšší. V tomto případě lze obrazovku rozdělit několika způsoby najednou pomocí stejné vestavěné funkce. Navíc, pokud je na zařízení instalována starší verze operačního systému, potřebné funkce prostě nebudou.
- Na rozdíl od předchozí metody vám standardní nástroje Android umožňují rozdělit obrazovku pouze tehdy, když byla každá z aplikací spuštěna. Otevřete požadovaný software a klepněte na tlačítko "Poslední aplikace" .
Poznámka: Někdy je nutné stisknout a podržet virtuální tlačítko "Domů" .
- Jednou na obrazovce se všemi nedávno spuštěnými aplikacemi podržte jedno z oken a přetáhněte ho do horní oblasti. Přesnější místo bude označeno odpovídajícím podpisem a uvedeno na obrázku.
![Přetáhněte na obrazovku Rozdělit na Android]()
Výsledkem je, že vybraná aplikace bude zabírat celou horní část obrazovky a bude fungovat v souladu s její plnou obrazovkou. Současně budou v dolní části otevřeny „Poslední úkoly“ .
- Opakujte výše popsaný postup, ale místo tažení jednoduše vyberte požadovaný program. Pokud jste udělali všechno správně, zobrazí se v dolní části obrazovky jiná aplikace.
- Chcete-li ovládat prostor obsazený aplikacemi, přesuňte přepínač do středu obrazovky. Existuje několik pevných velikostí.
![Změna velikosti aplikací Android]()
Je to hlavní část obrazovky. To znamená, že při použití tlačítka "Poslední úkoly" budou okna zobrazena na spodní polovině a ne nahoře.
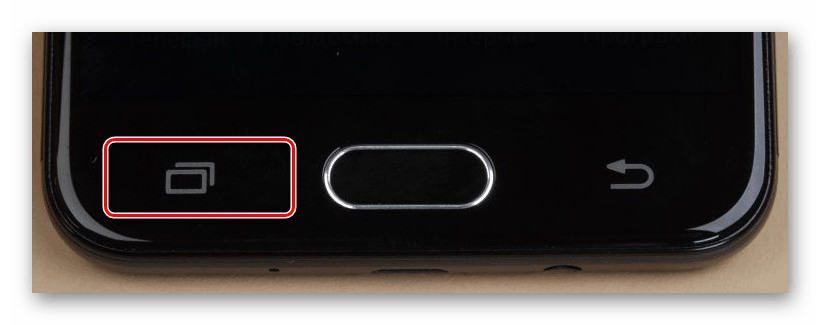
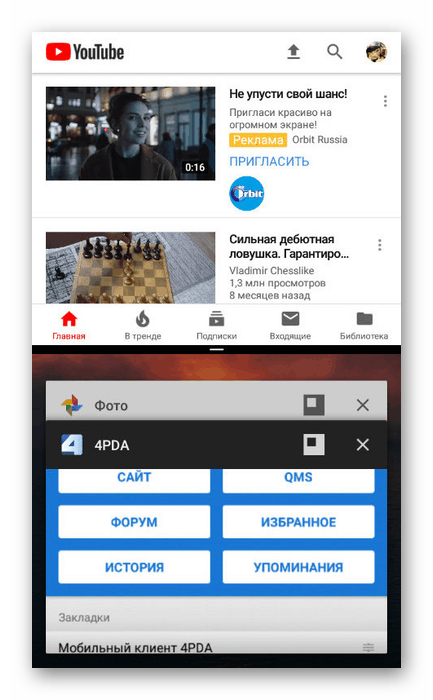
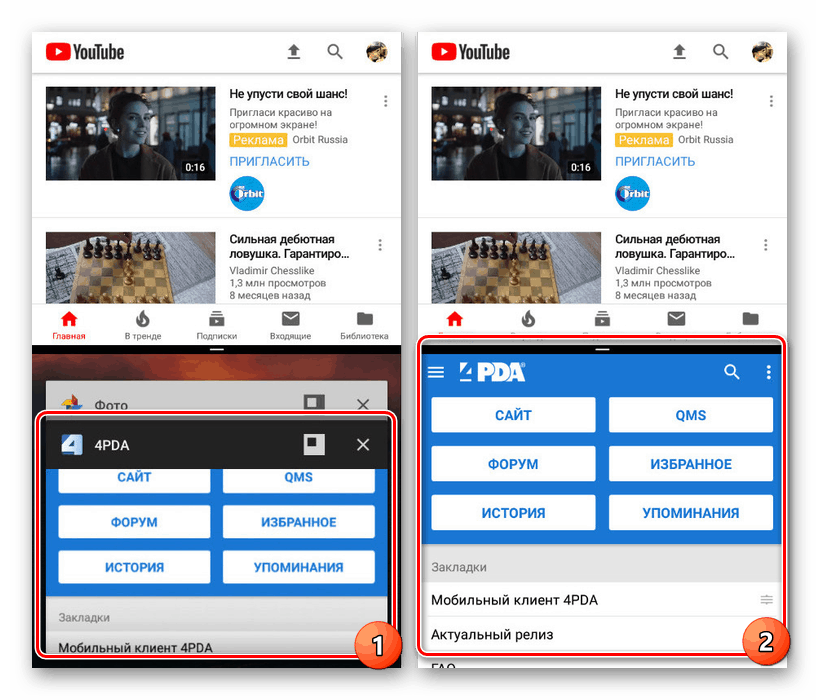
Více oken
- Stejně jako při práci s plovoucími aplikacemi můžete obrazovku rozdělit mezi několik aplikací. To vám umožní pracovat s více než dvěma programy současně.
- Klikněte na tlačítko "Poslední úkoly" a použijte ikonu vedle kříže požadovaného okna.
![Otevření více aplikací pro systém Android]()
Jak vidíte, je schopen pohodlného, ale bez speciálního softwaru není možné ovládat velikost oken. Z tohoto důvodu mohou být problémy s použitím této funkce.
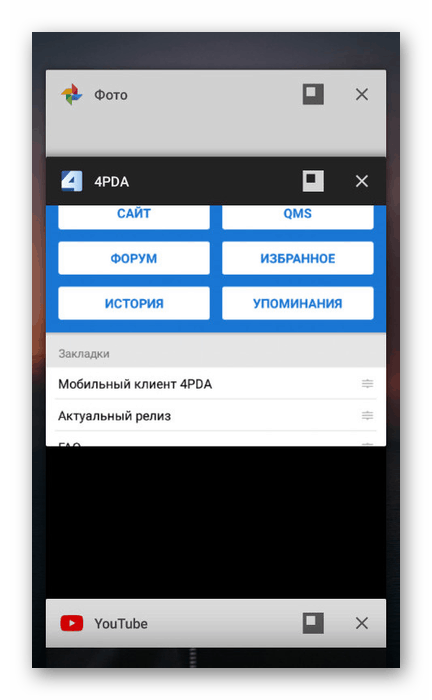
Tento článek uzavírá tento článek, protože se uvažovalo o existujících metodách pro rozdělení obrazovky na systém Android. Nicméně, v některých situacích, pokud ani jedna možnost nefunguje, můžete určitě najít alternativní metody. Kromě toho, na nových verzích Android, mnoho funkcí jsou rozšířeny, což dává větší kontrolu nad aplikacemi.