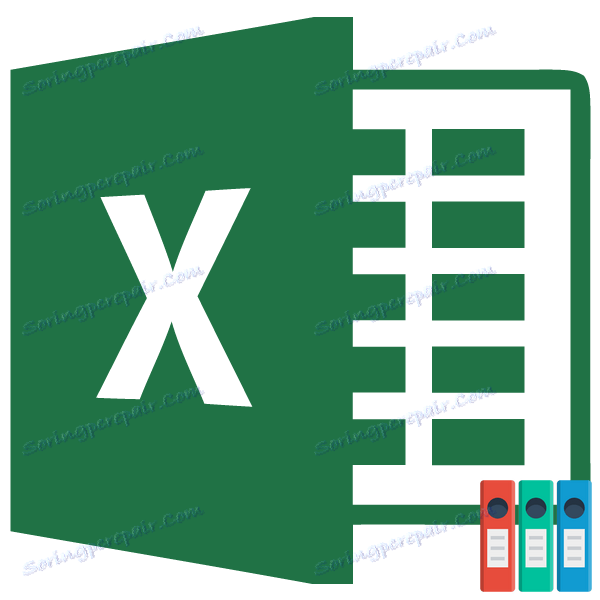Seskupování dat do aplikace Microsoft Excel
Při práci s tabulkami, které obsahují velké množství řádků nebo sloupců, se stává otázka strukturování dat relevantní. V aplikaci Excel lze toto dosáhnout použitím seskupení odpovídajících prvků. Tento nástroj vám nejen umožňuje pohodlnou strukturu dat, ale také dočasně skrýt zbytečné prvky, což vám umožní soustředit pozornost na jiné části stolu. Zjistíme, jak vytvořit seskupení v aplikaci Excel.
Obsah
Nakonfigurujte seskupování
Před přesunem do seskupování řádků nebo sloupců musíte tento nástroj nakonfigurovat tak, aby konečný výsledek byl blízko očekávání uživatele.
- Přejděte na kartu "Data" .
- V levém dolním rohu pole "Struktura" je na pásku umístěna malá šikmá šipka. Klikněte na něj.
- Zobrazí se okno nastavení seskupení. Jak vidíte ve výchozím nastavení, je zjištěno, že součty a názvy ve sloupcích jsou umístěny napravo od nich a na řádcích - v dolní části. Mnozí uživatelé se tomuto nelíbí, protože je výhodnější, když je jméno umístěno nahoře. Chcete-li to provést, odstraňte zaškrtnutí příslušné položky. Obecně lze každý uživatel nakonfigurovat pro sebe. Kromě toho můžete okamžitě zahrnout automatické styly zaškrtnutím políčka vedle názvu. Po nastavení nastavení klepněte na tlačítko "OK" .
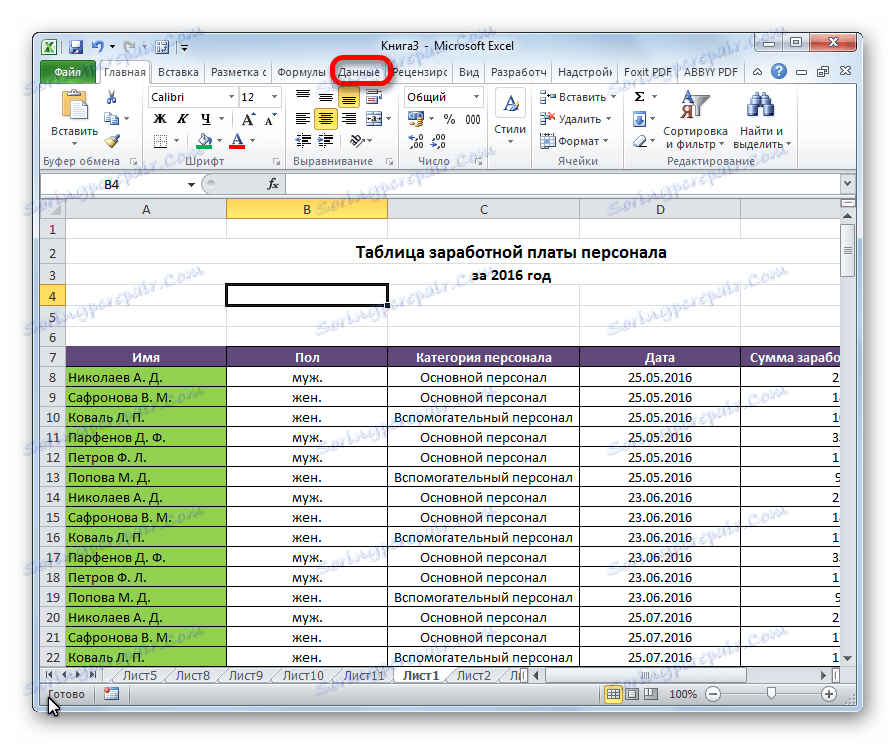
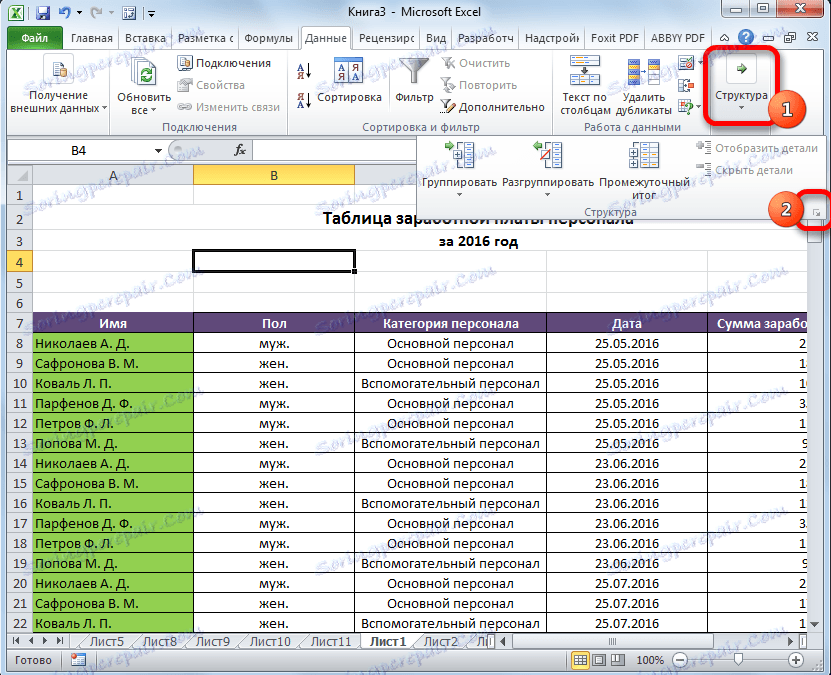

To dokončí konfiguraci nastavení seskupení v aplikaci Excel.
Skupiny podle řádků
Seskupíme data podle řádků.
- Přidejte řádku nad skupinou nebo pod ní, v závislosti na tom, jakým způsobem plánujeme zobrazit název a součty. V nové buňce zadáme libovolný název pro skupinu, která odpovídá kontextu.
- Vyberte řádek, který chcete seskupit, kromě konečného řádku. Přejděte na kartu "Data" .
- Na pásu karet v poli "Struktura" klepněte na tlačítko "Skupina" .
- Otevře se malé okno, ve kterém musíte odpovědět na to, co chceme seskupit - řádky nebo sloupce. Přepínač přepněte do polohy "Lines" a klikněte na tlačítko "OK" .
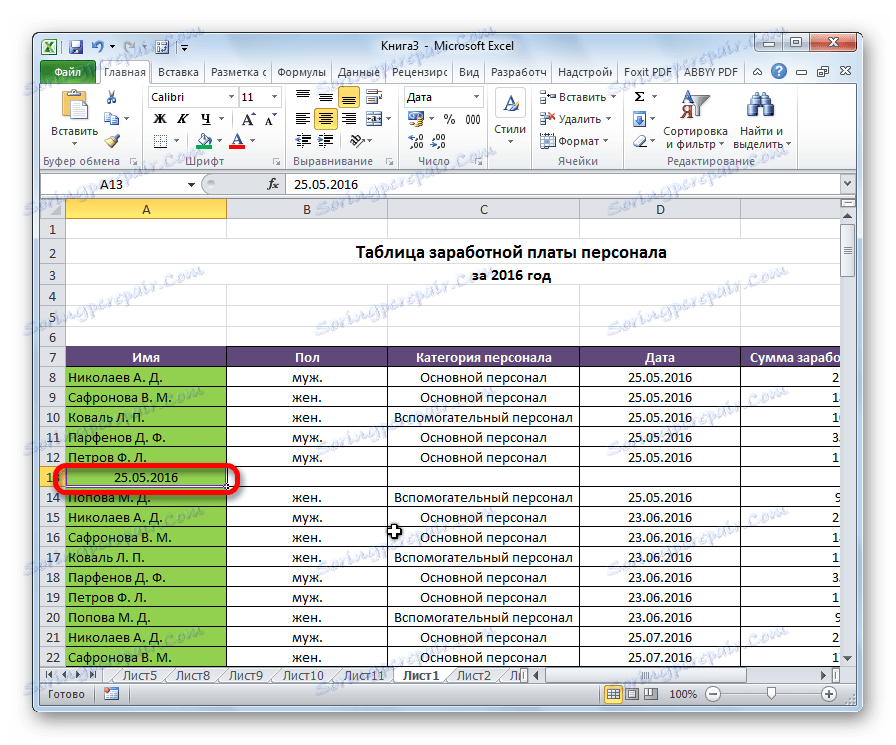
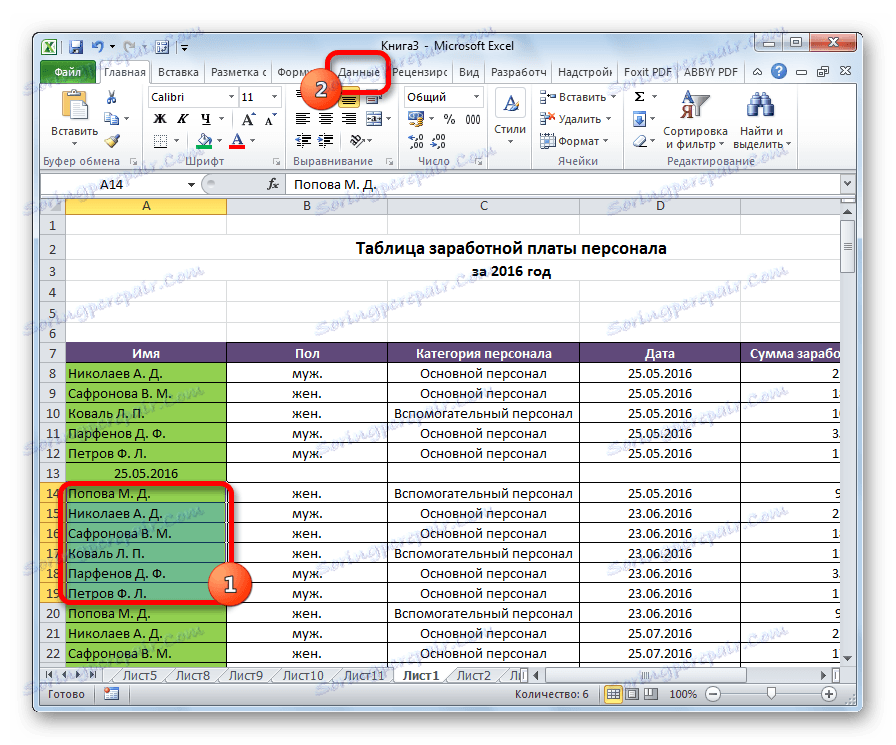
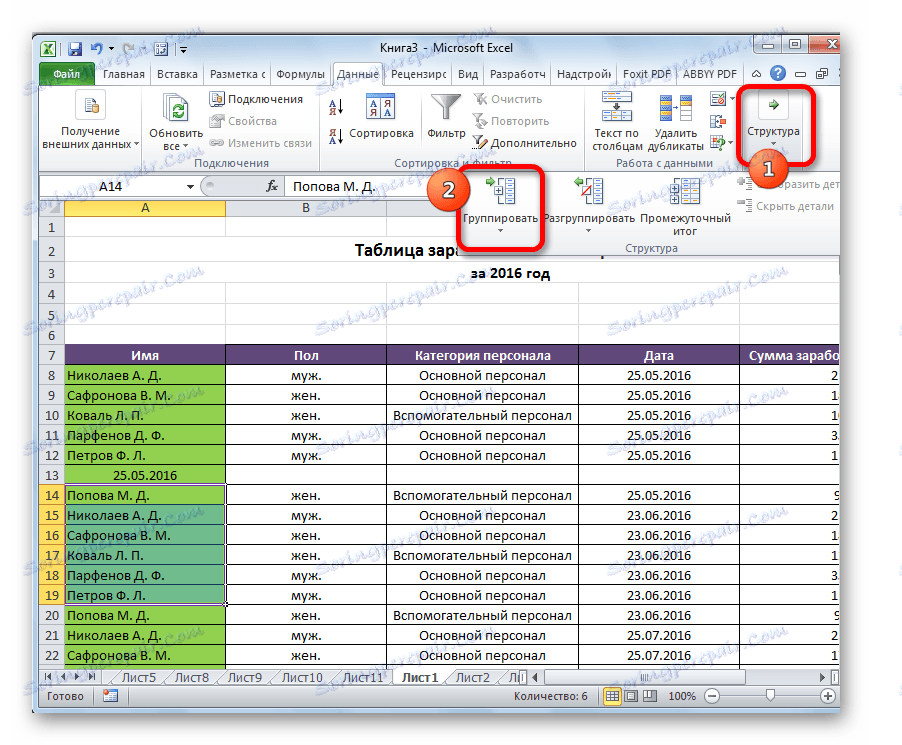
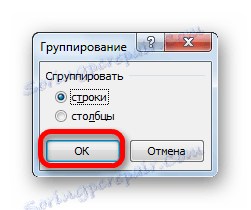
Toto dokončí vytvoření skupiny. Abyste to minimalizovali, stačí kliknout na znaménko mínus.
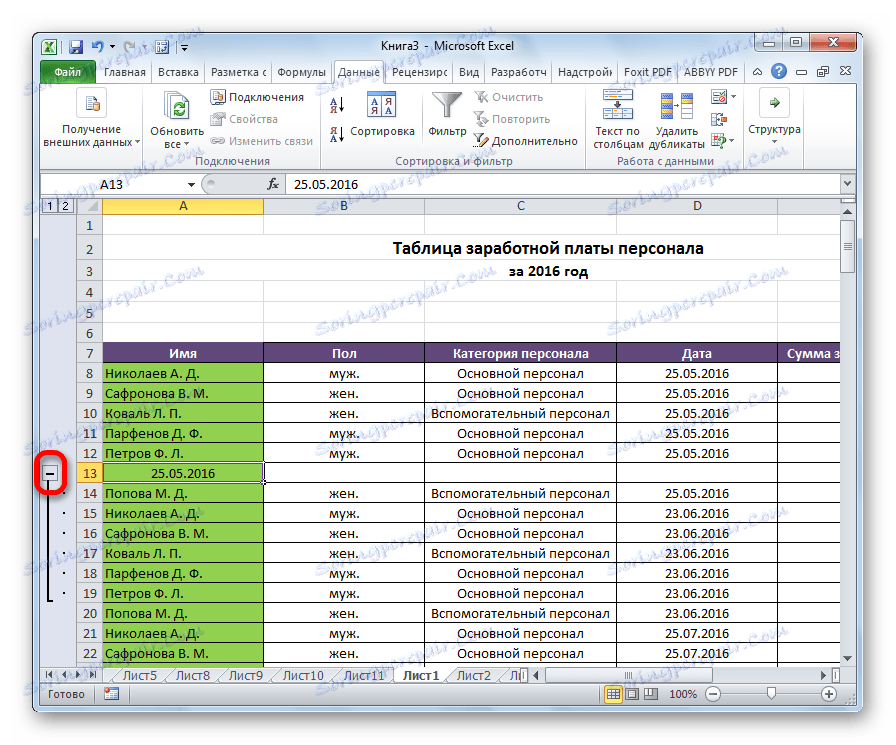
Chcete-li znovu nasadit skupinu, musíte kliknout na znaménko plus.
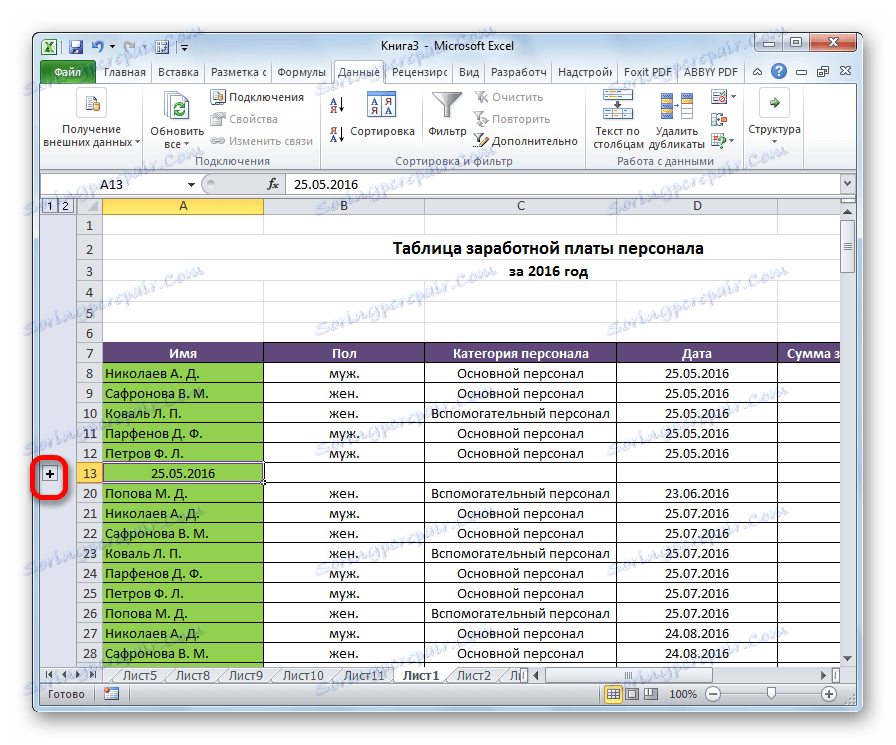
Seskupení podle sloupců
Podobně se provádí seskupování podle sloupců.
- Vpravo nebo vlevo od seskupených dat přidejte nový sloupec a zadejte odpovídající název skupiny.
- Vyberte buňky ve sloupcích, které mají být seskupeny, s výjimkou sloupce s názvem. Klikněte na tlačítko "Skupina" .
- V otevřeném okně tentokrát přepněte přepínač do polohy "Sloupce" . Klikněte na tlačítko "OK" .
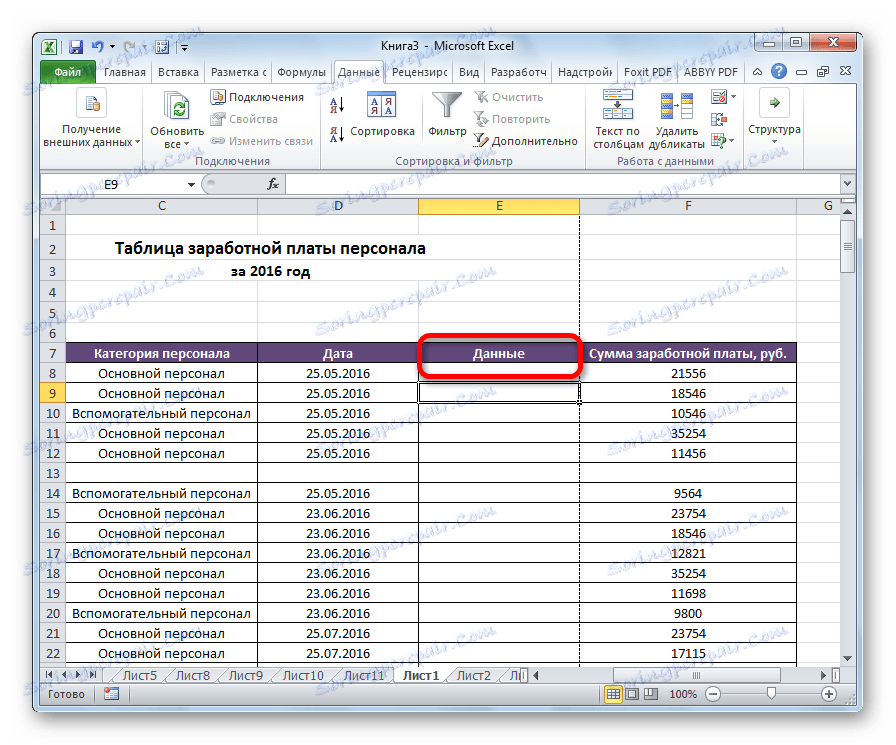
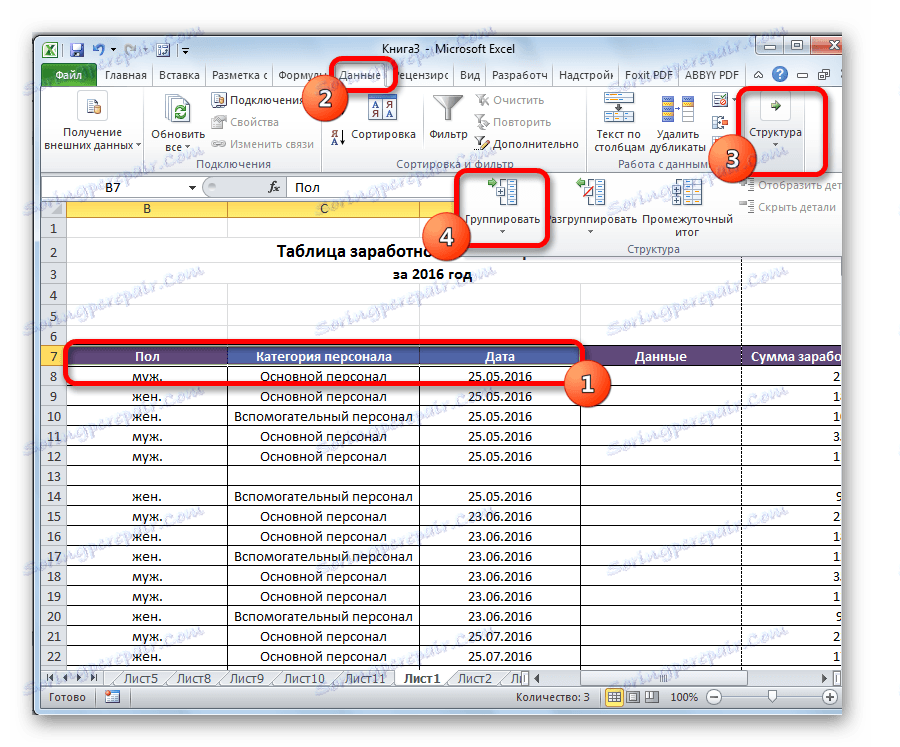
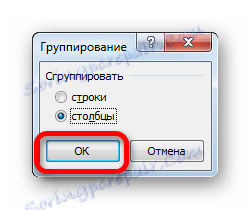
Skupina je připravená. Podobně, stejně jako u skupinových sloupců, lze jej minimalizovat a rozbalit kliknutím na znaménka mínus a plus.
Vytváření vnořených skupin
V aplikaci Excel můžete vytvářet nejen skupiny prvního řádu, ale také vnořené skupiny. Chcete-li to provést, musíte rozdělit určité buňky do rozbaleného stavu nadřazené skupiny, kterou chcete seskupit samostatně. Poté je třeba provést některý z výše popsaných postupů v závislosti na tom, zda pracujete se sloupci nebo řetězci.
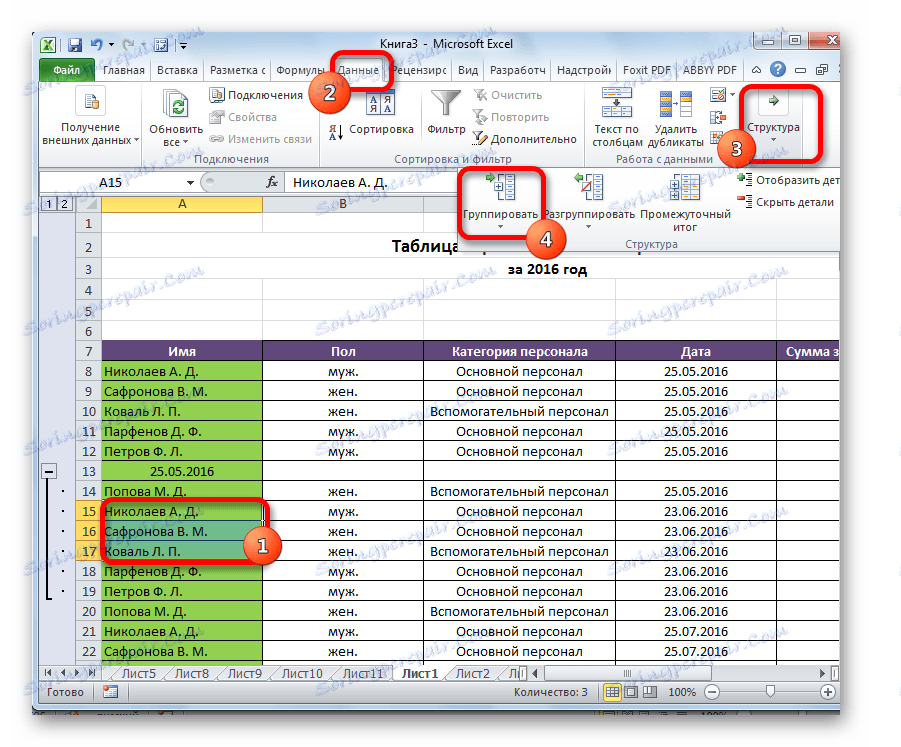
Poté bude vnořená skupina připravena. Můžete vytvořit neomezený počet podobných příloh. Navigace mezi nimi lze snadno procházet přesunutím čísel vlevo nebo v horní části stránky, v závislosti na tom, které řádky nebo sloupce jsou seskupeny.
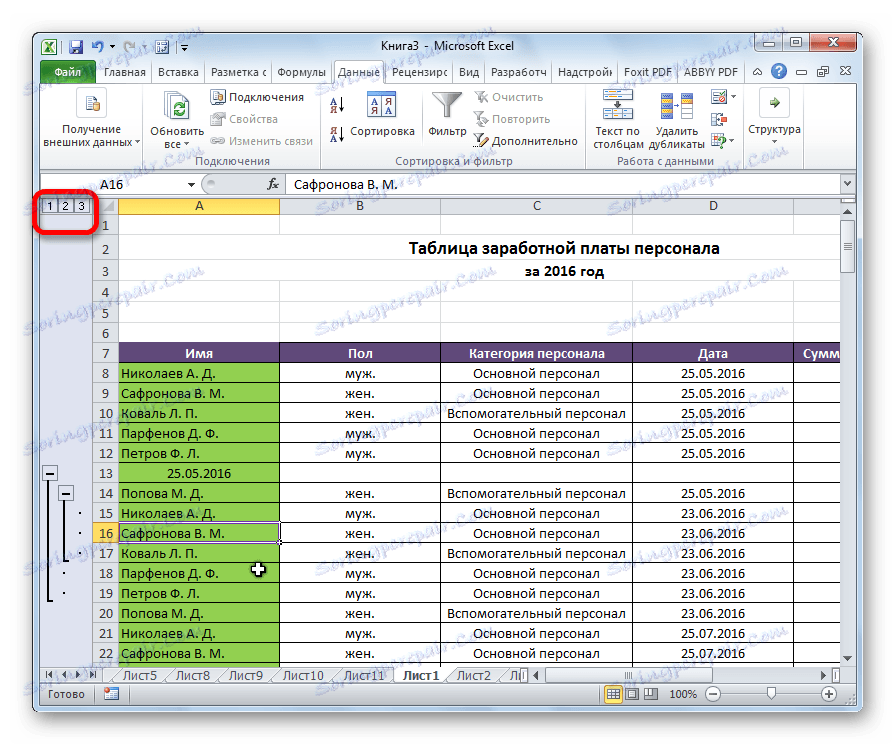
Zrušení seskupení
Chcete-li přeformátovat nebo jednoduše odstranit skupinu, bude třeba ji rozdělit.
- Vyberte buňky sloupců nebo řádků, které chcete rozdělit. Stiskněte tlačítko "Ungroup" umístěné na pásu karet v bloku nastavení "Struktura" .
- V zobrazeném okně vyberte, co přesně musíme oddělit: řádky nebo sloupce. Poté klikněte na tlačítko "OK" .
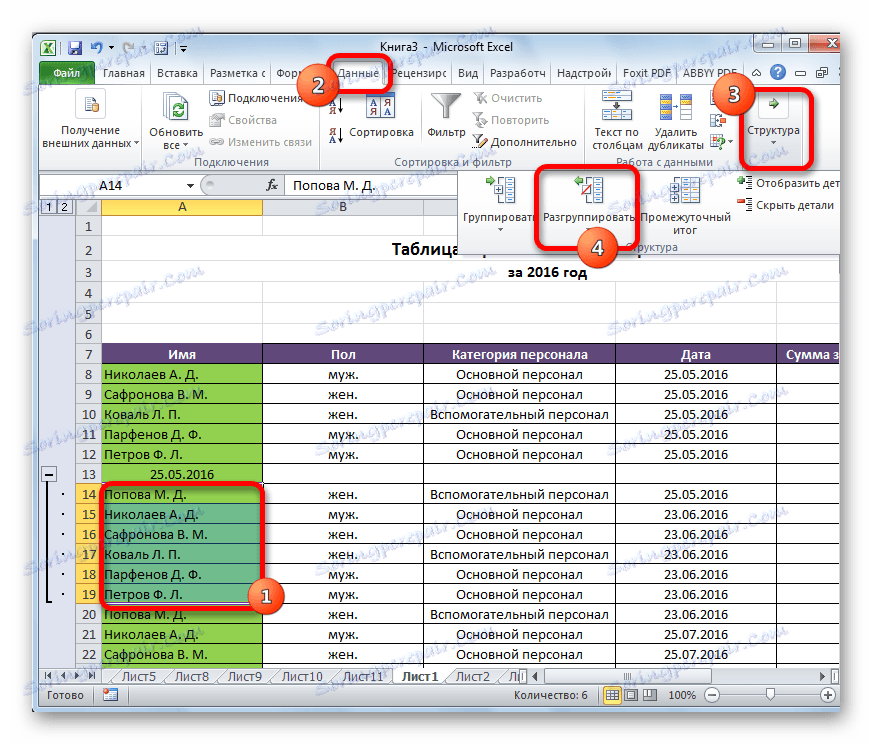
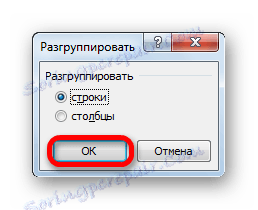
Nyní budou vybrané skupiny rozpuštěny a struktura listů bude mít původní podobu.
Jak můžete vidět, je snadné vytvořit skupinu sloupců nebo řádků. Současně po provedení tohoto postupu může uživatel značně usnadnit práci se stolem, zejména pokud je velmi velký. V tomto případě může pomoci také vytvoření vnořených skupin. Zrušení seskupování je stejně snadné jako seskupování dat.