Naučte se vytvářet snímky obrazovky v systému Windows 10
Záběr obrazovky nebo snímek obrazovky je snímek pořízený z počítače v jednom okamžiku nebo jiný. Nejčastěji se používá k prokázání toho, co se děje ve vašem počítači nebo notebooku ostatním uživatelům. Mnoho uživatelů ví, jak vytvářet screenshoty, ale sotva někdo podezřívá, že existuje mnoho způsobů, jak zachytit obrazovku.
Obsah
Jak vytvořit screenshot v systému Windows 10
Jak již bylo zmíněno, jak udělat screenshot, je mnoho. Mezi nimi lze rozlišit dvě velké skupiny: metody, které používají další software a metody, které zahrnují pouze vestavěné nástroje Windows 10. Zvažte nejvhodnější z nich.
Metoda 1: Ashampoo Snap
Ashampoo Snap je vynikající softwarové řešení pro pořizování snímků a nahrávání videa z počítače. S jeho pomocí můžete snadno a rychle vytvářet snímky obrazovky, upravovat je a přidávat další informace. Ashampoo Snap má jasné ruské rozhraní, které vám umožní pracovat s aplikací i pro zkušeného uživatele. Mínus programu je placená licence. Uživatel však může vždy vyzkoušet 30denní zkušební verzi produktu.
Chcete-li provést snímek obrazovky tímto způsobem, postupujte takto.
- Stáhněte si program z oficiálního webu a nainstalujte jej.
- Po instalaci aplikace Ashampoo Snap v horním rohu obrazovky se objeví panel aplikací, který vám pomůže vytvořit screenshot požadované podoby.
- Vyberte požadovanou ikonu v panelu podle snímku obrazovky, kterou oblast chcete provést (zachytit jedno okno, libovolnou oblast, obdélníkovou oblast, menu, několik oken).
- V případě potřeby upravte snímek v editoru aplikací.
![]()
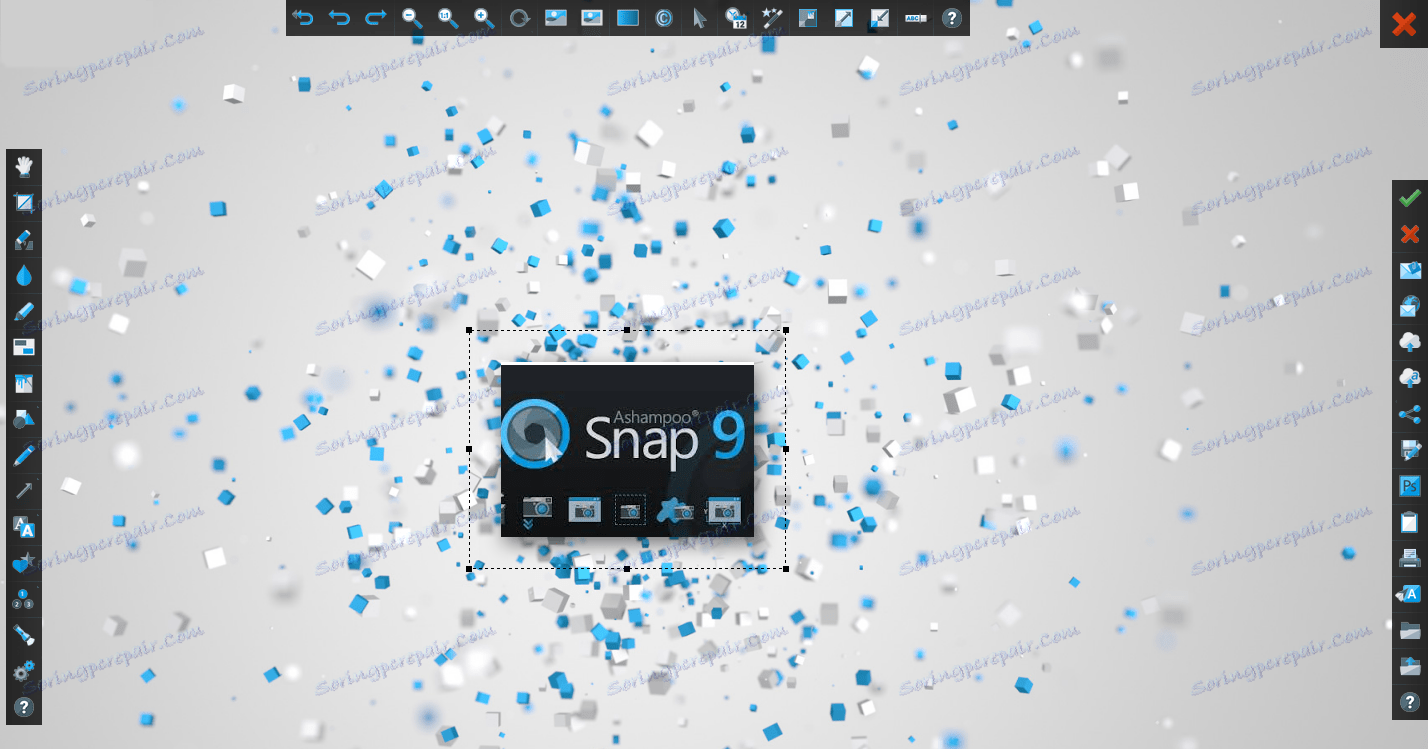
Metoda 2: LightShot
LightShot - Šikovný nástroj, který vám také umožňuje pořídit screenshot ve dvou kliknutích. Stejně jako předchozí program má LightShot jednoduché a příjemné rozhraní pro úpravu obrázků, ale mínus této aplikace, na rozdíl od Ashampoo Snap, je instalace extra software (prohlížeč Yandex a jeho prvky), pokud během instalace tyto značky neodstraníte .
Chcete-li vytvořit takovou obrazovku, stačí kliknout na ikonu programu v zásobníku a vybrat oblast pro zachycení nebo použití klávesových zkratek programu (výchozí je Prnt Scrn ).
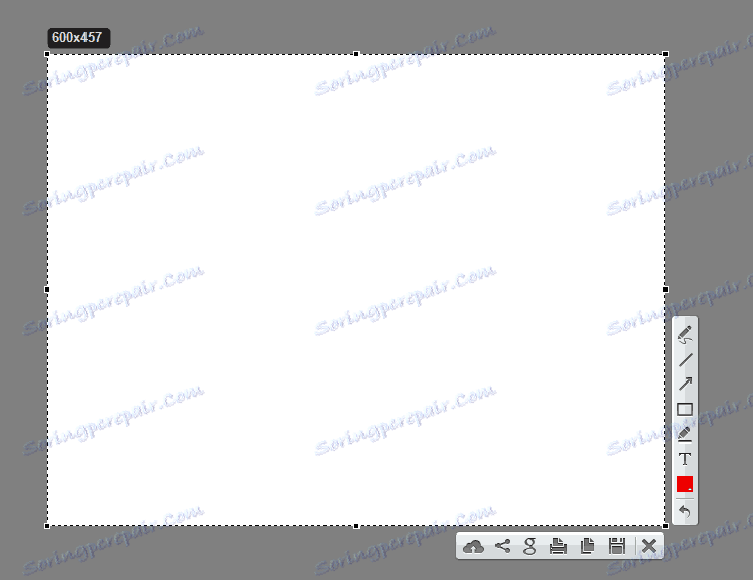
Metoda 3: Snagit
Snagit je populární nástroj pro zachycení obrazovky. Podobně, LightShot a Ashampoo Snap mají jednoduché, pohodlné, ale anglicky řečené rozhraní a umožňují upravovat zachycené obrázky.
Proces snímání snímku pomocí funkce Snagit je následující.
- Otevřete program a klikněte na tlačítko "Zachytit" nebo použijte klávesové zkratky nastavené v aplikaci Snagit.
- Nastavte oblast zachycení pomocí myši.
- Je-li to nutné, upravte snímek ve vestavěném editoru programu.
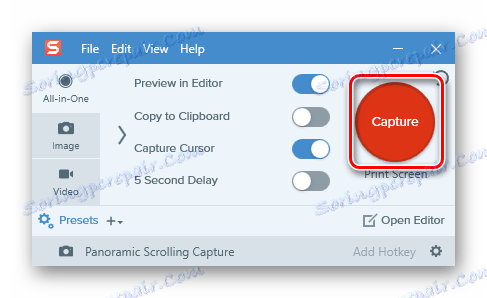
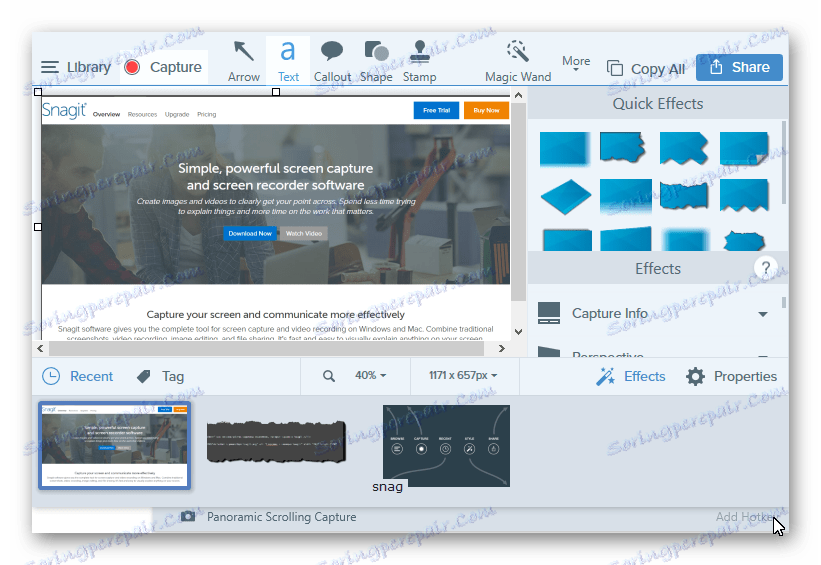
Metoda 4: Vestavěné nástroje
Tiskněte tlačítko obrazovky
V operačním systému Windows 10 můžete vytvořit snímek obrazovky pomocí vestavěných nástrojů. Nejjednodušší je použít tlačítko Tisková obrazovka . Na klávesnici počítače nebo laptopu je toto tlačítko obvykle nahoře a může mít zkrácený podpis PrtScn nebo Prtsc . Když uživatel stiskne toto tlačítko, zobrazí se obrazovka obrazovky celé schránky na schránce, odkud ji "přetáhne" do libovolného grafického editoru (například Paint) příkazem "Vložit" ( "Ctrl + V" ).
Pokud nechcete upravit obrázek a vypořádat se se schránkou, můžete použít klepnutí kombinace kláves "Win + Prtsc" . Po klepnutí na něj bude zachycený snímek uložen v adresáři "Screenshoty" umístěný ve složce Obrázky .
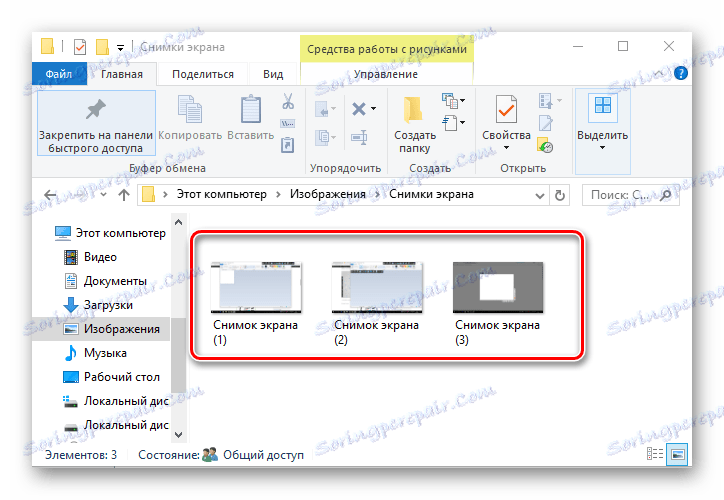
Nůžky
V systému Windows 10 je k dispozici také standardní aplikace s názvem "Nůžky", která vám umožní rychle vytvářet snímky různých oblastí obrazovky, včetně snímků obrazovky se zpožděním, a pak je upravovat a ukládat v uživatelsky příjemném formátu. Chcete-li vytvořit snímek obrázku tímto způsobem, proveďte následující kroky:
- Klikněte na tlačítko "Start" . V části "Standardní - Windows" klikněte na "Nůžky" . Můžete také použít vyhledávání.
- Klikněte na tlačítko "Vytvořit" a vyberte oblast zachycení.
- V případě potřeby upravte snímek obrazovky nebo jej uložte do požadovaného formátu v editoru programů.
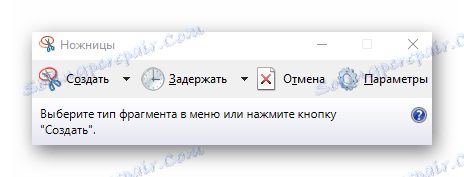
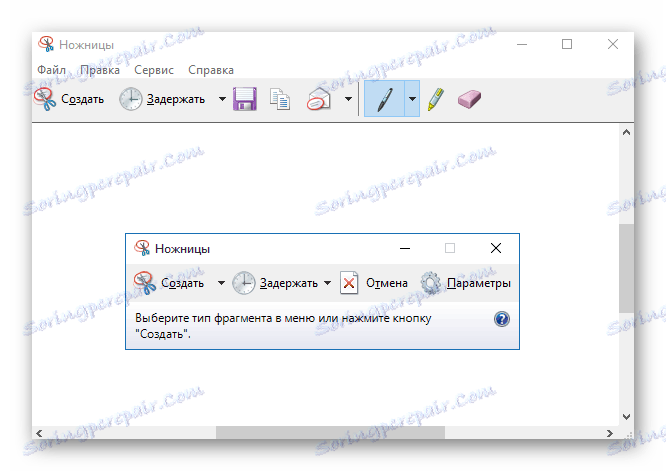
Gamepad
V systému Windows 10 bylo možné pořídit screenshoty a dokonce nahrávat video přes tzv. Gamepad. Tato metoda je vhodná pro pořizování snímků a videohier. Chcete-li psát tímto způsobem, musíte postupovat podle těchto kroků:
- Otevřete herní panel ( "Win + G" ).
- Klikněte na ikonu "Screenshot" .
- Zobrazení výsledků v adresáři "Videa -> Klipy" .
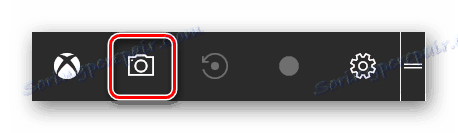
Jedná se o nejoblíbenější způsob, jak vytvořit screenshot. Existuje spousta programů, které vám pomohou kvalitativně provést tento úkol a které z nich používáte?