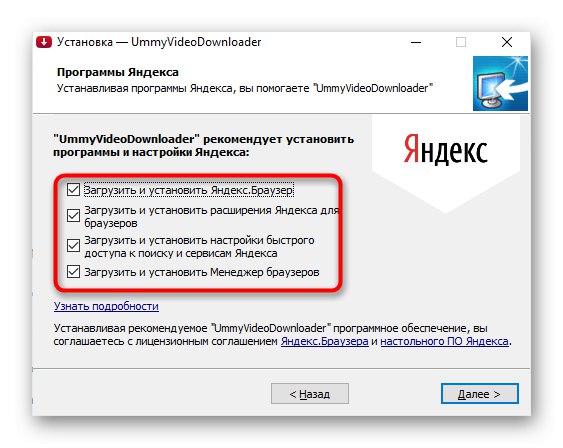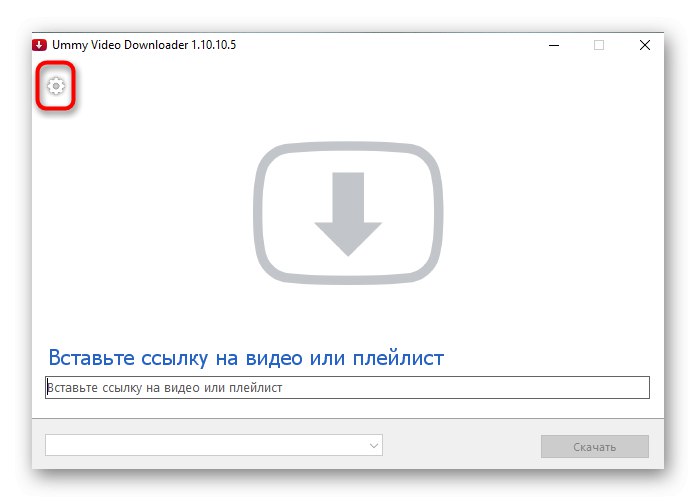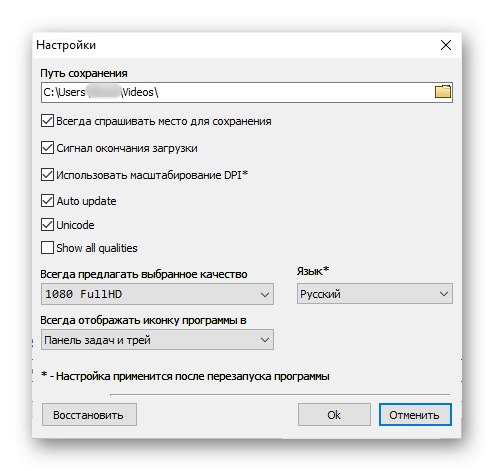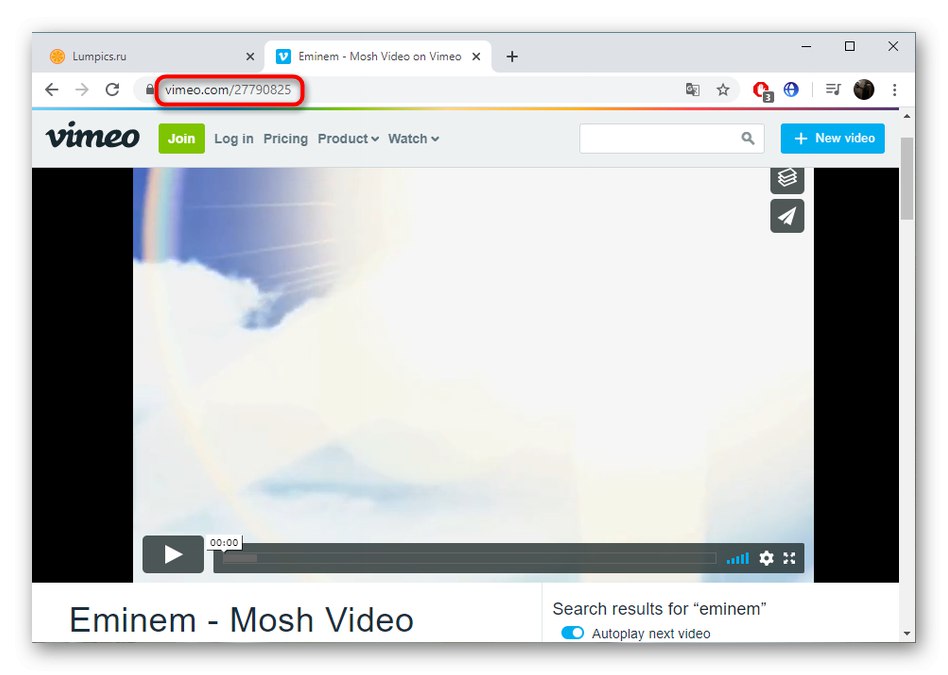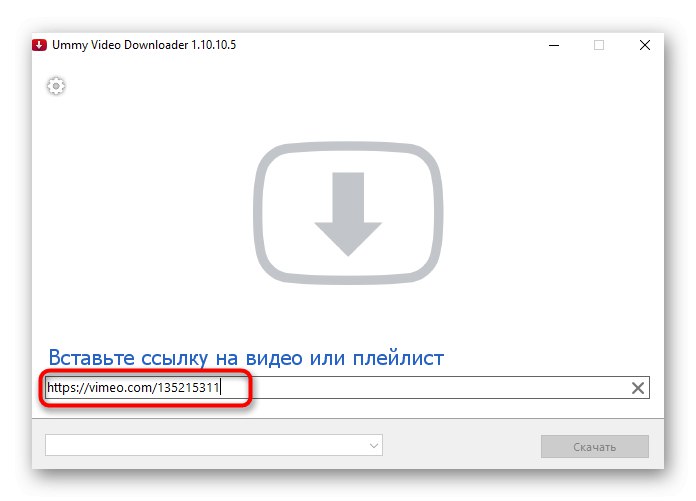Metoda 1: Integrovaná funkce
V poslední době má i neregistrovaný uživatel možnost stahovat videa z Vimeo bez použití dalších rozšíření a programů prohlížeče, což se provádí následovně:
- Pomocí vyhledávání na webu vyhledejte video, které chcete stáhnout, a poté přejděte do přehrávače.
- Rozbalte místo, kde klikněte na tlačítko "Stažení".
- Na obrazovce se objeví samostatné okno, kde si můžete vybrat stáhnout nahrávku v jednom ze tří formátů. Vyberte nejlepší a kliknutím na příslušné tlačítko spusťte stahování.
- Zbývá jen počkat, dokud se stahování nedokončí, a poté můžete okamžitě začít prohlížet nebo kopírovat výsledný soubor.
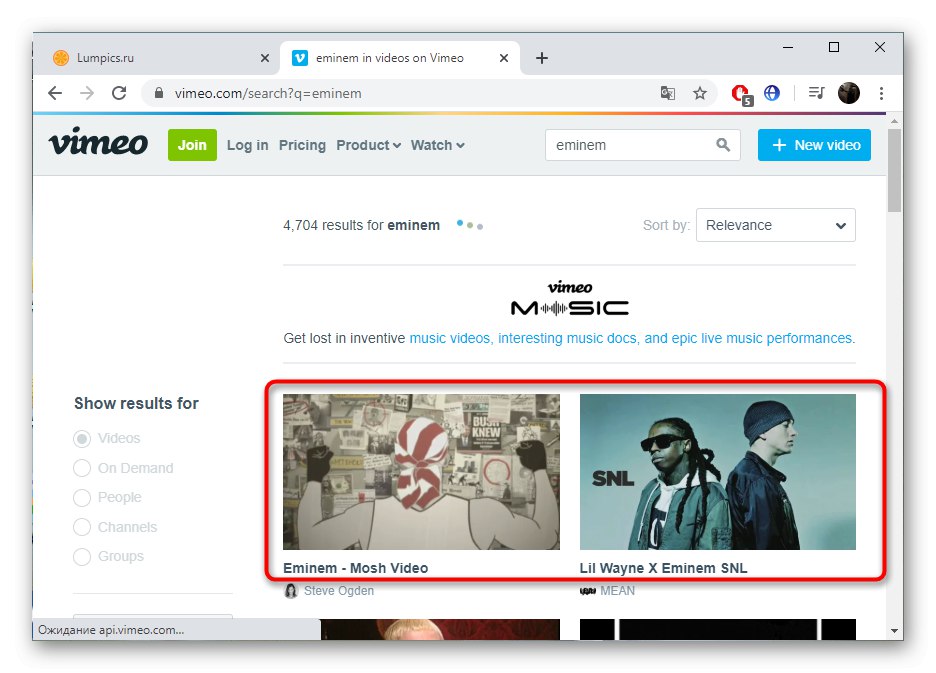
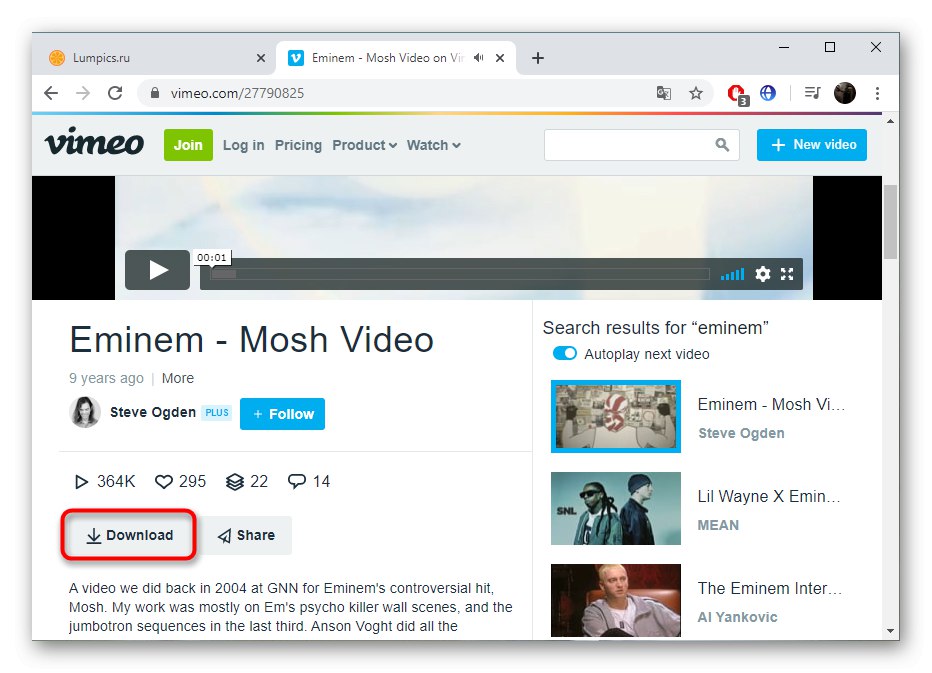
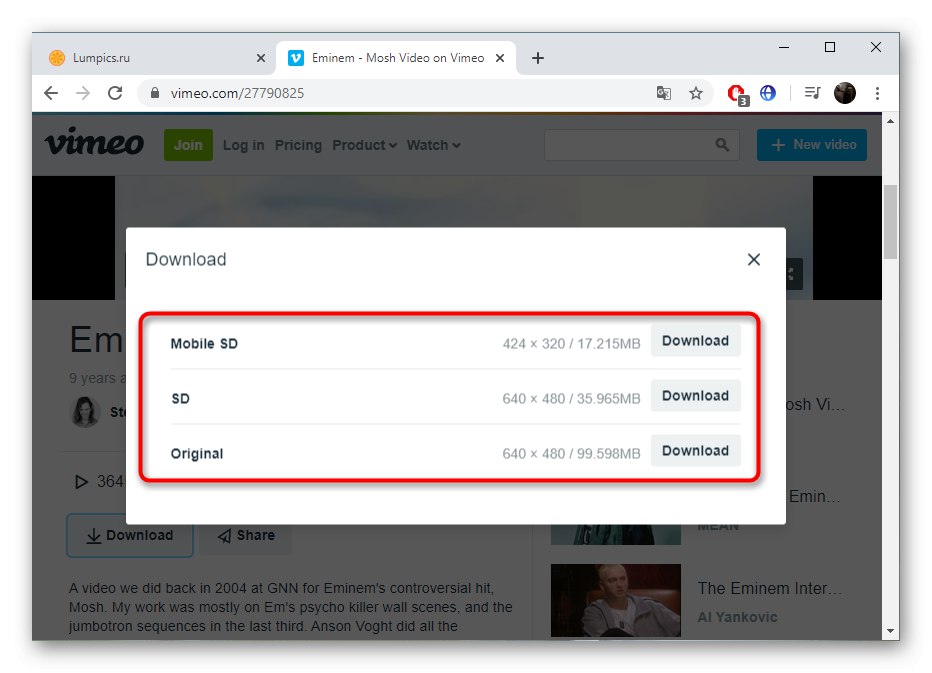
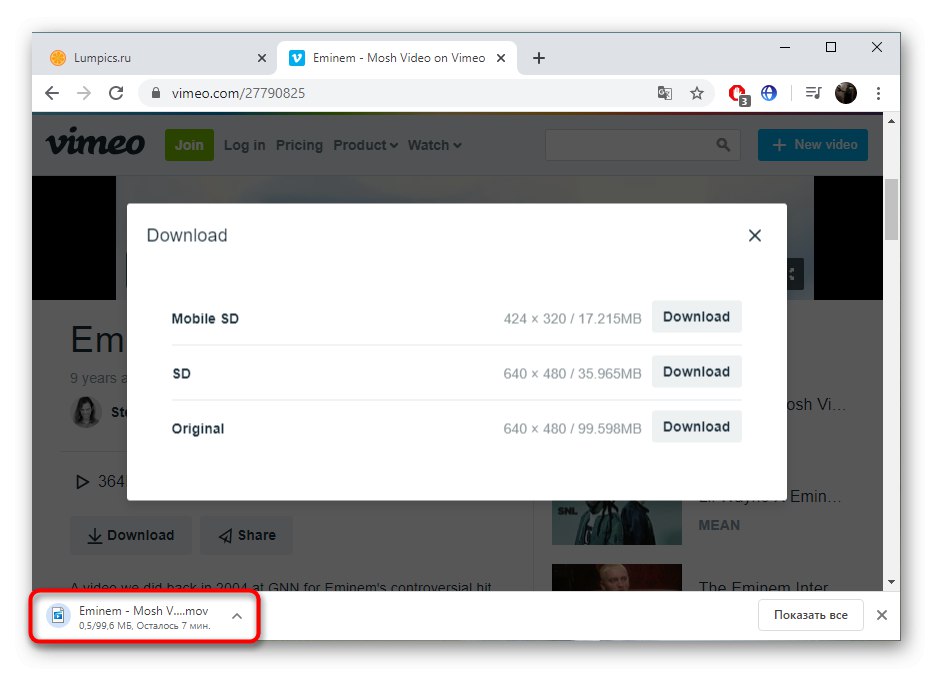
Pokud vám navrhovaná možnost z nějakého důvodu nevyhovuje (vyskytly se problémy se stránkou nebo navrhované formáty nejsou optimální), přeskočte na další tři metody, kde si povíme o dalších řešeních.
Metoda 2: Savefrom.net
Savefrom.net je jedním z nejpopulárnějších rozšíření prohlížeče pro stahování videí a hudby z různých zdrojů. Toto řešení podporuje také Vimeo a veškerá složitost spojená s jeho používáním je pouze fázovaná instalace. Bude snazší se s tím vypořádat, pokud vezmete v úvahu náš další pokyn.
- Přejít na stažení Savefrom.net z oficiálních stránek, kde otevřete průvodce přidáním prohlížeče. Tam klikněte na zobrazené tlačítko "Nainstalujte".
- Při přechodu do oficiálního obchodu s doplňky klepněte na tlačítko znovu a proveďte instalaci. Načtená komponenta plní úlohu prováděcího programu skriptu, proto je nutné, aby Savefrom.net fungoval.
- Když se objeví vyskakovací okno, potvrďte instalaci.
- Vraťte se na oficiální stránku rozšíření, kde spusťte instalaci skriptu.
- Jakmile se dostanete na novou kartu, potvrďte instalaci.
- Nyní se přidaný skript Savefrom.net zobrazí v samotném rozšíření MeddleMonkey, což znamená, že si můžete video stáhnout.
- Tlačítko stahování se zobrazí i v nabídce vyhledávání vlevo nahoře. Po kliknutí na něj se otevře nabídka, kde je vybrána kvalita videa a stahování začne.
- Samostatné tlačítko "Stažení" se nachází pod samotným videem, kde jsou také možnosti s různou kvalitou.
- Stahování probíhá standardním způsobem a po dokončení můžete video sledovat.
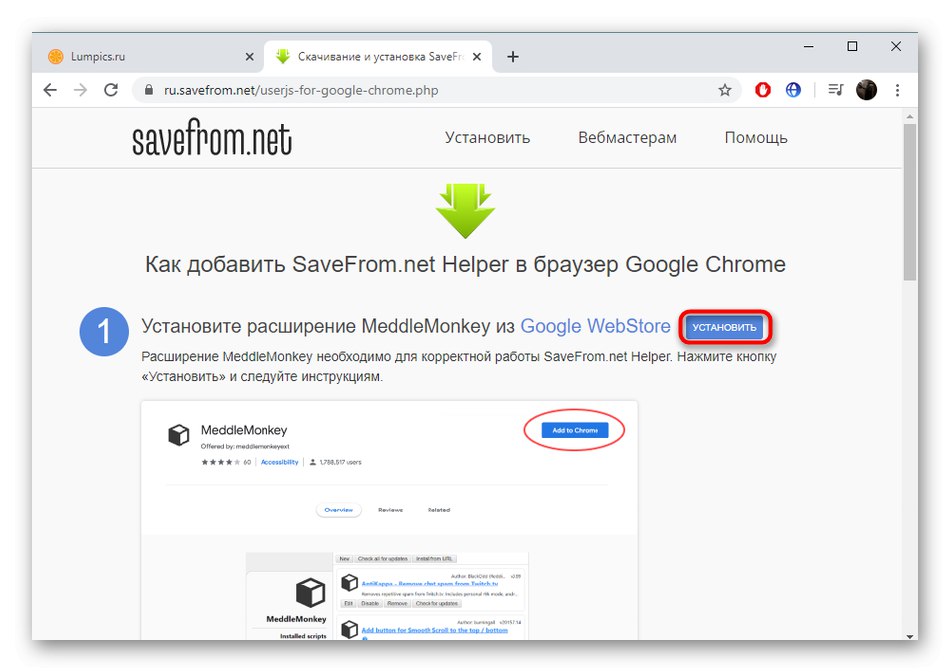
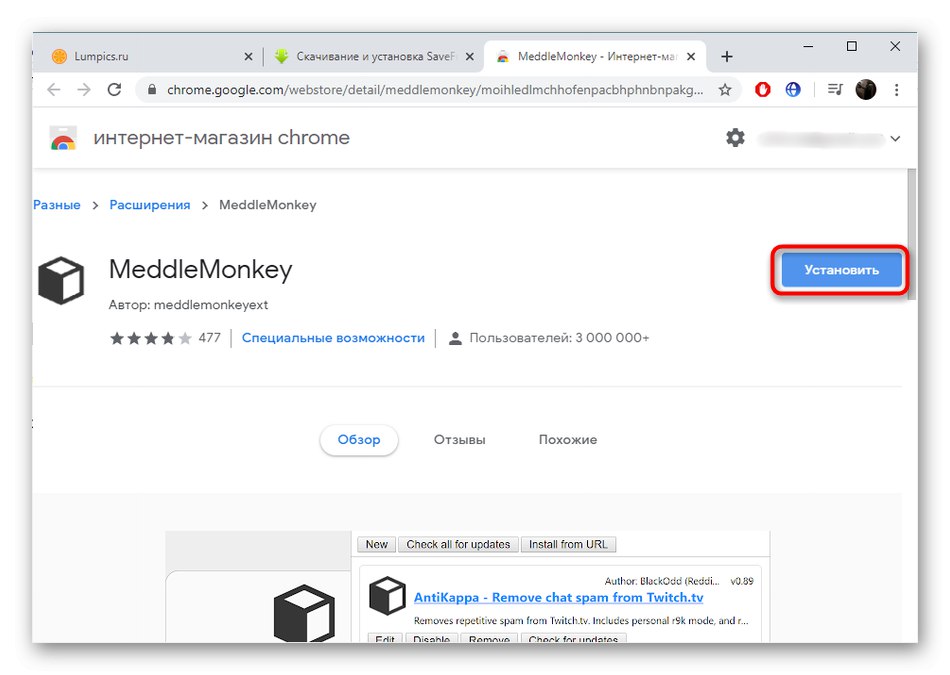
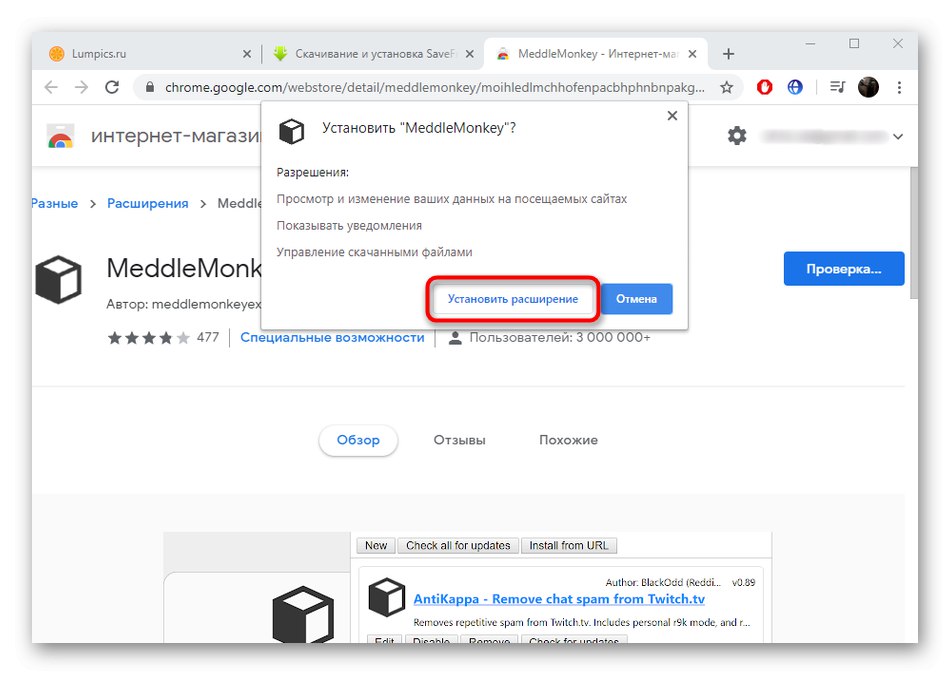
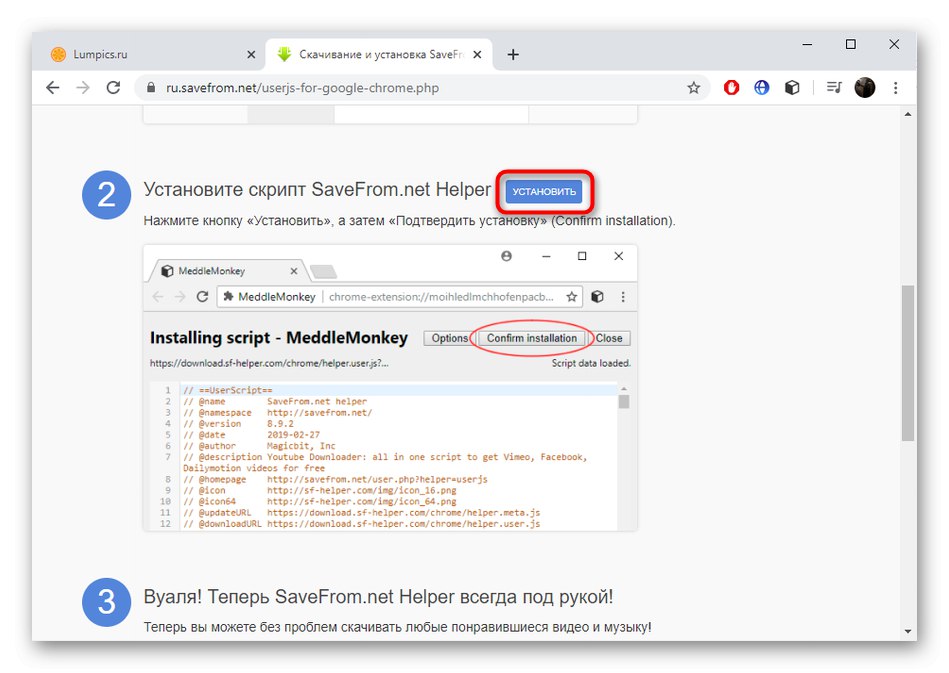
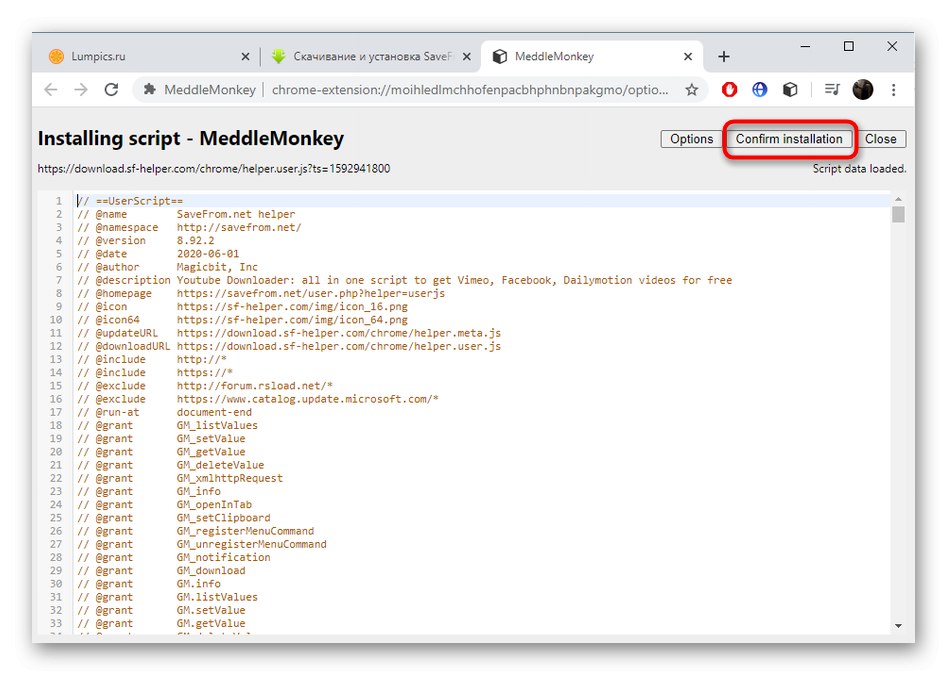
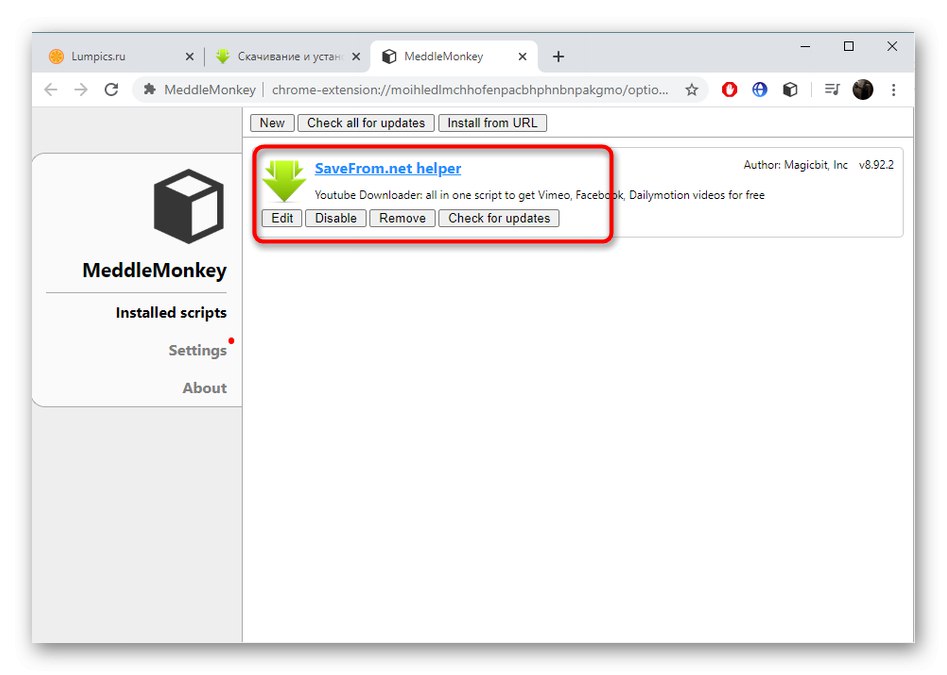
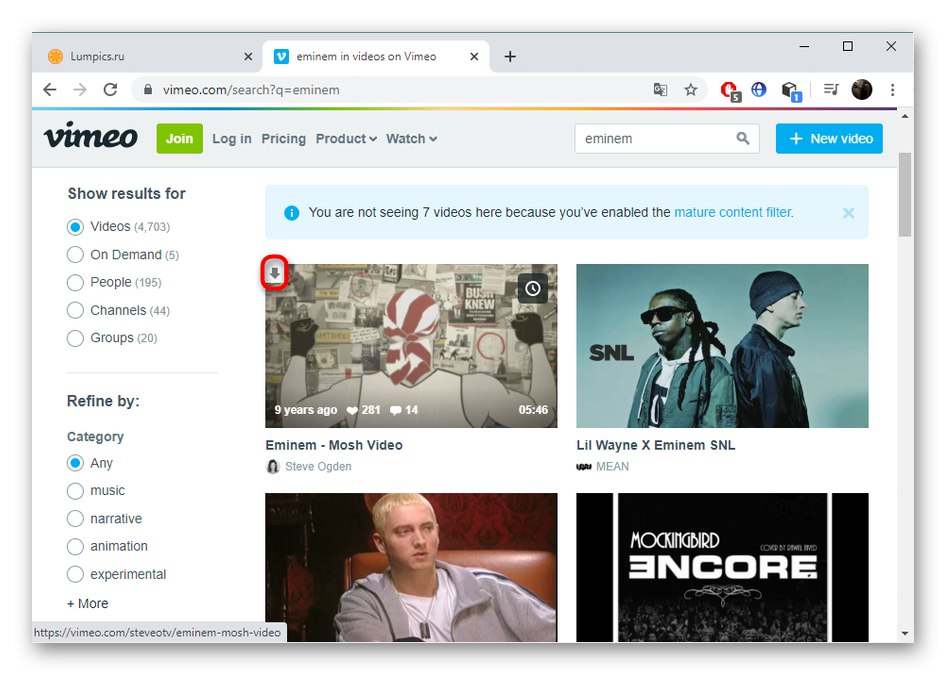
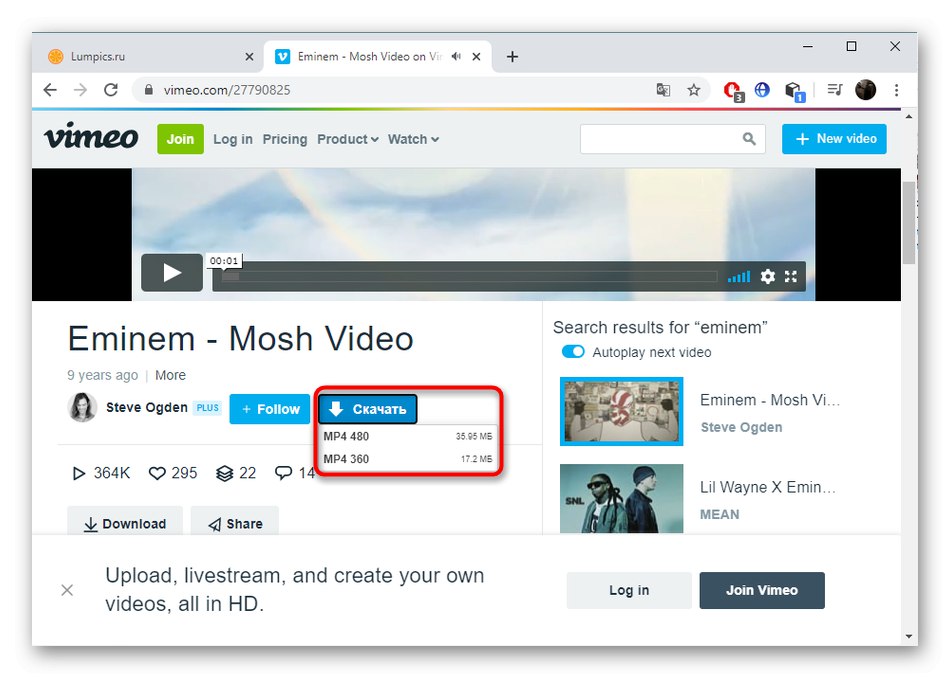
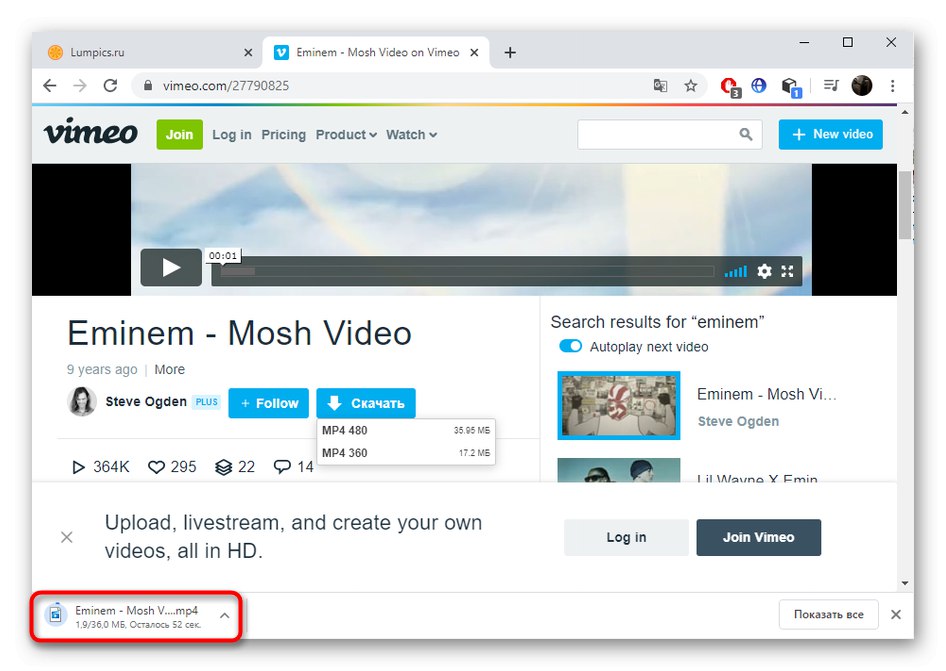
Pokud plánujete pokračovat ve stahování videa a zvuku z různých webů, neodstraňujte Savefrom.net, protože tento nástroj podporuje mnoho populárních zdrojů a často přichází na pomoc.
Metoda 3: Video DownloadHelper
Rozšíření Video DownloadHelper funguje trochu jinak a jeho instalace je mnohem jednodušší. Vývojáři navíc nabízejí ke stažení doprovodnou aplikaci, kterou lze použít například pro dávkové stahování, ale zatím doporučujeme zastavit pouze u samotného doplňku.
- Otevřete stránku Video DownloadHelper v úložišti rozšíření a klikněte na "Nainstalujte".
- Po instalaci můžete okamžitě otevřít Vimeo a najít tam potřebné video, nebo znovu načíst již otevřenou kartu.
- Při přehrávání by se ikona Video DownloadHelper umístěná v pravém horním rohu panelu měla zbarvit, což znamená, že přípona dokázala najít soubory ke stažení. Kliknutím na něj otevřete nabídku akcí.
- Vyberte vhodný formát videa a začněte nahrávat.
- Video DownloadHelper vás vyzve k instalaci doprovodné aplikace, abyste mohli pokračovat v stahování videí prostřednictvím tohoto programu. Chcete-li to provést, postupujte podle pokynů na obrazovce.
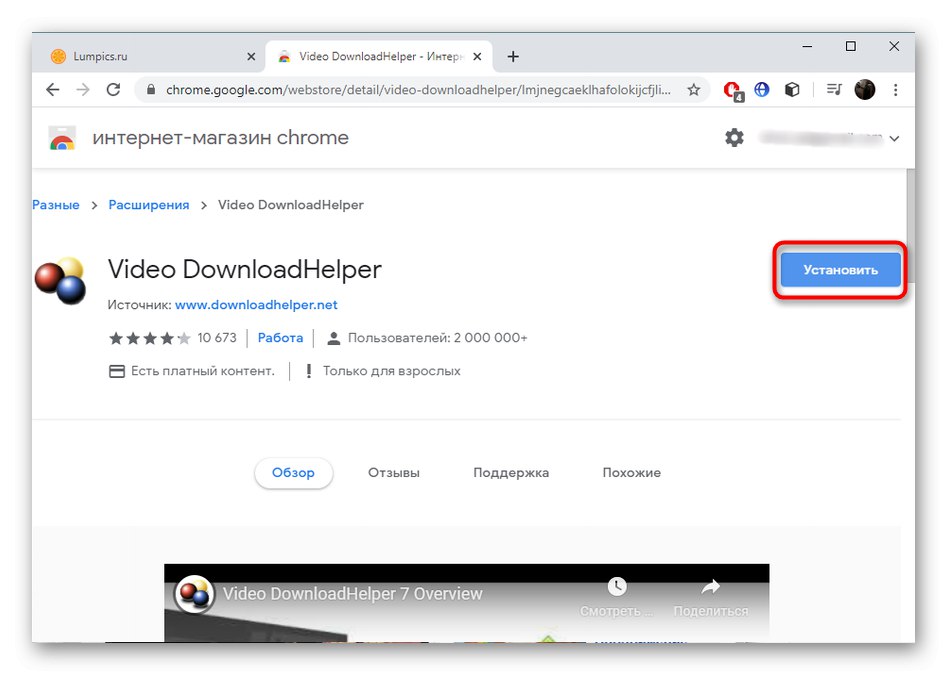
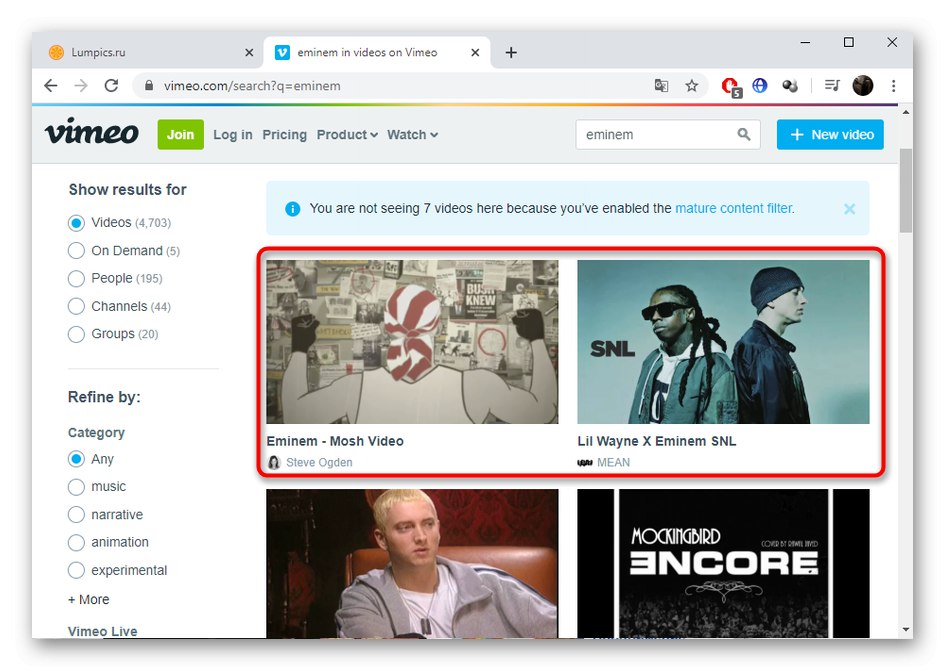
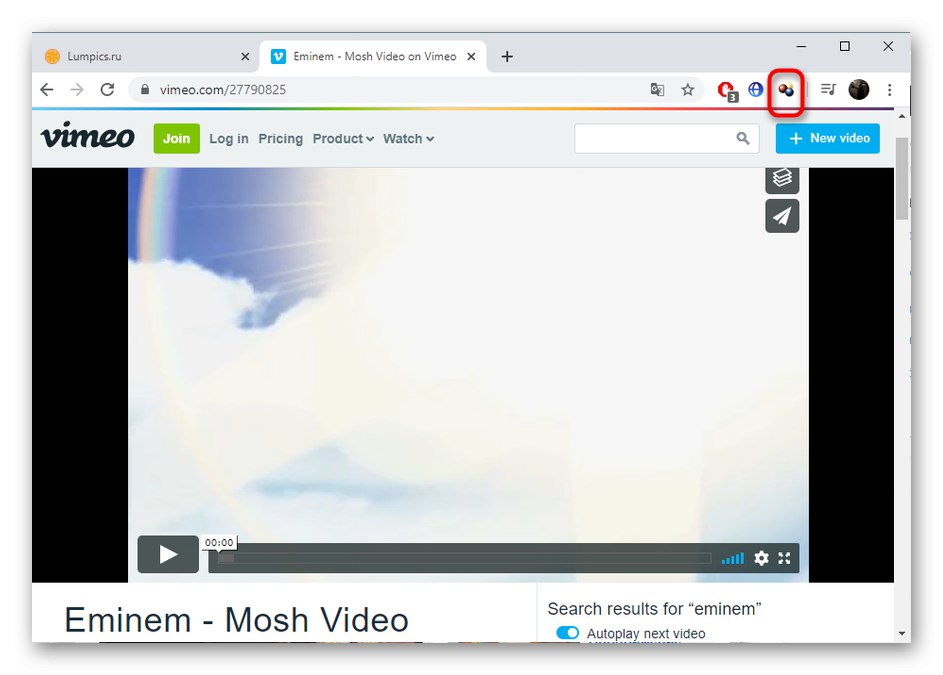
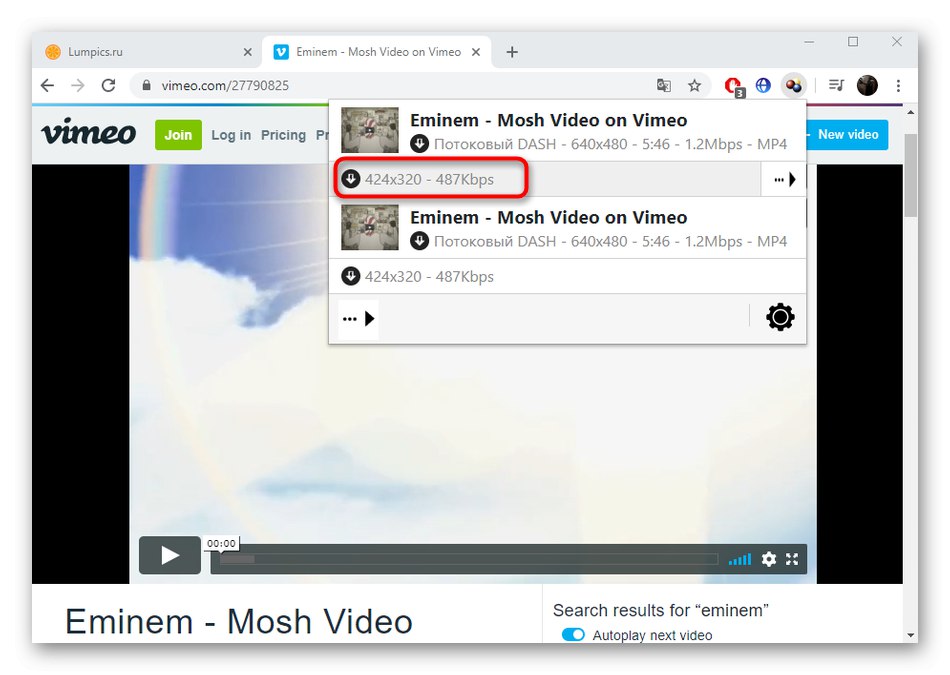
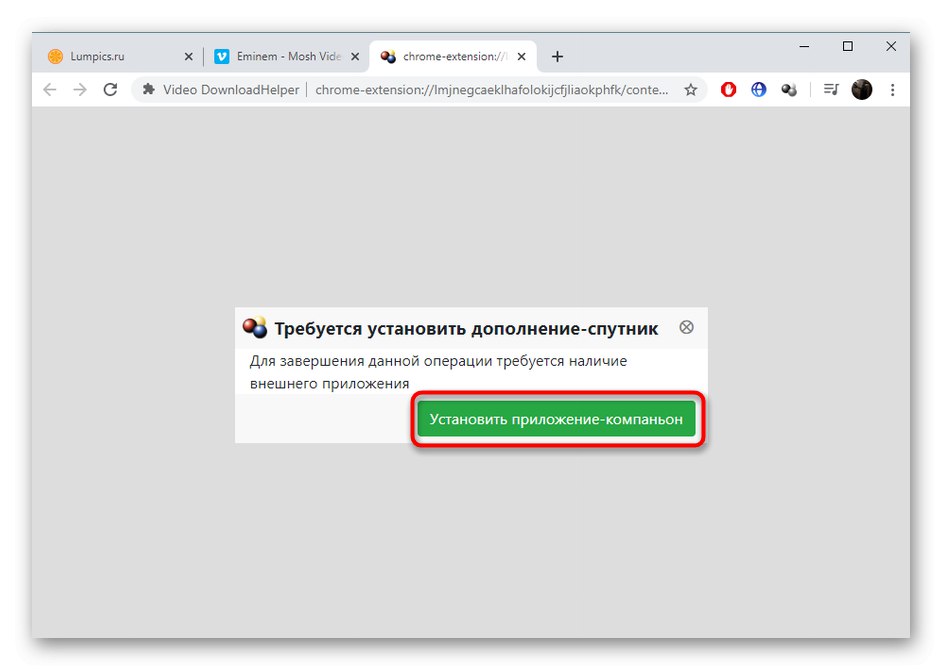
Metoda 4: UmmyVideoDownloader
Existují speciální programy, které vám umožňují stahovat videa z různých webů, včetně UmmyVideoDownloader. Tato možnost je vhodná pro všechny, kterým používání rozšíření prohlížeče nevyhovuje.
- Při instalaci UmmyVideoDownloaderu nezapomeňte, že okno, které se objeví, nabídne instalaci služeb Yandex. Pokud je nepotřebujete, zrušte zaškrtnutí všech políček a až poté pokračujte.
- Před stažením videa otevřete nastavení programu.
- Zde vyberte optimální místo pro stahování videí a výchozí kvalitu, v případě potřeby nastavte další parametry.
- Při přehrávání zkopírujte odkaz na video přes Vimeo.
- Vložte odkaz do vyhrazeného pole a začněte stahovat.