Naučte se, jak nakreslit aplikaci Adobe Illustrator
Adobe Illustrator Je grafický editor, který je velmi populární u ilustrátorů. Jeho funkce má všechny potřebné nástroje pro kreslení a samotné rozhraní je poněkud jednodušší než v Photoshop , což je skvělá volba pro skicování log, ilustrací atd.
Obsah
Varianty kreslení v programu
Illustrator nabízí následující možnosti kreslení:
- Použití grafického tabletu. Grafické tablety, na rozdíl od konvenčních tablet, neobsahují žádný OS nebo žádnou aplikaci a její obrazovka je pracovní plocha, na které je třeba kreslit speciální stylus. Na obrazovce počítače se zobrazí vše, na čem se na něj podíváte, zatímco na tabletu se nic nezobrazí. Toto zařízení není příliš drahé, je dodáváno se speciálním stylusem, je oblíbené u profesionálních grafických designérů;
- Nástroje pro běžné Illustrator. V tomto programu, jako ve Photoshopu, existuje speciální nástroj pro kreslení - štětec, tužka, gumu atd. Mohou být použity bez nákupu grafické tablety, ale kvalita práce bude trpět. Bude to dost obtížné kreslit pomocí klávesnice a myši;
- Používání zařízení iPad nebo iPhone. K tomu musíte stáhnout z App Store Adobe Illustrator Draw . Tato aplikace umožňuje kreslit na obrazovce zařízení prsty nebo stylusy bez připojení k počítači (grafické tablety musí být připojeny). Práce lze přenést z přístroje do počítače nebo notebooku a pokračovat v práci s ním v aplikacích Illustrator nebo Photoshop.
O obrysech vektorových objektů
Při kreslení jakéhokoli tvaru - od přímky až po složité objekty, program vytvoří kontury, které umožňují změnit tvar tvaru bez ztráty kvality. Obrys může být uzavřený v případě kruhu nebo čtverce a má koncové body, například obyčejnou přímku. Je třeba poznamenat, že správnou výplň můžete provést pouze v případě, že obrázek má uzavřené obrysy.
Obrysy lze ovládat pomocí následujících komponent:
- Referenční body. Vytvářejí se na koncích neuzavřených postav a na rohu uzavřených postav. Můžete přidat nové a odstranit staré body, pomocí speciálního nástroje, přesunout existující body, a tím změnit tvar obrázku;
- Kontrolní body a řádky. S jejich pomocí můžete zaokrouhlit určitou část postavy, natočit ohyb v požadovaném směru nebo odstranit všechny konvexity, čímž tuto část rozezníte.
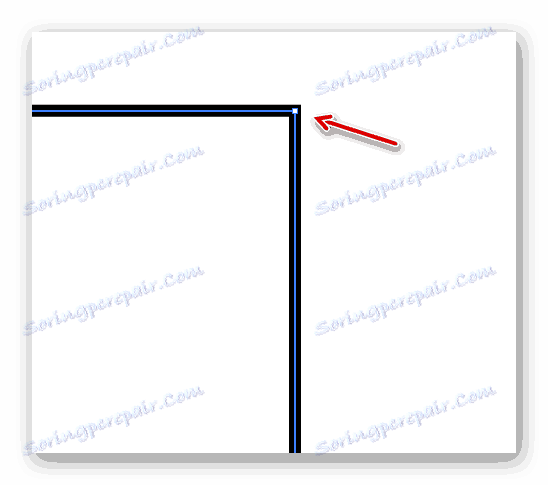
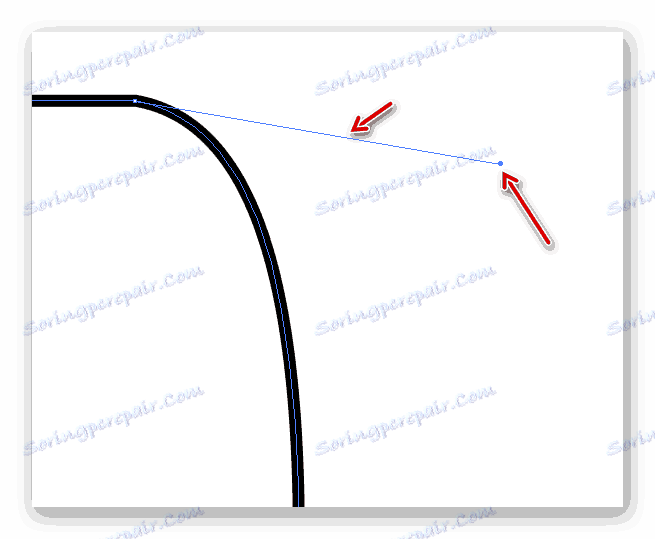
Správa těchto komponent je nejjednodušší z počítače, nikoliv z tabletu. Chcete-li se jevit, musíte vytvořit nějaký tvar. Pokud nevytvoříte komplikovanou ilustraci, můžete kreslit potřebné čáry a obrázky pomocí nástrojů aplikace Illustrator. Při kreslení složitých objektů je lepší nakreslit na grafické tablety a potom je upravit na počítači pomocí obrysů, řídicích čar a bodů.
Kreslení v aplikaci Illustrator pomocí kreslení prvku
Tato metoda je skvělá pro začátečníky, kteří ovládají program pouze. Nejprve je třeba udělat nějaký výkres ručně nebo najít vhodný obrázek na internetu. Provedený výkres bude vyžadován buď pro pořízení snímku, nebo pro skenování, aby se na něm vytvořil náčrt.
Takže použijte tuto pokyn krok za krokem:
- Spusťte aplikaci Illustrator. V horním menu najděte položku "Soubor" a vyberte "Nový ..." . Můžete také použít klávesovou zkratku Ctrl + N.
- V okně nastavení oblasti práce určete jeho rozměry ve vhodném měřicím systému (pixely, milimetry, palce atd.). V režimu "Barevný režim" se doporučuje vybrat "RGB" a v "Raster Effects" - "Obrazovka (72 ppi)" . Pokud však odesíláte výkres pro tisk do tiskárny, zvolte v režimu "Barevný režim" možnost "CMYK" av nabídce "Raster Effects" - "Vysoká (300 ppi)" . O druhém - můžete zvolit "Střední (150 ppi)" . Takový formát bude spotřebovávat méně prostředků programu a je také vhodný pro tisk, pokud jeho velikost není příliš velká.
- Nyní musíte nahrát obrázek, na kterém nakreslíte náčrtek. Chcete-li to provést, musíte otevřít složku, ve které je obraz umístěn, a přesunout jej do pracovního prostoru. To však vždy nefunguje, takže můžete použít alternativní volbu - klikněte na "Soubor" a zvolte "Otevřít" nebo použijte klávesovou zkratku Ctrl + O. V "Průzkumníku" vyberte svůj obrázek a počkejte, dokud nebude přenesen do aplikace Illustrator.
- Pokud je obraz mimo okraje pracovní plochy, upravte jeho velikost. Chcete-li to provést, vyberte nástroj, který je označen ikonou černého kurzoru myši v panelu nástrojů . Klikněte na obrázek a přetáhněte hrany. K obrazu byl přeměněn proporcionálně, aniž by došlo k deformaci procesu, musíte držet Shift .
- Po přenesení obrázku musíte upravit jeho průhlednost, protože když začnete kreslit nahoře, linky se promíchají, což značně komplikuje proces. Chcete-li to provést, přejděte na panel "Průhlednost" , který najdete na pravém panelu nástrojů (označený ikonou ze dvou kruhů, z nichž jedna je průhledná) nebo použijte vyhledávání v programu. V tomto okně najděte položku "Neprůhlednost" a nastavte ji na 25-60%. Úroveň opacity závisí na obrázku, s některými vhodnými pro práci s a 60% opacitou.
- Přejít na vrstvy . Najdete je také v pravém menu - vypadají jako dva čtverečky na sobě navzájem nad sebou - nebo v programu vyhledávání, zadáním slova "Vrstvy" do řádku. V části "Vrstvy" je nutné znemožnit práci s obrázkem a ikonou zámku vpravo od ikony oka (stačí kliknout na prázdný prostor). To je nezbytné k náhodnému přesunu nebo odstranění obrázku během procesu tahu. Tento zámek lze kdykoliv odstranit.
- Teď to můžete udělat sami. Každý ilustrátor tuto položku provedl jako vhodný pro něj, v tomto příkladu budeme považovat mrtvici za přímé linie. Například, nakreslíme ruku, která drží sklenici kávy. K tomu potřebujeme "Nástroj segmentu čáry" . Může se nalézt v panelu nástrojů (vypadá jako přímka, která je mírně nakloněná). Můžete také volat tlačítkem . Zvolte barvu tahu pro čáru, například černé.
- Okrouhněte tyto čáry všemi prvky, které jsou na obrázku (v tomto případě - ruka a hrnek). Při trasování je třeba hledat referenční body všech linií prvků, které se navzájem dotýkají. Nevytahujte jednu pevnou čáru. V místech, kde existují ohyby, je žádoucí vytvořit nové linky a referenční body. To je nezbytné, abyste zajistili, že výkres nevypadá příliš "vyřízený".
- Nakreslete každý prvek do konce, tj. Ujistěte se, že všechny čáry ve výkresu tvoří uzavřený tvar ve tvaru objektu, který zobrazujete. To je nezbytná podmínka, protože pokud se čáry nezavřou nebo se na nějakém místě vytvoří mezera, nemůžete objekt na další kroky kreslit.
- Chcete-li zdvih nevypadat příliš hacknut, použijte nástroj "Kotvicí nástroj" . Může se nalézt v levém panelu nástrojů nebo volat pomocí kláves Shift + C. Klikněte na tento nástroj v koncových bodech řádků, po kterých se objeví kontrolní body a řádky. Přetáhněte je k mírnému zaostření obrysu obrazu.
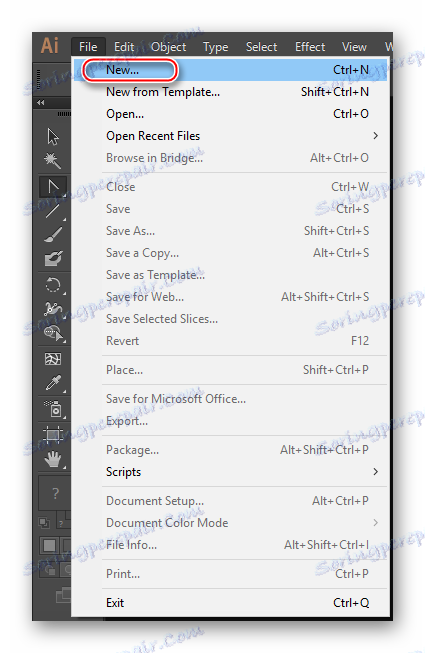
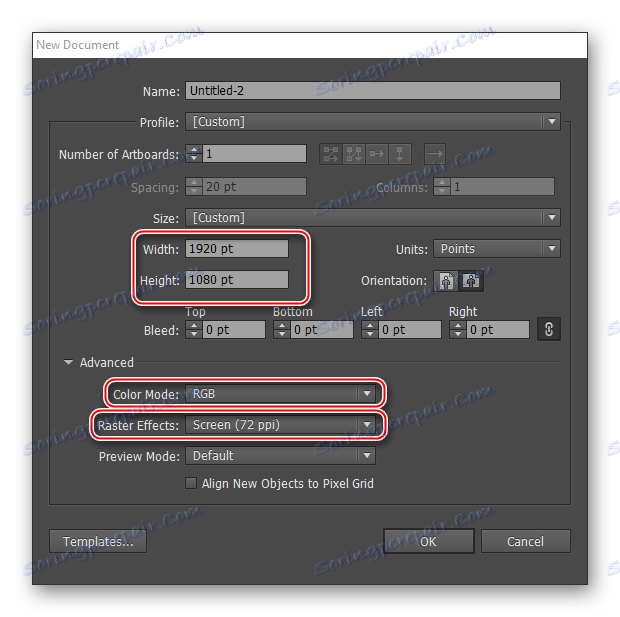
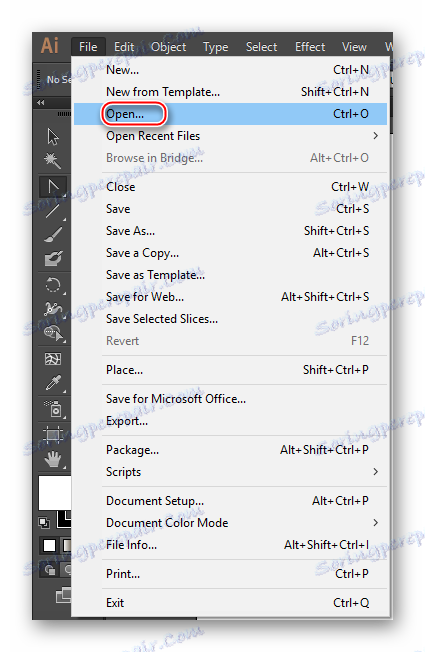
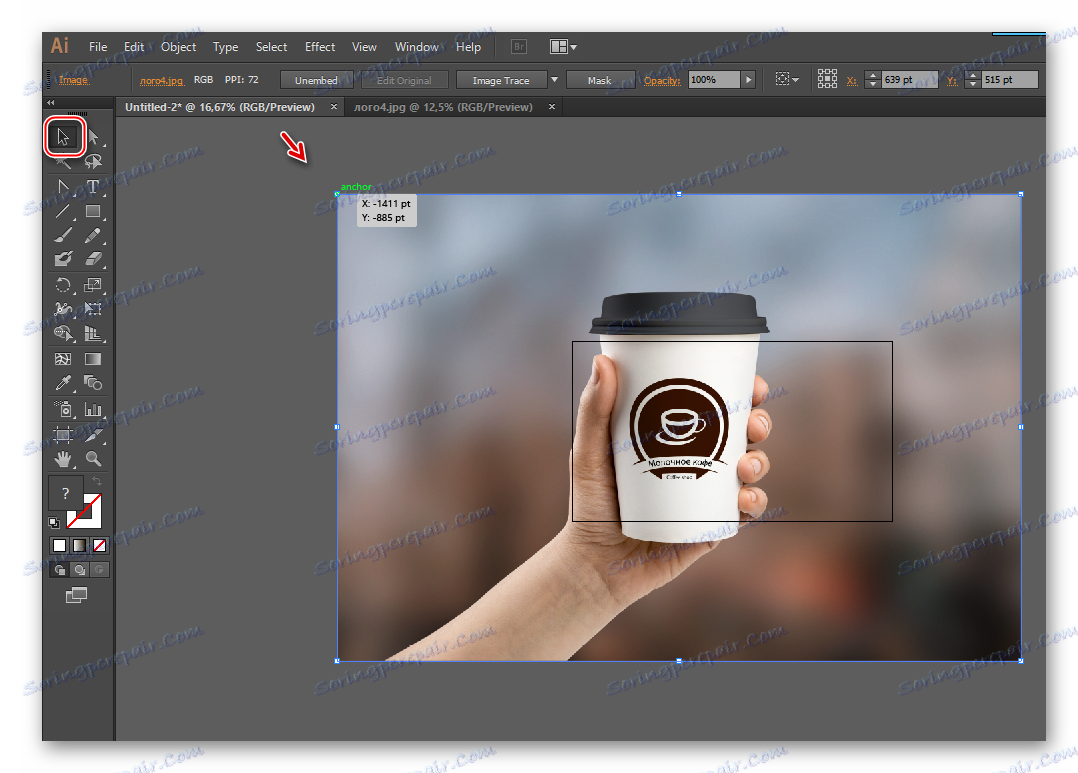
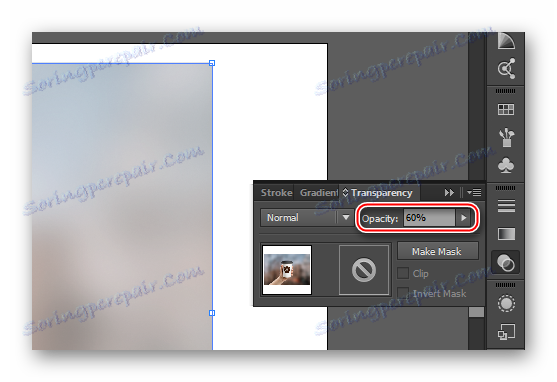
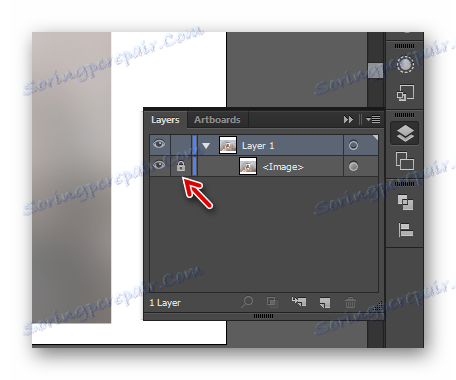
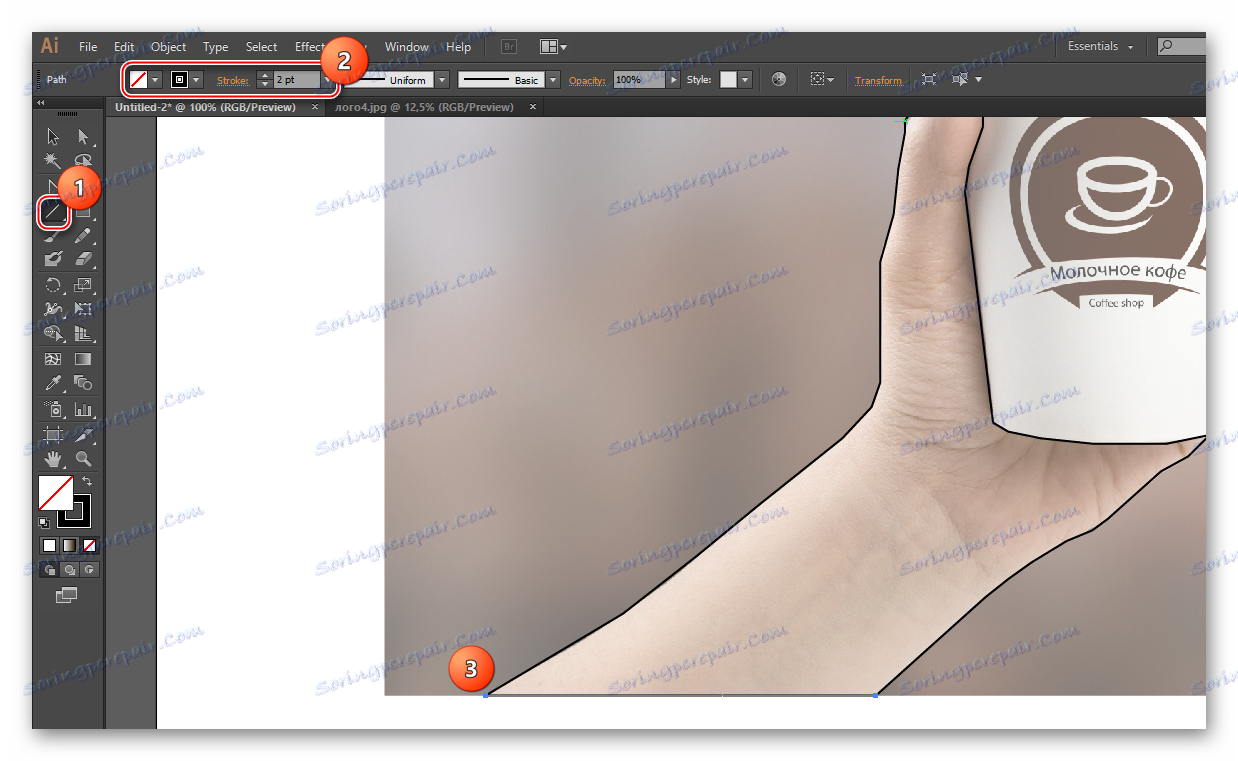

Po dokončení zdvihu snímku můžete začít kreslit objekty a kreslit malé detaily. Postupujte podle těchto pokynů:
- Jako náplňový nástroj pro náš příklad bude logické použít nástroj Shape Builder Tool , můžete jej volat klávesami Shift + M nebo ho najít v levém panelu nástrojů (vypadá to jako dvě kruhy různých velikostí s kurzorem v pravém kruhu).
- V horním panelu vyberte barvu výplně a barvu tahu. Ten se ve většině případů nepoužívá, takže v oblasti výběru barev položte čtverec, který je zkřížený červenou čarou. Pokud potřebujete výplň, pak vyberete správnou barvu a na obrázku "Stroke" určete tloušťku tahu v pixelech.
- Pokud máte uzavřenou postavu, jednoduše ji přesuňte na myš. Měli by být pokryty malými tečkami. Pak klikněte na krytou oblast. Objekt je stínovaný.
- Po použití tohoto nástroje budou všechny dříve nakreslené čáry uzavřeny v jediném tvaru, který bude snadno ovladatelný. V našem případě, abyste nakreslili detaily na ruce, musíte snížit průhlednost celého obrázku. Vyberte požadovaný tvar a přejděte do okna "Průhlednost" . V "Opacity" nastavte průhlednost na přijatelnou úroveň, abyste viděli detaily na hlavním snímku. Můžete také položit zámek ve vrstvách proti ruce při kreslení detailů.
- Chcete-li kreslit detaily, v tomto případě záhyby a nehty kůže, můžete použít stejný "Nástroj segmentu čáry" a postupujte podle bodů 7, 8, 9 a 10 níže uvedené instrukce (tato možnost je relevantní pro lakování nehtů). Pro kreslení záhybů na kůži je vhodné použít nástroj "Paintbrush Tool" , který lze vyvolat pomocí tlačítka B. V pravém panelu nástrojů vypadá jako kartáč.
- Chcete-li, aby záhyby byly přirozenější, je třeba provést určité úpravy kartáče. Zvolte vhodnou barvu tahu v barevné paletě (neměla by se velmi lišit od barvy kůže ruky). Barva náplně by měla být prázdná. V položce "Stroke" nastavte 1-3 pixely. Musíte také zvolit možnost ukončení tahu. Pro tento účel je doporučeno zvolit možnost "Šířka profilu 1" , která vypadá jako podlouhlý ovál. Zvolte typ štětce "Základní" .
- Natřete všechny šňůry. Tento bod se nejlépe provádí na grafické tabletě, neboť přístroj rozlišuje stupeň tlaku, který umožňuje vytvářet záhyby různé tloušťky a průhlednosti. Na počítači se všechno ukáže jako téměř totéž, a za účelem rozdílu musí být každý záhyb zpracován individuálně - přizpůsobením jeho tloušťky a průhlednosti.
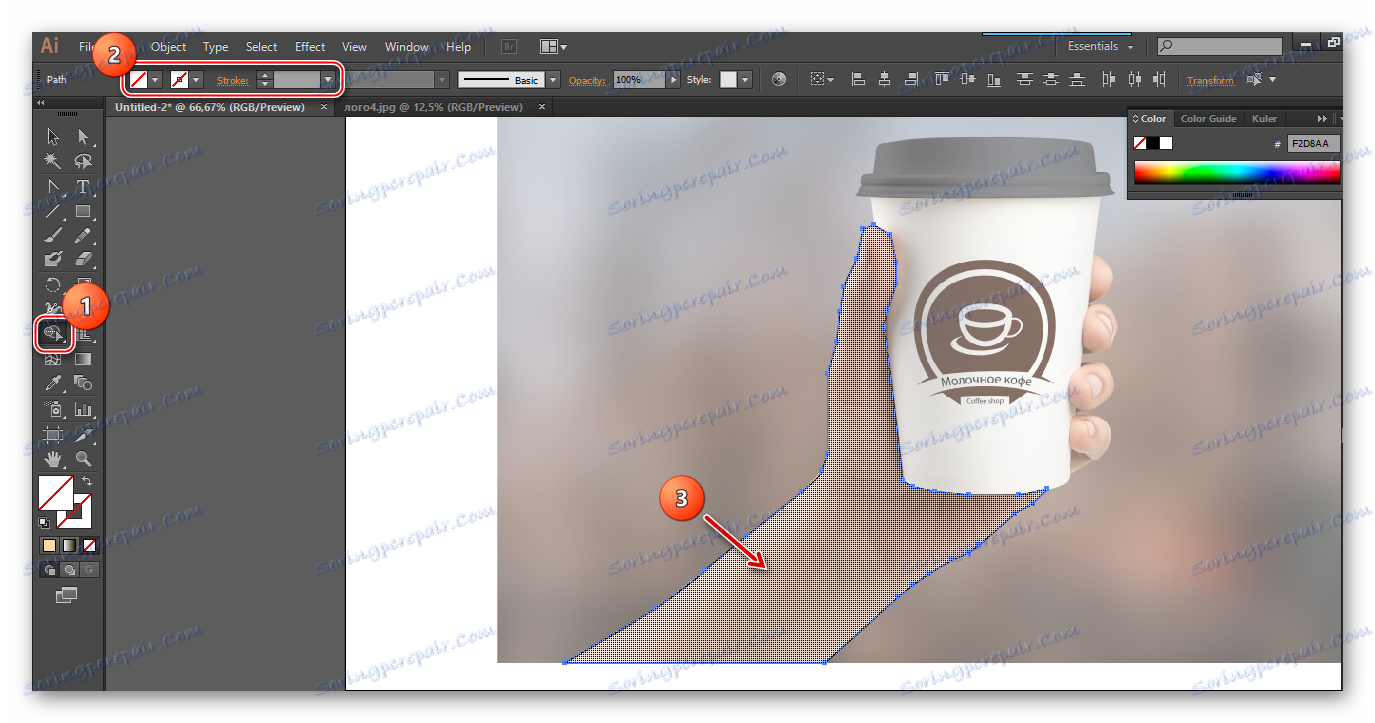
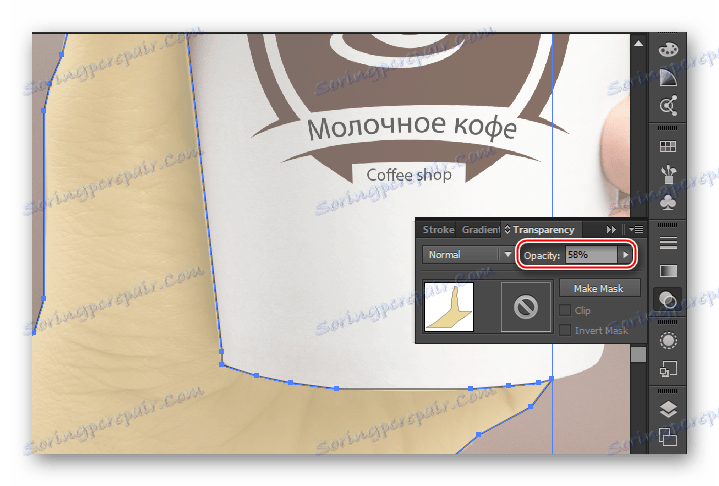
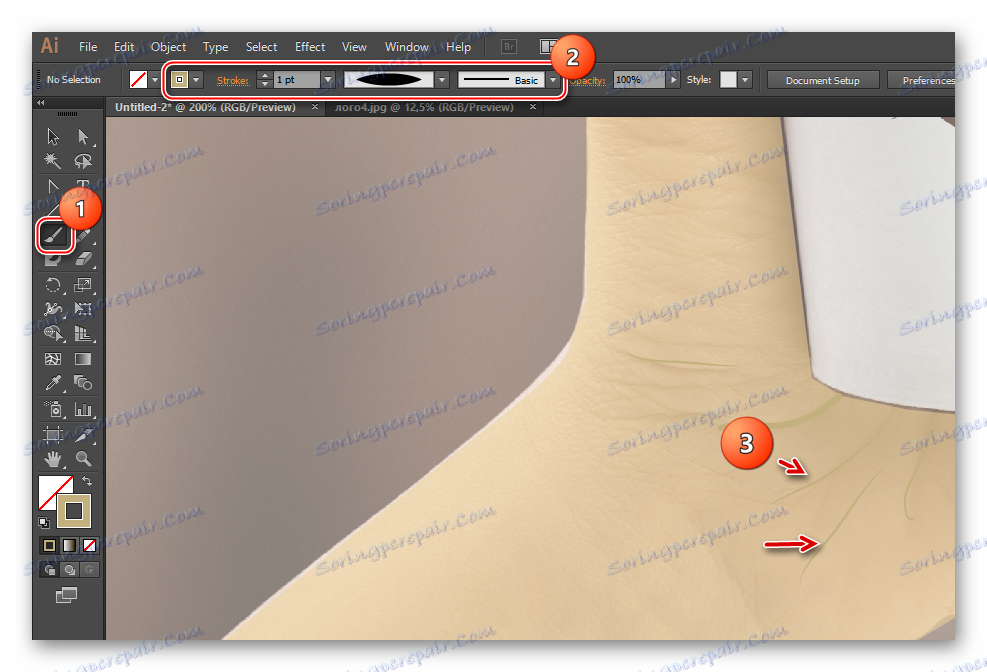
Analogicky s těmito pokyny načrtněte a namalujte další detaily obrazu. Po práci s tím ji odemknete do "Vrstvy" a obrázek odstraníte.
V aplikaci Illustrator můžete kreslit bez použití počátečního obrázku. Ale je to mnohem obtížnější a obvykle nejsou příliš složité práce na tomto principu, například loga, kompozice z geometrických postav, rozvržení vizitek apod. Pokud plánujete nakreslit kresbu nebo plnohodnotnou kresbu, bude v každém případě zapotřebí původní obrázek.