Jak přenášet fotografie z iPhone do počítače
Vzhledem k tomu, že Apple iPhone neumožňuje rozšiřovat interní paměť, mnoho uživatelů je musí pravidelně vyčistit z nepotřebných informací. Obvykle jsou většinou místa v telefonu místem fotografií, které lze z přístroje vymazat a které byly předtím přeneseny do počítače.
Obsah
Přenos fotografií z iPhone do počítače
Dnes mluvíme o nejrůznějších způsobech přenosu digitálních fotografií z telefonu do počítače. Každé z nabízených řešení je jednoduché a umožňuje rychle se vyrovnat s úkolem.
Metoda 1: Průzkumník Windows
Za prvé, hovoříme o standardním způsobu přenosu obrázků z telefonu do počítače. Důležité: počítač musí mít nainstalovaný program iTunes (ačkoli v tomto případě to nebude nutné) a telefon je připojen k počítači (z tohoto důvodu na smartphonu na žádost systému bude vyžadováno zadání kódu hesla).
- IPhone připojte k počítači pomocí kabelu USB. Počkejte na připojení a spusťte Průzkumníka Windows. Seznam připojených zařízení zobrazí telefon.
- Přejděte do interního úložiště snímků zařízení. Na obrazovce se zobrazí všechny fotografie a videozáznamy pořízené na smartphonu a uložené v paměťovém zařízení. Chcete-li přenést všechny snímky do počítače, stiskněte klávesy Ctrl + A a přetáhněte obrázky do požadované složky v počítači.
- Pokud chcete přenést ne všechny obrázky, ale selektivní, podržte klávesu Ctrl na klávesnici a poté klikněte na požadované obrázky a zvýrazněte je. Pak se stejným přetažením přeneste do složky ve vašem počítači.
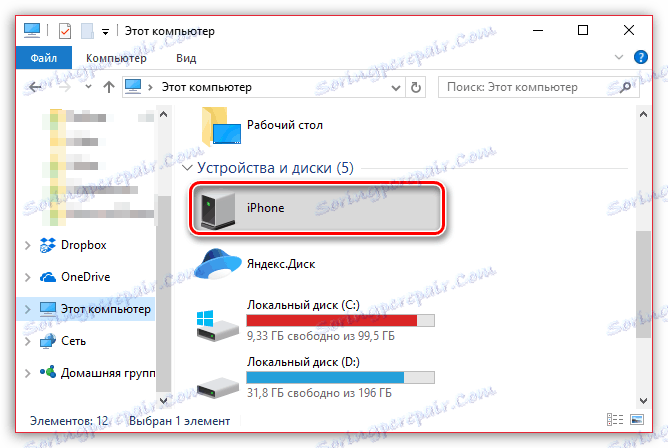
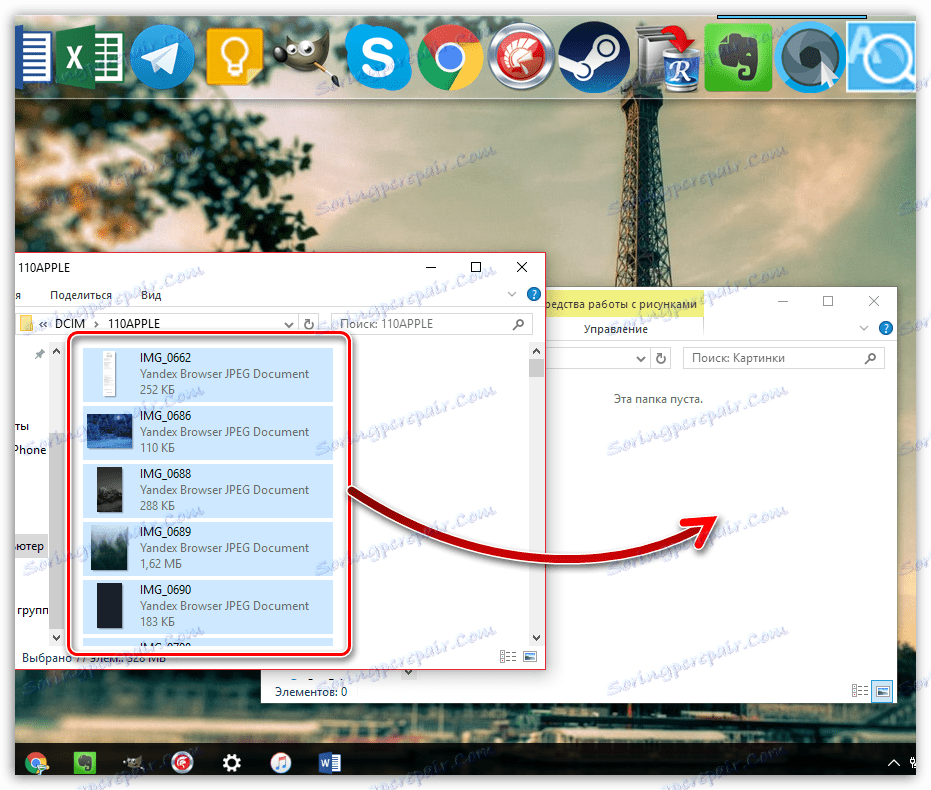
Metoda 2: Dropbox
Absolutně každá cloudová služba je velmi vhodná pro export obrázků z iPhone do počítače a naopak. Zvažme další kroky na příkladu služby Dropbox .
- Spusťte Dropbox v telefonu. Ve středu okna vyberte tlačítko "Nové" a pak klepněte na položku "Nahrát fotku" .
- Když se na obrazovce zobrazí fotografická knihovna iPhone, zaškrtněte požadované obrázky a v pravém horním rohu vyberte tlačítko "Další" .
- Určete cílovou složku, kam budou snímky zkopírovány, a poté spusťte synchronizaci klepnutím na tlačítko "Stáhnout" .
- Počkejte, dokud snímky nezmizí ikona synchronizace. Od této chvíle jsou obrázky v Dropboxu.
- Dalším krokem je otevření složky Dropbox v počítači. Po synchronizaci dat budou všechny obrázky staženy.
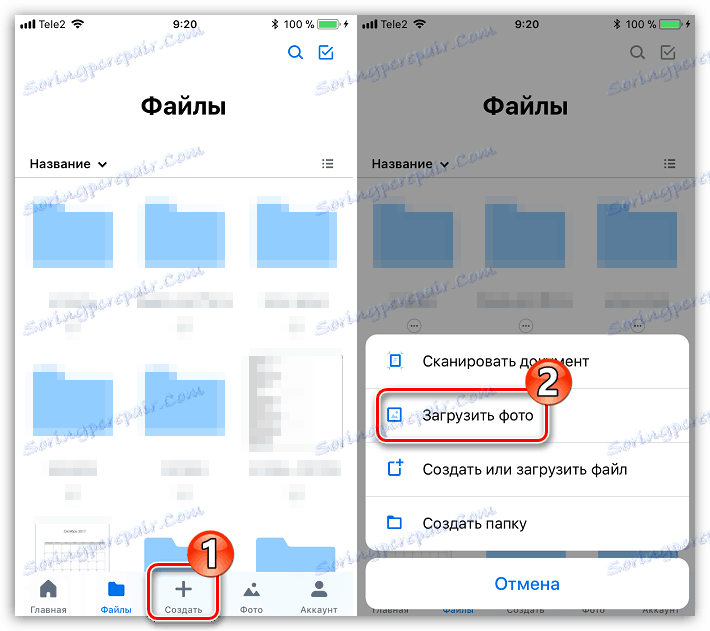
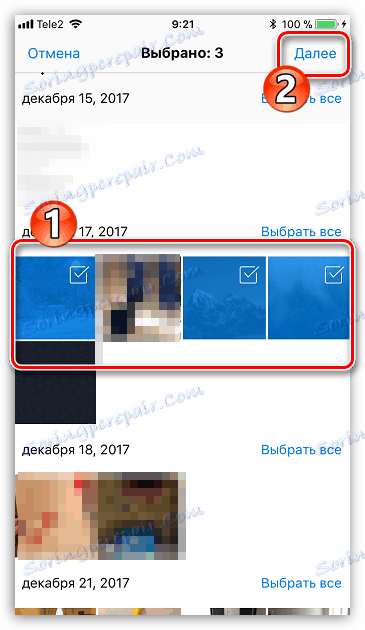

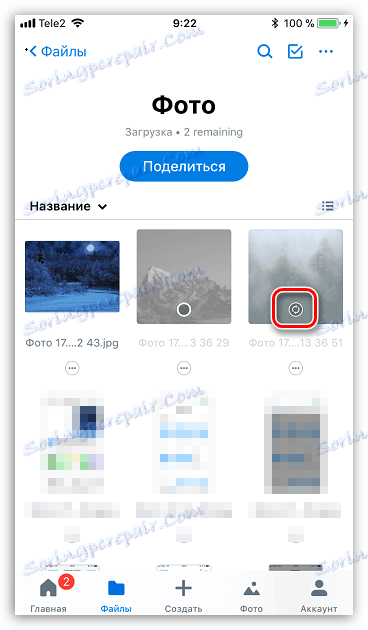
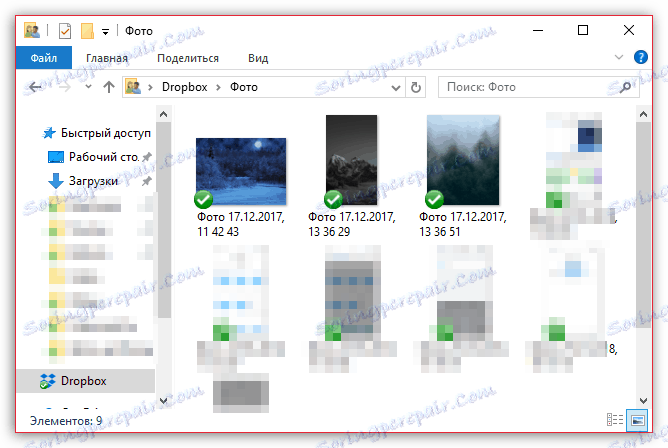
Metoda 3: Dokumenty 6
Takový užitečný typ aplikace jako správce souborů umožňuje nejen ukládat a spouštět různé typy souborů v iPhone, ale také rychle přistupovat k nim v počítači. Metoda je vhodná v případě, že iPhone a počítač jsou připojeny ke stejné síti Wi-Fi.
Přečtěte si více: Správci souborů pro iPhone
- Pokud dosud nemáte na svém smartphonu nainstalovaný Dokument 6, bezplatně jej stáhněte a nainstalujte z App Store.
- Spuštění dokumentů. V levém dolním rohu klepněte na kartu Dokumenty a potom na složku Fotografie .
- Klepněte na ikonu s elipsou v blízkosti obrázku a poté vyberte možnost Kopírovat .
- Na obrazovce se objeví další okno, ve kterém budete muset vybrat, ve které složce Dokumenty bude obraz zkopírován, a dokončete přenos. Tímto způsobem zkopírujte všechny snímky, které chcete přenést do počítače.
- Telefon bude nyní muset povolit synchronizaci Wi-Fi. Chcete-li to provést, klepněte v levém horním rohu ikony ozubeného kola a otevřete položku "Jednotka Wi-Fi" .
- Nastavte jezdec vedle možnosti "Aktivovat" v aktivní pozici a poté věnujte pozornost zobrazené adrese URL - to je ono a bude nutné jít do libovolného webového prohlížeče v počítači.
- Když počítač projde odkazem, bude muset telefon povolit výměnu informací.
- Na samotném počítači bude složka, na kterou jsme přenesli obrázek a pak samotnou fotografii.
- Kliknutím na soubor se obrázek otevře v plné velikosti a bude přístupný pro uložení (klikněte pravým tlačítkem na něj a vyberte "Uložit obrázek jako" ).
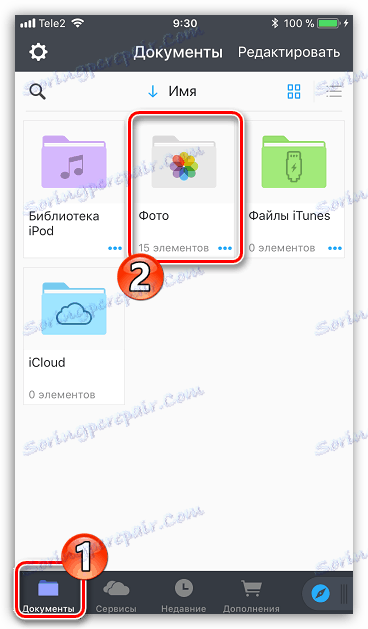
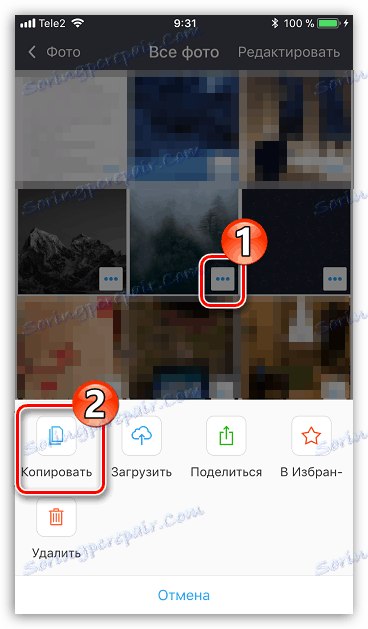
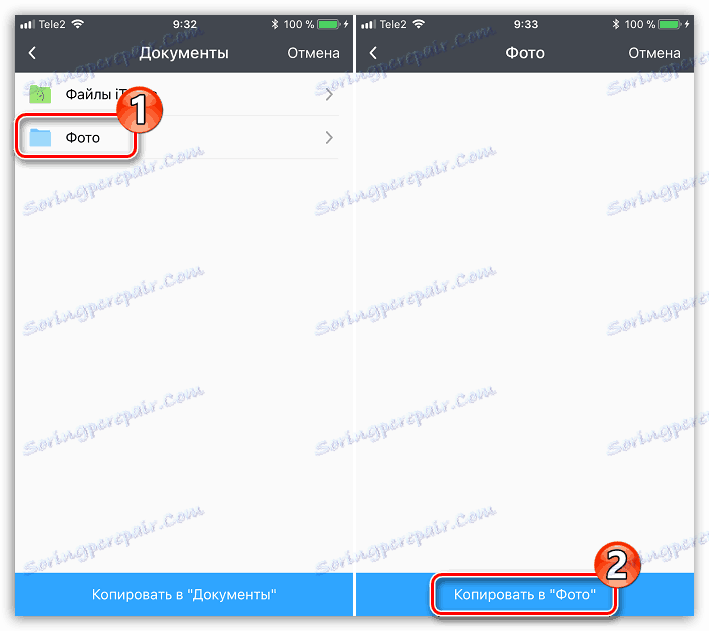
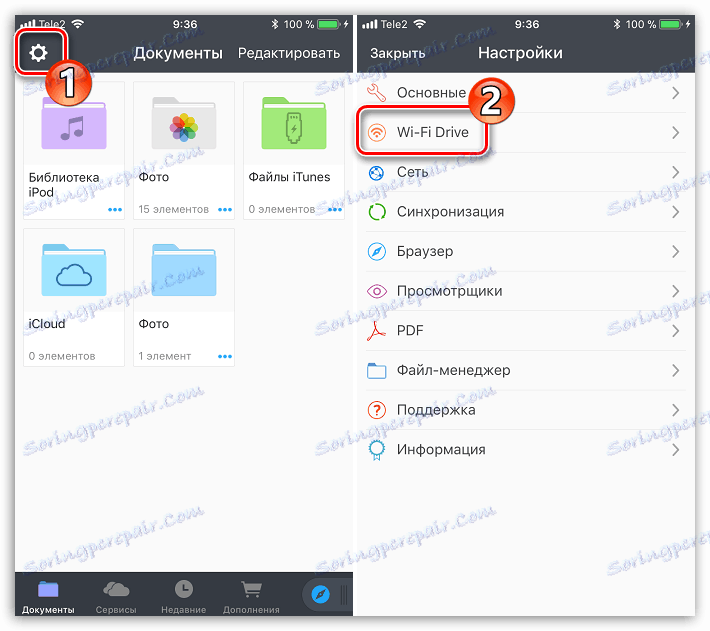
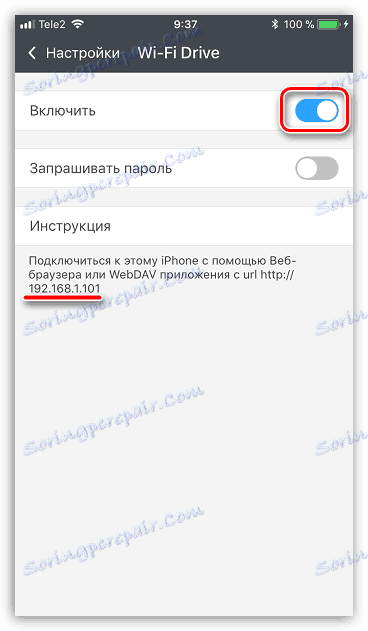
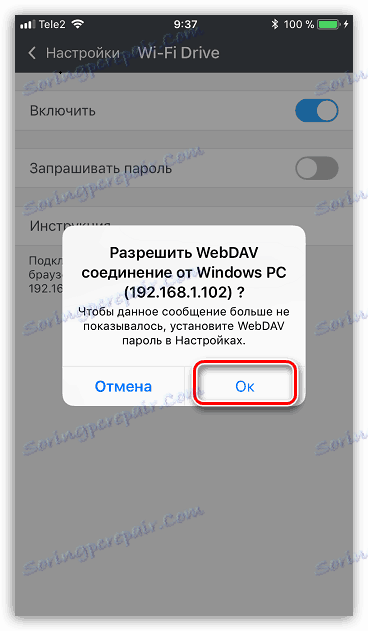
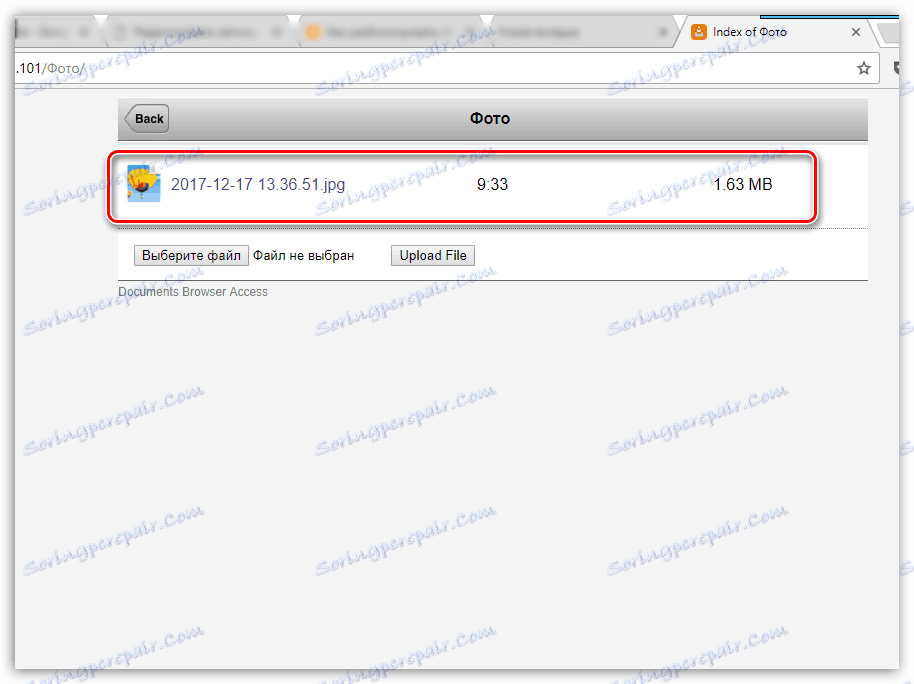
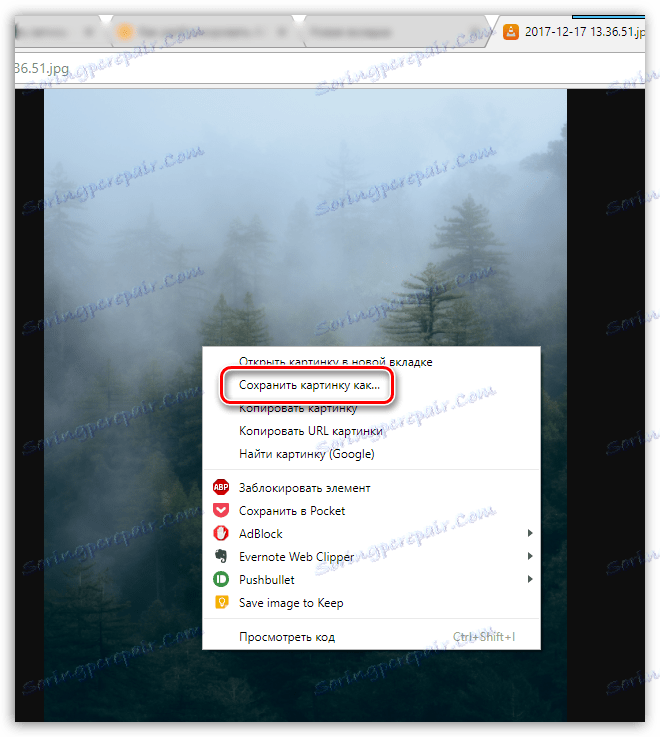
Metoda 4: Drive iCloud
Možná nejpohodlnější způsob, jak přenést obrázky z iPhone do počítače, protože v takovém případě bude export obrazů do cloudu probíhat zcela automaticky.
- Za prvé, měli byste zkontrolovat, zda je fotografie aktivní v telefonu. Chcete-li to provést, otevřete nastavení a poté vyberte v horní části okna vaše Apple ID.
- V novém okně otevřete sekci iCloud .
- Vyberte možnost "Foto" . V novém okně se ujistěte, že máte aktivované položky " Library iCloud Media Library" a "My Photo Stream" .
- Stáhněte a nainstalujte iCloud pro Windows do počítače.
- V Průzkumníku Windows se objeví složka "Photos iCloud" . Chcete-li aktualizovat složku pomocí nových fotografií, je třeba program nastavit. Klepnutím na šipku ikony v zásobníku otevřete seznam spuštěných aplikací, klepněte pravým tlačítkem na ikonu iCloud a pak přejděte na možnost "Otevřít nastavení aplikace iCloud" .
- Zkontrolujte položky "iCloud Drive" a "Photos" . Vpravo od druhého bodu klikněte na tlačítko "Možnosti" .
- V novém okně zaškrtněte políčka vedle položek " Knihovna médií iCloud" a "My Photo Stream" . Je-li to nutné, změňte standardní složky v počítači, na kterém budou snímky odesílány, a poté klikněte na tlačítko "Dokončit" .
- Proveďte změny programu klepnutím na tlačítko "Použít" v pravém dolním rohu a zavřete okno.
- Po uplynutí času se začne obraz "iCloud Photos" doplnit o obrázky. Rychlost stahování závisí na vašem připojení k Internetu a samozřejmě na velikosti a počtu obrázků.
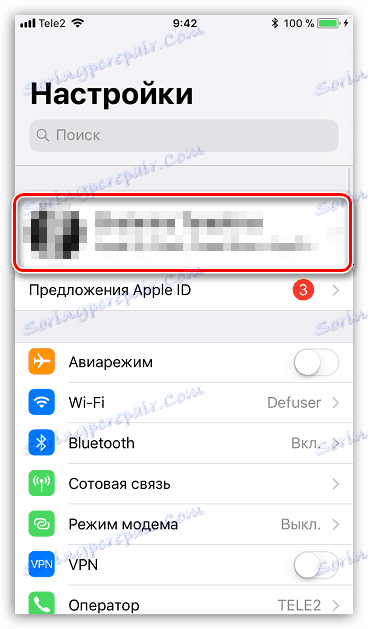
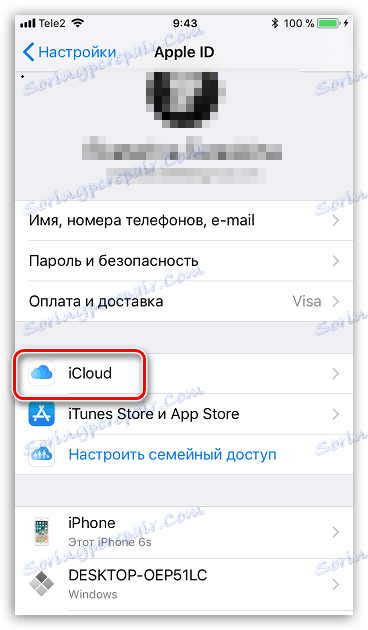
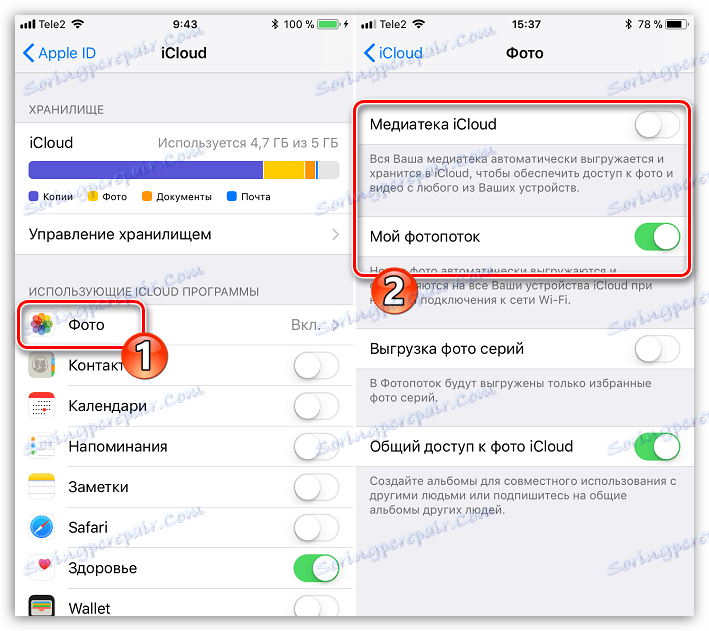
Stáhněte si iCloud pro Windows
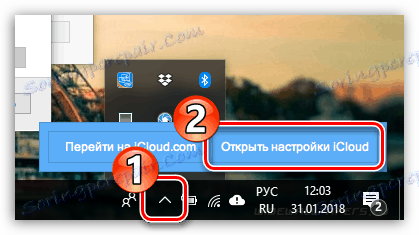
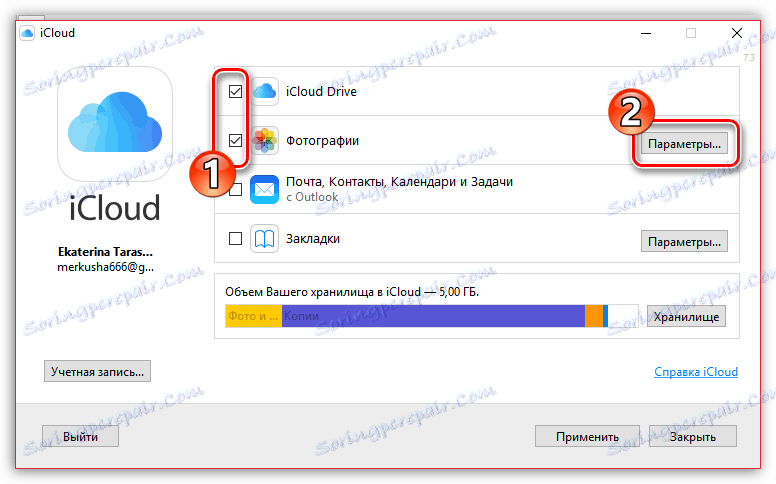
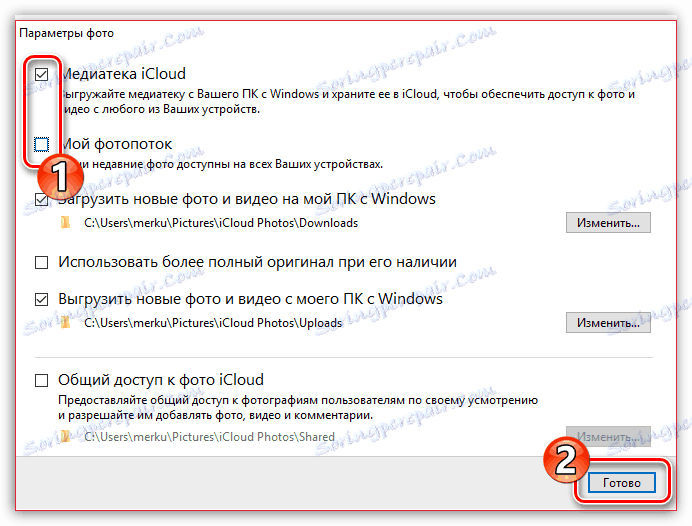
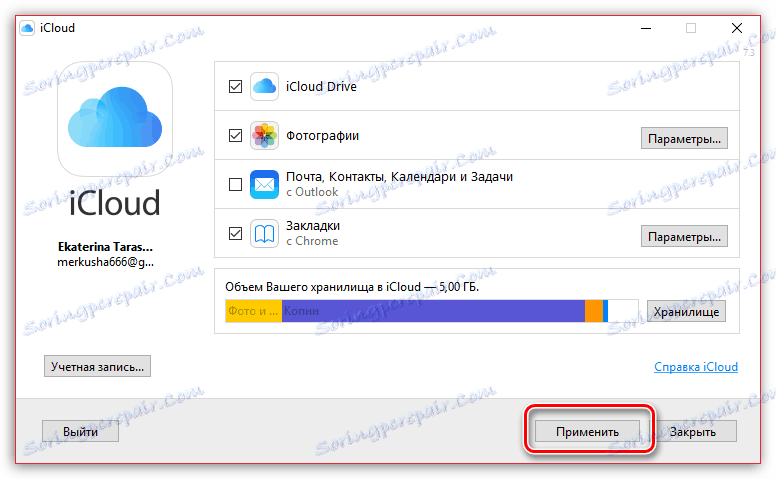
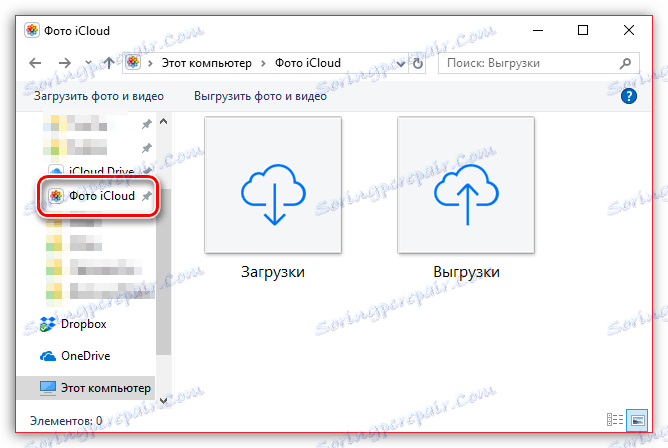
Metoda 5: iTools
Pokud nejste spokojeni s prací iTunes, tento program bude mít nádherné funkční analogy, například, iTools . Tento program, na rozdíl od softwaru od společnosti Apple, je schopen v téměř dvou účtech přenést fotografie obsažené v zařízení do počítače.
- Připojte iPhone k počítači a spusťte aplikaci iTools. V levé části okna programu přejděte na kartu Fotografie .
- Ve střední části okna budou zobrazeny všechny snímky obsažené v iPhone. Chcete-li selektivně přenášet snímky, spusťte každý snímek jedním kliknutím. Pokud chcete přenést všechny obrázky do počítače, klepněte na tlačítko "Vybrat vše" v horní části okna.
- Klikněte na tlačítko "Exportovat" a pak vyberte možnost "Do složky" .
- Na obrazovce se objeví Průzkumník, ve kterém budete muset zadat cílovou složku, kam budou uloženy vybrané snímky.
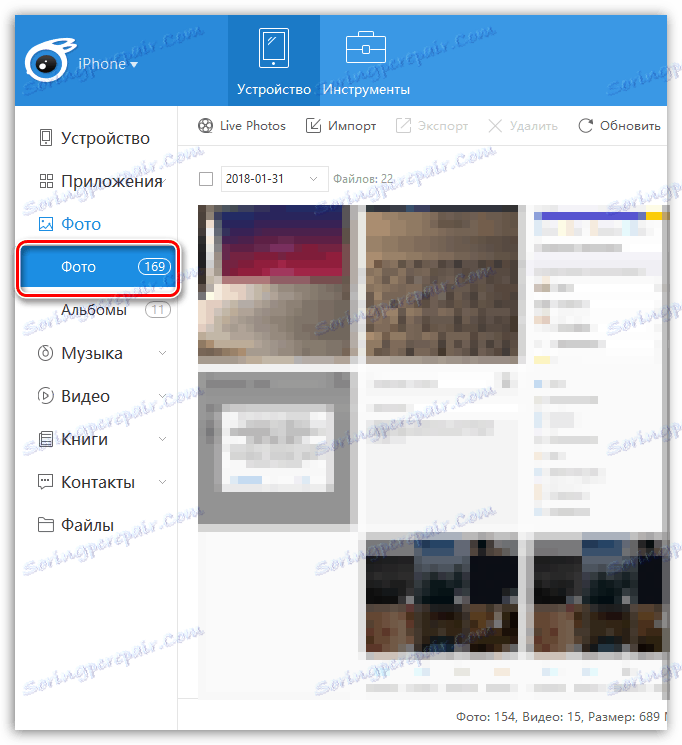
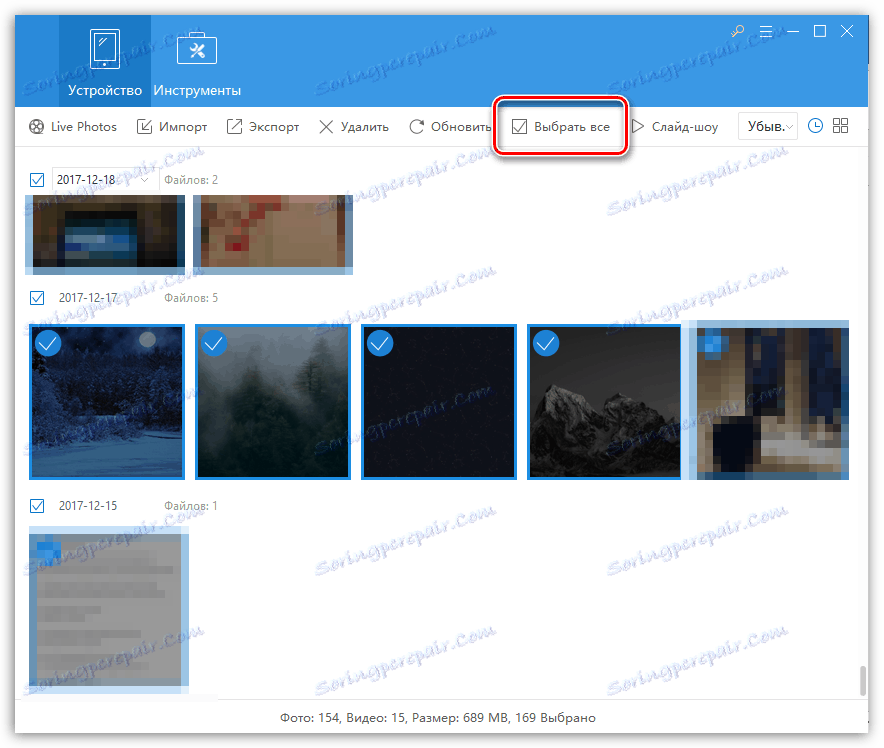
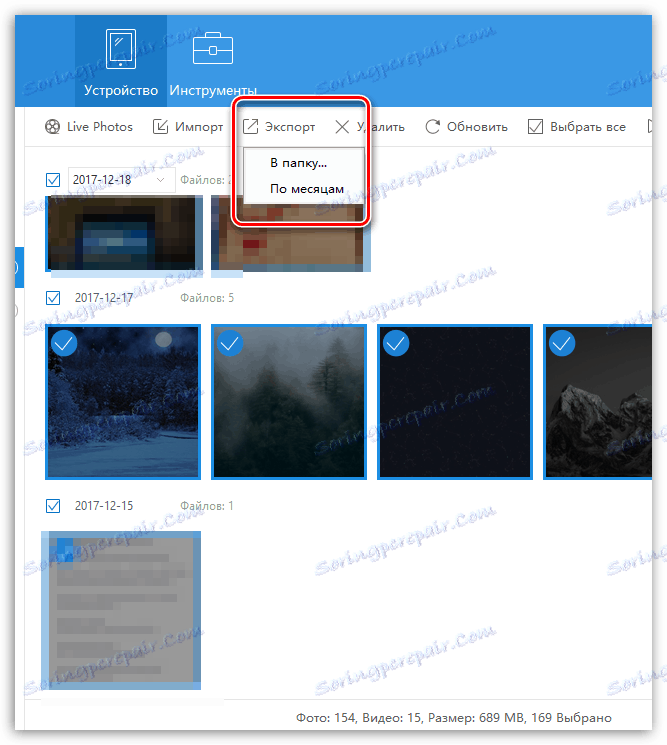
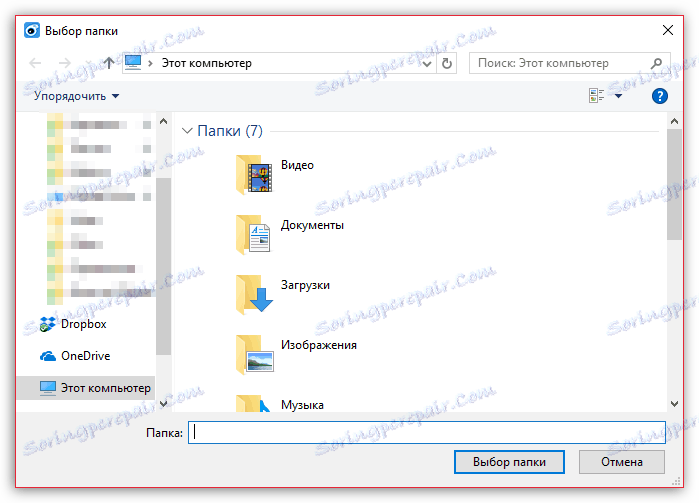
Doufáme, že s naší pomocí můžete najít nejlepší způsob, jak přenést obrázky z vašeho Apple iPhone nebo jiného zařízení iOS do vašeho počítače. Máte-li jakékoli dotazy, zeptejte se je v komentářích.