Jak upravit soubor PDF v aplikaci Adobe Reader
Formát PDF je jedním z nejpopulárnějších rozšíření pro ukládání dat. Nejčastěji obsahuje texty, kresby, tiskové produkty. Často je potřeba upravovat soubory PDF. To lze provést pomocí aplikace Adobe Acrobat Reader, což je rozšířená verze aplikace Adobe Reader, nejoblíbenější program pro práci s dokumenty PDF.
Je pravděpodobné, že nebudete moci provést významné změny v dokončeném souboru s programem, abyste si ho mohli přečíst, protože dokumenty mohou být vytvořeny v různých programech. Podívejme se, jaké možnosti úprav Adobe Acrobat Reader nabízí.
Jak upravit soubor PDF v aplikaci Adobe Reader
1. Přejděte na oficiální web společnosti Adobe a vyhledejte nejnovější verzi aplikace Adobe Acrobat. Koupit nebo stáhnout zkušební verzi.
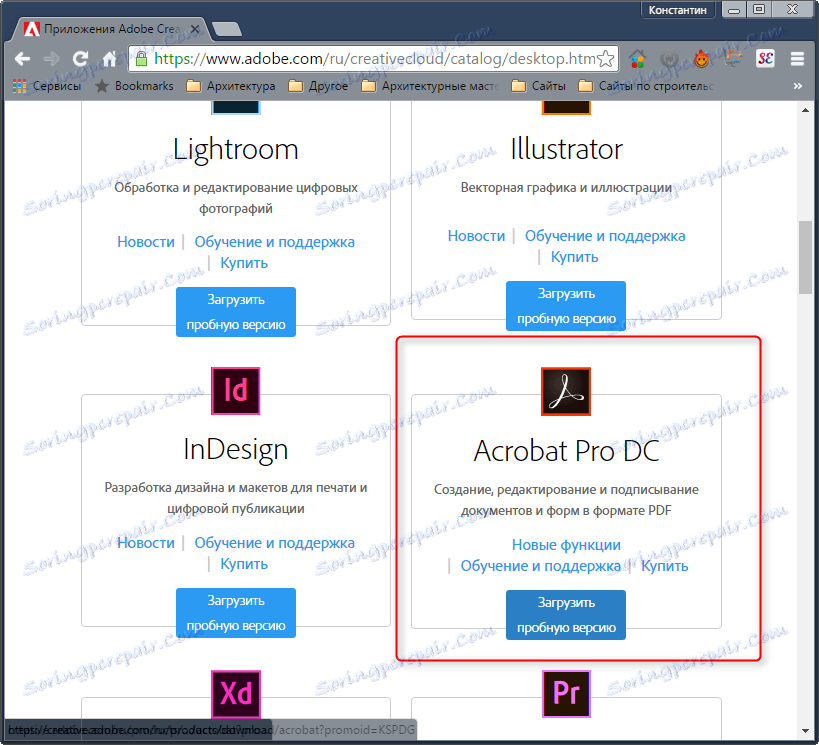
2. Společnost Adobe vás požádá o registraci nebo přihlášení k vašemu systému a poté vám poskytne přístup ke stažení aplikace Creative Cloud. S tímto úložištěm cloudu jsou nainstalovány všechny produkty společnosti Adobe. Stáhněte a nainstalujte program Creative Cloud v počítači.
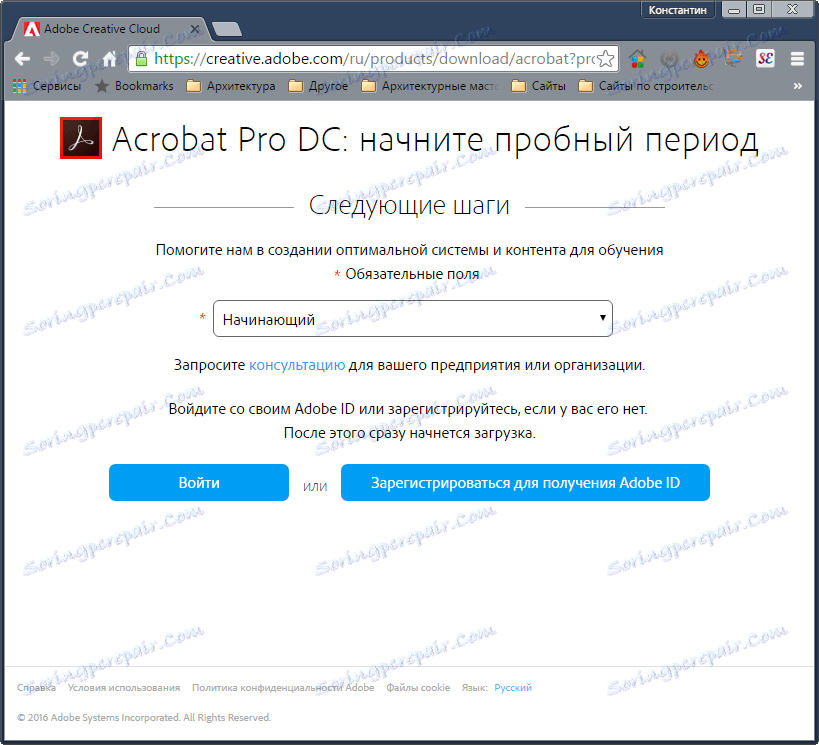
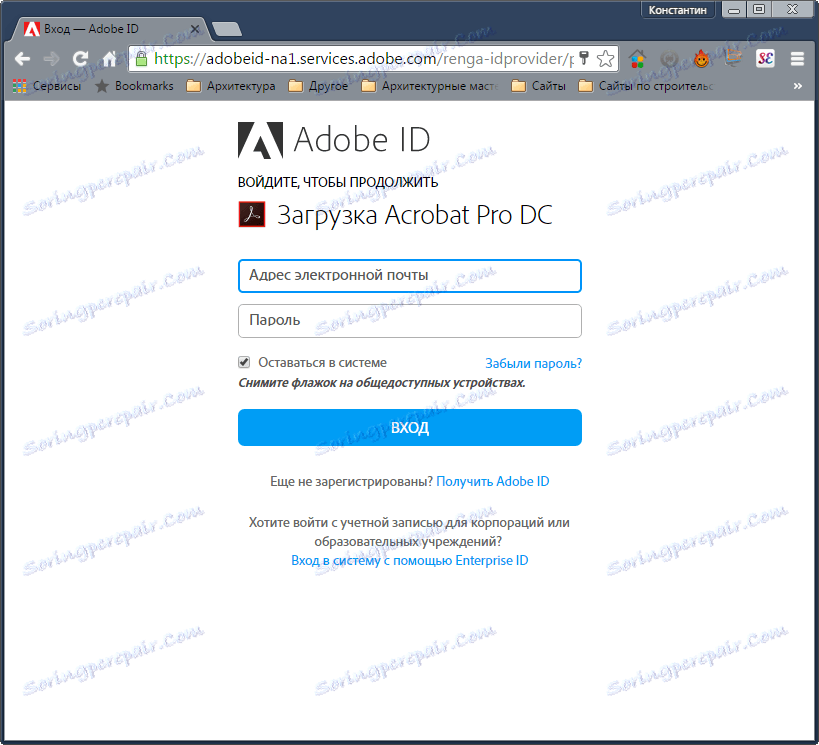
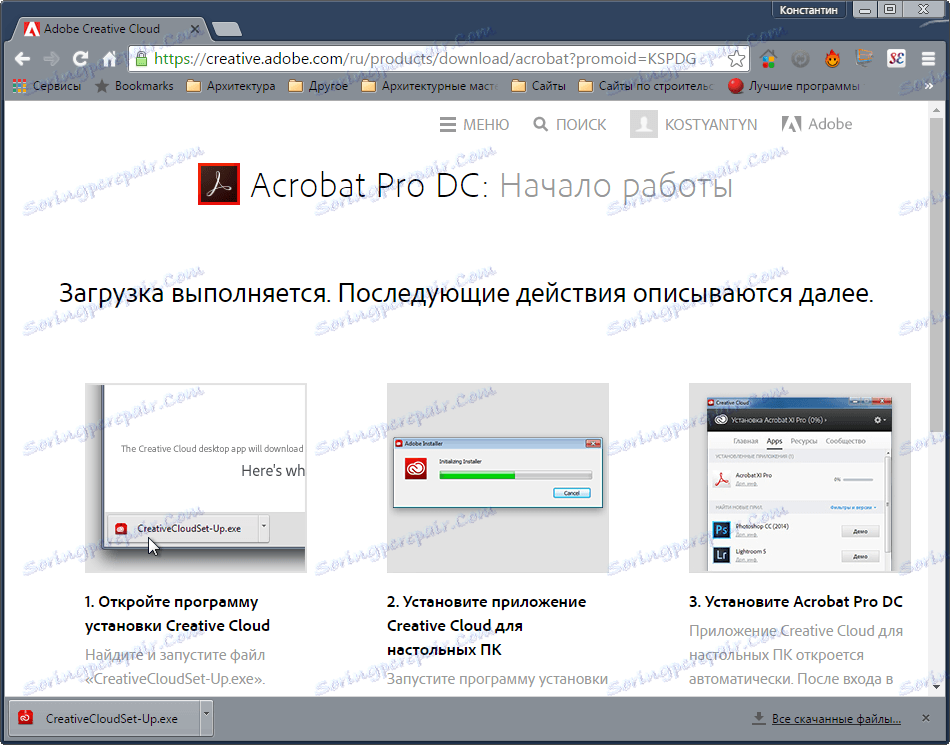
3. Spusťte Creative Cloud a přihlaste se k němu. Stahování a instalace aplikace Adobe Reader se spustí automaticky.
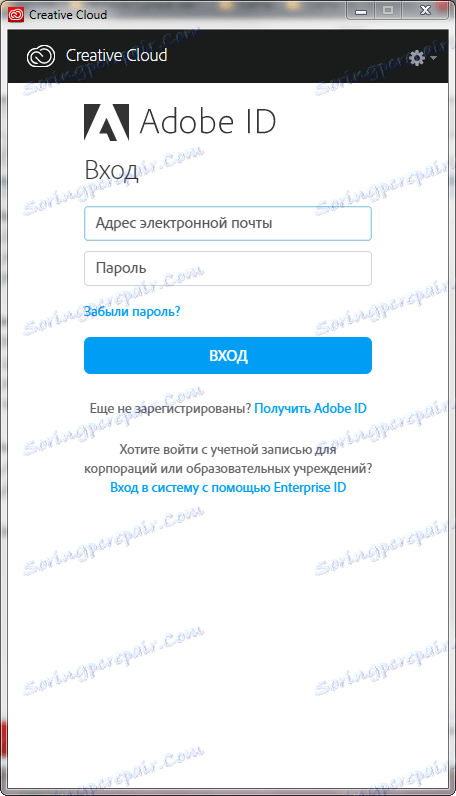
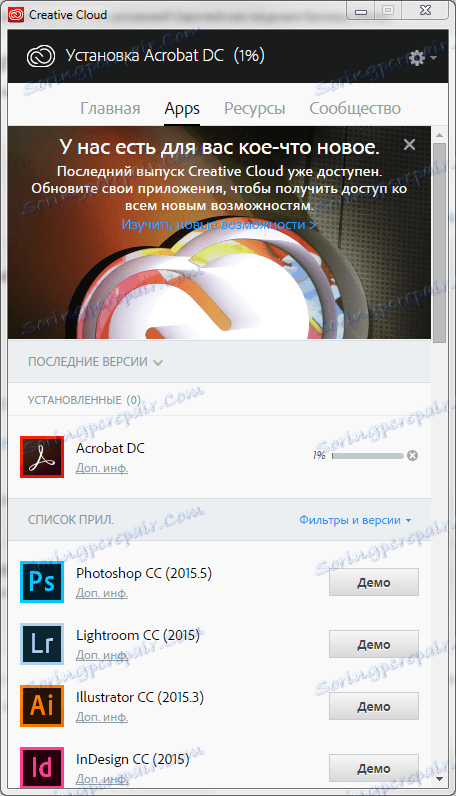
4. Po instalaci otevřete aplikaci Adobe Reader. Zobrazí se karta "Domov", ze které můžete začít editovat dokument PDF.
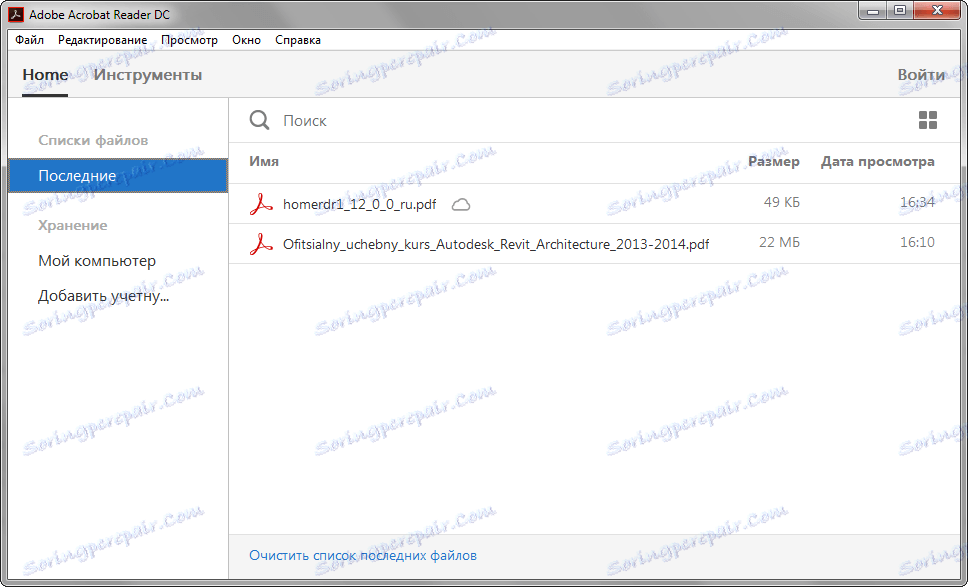
5. Otevřete soubor PDF, který chcete upravit, a klepněte na kartu Nástroje.
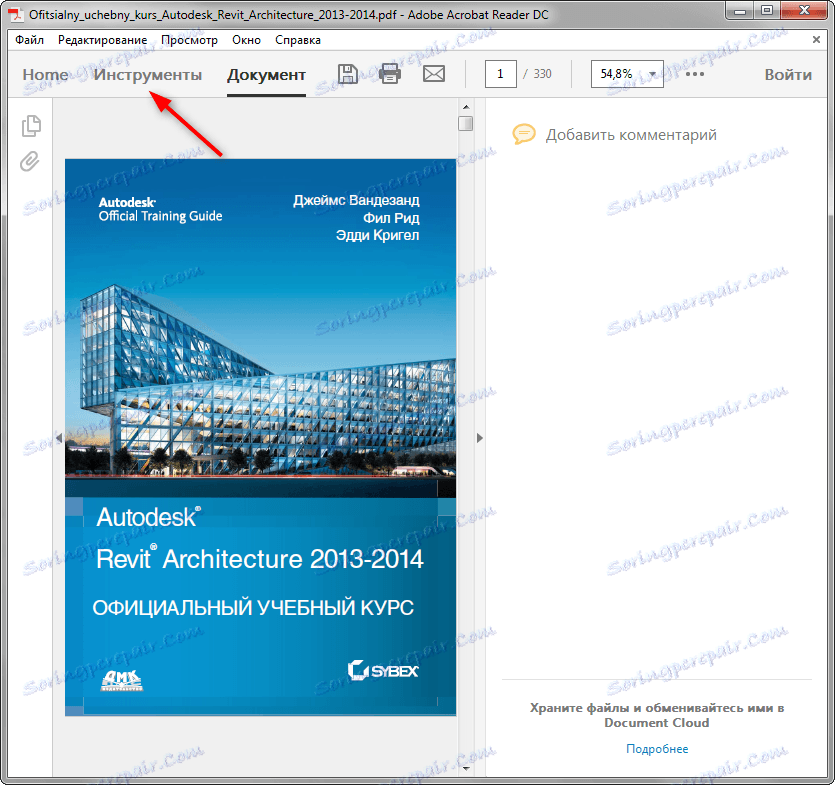
6. Před vámi je panel nástrojů. Zde můžete vidět všechny možnosti úpravy souboru. Některé z nich jsou k dispozici ve volné verzi, jiné - pouze v reklamě. Kliknutím na nástroj ji aktivujete v okně dokumentu. Zvažte hlavní nástroje pro úpravy.
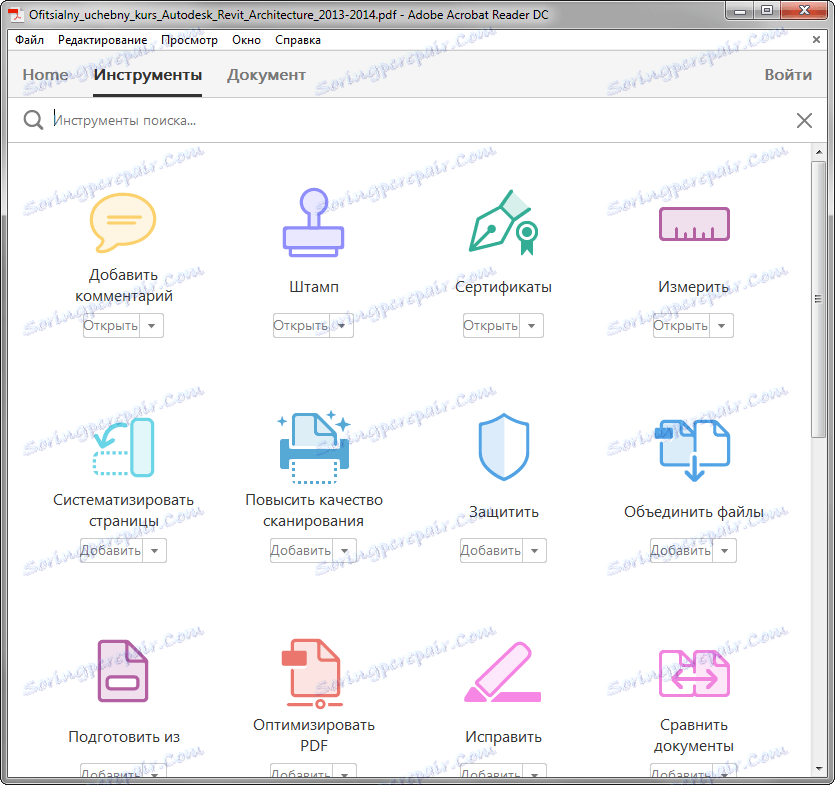
7. Přidejte komentář. Jedná se o nástroj pro práci s textem. Vyberte typ textu, který chcete použít pro dokument, klepněte na jeho místo. Poté zadejte text.
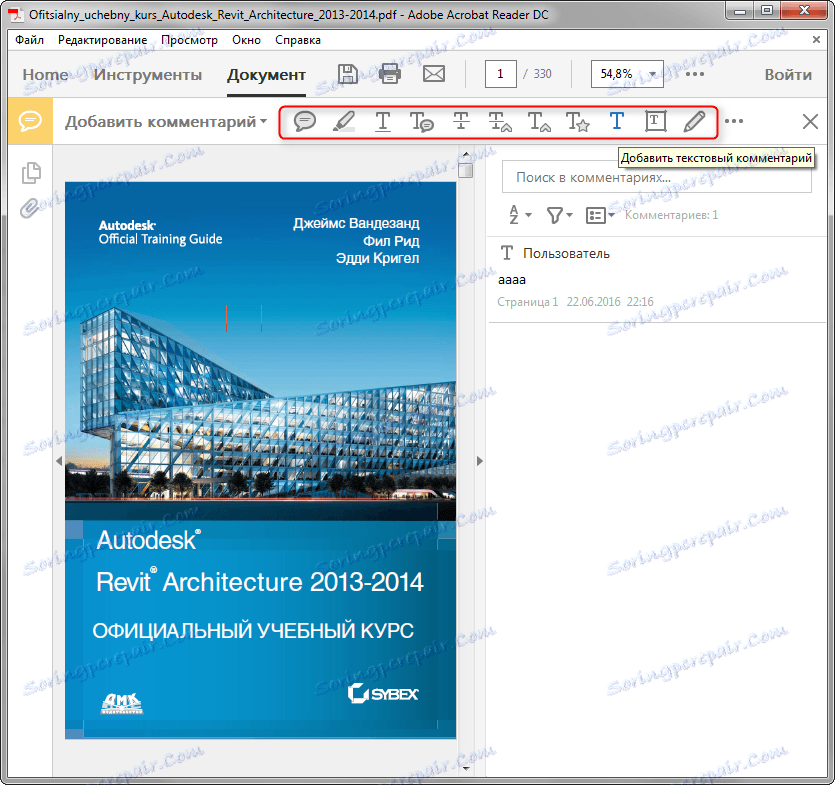
Razítko. Vložte formulář razítka s potřebnými informacemi do dokumentu. Vyberte požadovanou šablonu razítka a umístěte ji na dokument.
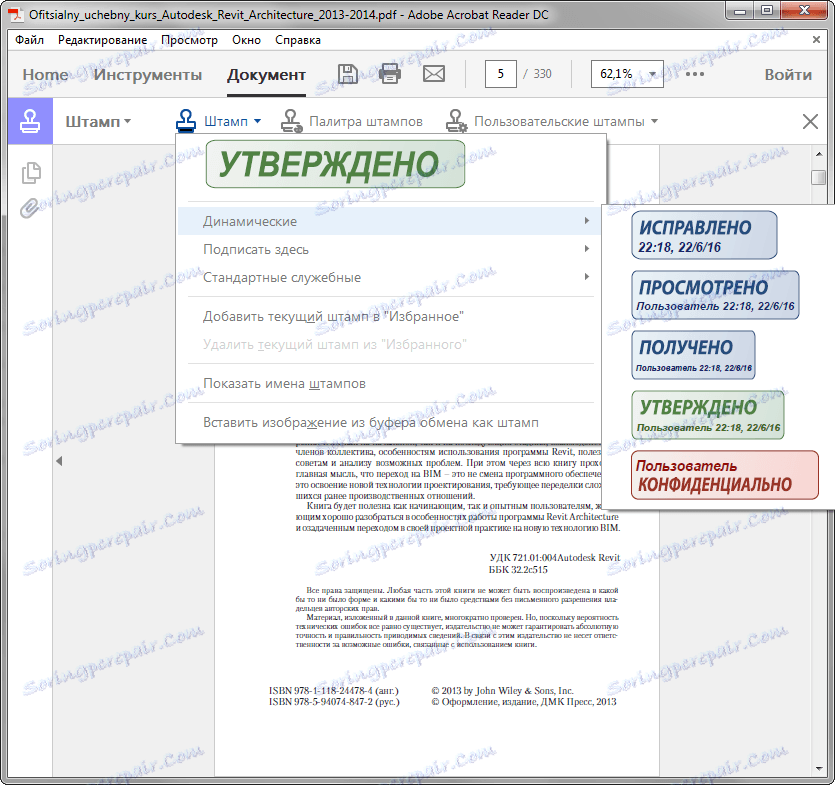
Certifikát. Tuto funkci použijte pro přidání digitálního podpisu do dokumentu. Klikněte na možnost Přihlásit digitální. Přidržením levého tlačítka myši vyberte oblast, ve které má být podpis umístěn. Poté vyberte jeho vzorek ze zadaného úložiště.
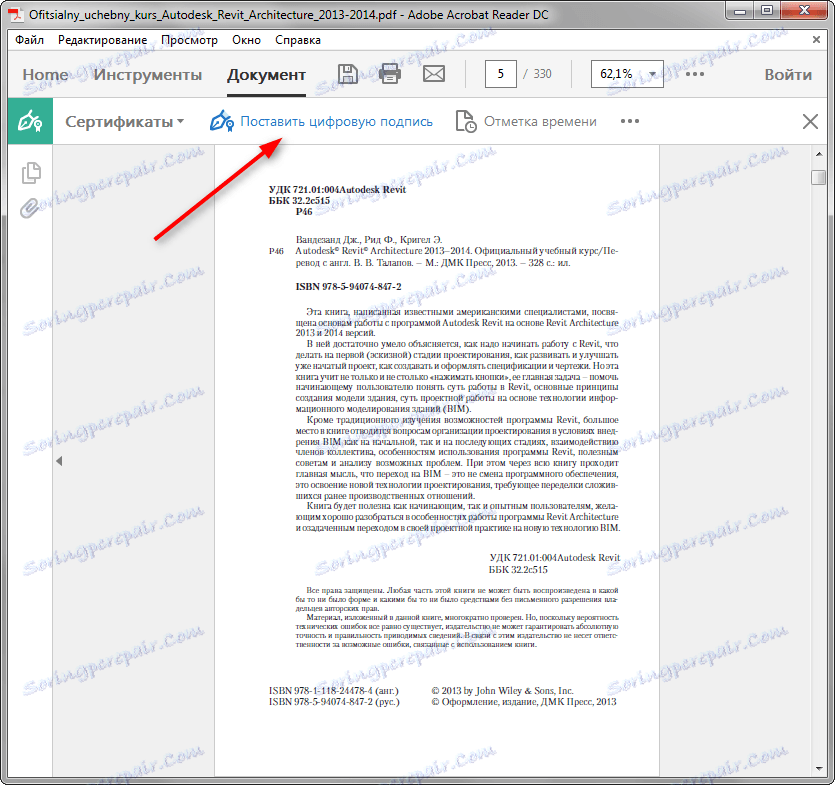
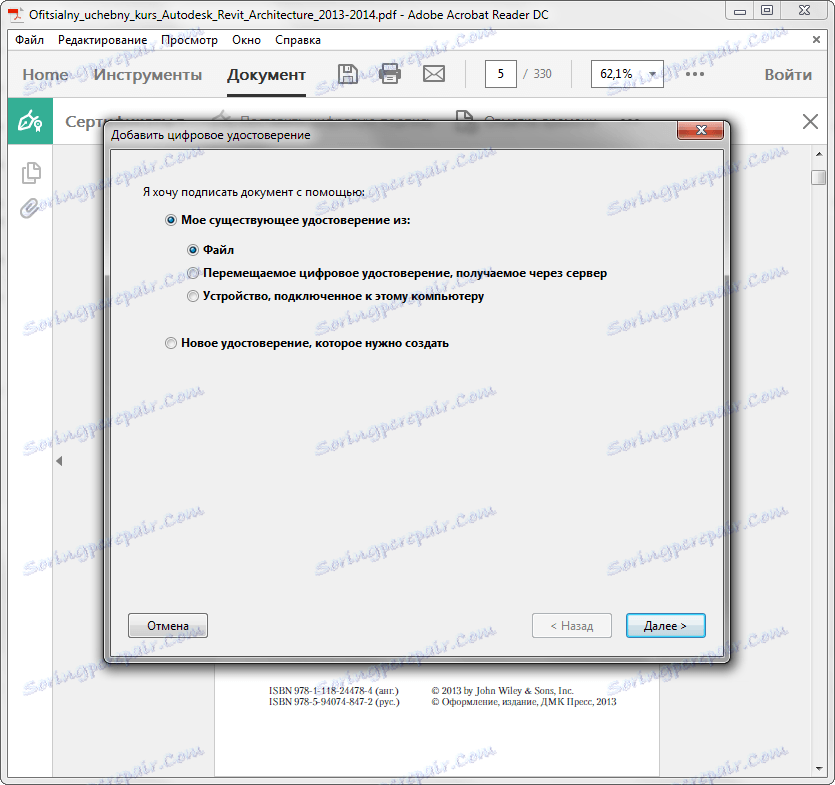
Měření. Tento nástroj vám pomůže s uvedením výkresů a nákresů přidáním rozměrových čar do dokumentu. Klepněte na nástroj pro kótování, vyberte typ vazby kóty a podržte levé tlačítko myši a umístěte jej na požadované místo. Tímto způsobem můžete zobrazit lineární rozměr, obvod a oblast.
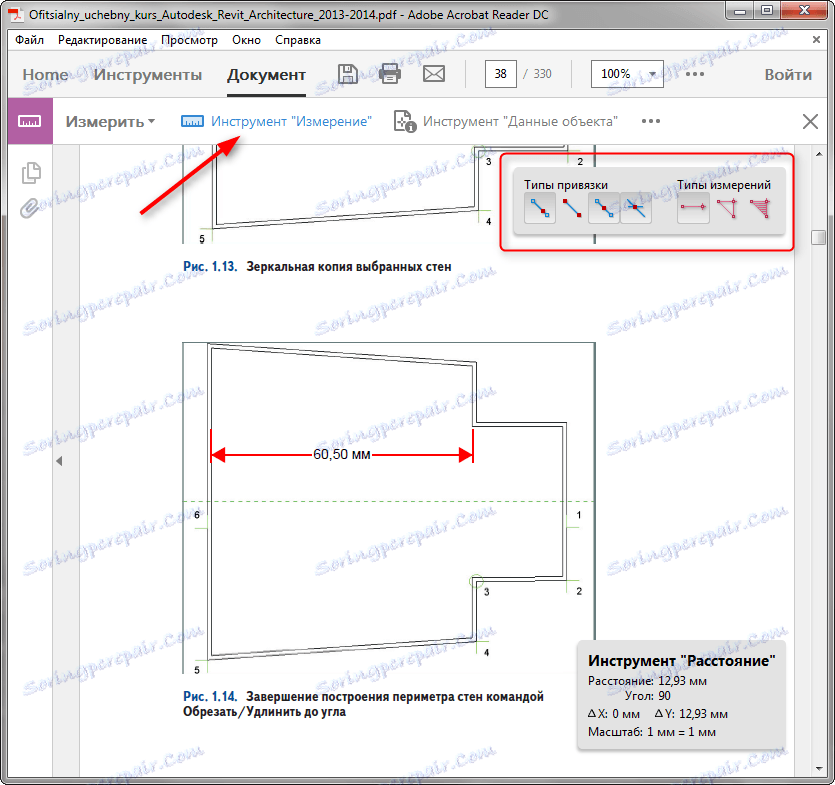
Funkce kombinace souborů PDF, jejich systematizace, optimalizace, přidávání skriptů a aplikací, funkce digitální ochrany a další pokročilé funkce jsou také k dispozici v komerčních a zkušebních verzích programu.
8. V aplikaci Adobed Reader je několik nástrojů, které umožňují upravit text dokumentu v jeho hlavním okně. Vyberte textový fragment, který vás zajímá, a klikněte pravým tlačítkem na výběr. Můžete vybrat fragment s barvou, odstranit jej nebo vytvořit textovou poznámku. Smazání částí textu a zadání nových - namísto toho nemůžete.
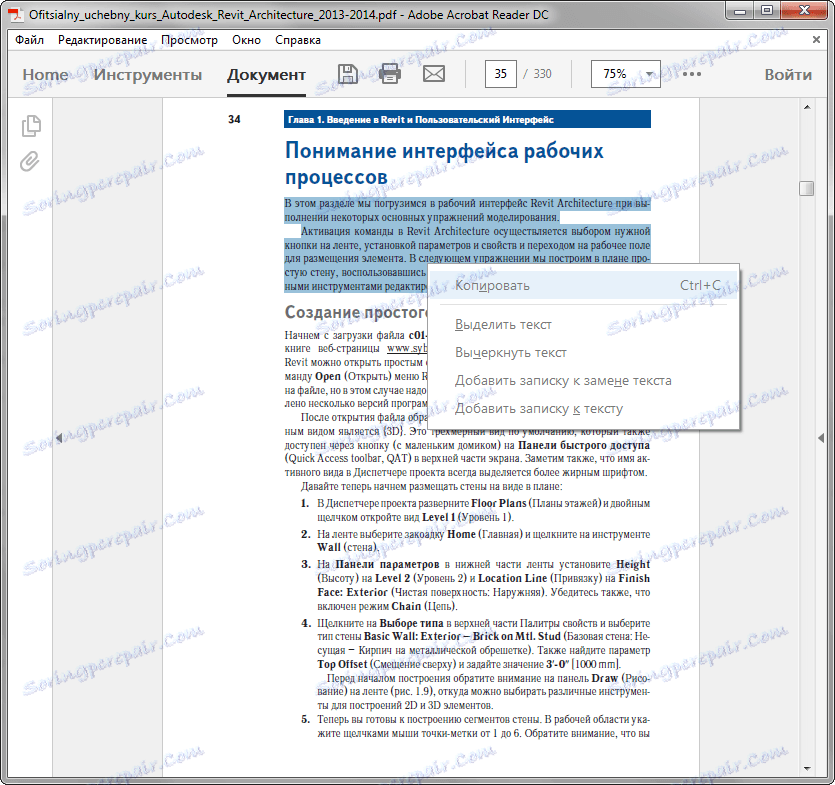
Čtěte také: Programy pro otevírání souborů PDF
Nyní víte, jak upravit soubor PDF, přidat do něj text a další objekty v aplikaci Adobe Acrobat Reader. Vaše práce s dokumenty bude nyní rychlejší a efektivnější!
