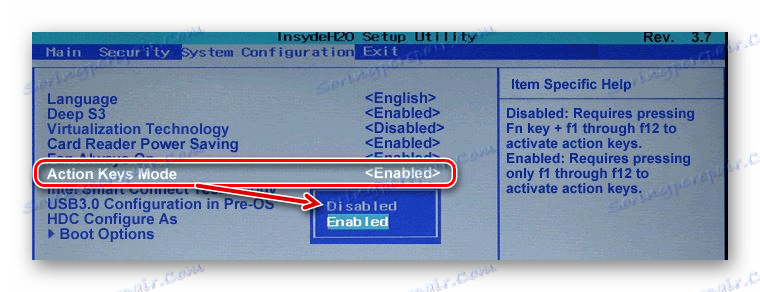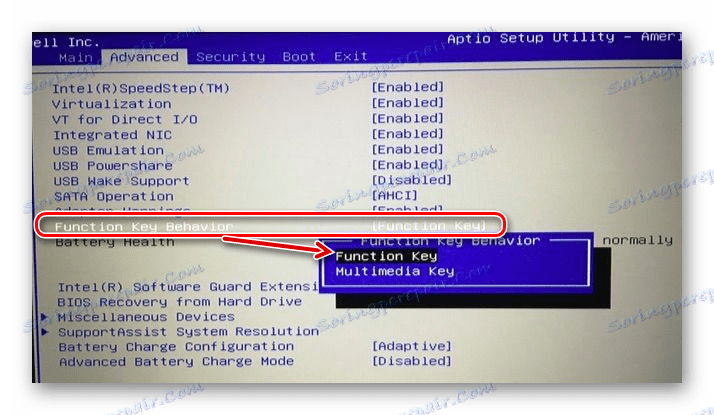Jak povolit klávesy F1-F12 na přenosném počítači
Na klávesnici libovolného notebooku bez selhání je blok kláves F1-F12 . Často pracují bez dalších nastavení, někdy však uživatelé čelí situaci, kdy namísto jejich zamýšleného účelu provádějí sekundární - multimédia.
Povolte klávesy F1-F12 na přenosném počítači
Na všech notebooků je klávesa F nastavena na dva režimy: funkční a multimediální. Předtím jednoduchá operace s jedním kliknutím provedla v programu, v hře nebo v operačním systému akce přiřazená k tomuto klíči (například aplikace F1 otevře nápovědu aplikace). Stisknutí klávesy F společně s Fn již provedlo jinou akci, kterou výrobek přidělil. Mohlo by to být hlasitost nebo něco jiného.
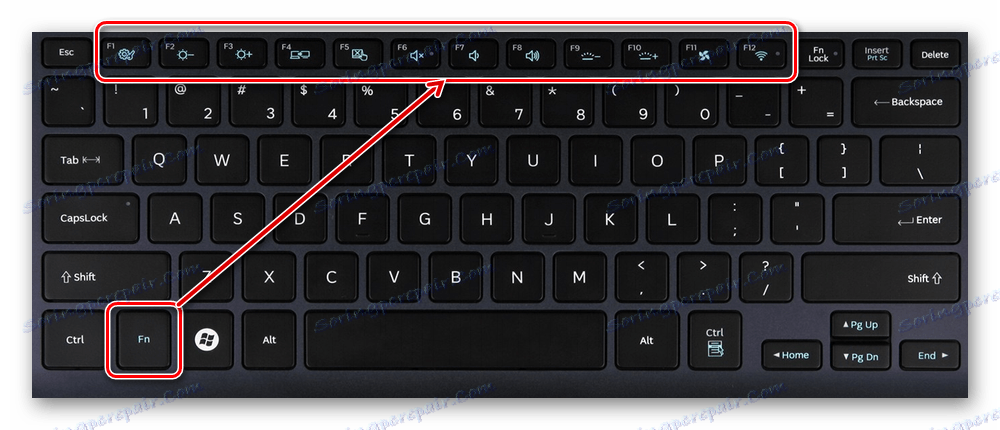
V moderních zařízeních se však stále častěji setkáváme s reverzním principem provozu: obvyklým stiskem klávesy F spustí činnost přidělená výrobcem a kombinace (použijeme stejný příklad s F1 ). Fn + F1 otevře okno nápovědy.
Pro uživatele, kteří používají F1-F12 pro funkční účely častěji než pro sekundární multimédia, taková změna pořadí není často podle jejich přání. Zvláště je pro fanoušky počítačových her nevyhovující, které vyžadují rychlou reakci na akci. Naštěstí můžete změnit prioritu práce velmi jednoduše - úpravou jednoho z nastavení systému BIOS.
Viz také: Jak zadat systém BIOS do notebooku Acer , Samsung , Sony vaio , Lenovo , HP , ASUS
- Spusťte systém BIOS pomocí klávesy odpovědné za zadání modelu notebooku. Pokud se jedná o funkční tlačítko, nemusíte stisknout klávesu Fn - před spuštěním operačního systému, tato série pracuje v obvyklém režimu.
- Pomocí šipek na klávesnici otevřete sekci "Konfigurace systému" a najděte možnost "Režimy akčních kláves" . Klikněte na něj a zadejte hodnotu "Zakázáno" .
![Změna režimu funkčních kláves v systému BIOS]()
U notebooků Dell se umístění parametru bude lišit: "Advanced" > "Function Key Behavior" . Zde je třeba změnit hodnotu na "Funkční tlačítko" .
![Změna režimu softwarového tlačítka v systému BIOS společnosti Dell]()
Pro Toshiba: "Advanced" > "Režim funkčních kláves (bez prvního stisknutí klávesy Fn)" > "Standardní režim F1-F12" .
- Nový režim klíče je deaktivován, zůstává stisknout klávesu F10 , uložit nastavení na "Ano" a restartovat.
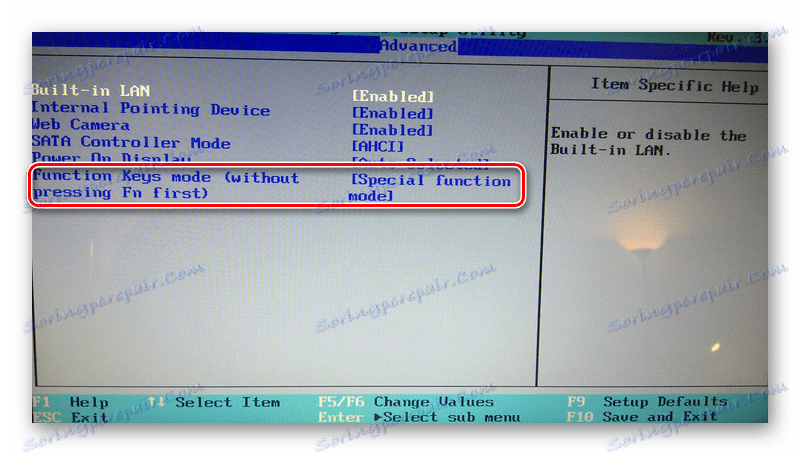
Po změně režimu můžete použít F1-F12 jako předtím. Chcete-li použít další funkce, jako je nastavení hlasitosti, jasu a zapnutí / vypnutí Wi-Fi, musíte současně stisknout příslušné funkční tlačítko společně s Fn .
Z tohoto krátkého článku jste se dozvěděli, proč funkční klávesy ve hrách, programech a v systému Windows nemusí fungovat ve vašem notebooku, a jak je zapnout. Máte-li dotazy, použijte níže uvedený formulář pro připomínky.