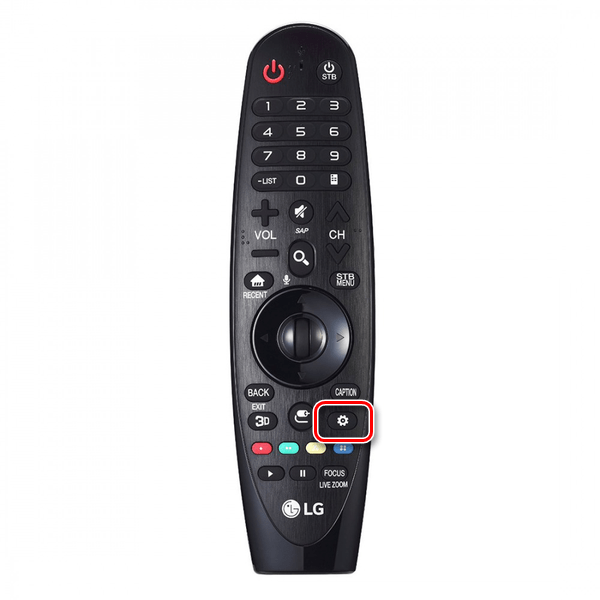Správné používání aplikace Miracast v systému Android
Technologie Miracast podporuje mnoho moderních pomůcek, které umožňují bezdrátový přenos signálu, včetně zvukového a obrazového formátu. U smartphonů Android vám tato funkce umožňuje vysílat mediální nahrávky na některá externí zařízení, ať už se jedná o televizor nebo počítač. Později v této příručce budeme hovořit o používání a povolení Miracast ve vašem telefonu.
Obsah
Používání aplikace Miracast v systému Android
Navzdory dříve zmíněné podpoře této funkce na mnoha zařízeních stále existují zařízení postrádající tuto funkci. Z tohoto důvodu se ujistěte, že je Miracast k dispozici ve vašem smartphonu, například prostudováním technických specifikací na oficiálních webových stránkách výrobce nebo ve standardních pokynech ze sady. Když se seznámíte s pokyny a vyhledáte potřebné sekce v nastaveních systému Android, můžete trávit více času a zjistit dostupnost podpory hned.
Krok 1: Příprava externího zařízení
V našem případě máme na mysli přenos obrázku z telefonu na obrazovku počítače nebo televizi přes Miracast, a proto je to první krok. Kromě toho je pro externí zařízení to on, kdo vám umožní navázat spojení, zatímco na Androidu je tato příležitost vždy k dispozici.
TV
- Nastavení televizorů podporujících Miracast přímo závisí na modelu. Jako příklad uvážíme zařazení Miracastu do televizoru LG.
![Příklad tlačítka Nastavení na dálkovém ovládání televizoru LG]()
Na televizoru pomocí dálkového ovladače přejděte do části „Nastavení“ stisknutím tlačítka „Nastavení“ .
- Po otevření nabídky na televizoru vyberte část „Síť“ .
- Odtud musíte jít do „Miracast (Intel WiDi)“ a aktivovat funkci.
- Tyto akce jsou podobné u mnoha modelů, ale u některých televizorů je připojení provedeno prostřednictvím nabídky pro výběr signálu, když stisknete tlačítko „Zdroj“ na dálkovém ovladači.
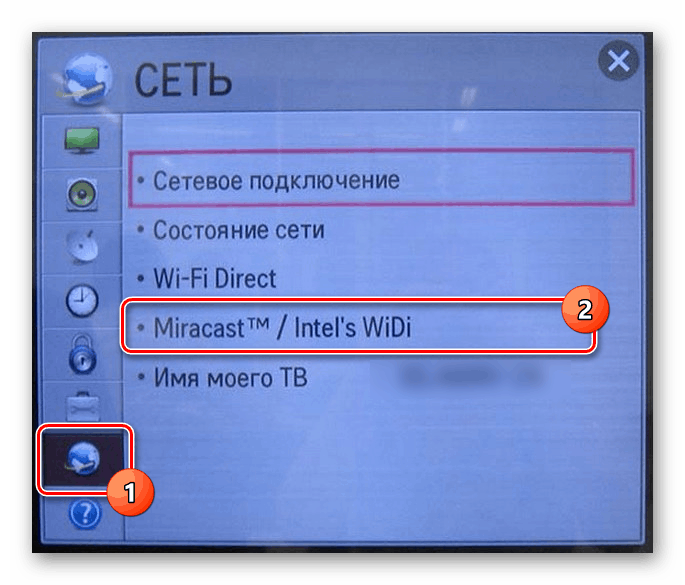
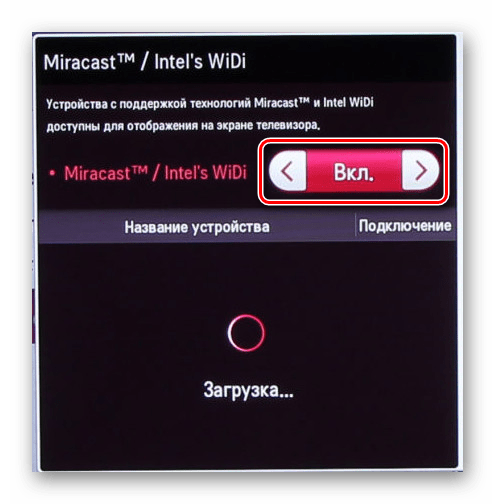
Počítač
Přednastavením aplikace Miracast v počítači je aktivace funkce v režimu odpovídajícím pořadí přenosu signálu. Na příkladu Windows 7 a 10 byl postup podrobně popsán v následujících článcích na webu. Mějte však na paměti, že ne každý počítač podporuje přenos informací tímto způsobem, ale technologie Miracast je v každém případě dostupná.
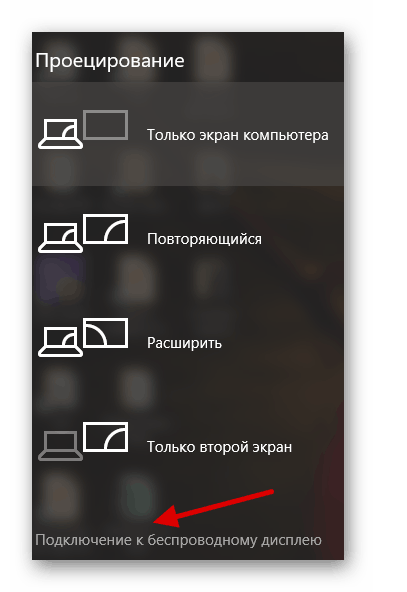
Přečtěte si více: Používání aplikace Miracast v systému Windows Windows 7 a Windows 10
Poznámka: Chcete-li po zapnutí aplikace Miracast vysílat obraz z telefonu do počítače, musíte vybrat možnost „Projekt v tomto počítači“. V televizi je směr připojení přímo určen zařízením, kde bylo připojení vybráno a schváleno.
Krok 2: Vytvořte Miracast Broadcast
Navzdory tématu článku trvá tato fáze nejméně času, protože v telefonu je požadovaná funkce zobrazena v samostatné části parametrů. Jak jsme již zmínili, pokud nelze aplikaci Miracast použít, váš přenos gadget s největší pravděpodobností tento typ přenosu informací jednoduše nepodporuje.
- Otevřete systémovou aplikaci „Nastavení“ a přejděte do části „Obrazovka“ . Předtím nezapomeňte zapnout Wi-Fi.
- Pak musíte kliknout na řádek „Vysílání“ a po přechodu počkat, až se zařízení objeví v seznamu. Pokud neexistují žádná zařízení, ujistěte se, že Miracast pracuje na vašem televizoru nebo počítači.
- Nakonec musíte vybrat zařízení a připojit se k němu. Tato akce bude vyžadovat potvrzení na druhé straně připojení nebo na smartphonu.
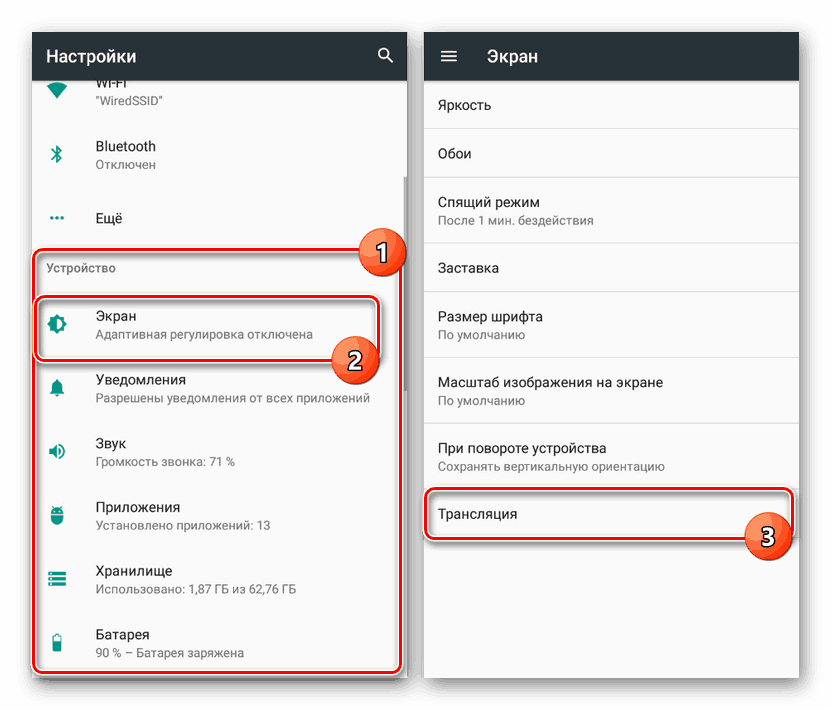
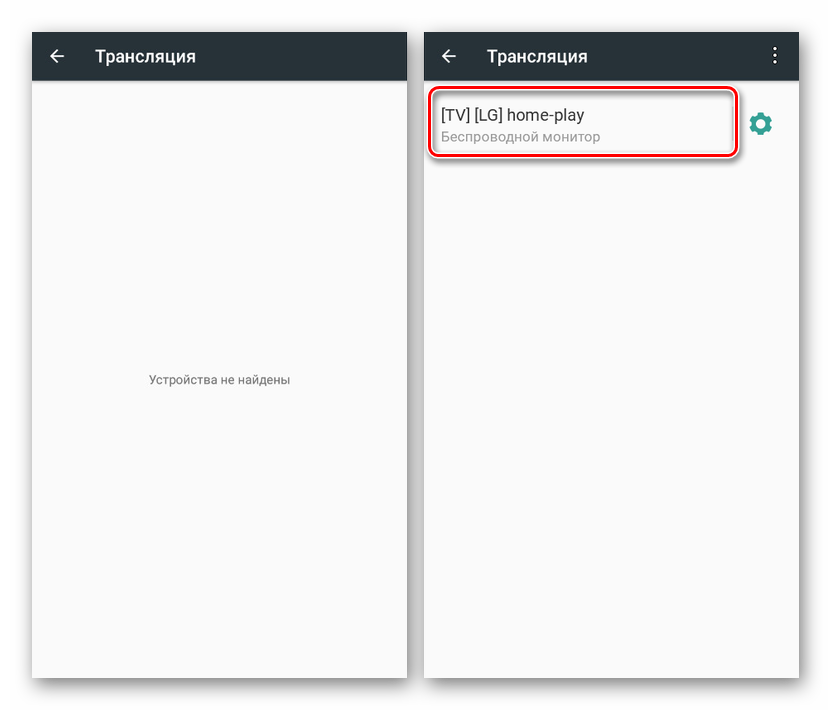
Popsané akce stačí k zapnutí a použití Miracastu jak při připojení k PC, tak k televizoru. Současně můžete v telefonu kromě části s nastavením obrazovky použít ikonu v oznamovací oblasti, otevírat a pečlivě zkoumat oponu.
Závěr
Jak vidíte, zařazení Miracastu odděleně od postupu pro připojení k externím zařízením není nutné. Kromě toho můžete kromě zvažované možnosti, která nevyžaduje instalaci pomocného softwaru, používat aplikace třetích stran. Použití této metody je nevhodné, ale stále existuje.
Přečtěte si také: Aplikace pro sledování televize na Androidu