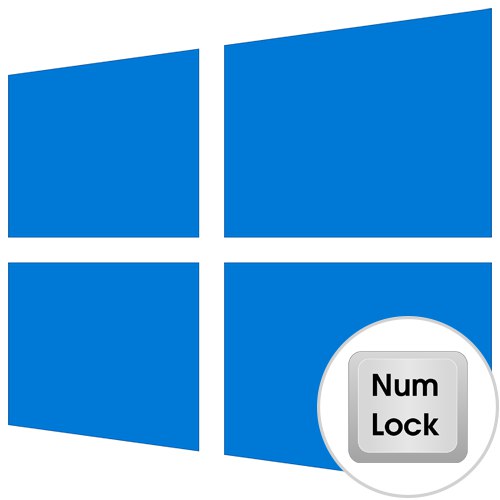
Klíč NumLock ovládá numerickou klávesnici na klávesnici a je ve výchozím nastavení zakázána, což ji nutí aktivovat, například zadat PIN kód při přihlášení do Windows 10. Existují způsoby, jak nakonfigurovat automatickou aktivaci numerické klávesnice při spuštění operačního systému. Dnes navrhujeme jednat se všemi, aby si každý uživatel mohl vybrat možnost, která se mu líbí, a bez problémů ji implementovat.
Metoda 1: Standardní nástroje
Nejprve promluvme o standardních nástrojích, které umožňují rychlou aktivaci NumLock a začněte používat digitální blok. To zahrnuje samotný klíč umístěný na klávesnici, funkční klávesy notebooku a nastavení systému BIOS, které jsou odpovědné za funkčnost dotyčné možnosti. O tom všem si můžete přečíst v jiném materiálu na našem webu kliknutím na následující odkaz.
Více informací: Jak zapnout číselnou klávesnici
Metody uvedené ve výše uvedené příručce však ne vždy fungují přesně při načtení systému Windows a neaktivují digitální blok automaticky, proto doporučujeme seznámit se s komplexnějšími možnostmi, díky nimž digitální blok sám přejde do funkčního stavu.
Metoda 2: Úpravy hodnoty registru
V editoru registru je klíč zodpovědný za fungování určitých kláves na klávesnici, což zahrnuje NumLock... Pokud jej upravíte správně, blok dalších číslic vpravo se automaticky aktivuje při spuštění operačního systému. Uživatel je povinen provést jen několik jednoduchých kroků.
- Otevřete nástroj "Běh"podržením standardní klávesové zkratky Win + R... Tam vstoupit
regedita klikněte na Enter. - Jeďte po cestě
HKEY_USERS.DefaultControl PanelKeyboard. - V kořenovém adresáři klíče vyhledejte parametr „InitialKeyboardIndicators“ a poklepejte na něj levým tlačítkem myši a otevřete nastavení.
- Změňte výchozí nastavení na «2» a uložte změny.
- Pokud to nefunguje, vraťte se zpět ke změně parametru řetězce a nastavte jej «80000002».
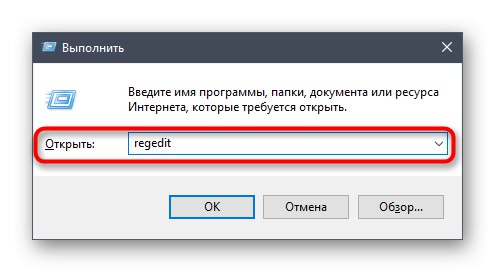
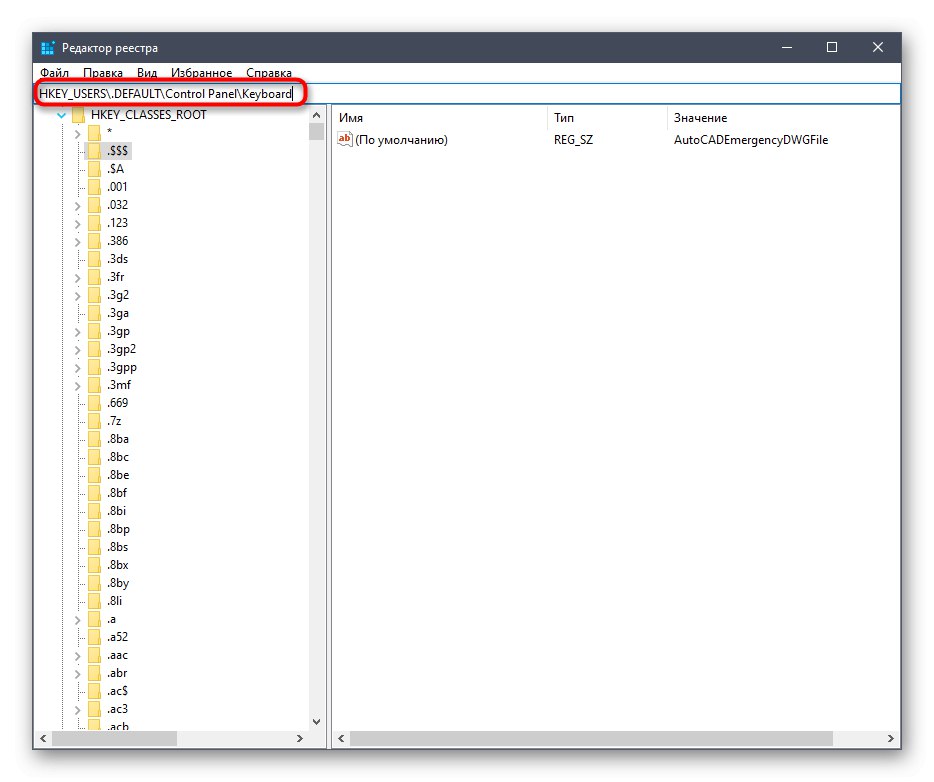
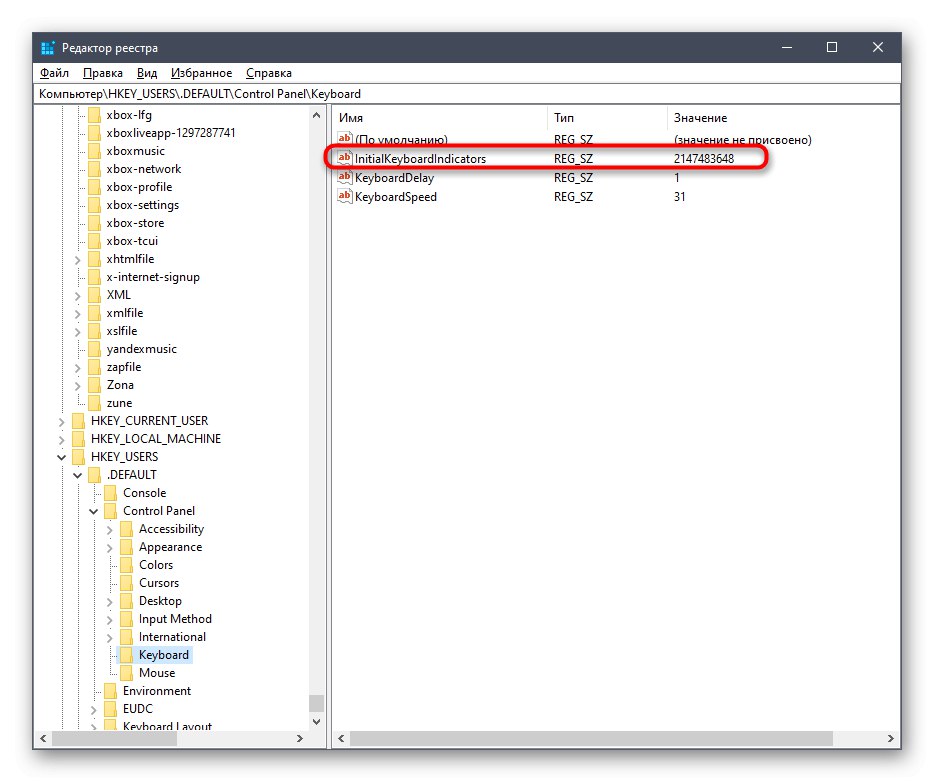
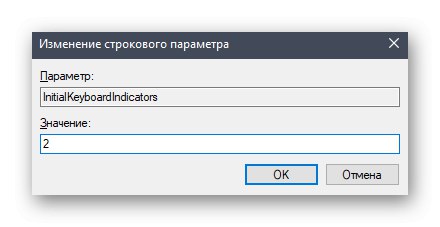
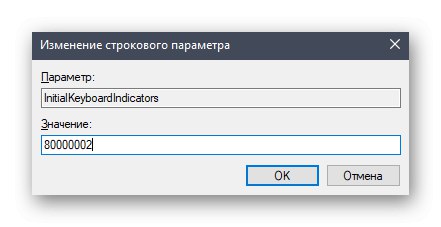
Všechny změny provedené v Editoru registru se projeví až po restartování počítače, proto se znovu přihlaste a zkontrolujte výsledek provedených akcí.
Metoda 3: Použití příkazu pro PowerShell
Advanced PowerShell umožňuje používat různé příkazy k provádění změn v nastavení systému. To lze u určitých klíčů registru provést změnou jejich hodnot zadáním pouze jednoho řádku kódu. Pokud se nebojíte pracovat s takovým shellem, postupujte takto:
- Klikněte pravým tlačítkem na ikonu "Start" a v zobrazené místní nabídce najděte položku Windows PowerShell (správce).
- Po načtení shellu vložte příkaz tam
Set-ItemProperty -Path 'Registry :: HKU.DEFAULTControl PanelKeyboard' -Name "InitialKeyboardIndicators" -Value "2"a klikněte na Enter aktivovat. Hodnotu nahraďte «80000002»pokud nastavení nefunguje v prvním případě. - Úspěšné dokončení akce bude označeno vstupním řádkem, který se zobrazí bez dalších chybových oznámení.
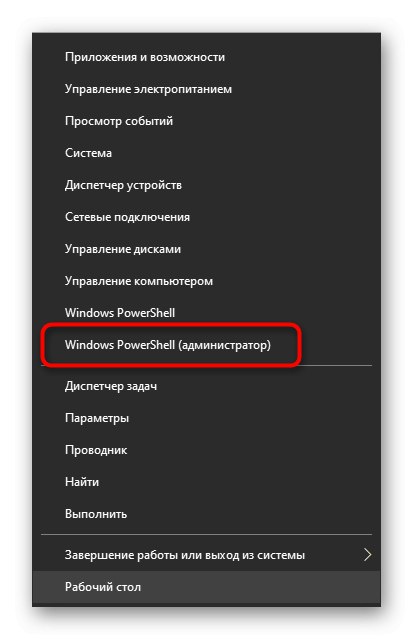

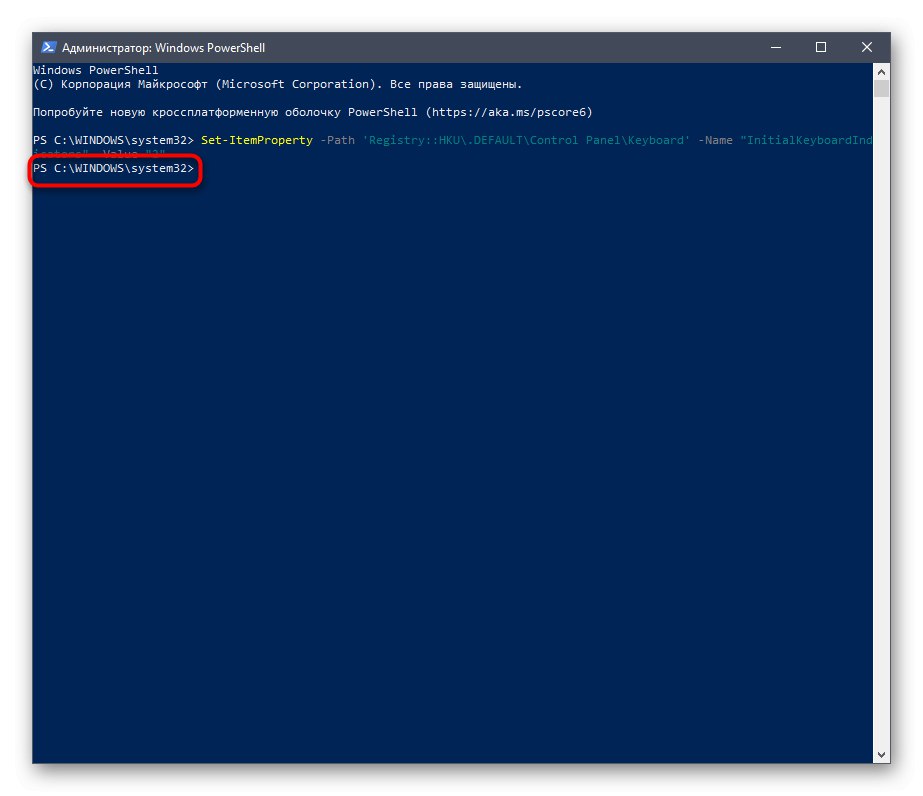
V takovém případě musíte také restartovat operační systém, aby se všechny změny projevily. Při příštím přihlášení do systému Windows již můžete zkontrolovat, zda numerický blok na klávesnici funguje, aniž byste jej nejprve aktivovali.
Metoda 4: Přidání skriptu ke spuštění
Tuto možnost doporučujeme používat pouze v situaci, kdy dvě výše popsané metody nepomohly a NumLock stále se nezapne automaticky při spuštění Windows 10. Jeho podstatou je přidání skriptu ke spuštění, který bude zodpovědný za zapnutí digitálního bloku.
- Chcete-li to provést, otevřete "Start" a odtud spusťte aplikaci "Notebook".
- Vložte tam následující obsah:
nastavit WshShell = CreateObject ("WScript.Shell")
WshShell.SendKeys "{NUMLOCK}" - Prostřednictvím nabídky "Soubor" jít do "Uložit jako…"... Stejný příkaz lze vyvolat kombinací Ctrl + Shift + S.
- V okně Průzkumníka, které se otevře, postupujte podle cesty
C: UsersUSERNAMEAppDataRoamingMicrosoftWindowsStart MenuProgramsStartup. - Vyberte typ souboru "Všechny soubory" a pojmenovat
numlock.vbsa potom klikněte na tlačítko "Uložit".
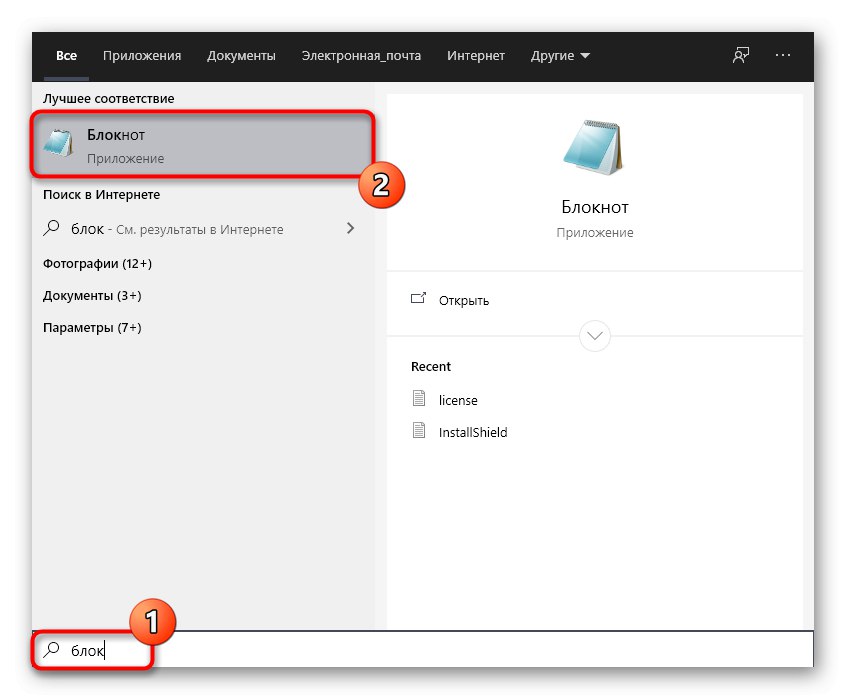
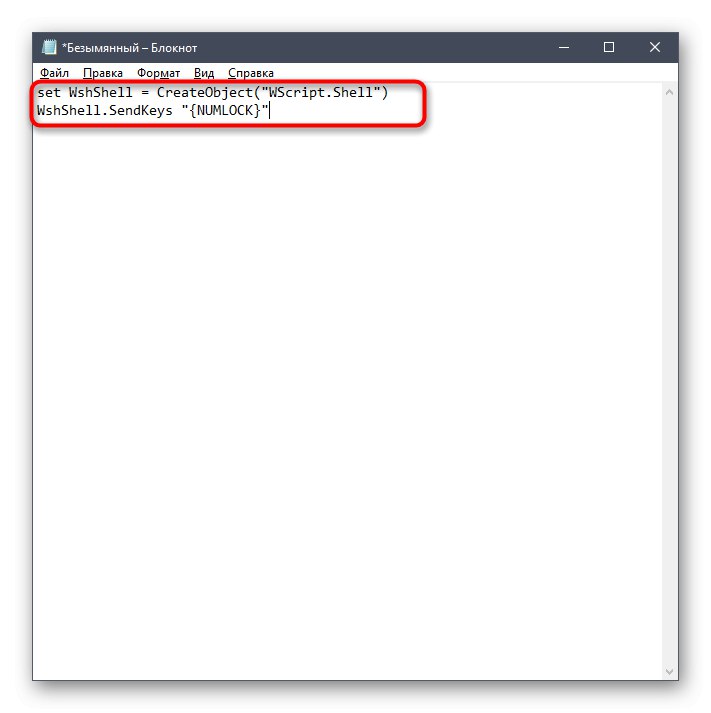
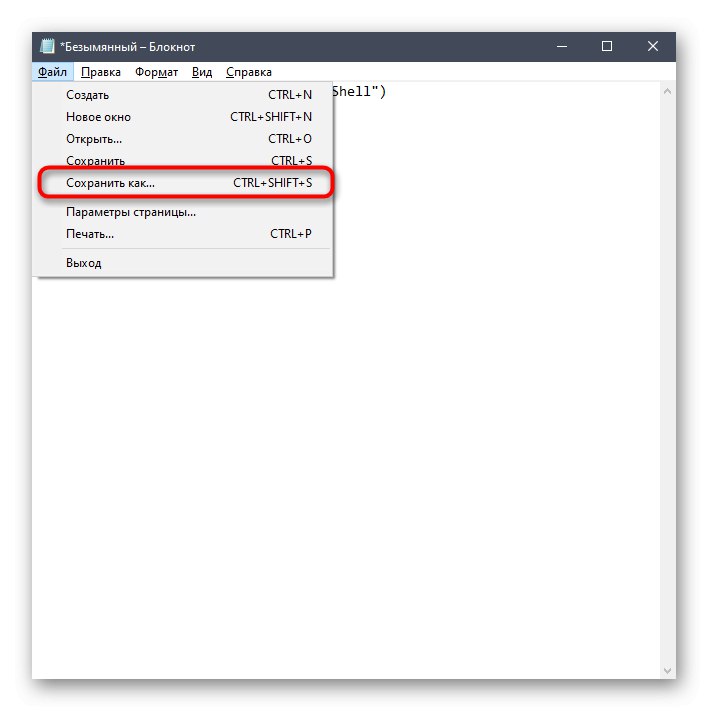
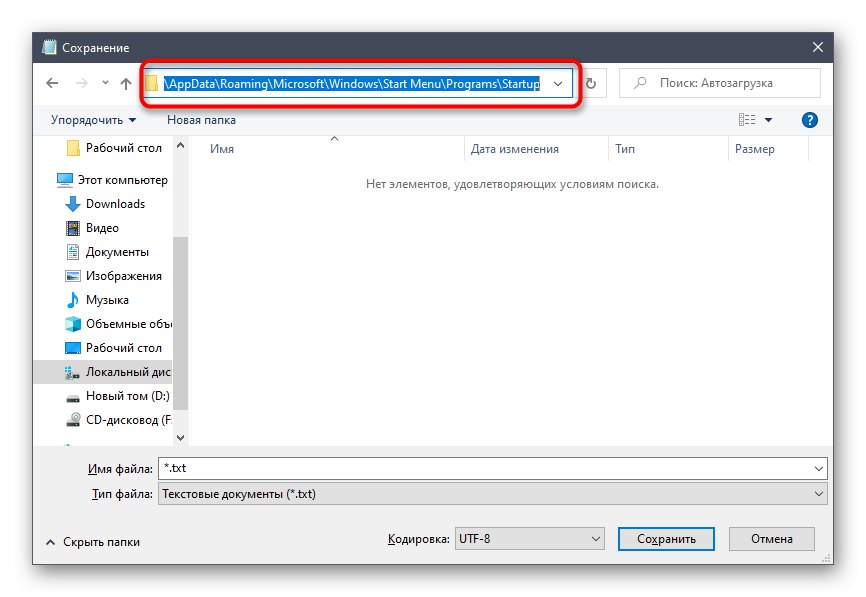
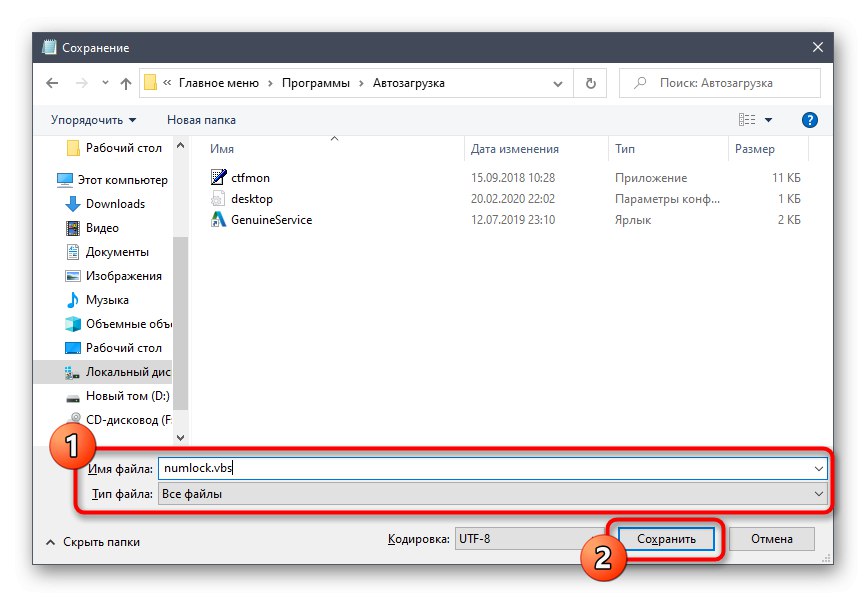
Řešení možných problémů automatickým povolením NumLock
Někteří uživatelé se při provádění výše uvedených kroků mohou setkat s problémem, že se digitální podložka stále neaktivuje automaticky. Ve většině případů je to kvůli nastavení napájení, které brání správnému zapnutí digitálního bloku. Situaci můžete zkontrolovat a opravit takto:
- Otevřít "Start" a jdi do "Možnosti".
- Vyberte sekci "Systém".
- V levém menu přejděte na Napájení a spánek.
- Kategorie „Související parametry“ klikněte na nápis "Další možnosti napájení".
- Otevře se nové okno "Zdroj napájení"kam se musíte přestěhovat Akce tlačítka napájení.
- Klikněte na nápis „Změna parametrů, které jsou momentálně nedostupné“.
- Zrušte zaškrtnutí položek „Povolit rychlé spuštění“ a "Režim hibernace".
- Uložte změny a restartujte počítač.
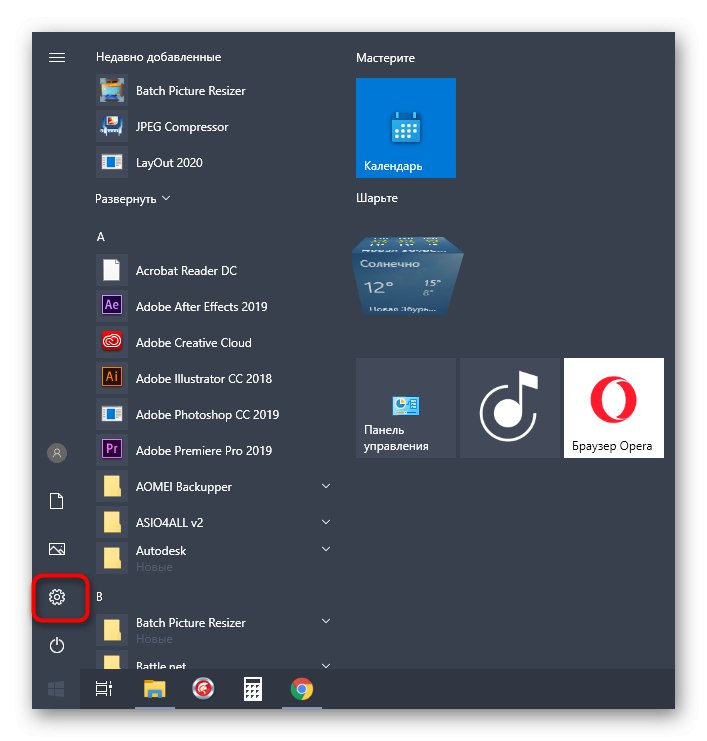
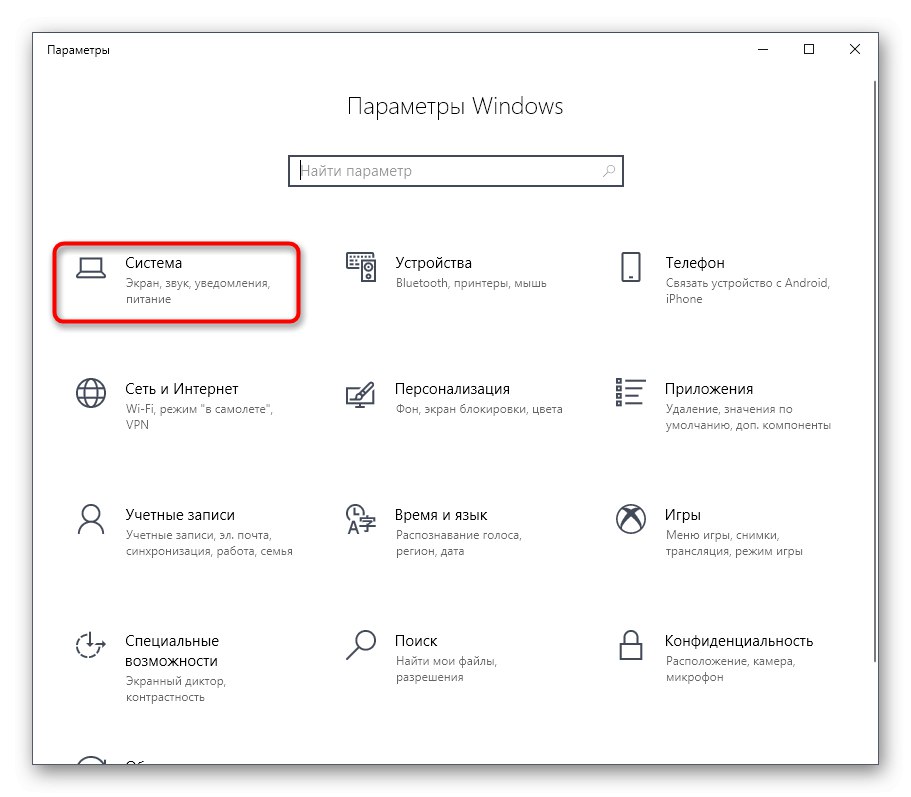
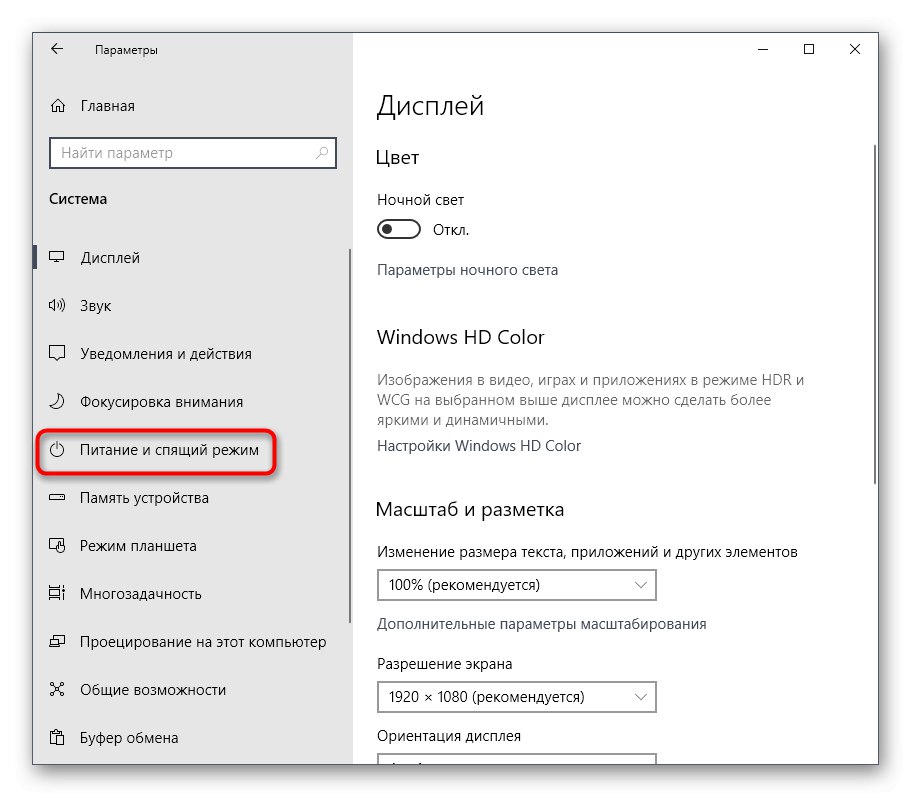
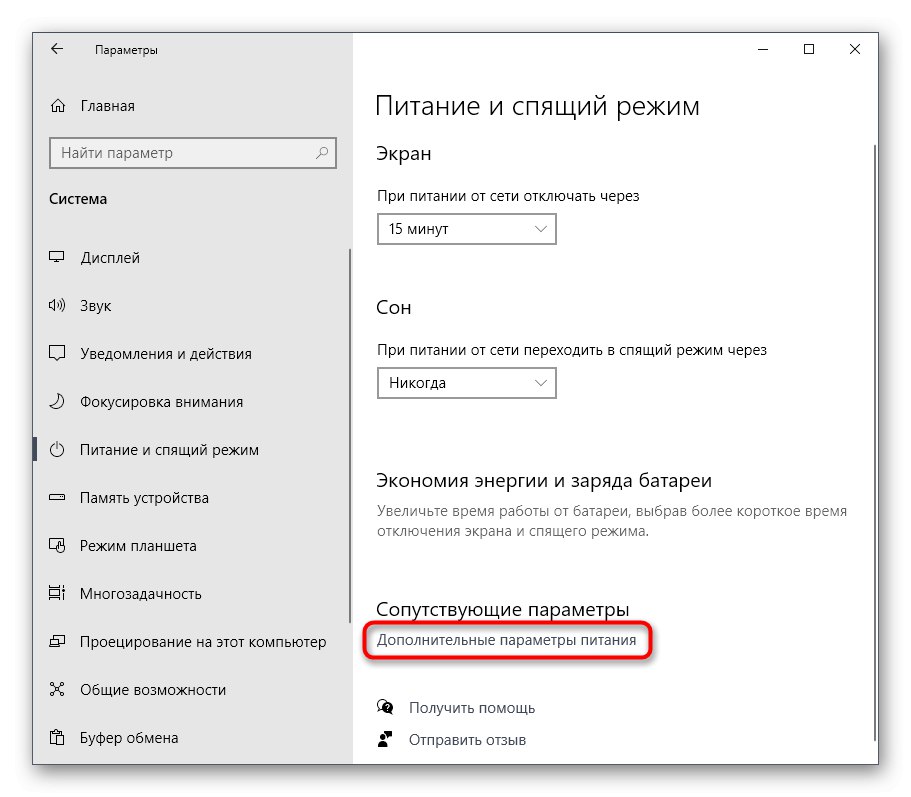
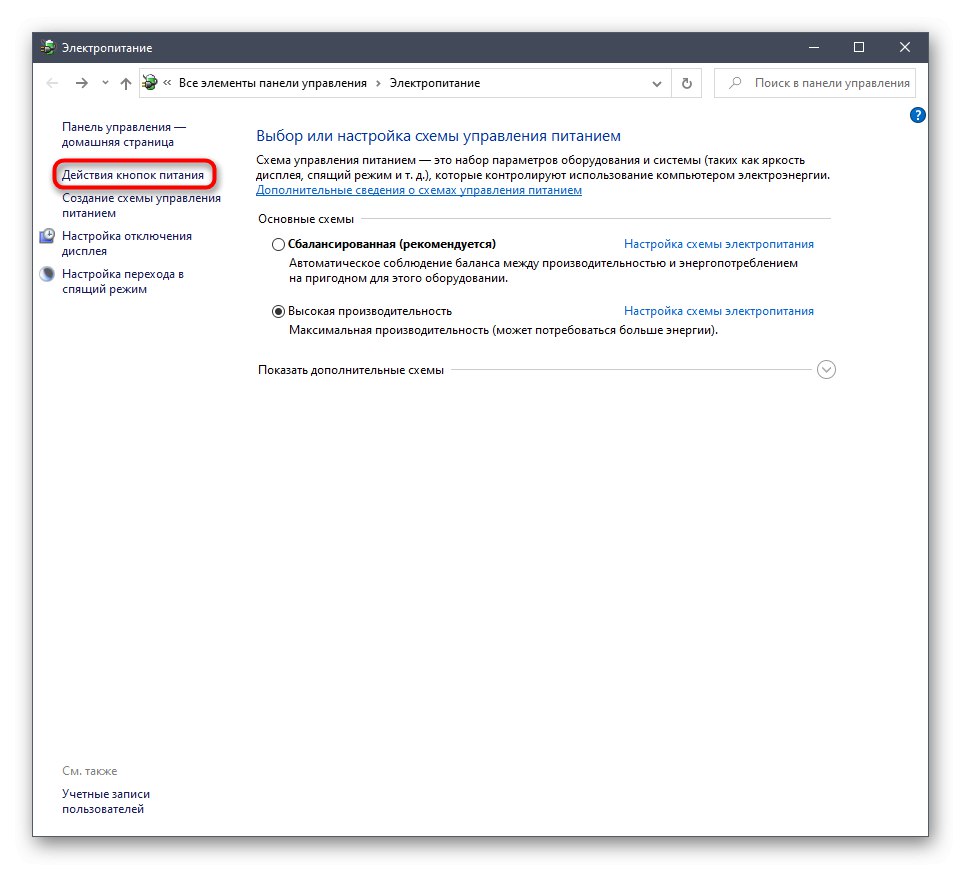
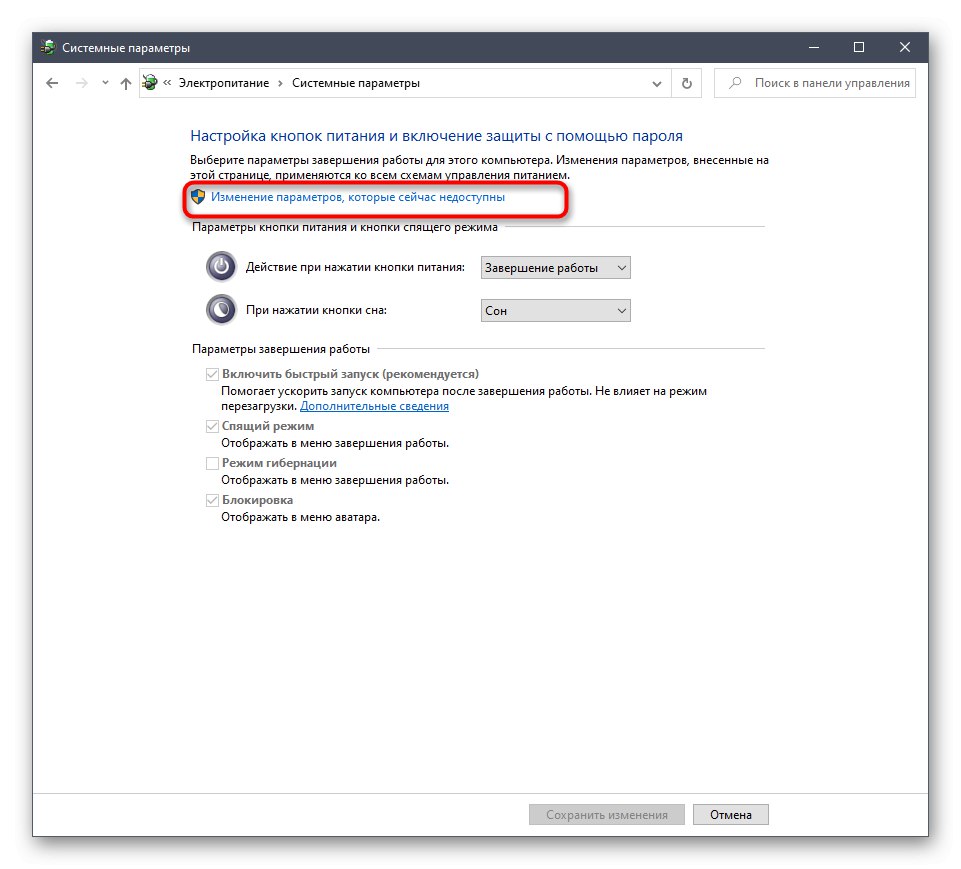
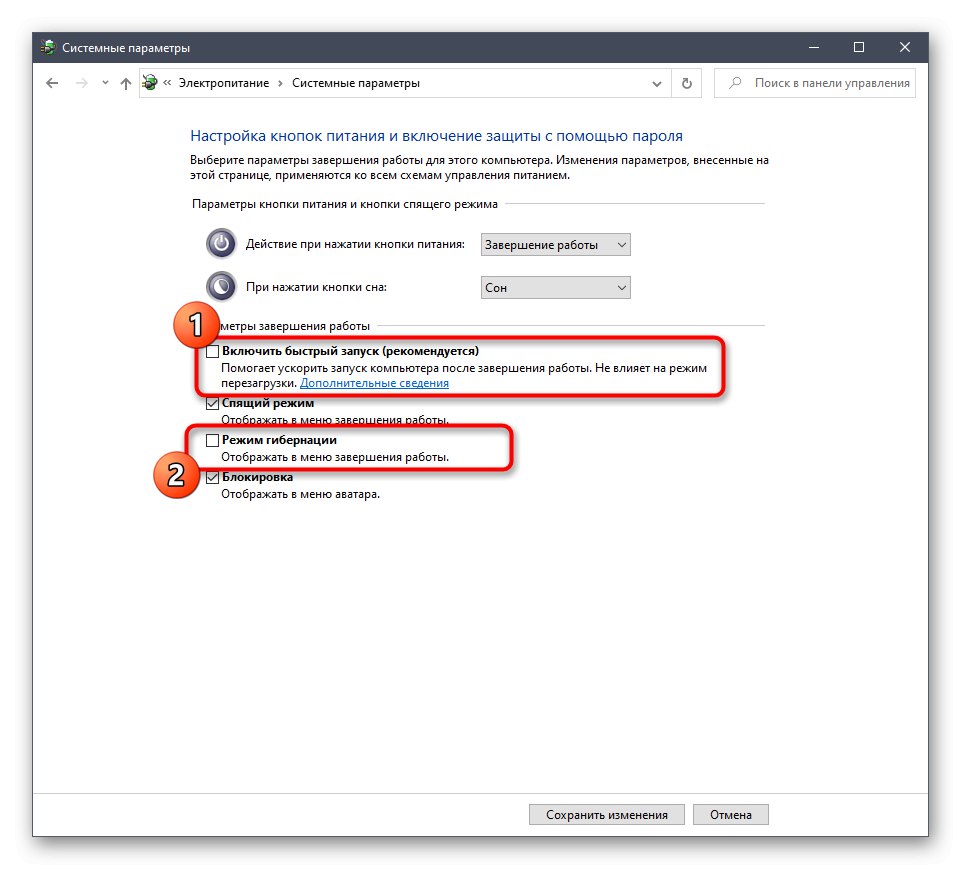
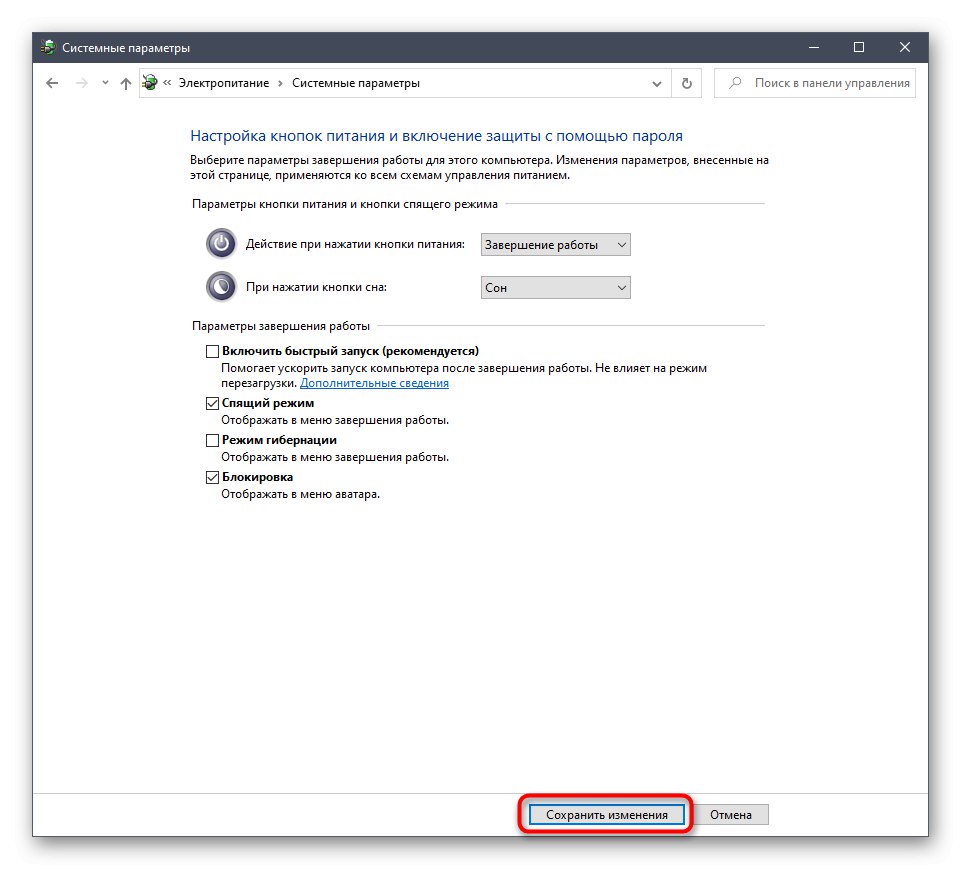
Nyní jste obeznámeni se všemi dostupnými způsoby aktivace NumLock při zavádění systému Windows 10 a víte také o řešení možných problémů s implementací úkolu.