Povolení a zakázání klávesy Fn na přenosném počítači
Tlačítko Fn , které se nachází v dolní části klávesnice notebooku, je nutné volat druhý režim kláves F1-F12. V nejnovějších modelech notebooků se výrobci stále více začali zabývat multimediálním režimem F-key jako hlavním a jejich hlavním účelem prošel způsoby a vyžaduje stisknutí klávesy Fn současně. Pro některé uživatele se tato volba zdá pohodlná, druhá, naopak, ne. V tomto článku budeme diskutovat o tom, jak povolit nebo zakázat Fn .
Obsah
Povolení a zakázání Fn na klávesnici notebooku
Jak bylo uvedeno výše, v závislosti na účelu, pro který je notebook používán, je počet F-klíčů pro každého uživatele odlišný. Jeden potřebuje přesně funkční klávesy F a druhý je pohodlnější v multimediálním režimu. Pokud se požadavek neshoduje s realitou, můžete se obrátit na způsob zapnutí a vypnutí klávesy Fn a v důsledku toho fungování celého řádku kláves F.
Metoda 1: Klávesová zkratka
Tato možnost není zdaleka univerzální, protože v závislosti na značce a modelu notebooku je soubor sekundárních přiřazení pro nejvyšší řadu klíčů odlišný. Nicméně může pomoci některým čtenářům a nebudou muset jít na časově náročnější způsob.
Zkontrolujte nejvyšší řadu kláves notebooků. Pokud existuje ikona s blokováním zámku / umožňujícím Fn pracovat, zkuste jej použít. Často se tato ikona nachází na Esc , ale možná to může být na jiném místě.
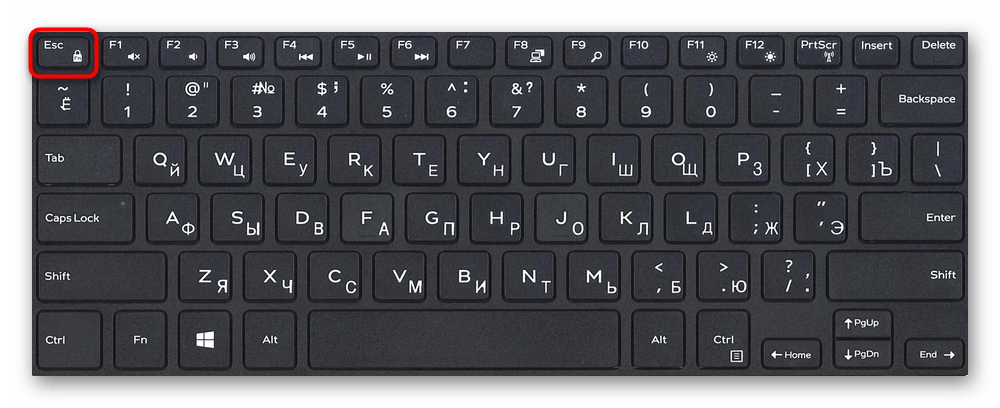
Kromě toho někdy místo zámku existuje nápis "FnLk" nebo "FnLock" , jako v následujícím příkladu.
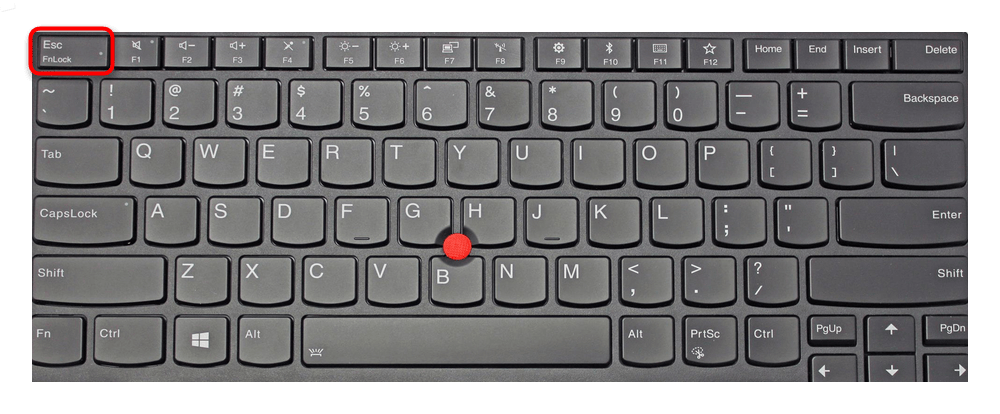
Stisknutím kombinace kláves Fn + Esc odemknete / zablokujete činnost doplňkového režimu řady F.
Tato možnost je u některých modelů notebooků Lenovo, Dell, ASUS a dalších. V moderních zařízeních HP, Acer atd. Blokování obvykle chybí.
Metoda 2: Nastavení systému BIOS
Pokud chcete změnit režim provozu klávesy F z funkčního na multimédia nebo naopak, aniž byste úplně deaktivovali klíč Fn, povolte volby systému BIOS. Nyní téměř u všech laptopů je tato funkce přepnuta a ve výchozím nastavení je po zakoupení zařízení aktivováno multimediální režim, díky němuž uživatel může ovládat jas, hlasitost, vzad a další možnosti zobrazení.
Podrobněji o tom, jak změnit režim ovládání kláves F pomocí systému BIOS, je napsán v materiálu na níže uvedeném odkazu.
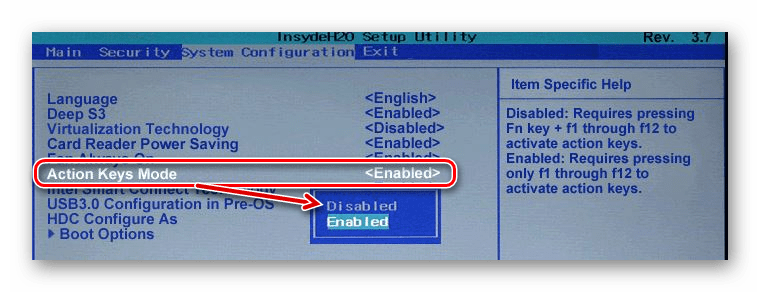
Více informací: Jak povolit klávesy F1-F12 na přenosném počítači
Metoda 3: Stažení ovladače
Pro práci Fn a řady F podřízených je řidič zodpovědný. Pokud není k dispozici, uživatel bude muset přejít na oficiální stránky výrobce notebooku a obraťte se na oddělení podpory. Obvykle jsou odtud stahovány všechny ovladače.
Dále ze seznamu ovladačů pro vaši verzi systému Windows (7, 8, 10) musíte najít program (nebo několik programů najednou, pokud jsou uvedeny v seznamu oddělených čárkami), který je zodpovědný za ovládání klávesových zkratek. Její / oni mohou být staženi a instalováni pouze jako každý jiný software:
- HP - Software Framework společnosti HP, zobrazení na obrazovce HP, rychlé spouštění HP, rozhraní HP Unified Extensible Firmware Interface (UEFI) . Některé aplikace pro konkrétní model notebooku mohou chybět;
- ASUS - ATKPackage ;
- Acer - "Správce spouštění" ;
- Lenovo - "Lenovo Energy Management" / "Lenovo Power Management" (nebo "Lenovo OnScreen Display Utility" , "Advanced Driver Interface (ACPI)" );
- Dell - "Aplikace Dell QuickSet" (nebo " Aplikace Dell Power Manager Lite" / "Dell Foundation Services - Aplikace" / "Funkční klávesy Dell" );
- Sony - "Sony Parser Driver Extension Firmware" , "Sony Shared Library" , "Sony Notebook Utilities" (nebo "Vaio Control Center" ). U některých modelů bude seznam dostupných ovladačů menší;
- Samsung - "Easy Display Manager" ;
- Toshiba - Hotkey Utility .
Nyní víte, jak můžete nejen povolit a deaktivovat funkci Fn , ale také změnit režim ovládání celého řádku kláves F, částečně řízený funkčním klíčem.