Povolení nebo zakázání maker v aplikaci Microsoft Excel
Makra jsou nástroj pro vytváření příkazů v aplikaci Microsoft Excel, což může výrazně zkrátit dobu provádění úloh automatizací procesu. Současně jsou však makra zdrojem zranitelnosti, kterou mohou využívat kyberneptici. Proto se uživatel na vlastní riziko a riziko musí rozhodnout, že tuto možnost uplatní v konkrétním případě, nebo ne. Pokud si například není jistý důvěryhodnost otevřeného souboru, je lepší nepoužívat makra, protože mohou způsobit, že počítač infikuje škodlivý kód. Vzhledem k tomu vývojáři poskytli příležitost uživateli rozhodnout se o tom, zda povolit a zakázat makra.
Obsah
Povolte nebo zakažte makra z nabídky vývojáře
Hlavní pozornost bude věnována postupu povolování a zakázání maker v nejoblíbenější a populárnější verzi programu Excel 2010. Poté se budeme bavit o tom, jak to udělat v jiných verzích aplikace.
Makra v aplikaci Microsoft Excel můžete povolit nebo zakázat z nabídky Vývojář. Problém je ovšem, že toto menu je ve výchozím nastavení zakázáno. Chcete-li ji povolit, přejděte na kartu "Soubor". Dále klikněte na položku "Možnosti".
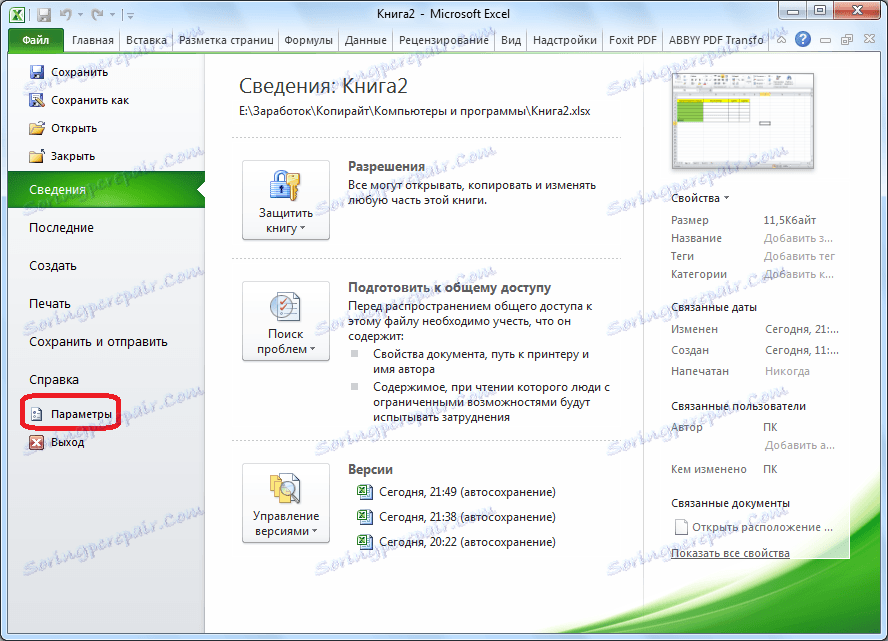
V okně, které se otevře, přejděte na část "Nastavení pásu". V pravé části okna této části zaškrtněte políčko Vývojář. Klikněte na tlačítko "OK".
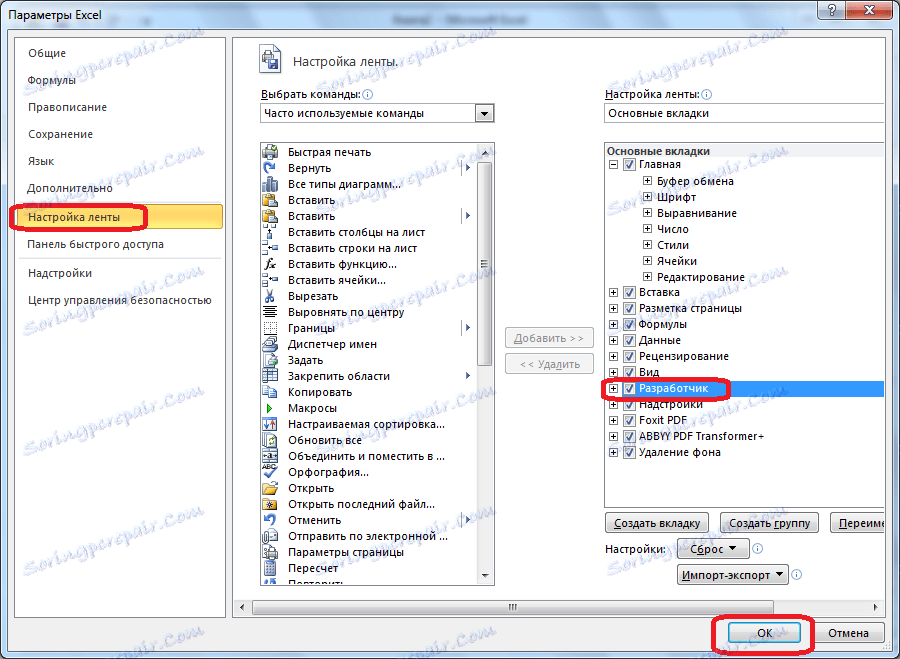
Poté se na kazetě zobrazí karta "Developer".
Přejděte na kartu Vývojář. V pravé části kazety je blok nastavení "Makra". Chcete-li zapnout či vypnout makra, klepněte na tlačítko "Makra zabezpečení".
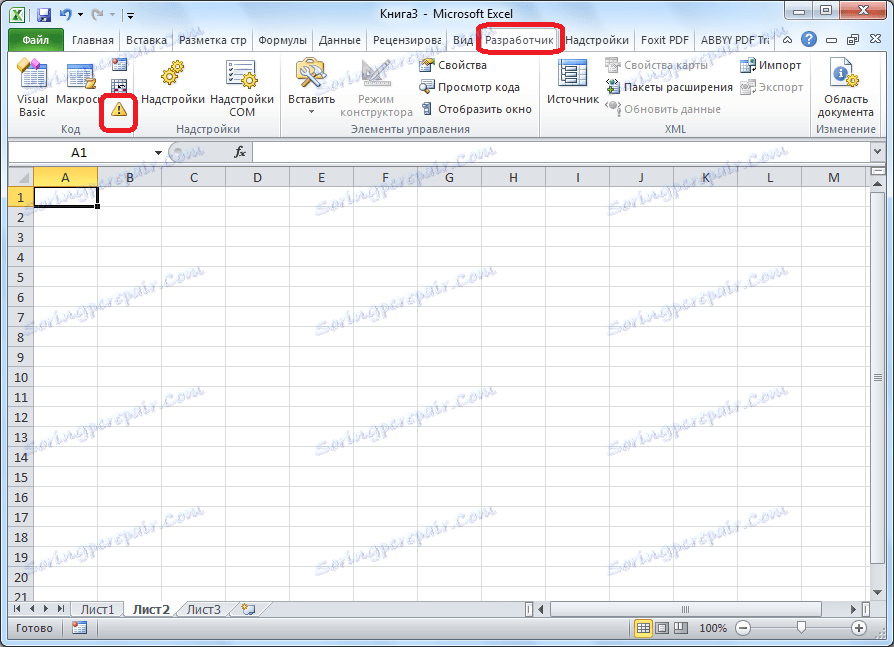
V sekci "Makra" se otevře okno Centrum zabezpečení. Chcete-li povolit makra, přesuňte přepínač na pozici "Povolit všechny makra". Vývojář však z bezpečnostních důvodů tuto akci nedoporučuje. Všechno je děláno na vlastní nebezpečí a riziko. Klikněte na tlačítko "OK", které se nachází v pravém dolním rohu okna.
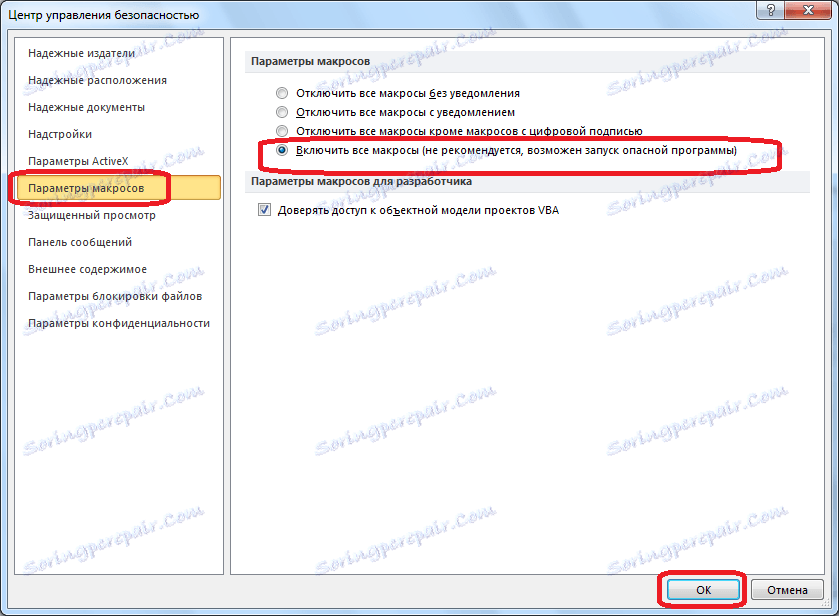
Ve stejném okně jsou také makra zakázány. Existují však tři možnosti vypnutí, z nichž si uživatel musí zvolit v souladu s očekávanou úrovní rizika:
- Zakázat všechna makra bez oznámení;
- Zakázat všechna makra s upozorněním.
- Zakažte všechna makra, kromě maker s digitálním podpisem.
V druhém případě budou moci makra, které mají digitální podpis, provádět úkoly. Nezapomeňte stisknout tlačítko "OK".
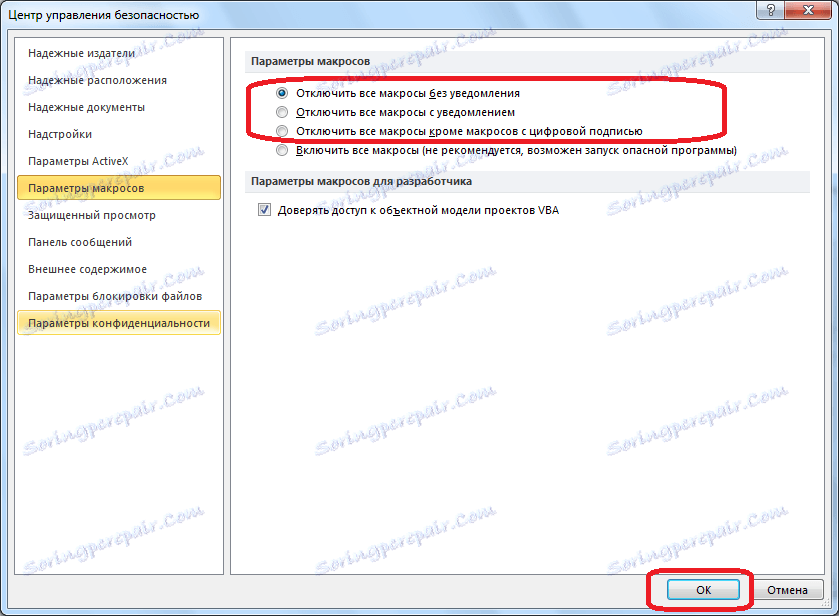
Povolení a zakázání maker pomocí nastavení programu
Existuje další způsob zapnutí a vypnutí maker. Nejdříve přejděte do sekce "Soubor" a klikněte na tlačítko "Možnosti", jako v případě nabídky vývojáře, jak jsme uvedli výše. Ale v okně parametrů, které se otevře, nejdeme do položky "Konfigurovat pásky", ale přejděte do části "Centrum pro správu zabezpečení". Klepněte na tlačítko "Parametry Centra správy zabezpečení".
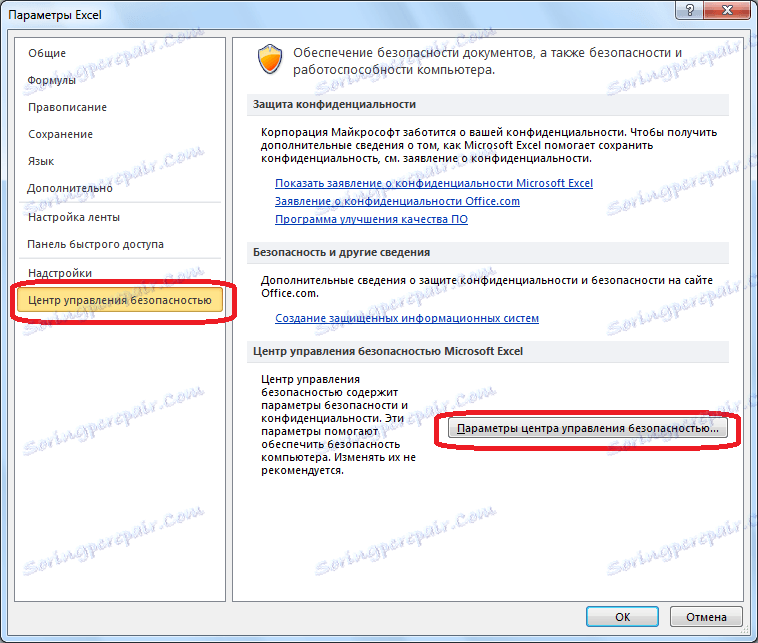
Otevře se stejné okno Centra správy zabezpečení, které jsme procházeli nabídkou vývojáře. Přejdeme do části "Parametry makra" a tam povolujeme nebo zakazujeme makra stejným způsobem jako my naposledy.

Povolte nebo zakažte makra v jiných verzích aplikace Excel
V jiných verzích aplikace Excel se postup při zakázání maker liší od výše uvedeného algoritmu.
V novější, ale méně běžné verzi programu Excel 2013, i přes některé rozdíly v rozhraní aplikace postup pro povolení a zakázání maker následuje stejný algoritmus popsaný výše, ale u starších verzí se poněkud liší.
Chcete-li zapnout nebo vypnout makra v aplikaci Excel 2007, musíte kliknout na logo Microsoft Office v levém horním rohu okna a potom kliknout na tlačítko "Možnosti" ve spodní části otevřené stránky. Poté se otevře Centrum správy zabezpečení a další kroky k povolení a zakázání maker jsou prakticky stejné jako postupy popsané v aplikaci Excel 2010.
Ve verzi aplikace Excel 2007 stačí projít položky menu "Service", "Macro" a "Security". Poté se otevře okno, ve kterém je třeba vybrat jednu z úrovní zabezpečení makra: "Velmi vysoká", "Vysoká", "Střední" a "Nízká". Tyto parametry odpovídají položkám pozdějších parametrů maker.
Jak je vidět, zahrnutí maker do nejnovějších verzí aplikace Excel je poněkud komplikovanější než v předchozích verzích aplikace. Důvodem je vývojářova politika zvýšení úrovně zabezpečení uživatele. Makra mohou tedy obsahovat více či méně "pokročilého" uživatele, který je schopen objektivně posoudit rizika vyplývající z provedených akcí.