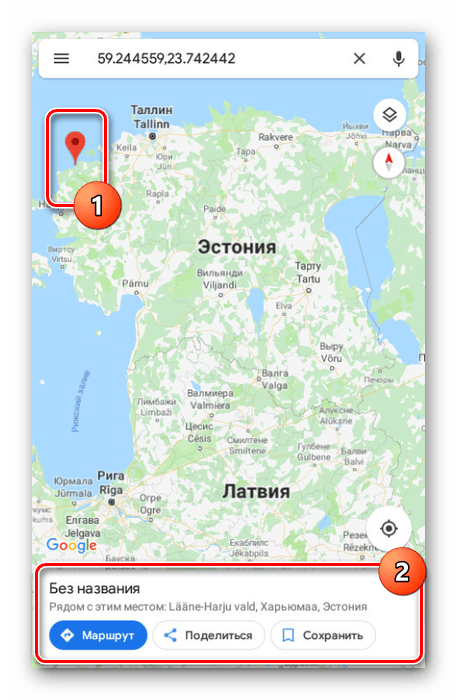Otočení pravítka v Mapách Google
Při používání služby Mapy Google existují situace, kdy je třeba měřit přímou vzdálenost mezi body podél pravítka. Chcete-li to provést, musí být tento nástroj aktivován pomocí speciální části v hlavní nabídce. V tomto článku budeme hovořit o zařazení a používání pravítka v Mapách Google.
Otočení pravítka v Mapách Google
Zvažovaná on-line služba a mobilní aplikace poskytují najednou několik prostředků pro měření vzdálenosti na mapě. Nebudeme se soustředit na silniční trasy, které naleznete v samostatném článku na našich webových stránkách.
Viz též: Jak získat pokyny v Mapách Google
Možnost 1: Webová verze
Nejčastěji používanou verzí Map Google je webová stránka, kterou lze kontaktovat níže. Pokud chcete, přihlaste se k účtu Google předem, abyste mohli uložit všechny značky, které jste nastavili, a mnoho dalších funkcí.
- Pomocí odkazu na domovskou stránku služby Mapy Google můžete pomocí navigačních nástrojů najít výchozí bod na mapě, ze kterého chcete začít měření. Chcete-li pravítko povolit, klikněte pravým tlačítkem myši na místo a vyberte položku "Měření vzdálenosti" .
Poznámka: Můžete zvolit libovolný bod, ať už jde o osídlení nebo neznámou oblast.
- Poté, co se v dolní části okna objeví blok "Měření vzdálenosti" , klepněte levým tlačítkem na další bod, do kterého chcete nakreslit řádek.
- Chcete-li přidat další body na řádku, například pokud má měřená vzdálenost určitý tvar, klepněte znovu na levé tlačítko myši. Z tohoto důvodu se objeví nový bod a hodnota v bloku "Vzdálenost měření" bude odpovídajícím způsobem aktualizována.
- Každý přidaný bod lze přesunout tak, že ho přidržíte pomocí LMB. To platí také pro počáteční pozici vytvořeného pravítka.
- Chcete-li odstranit některý z bodů, klikněte na něj levým tlačítkem myši.
- Dokončení práce s pravítkem můžete provést kliknutím na kříž na bloku "Vzdálenost měření" . Tato akce automaticky odstraní všechny nastavené body bez možnosti návratu.
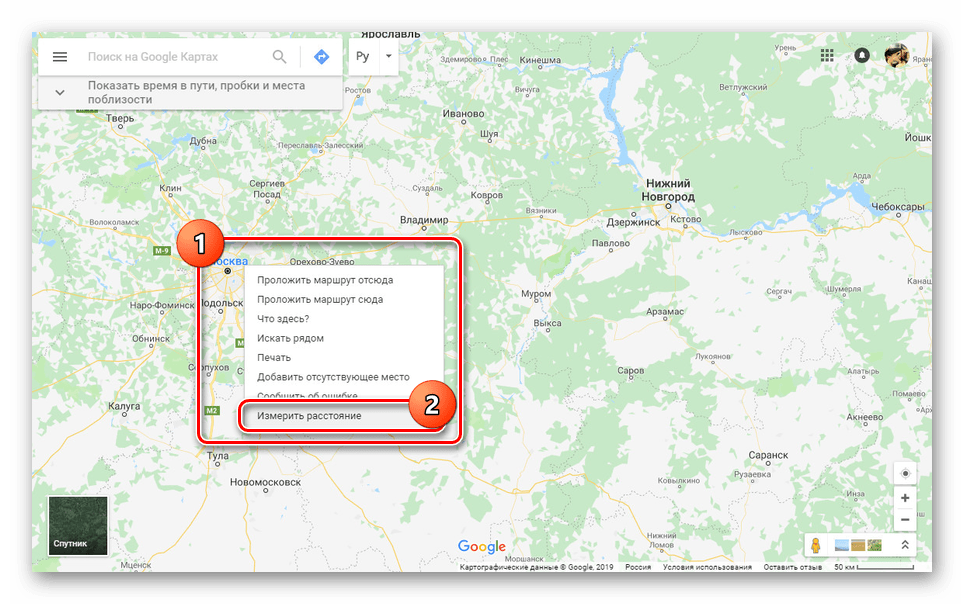
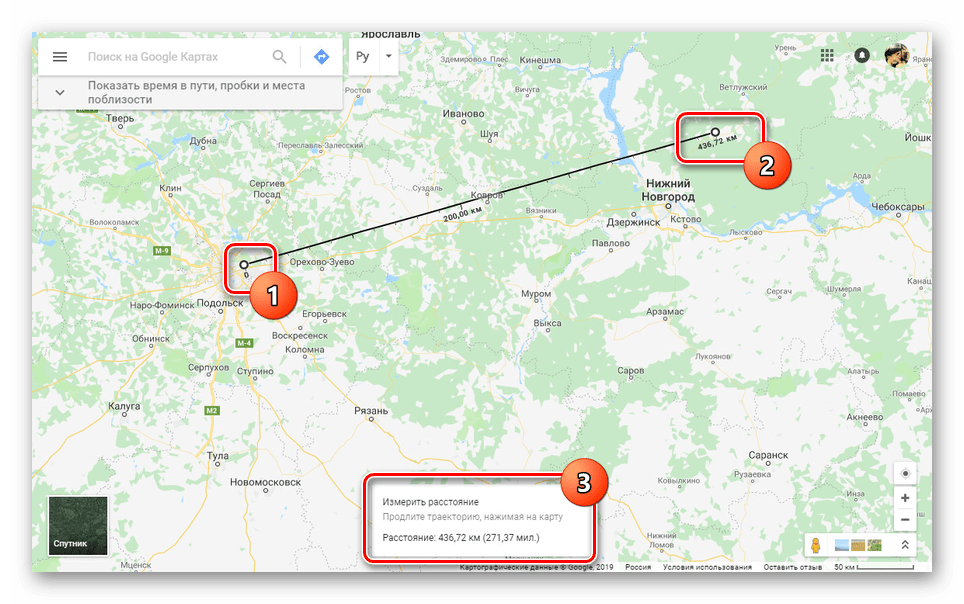
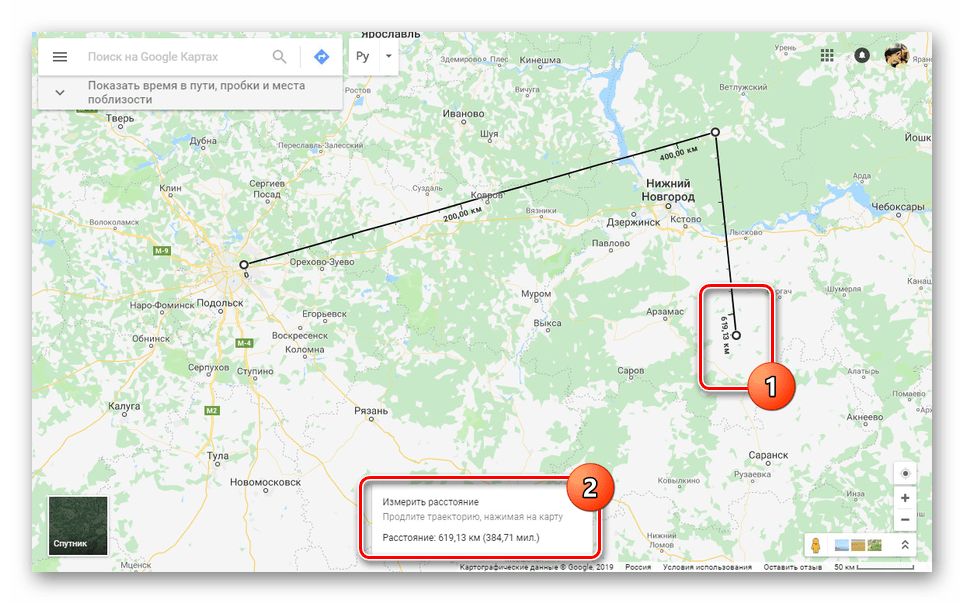
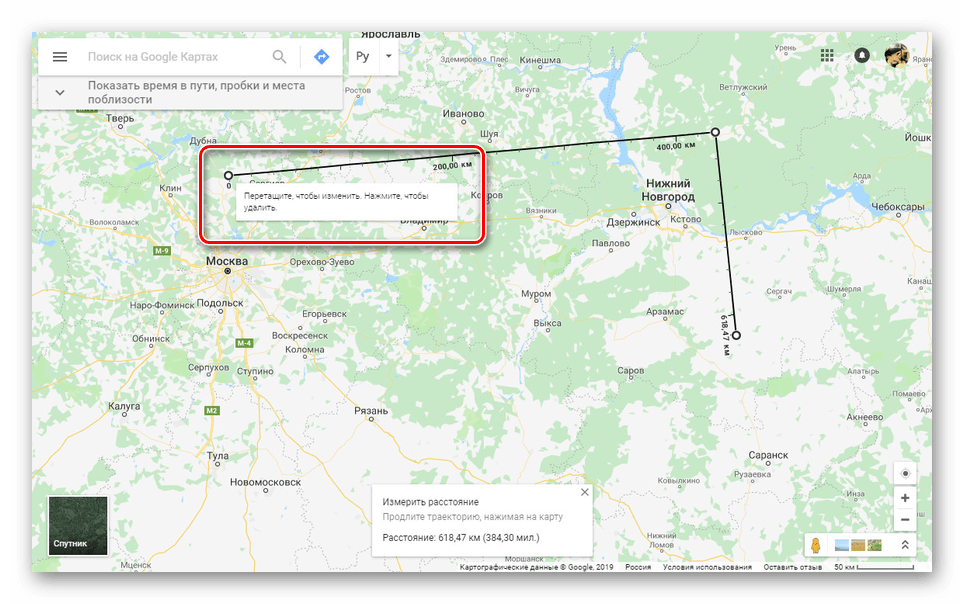
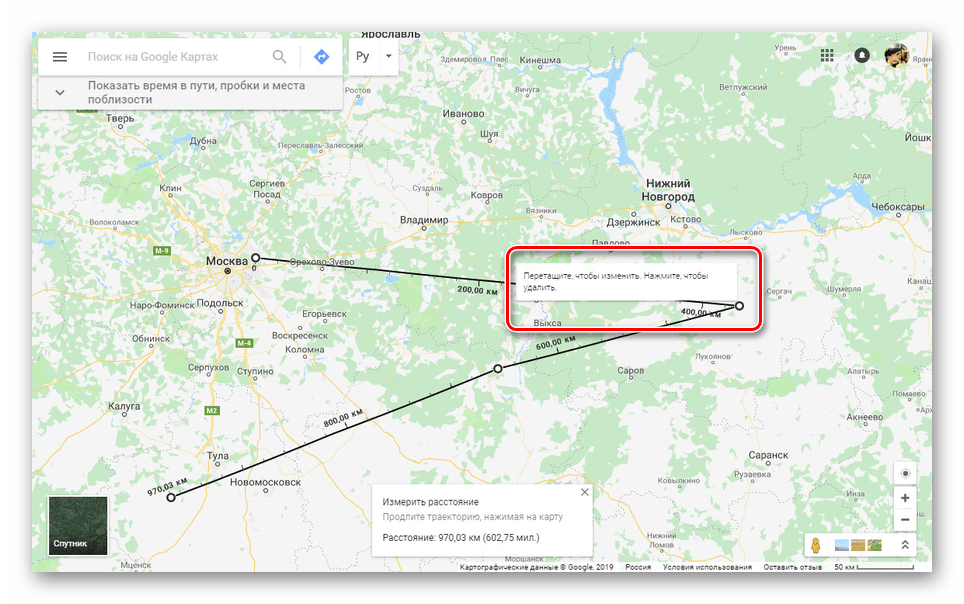
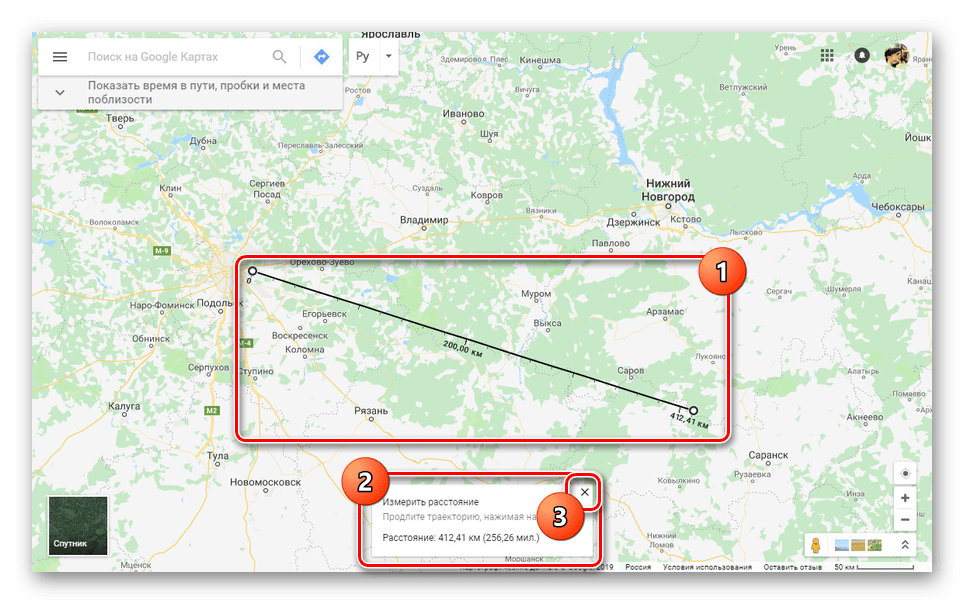
Tato webová služba je kvalitativně přizpůsobena všem jazykům světa a má intuitivní rozhraní. Proto bychom neměli mít problémy s měřením vzdálenosti pomocí pravítka.
Možnost 2: Mobilní aplikace
Vzhledem k tomu, že mobilní zařízení, na rozdíl od počítačů, jsou téměř vždy k dispozici, jsou také Mapy Google pro Android a iOS velmi oblíbené. V tomto případě můžete použít stejnou sadu funkcí, ale v trochu jiné verzi.
Stáhněte si Mapy Google z Přehrávání Google / App Store
- Nainstalujte aplikaci na stránku pomocí jednoho z výše uvedených odkazů. Pokud jde o použití na obou platformách, software je totožný.
- Na otevřené mapě vyhledejte počáteční bod pravítka a držte jej na chvíli. Poté se na obrazovce objeví červená značka a informační blok se souřadnicemi.
![Přidání prvního bodu v aplikaci Mapy Google]()
Klepněte na název bodu v uvedeném bloku a v nabídce vyberte položku "Měření vzdálenosti" .
- Měření vzdálenosti v aplikaci se provádí v reálném čase a aktualizuje se při každém pohybu mapy. V tomto případě je koncový bod vždy označen tmavou ikonou a nachází se uprostřed.
- Stiskněte tlačítko "Přidat" na spodním panelu vedle vzdálenosti pro fixaci bodu a pokračujte v měření bez změny již existujícího pravítka.
- Chcete-li odstranit poslední bod, použijte ikonu se šipkou na horním panelu.
- Můžete také rozbalit nabídku a vybrat položku "Vymazat" a odstranit všechny vytvořené body kromě počáteční polohy.
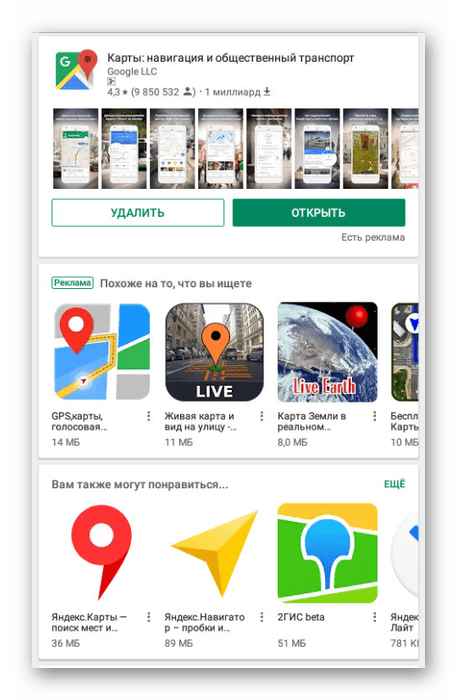
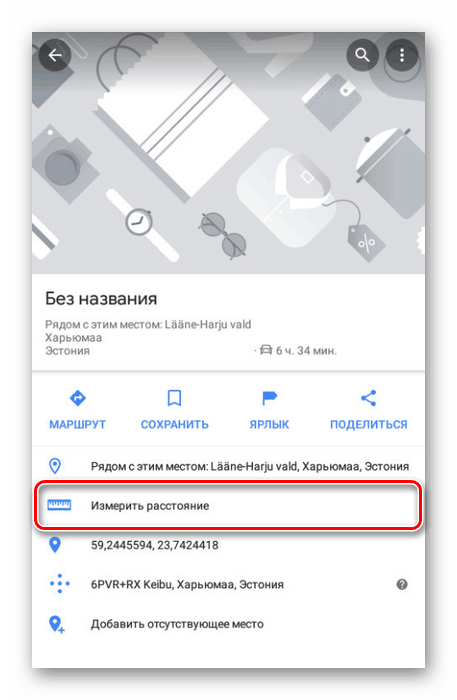

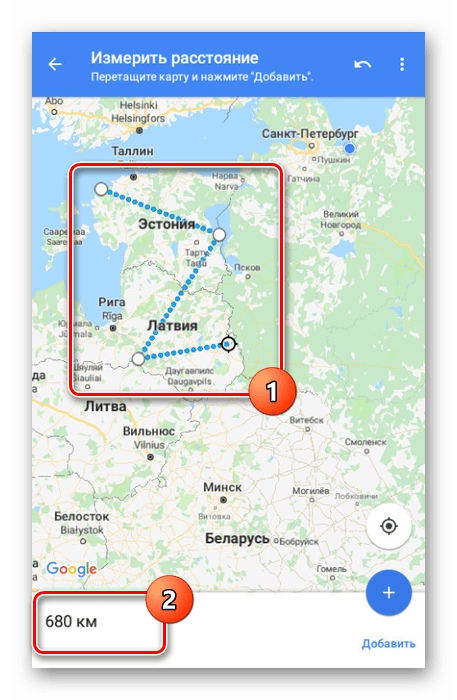
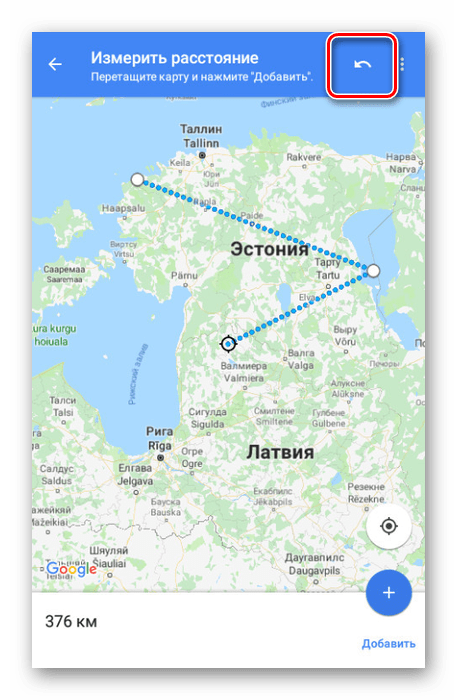
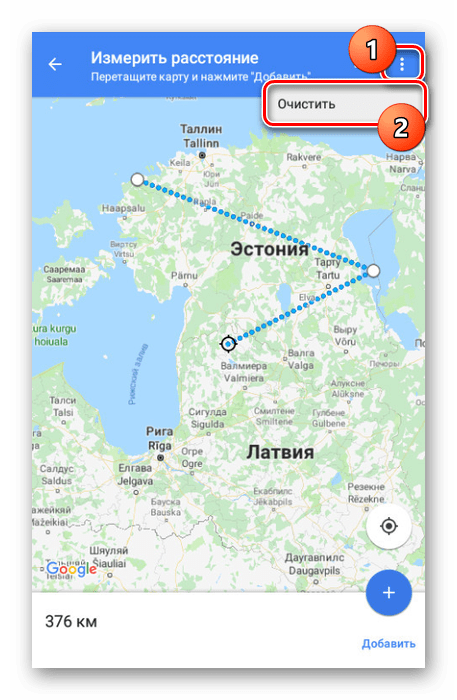
Přezkoumali jsme všechny aspekty práce s pravítkem v Mapách Google bez ohledu na verzi, a proto se článek blíží ke konci.
Závěr
Doufáme, že vám pomůžeme s řešením tohoto úkolu. Obecně platí, že podobné funkce jsou na všech identických službách a aplikacích. Pokud v procesu používání pravítka máte otázky, zeptejte se je v komentářích.