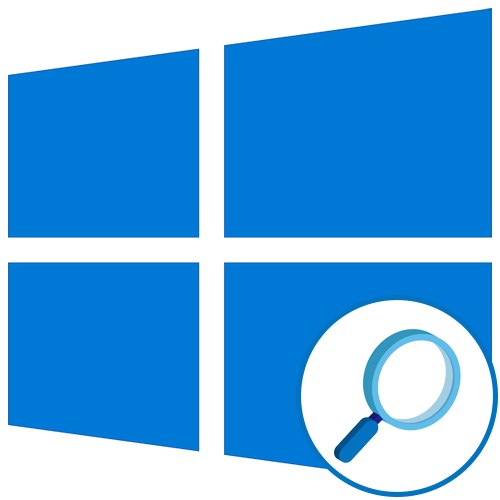Krok 1: Aktivujte funkci
Chcete-li začít, je nutné aktivovat lupu obrazovky, aby bylo možné pokračovat v prohlížení prvků nebo si ji přizpůsobit podle svých potřeb. To se provádí implementací následujících akcí:
- Otevřít "Start" a přejděte do nabídky "Možnosti".
- Zde vás sekce zajímá „Zvláštní schopnosti“.
- Procházejte levým menu do kategorie „Zvětšovač obrazovky“.
- Přesuňte jezdec odpovědný za povolení funkce do aktivní polohy.
- Na obrazovce by se mělo objevit okno s názvem "Lupa", ve kterém dochází ke změně měřítka a přepínání mezi pohledy.
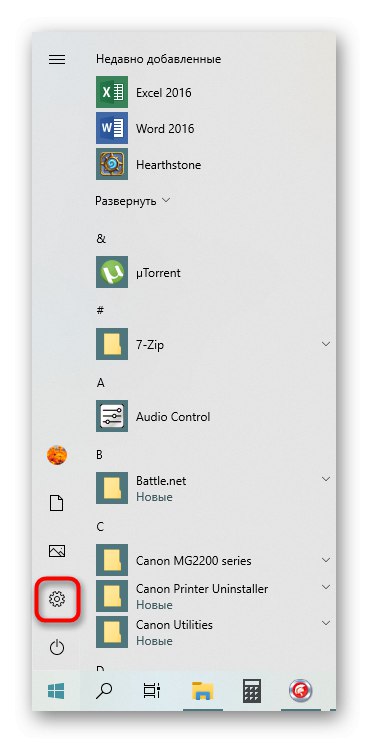
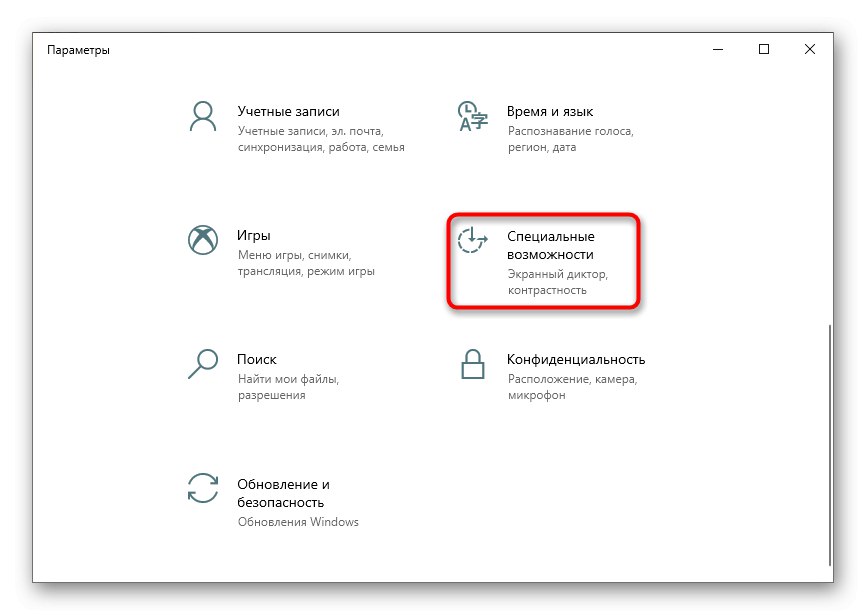

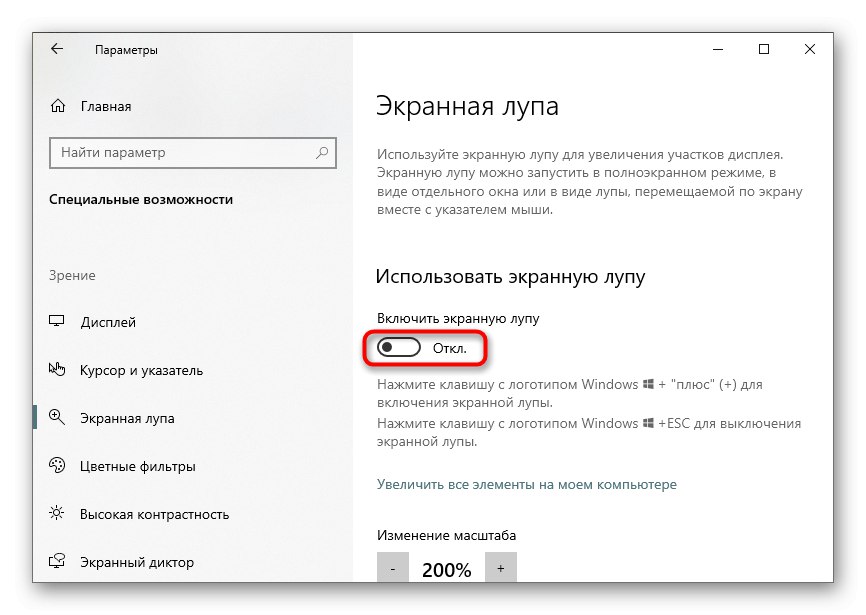
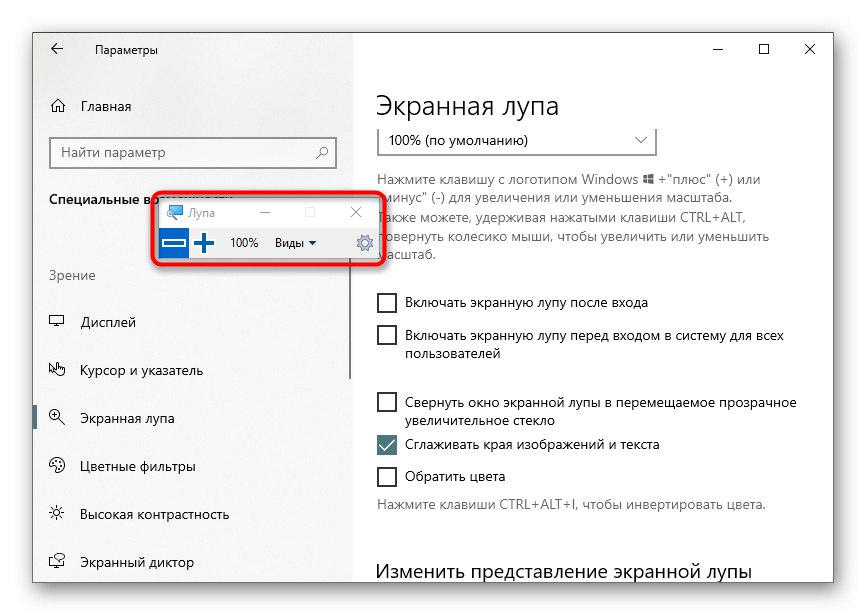
Nyní můžete pomocí aktivovaného nástroje zobrazit položky v zmenšeném zobrazení nebo zvětšit konkrétní oblast obrazovky.
Krok 2: Přizpůsobte si lupu
Je důležité si uvědomit možnosti, které přizpůsobí lupu vašim potřebám. Do nastavení můžete přejít stisknutím tlačítka v podobě převodu v samotném okně lupy nebo opětovným otevřením nabídky, kde bylo aktivováno.
- První položka odpovídá za změnu velikosti. Stisknutím tlačítka Plus nebo Mínus nastavíte úroveň přiblížení, při které lupa zvětší obsah. Níže je rozevírací nabídka, kde můžete vybrat krok tohoto měřítka, tj. Procenta, která budou přidána nebo snížena jedním kliknutím.
- Následují další parametry. Lupa může být zapnuta automaticky ihned po přihlášení do operačního systému nebo ve fázi výběru uživatele. Okno lze minimalizovat na pohyblivou lupu pro snadnou navigaci po ploše. Ve výchozím nastavení je aktivována možnost vyhlazování a můžete také nastavit inverzi barev.
- Pro režim je k dispozici samostatné nastavení "Lupa"o kterém si promluvíme v dalším kroku. Uživatel je vyzván k výběru velikosti posunutím jezdce na výšku a šířku.
- Pak se ujistěte, že vám nastavení přístroje dokonale vyhovuje.
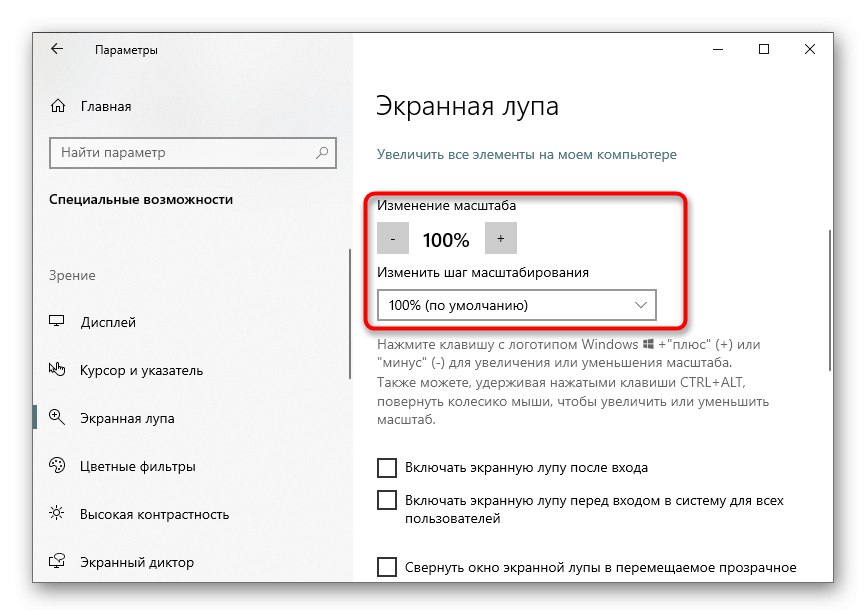
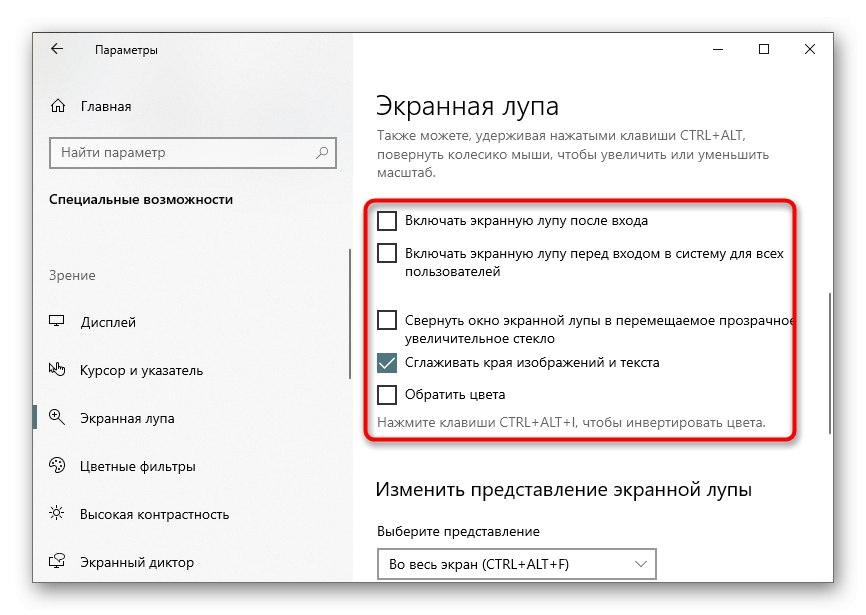
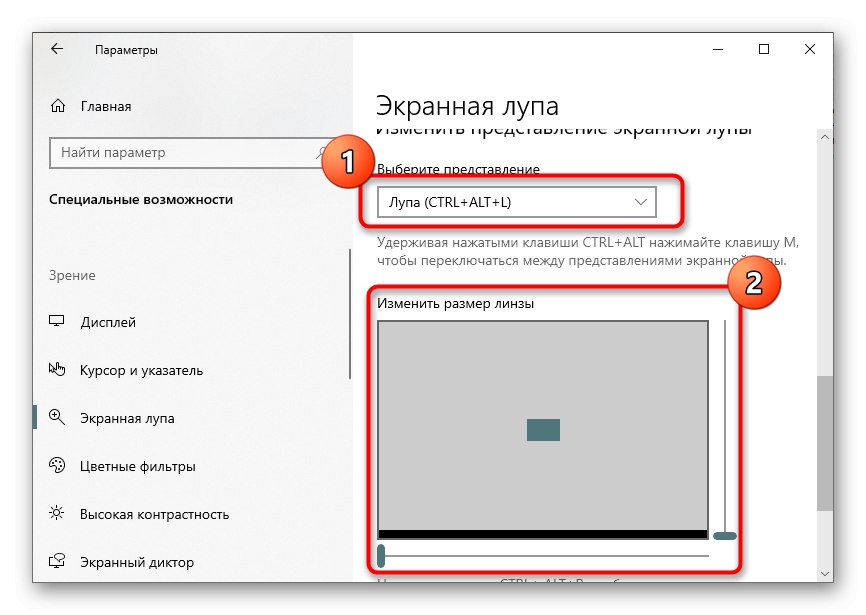

Krok 3: Výběr pohledu
Když zapnete a nakonfigurujete lupu, můžete si všimnout, že může pracovat ve třech různých pohledech, přepínat v nabídce nebo stisknutím speciálně určených horkých kláves. Pojďme se postupně podívat na každý pohled.
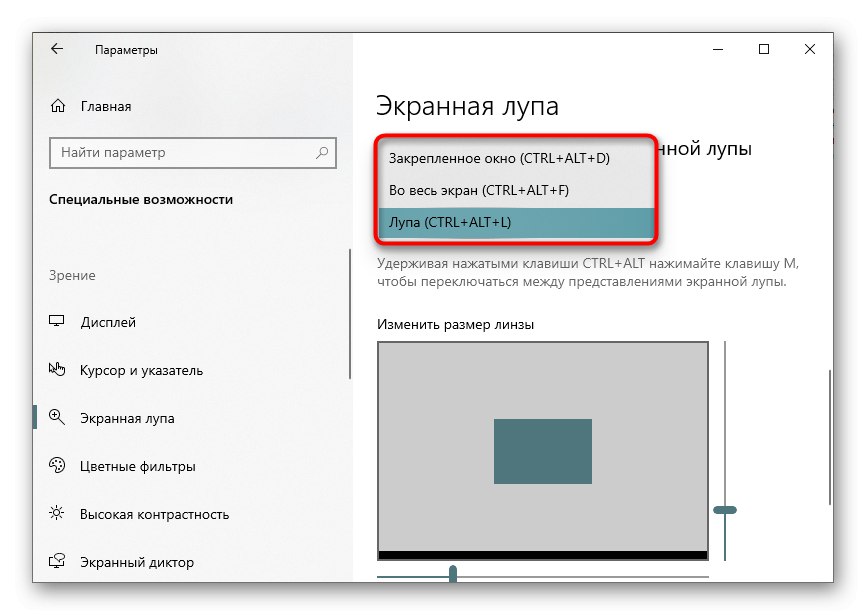
- Ukotvené okno... Tento režim umožňuje umístit na obrazovku okno, ve kterém budou prvky zobrazeny ve zvětšeném zobrazení se zachycením kolem kurzoru. Velikost a polohu tohoto okna lze upravit stejně jako jakékoli jiné.
- Celá obrazovka... Když je tato možnost aktivována, lupa obrazovky ovlivní celou obrazovku a pohybujete se kolem ní pohybem kurzoru. To je analogické se standardním obecným měřítkem, ale někdy to může být pohodlnější.
- Lupa... Již jsme zmínili, že tento režim je konfigurovatelný. Po jeho výběru se zobrazí nástroj pro úpravu velikosti oblasti. Když podržíte kurzor vedle něj, zobrazí se ve zvětšeném zobrazení stejná oblast.
Na závěr si povšimneme, že pro některé uživatele je pohodlnější používat funkce zoomu, než neustále zapínat lupu. Doporučujeme seznámit se s procesem jejich nastavení ve zvláštním článku na našem webu na níže uvedeném odkazu.
Více informací: Změňte velikost ikon na ploše ve Windows 10