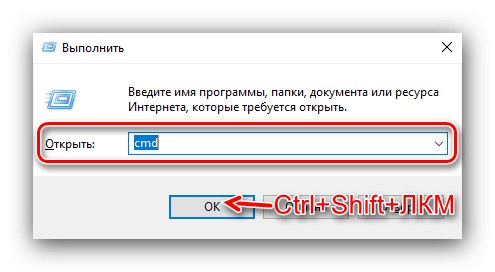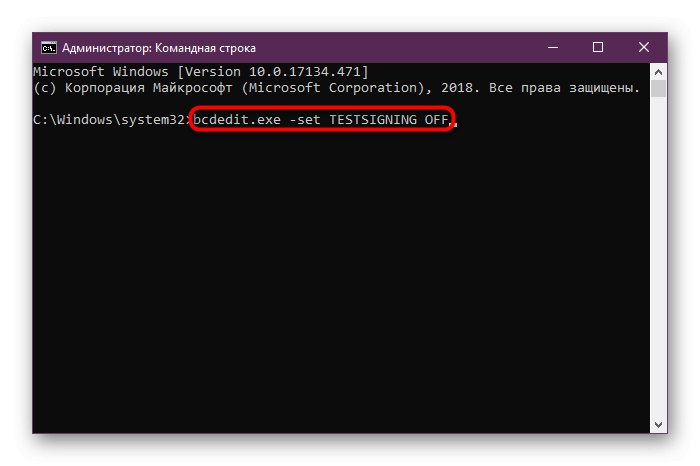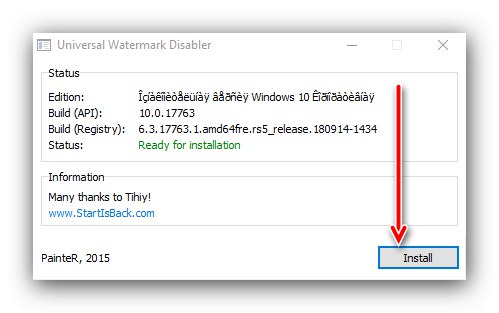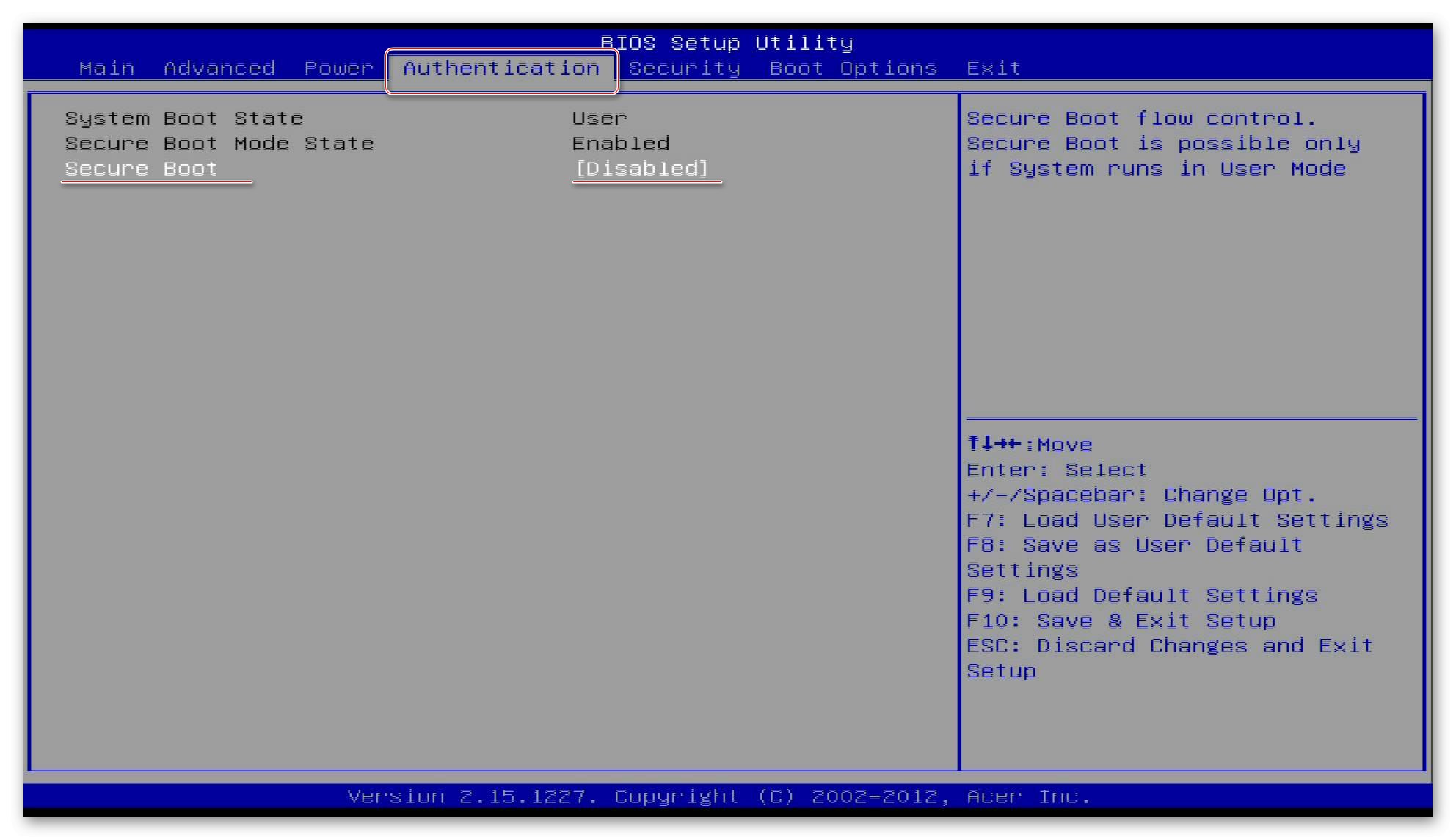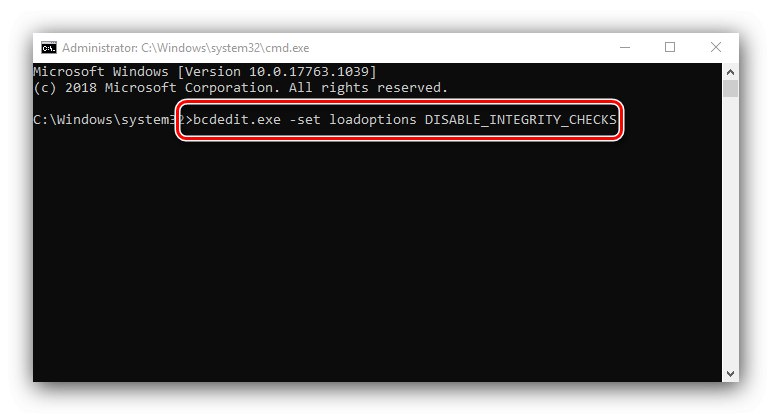Společnost Microsoft věnuje velkou pozornost zabezpečení svých produktů, takže obslužný software, jako jsou ovladače, lze nainstalovat, pouze pokud je podepsán vhodným digitálním podpisem. Tato funkce může rušit - například musíte k počítači připojit konkrétní hardware, pro který neexistují žádné oficiální ovladače nebo nejsou kompatibilní s aktuální verzí operačního systému. Cestou z této situace je použití testovacího režimu. Dále vám ukážeme, jak to můžete povolit ve Windows 10.
Důležité! K aktivaci popsané funkce je vyžadován účet s právy správce!
Zapněte testovací režim
Nepodepsané ovladače lze aktivovat následujícím způsobem:
- Je třeba utéct Příkazový řádek s oprávněními správce. To lze provést pomocí nástroje "Běh": použijte klávesovou zkratku Win + R, poté zadejte dotaz do okna nástroje
cmd, špetka Ctrl + Shift a klikněte levým tlačítkem na prvek "OK".![Otevřete příkazový řádek a povolte testovací režim ve Windows 10]()
Přečtěte si také: Spuštění příkazového řádku jako správce ve Windows 10
- Po otevření rozhraní pro zadávání příkazů do něj zadejte následující:
bcdedit.exe -set TESTOVÁNÍ ZAPNUTOZkontrolujte správnost zadání a stiskněte Enter.
- Restartujte počítač. Pokud poté v pravém dolním rohu uvidíte nápis jako na obrázku níže - vše fungovalo, je aktivován odpovídající režim.
- Pokud jste tento režim používali dočasně, po provedení nezbytných manipulací je vhodné jej deaktivovat. Postup popisuje náš autor v samostatné příručce.
![Proces deaktivace testovacího režimu ve Windows 10]()

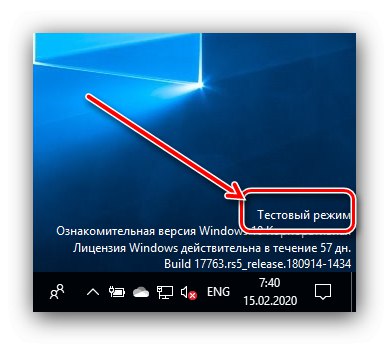
Odstranili jsme nápis „Testovací režim“
Někteří uživatelé (například vývojáři nadšenců) potřebují, aby byl testovací režim vždy aktivní. Odpovídající nápis může být nepříjemný, takže mnozí by se ho rádi zbavili. Existuje taková příležitost, ale k tomu musíte použít software třetích stran. Popíšeme postup skrývání na příkladu Universal Watermark Disabler.
Stáhněte si Universal Watermark Disabler z oficiálních webových stránek
- Stáhněte si spustitelný soubor obslužného programu z výše uvedeného odkazu.
- Po stažení jej spusťte. V okně programu klikněte na "Nainstalujte".
![Konfigurace nástroje pro deaktivaci překrytí testovacího režimu v systému Windows 10]()
Může se zobrazit okno s upozorněním, že nástroj nebyl testován na vaší sestavě. Klikněte do něj "Ano".
- Po krátké době se objeví nové okno s varováním, že budete automaticky odhlášeni - to je nutné pro přijetí změn. Zavřete všechny spuštěné programy a klikněte na "OK".
- Přihlaste se ke svému účtu a počkejte, až se položky načtou "Plocha počítače"... Pak se podívejte do pravého dolního rohu - nápis by měl zmizet.
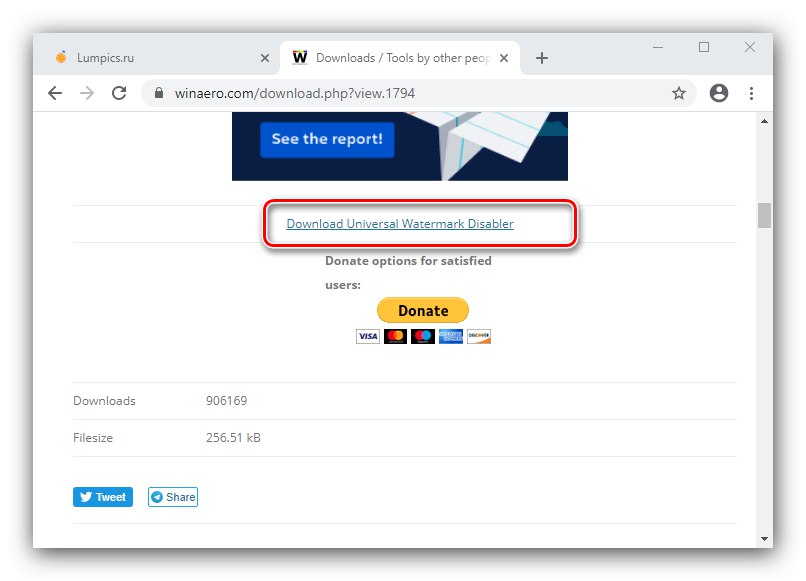
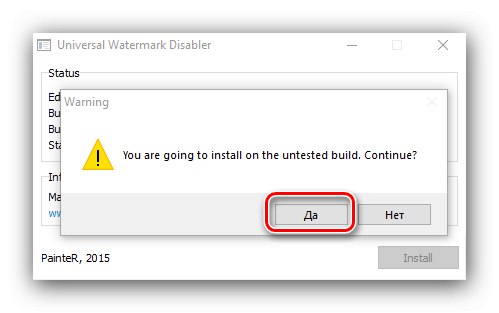
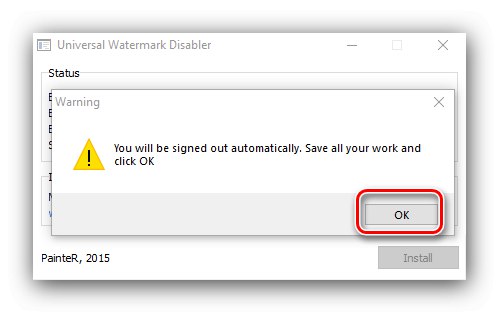
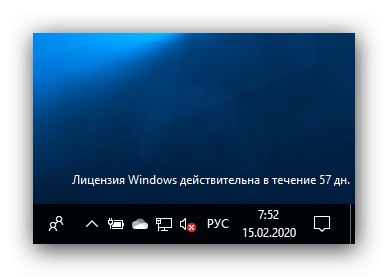
Tímto jednoduchým způsobem můžete odstranit téměř všechny štítky systému. Je však třeba mít na paměti, že na některých konkrétních variantách „desítek“ (například při změnách provedených na úrovni sestavy) nemusí dotyčná aplikace fungovat.
Co dělat, když se „Testovací režim“ nezapne
Někdy dojde k poruše a dotyčný režim se odmítne aktivovat. V takové situaci je nutné postupovat následovně:
- Majitelé novějších počítačů a notebooků možná budou muset ve firmwaru desky deaktivovat Secure Boot.
![Zakažením SecureBoot povolíte testovací režim v systému Windows 10]()
- Pokud je zabezpečené spuštění zakázáno, ale testovací režim stále není povolen, opakujte krok 1 základní instrukce, nejdříve však zadejte následující příkaz:
bcdedit.exe -set možnosti načítání DISABLE_INTEGRITY_CHECKS![Druhý příkaz v příkazovém řádku pro povolení testovacího režimu ve Windows 10]()
Poté zadejte kód pro povolení „Testovacího režimu“ a poté restartujte počítač - problém by měl být vyřešen.
Proto jsme vám řekli, jak povolit „Testovací režim“ ve Windows 10, a také jsme zkoumali způsob skrytí odpovídajícího nápisu a řešení v případě, že tento režim není aktivován.