Zadejte BIOS na MSI
Společnost MSI vyrábí různé počítačové produkty, mezi nimiž jsou plnohodnotné stolní počítače, počítače typu vše v jednom, notebooky a základní desky. Vlastníci zařízení mohou potřebovat vstoupit do systému BIOS, aby změnili nastavení. Zároveň v závislosti na modelu základní desky se klíč nebo jejich kombinace liší, a proto dobře známé hodnoty nemusí být vhodné.
Obsah
Přihlaste se do systému BIOS na MSI
Proces zápisu do systému BIOS nebo UEFI pro MSI se prakticky neliší od ostatních zařízení. Po zapnutí počítače nebo notebooku je první obrazovka úvodní obrazovka s logem společnosti. V tomto okamžiku musíte mít čas stisknutím klávesy pro vstup do systému BIOS. Nejlepší je zkratka krátkého stisknutí, abyste se určitě dostali do nastavení, nicméně dlouhé přidržení klávesy, dokud není aktivní zobrazení hlavního menu systému BIOS. Pokud vám chybí okamžik, kdy počítač reaguje na volání systému BIOS, spustí se boot a budete muset znovu zopakovat výše uvedené kroky.
Hlavní vstupní klávesy jsou následující: Del (také známý jako Delete ) a F2 . Tyto hodnoty (většinou Del) platí pro monobloky a notebooky této značky, stejně jako pro základní desky s UEFI. Méně často je relevantní F2. Rozložení hodnot je zde malé, takže některé neštandardní klíče nebo jejich kombinace se nenalezly.
Základní desky MSI mohou být například zabudovány do notebooků od jiných výrobců, jak se nyní používá u notebooků HP. V takovém případě se vstupní proces obvykle změní na F1 .
Viz též: Zadejte BIOS na notebook HP
Můžete také zobrazit klíč, který je zodpovědný za protokolování prostřednictvím uživatelské příručky stažené z oficiálních webových stránek MSI.
Přejděte na sekci podpory na webu MSI
- Pomocí výše uvedeného odkazu se můžete dostat na stránku se stahováním technických informací a dat z oficiálního zdroje MAI. V rozbalovacím okně zadejte model vašeho zařízení. Manuální výběr zde nemusí vždy fungovat správně, ale pokud nemáte s ním problémy, použijte tuto volbu.
- Na stránce produktu přejděte na kartu Uživatelská příručka .
- Najděte preferovaný jazyk a klikněte na ikonu stažení před ním.
- Po stažení stahujte archiv a otevřete PDF. To lze provést přímo v prohlížeči, protože mnoho moderních webových prohlížečů podporuje zobrazení PDF.
- V dokumentaci naleznete sekci BIOS pomocí obsahu nebo hledání v dokumentu pomocí klávesové zkratky Ctrl + F.
- Zjistěte, který klíč je přiřazen konkrétnímu modelu zařízení a použijte jej při příštím zapnutí nebo restartování počítače.
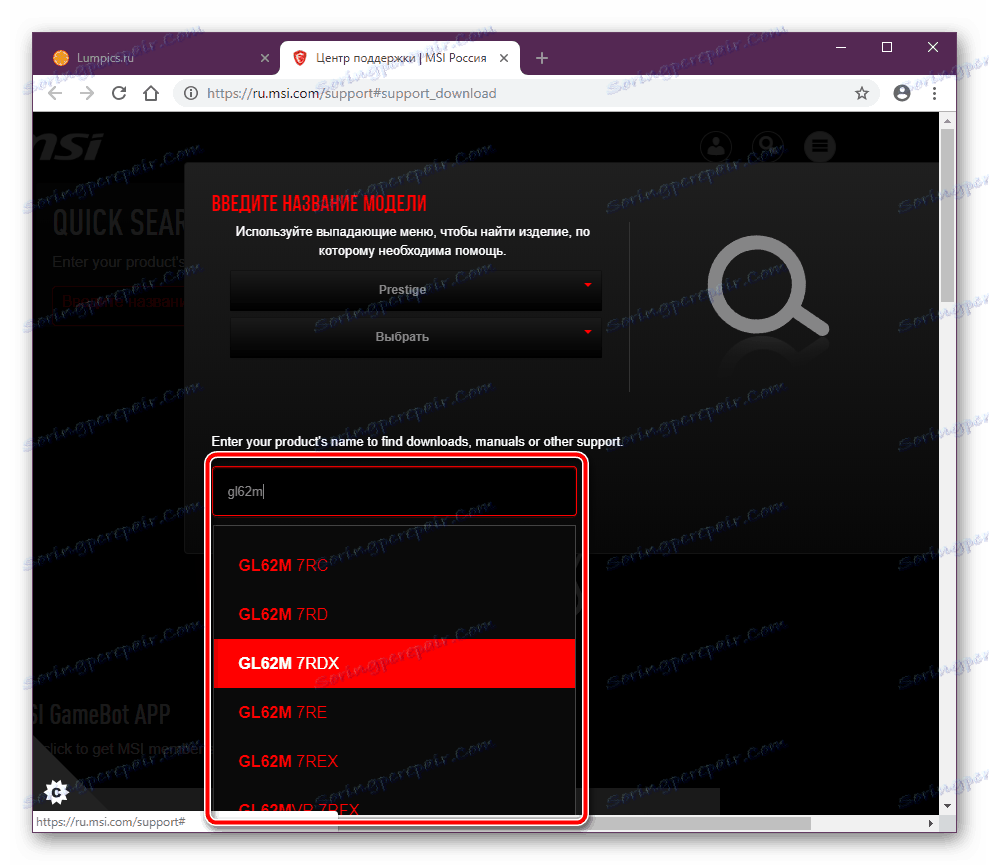

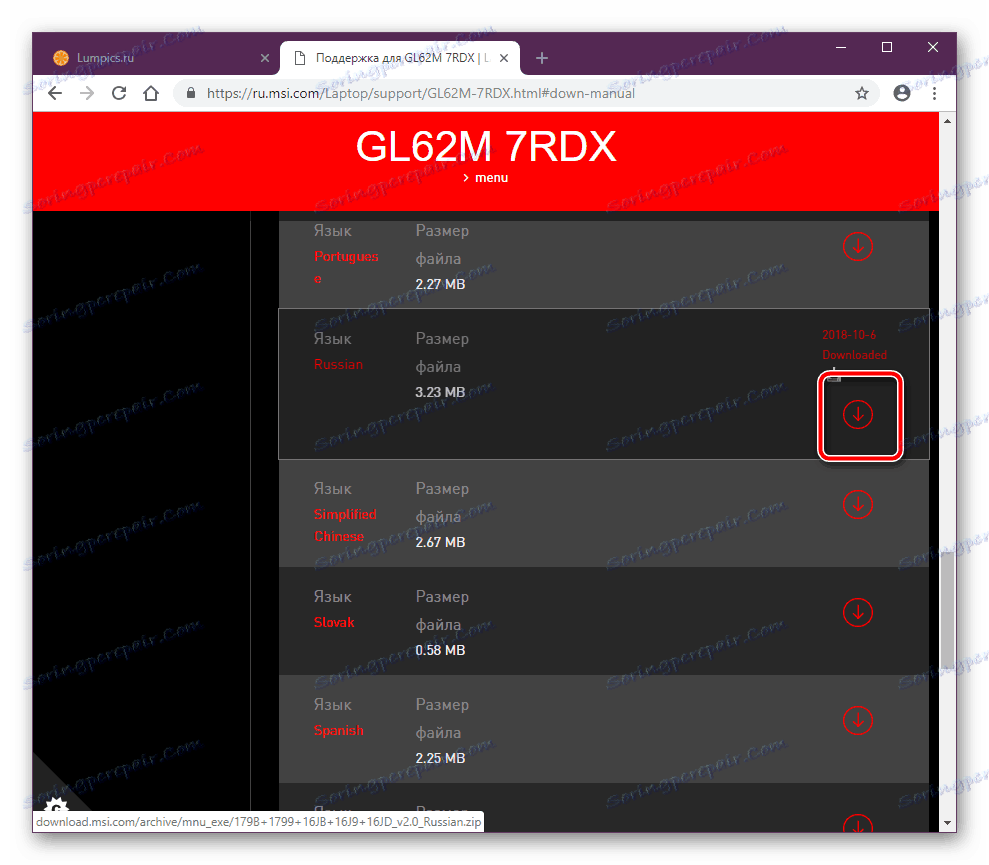
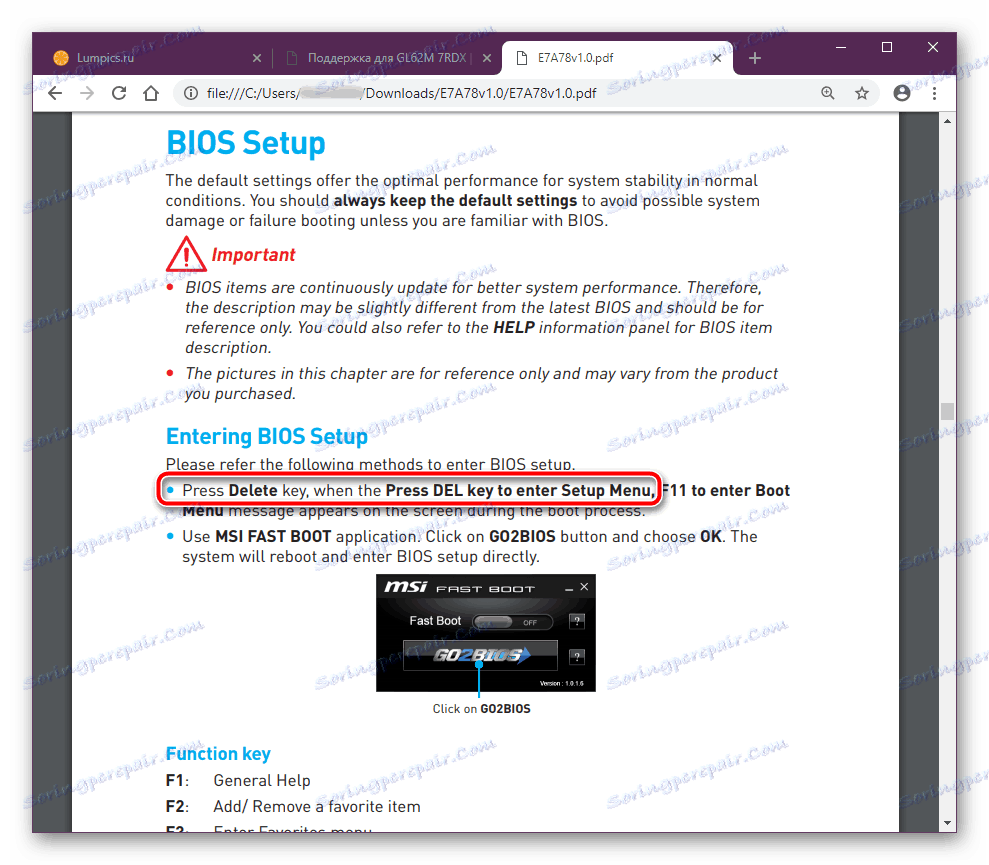
Samozřejmě, pokud je základní deska MSI zabudována do notebooku od jiného výrobce, budete muset hledat dokumentaci na internetových stránkách této společnosti. Princip vyhledávání je podobný a mírně se liší.
Řešení problémů s vstupem do systému BIOS / UEFI
Při vstupu do systému BIOS se často vyskytují situace tím, že jednoduše stisknete požadované tlačítko. Pokud neexistují žádné závažné problémy, které vyžadují zásah hardware, ale stále se nemůžete dostat do systému BIOS, možná byla volba Rychlé spuštění povolena ve svých nastaveních dříve. Hlavním účelem této možnosti je ovládat režim spouštění počítače, což uživateli umožňuje manuálně urychlit proces nebo jej učinit standardním.
Viz též: Co je to "Rychlé spuštění" ("Rychlé spuštění") v systému BIOS
Chcete-li ji deaktivovat, použijte nástroj s totožným názvem z MSI. Kromě přepínače rychlého spouštění má funkce, která se automaticky přihlásí do systému BIOS při příštím zapnutí počítače.
Řešení je určeno pro základní desky, takže musíte provést vyhledávání na modelu nainstalovaném v počítači / notebooku. Pomůcka MSI Fast Boot není k dispozici pro všechny základní desky od tohoto výrobce.
Přejděte na sekci podpory na webu MSI
- Přejděte na webovou stránku MSI na výše uvedeném odkazu, do vyhledávacího pole zadejte model své základní desky a z rozevíracího seznamu vyberte požadovanou možnost.
- Na hardwarové stránce přejděte na záložku "Nástroje" a vyberte verzi operačního systému.
- Ze seznamu najděte položku Rychlé spuštění a klikněte na ikonu stažení.
- Rozbalte zip archiv, nainstalujte a spusťte program.
- Vypněte režim "Rychlé spuštění" tlačítkem ve formě přepínače na "OFF" . Nyní můžete restartovat počítač a zadat systém BIOS pomocí tlačítka uvedeného v první části článku.
- Alternativní volbou je použití tlačítka "GO2BIOS" , ve kterém se sám počítač přepne na BIOS během dalšího spuštění. Není třeba zakazovat rychlý start. Stručně řečeno, tato možnost je vhodná pro jeden vstup po restartování počítače.
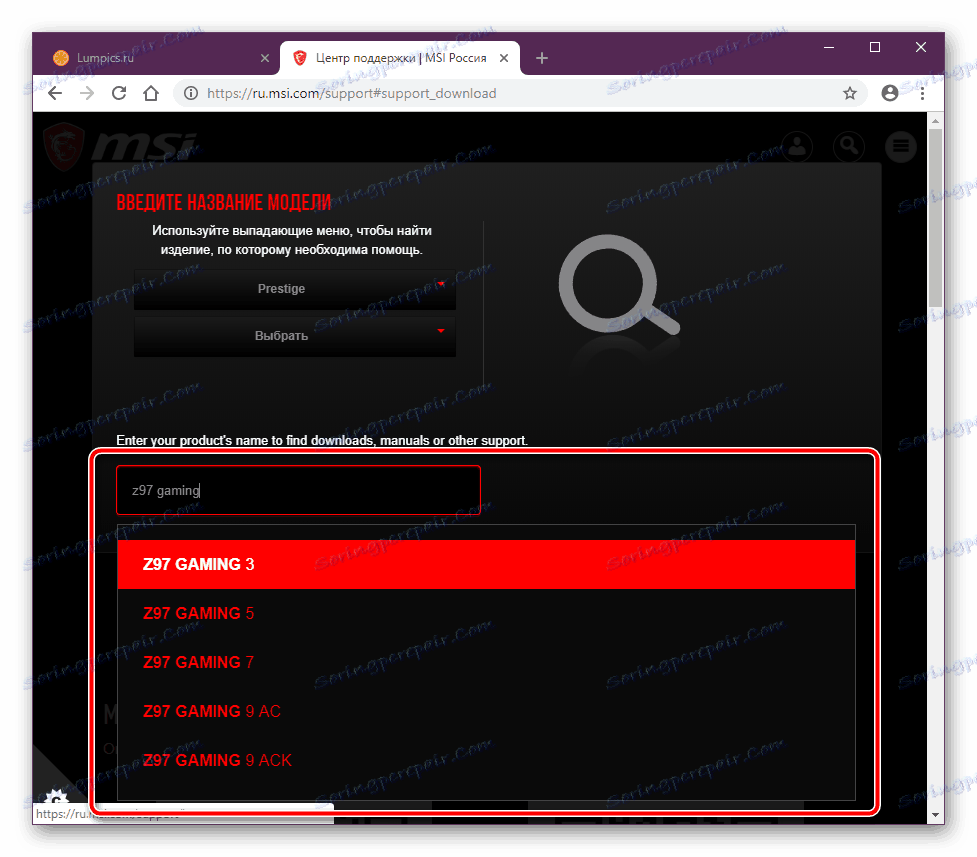
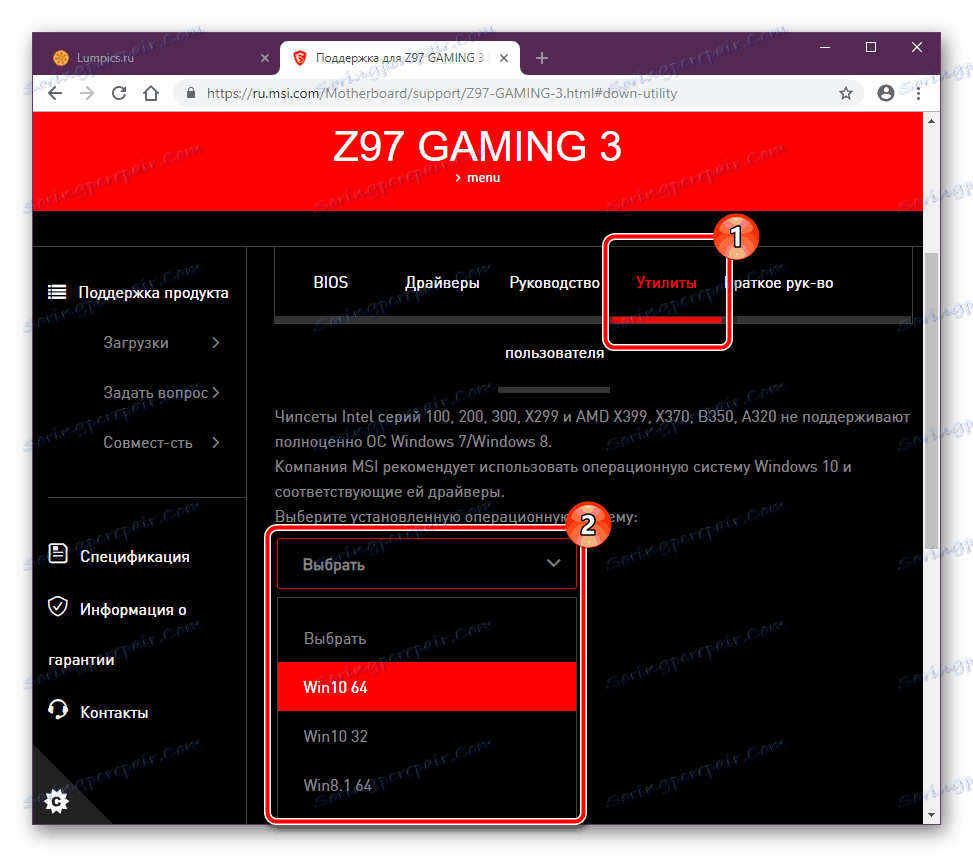
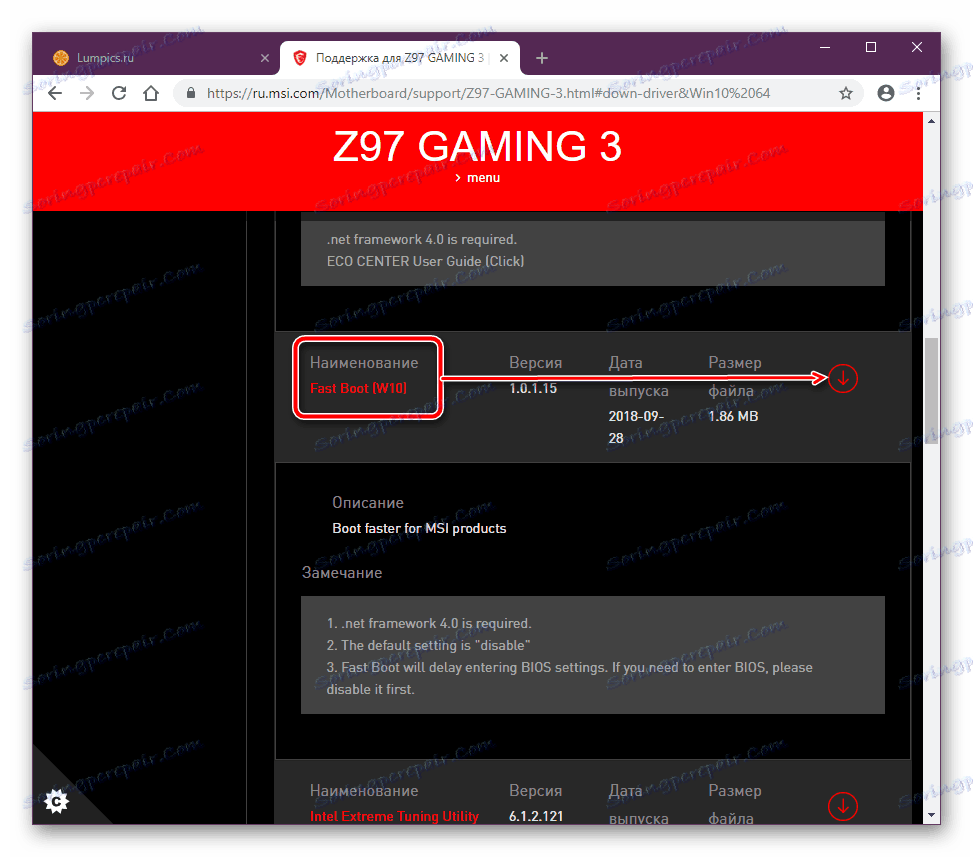
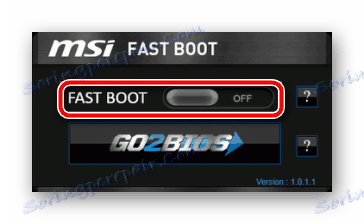
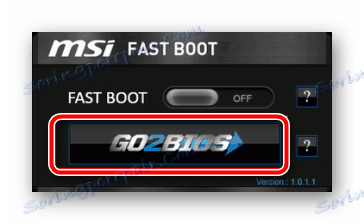
Pokud popsaná instrukce nedosáhne požadovaného výsledku, je problém pravděpodobně výsledkem nesprávných akcí uživatele nebo selhání, které se vyskytly z nějakého důvodu. Nejúčinnější možností by bylo samozřejmě resetování nastavení způsoby, které by obcházely možnosti samotného systému BIOS. Přečtěte si o nich v jiném článku.
Více informací: Resetování nastavení systému BIOS
Nebude nadbytečné seznámit se s informacemi, které mohou ovlivnit ztrátu funkčnosti systému BIOS.
Více informací: Proč BIOS nefunguje
No, pokud se setkáte s tím, že načítání nepřesáhne logo základní desky, může být užitečný následující materiál.
Více informací: Co dělat, pokud počítač visí na logu základní desky
Přístup do systému BIOS / UEFI může být pro majitele bezdrátových nebo částečně vypnutých klávesnic problémový. V tomto případě je řešení níže.
Více informací: Zadejte BIOS bez klávesnice
To uzavírá článek, pokud máte stále potíže s vstupem do systému BIOS nebo UEFI, napište svůj problém do komentářů a my se pokusíme pomoci.