Ukončení testovacího režimu v systému Windows 7
Operační systém Windows 7 má několik operačních režimů, které poskytují uživateli různé druhy funkcí. Mezi všemi přítomnými typy existuje také zkušební režim, jehož funkcí je zakázat ověřování softwaru a digitální podpisy ovladače. Z tohoto důvodu se v rohu plochy neobjeví pouze odpovídající nápis, ale také se zvyšuje riziko napadení virem a náhodné instalace neověřeného softwaru. Pokud tedy uživatel neplánoval spuštění takového režimu, je nutné jej ukončit. Chceme demonstrovat dostupné možnosti pro další řešení tohoto problému.
Obsah
Ukončení testovacího režimu v systému Windows 7
Ještě jednou objasníme, že pouze nápis v pravém dolním rohu plochy svědčí o spuštění testovacího režimu. Samotný operační systém funguje stejně jako v normálním režimu, s výjimkou výše uvedených funkcí. Proto samotný typ fungování nezasahuje do uživatele, ale nápis je někdy rušivý nebo dokonce nepříjemný. Pokud pro Windows 10 existuje samostatná metoda, která vám umožní vodoznak skrýt, v uvažovaném „sedmi“ to chybí. Zbývá pouze použít následující metody.
Přečtěte si také: Jak zakázat testovací režim v systému Windows 10
Metoda 1: Upravit spouštěcí konfigurační data
V tomto článku budeme hovořit o dvou metodách dosažení cíle. Každá z nich zahrnuje aktivaci příkazů konzoly. První možností je jednoduše upravit konfigurační data pomocí speciálního nástroje zvaného bcedit . Celý postup vypínání vypadá takto:
- Otevřete nabídku Start . Najděte zde klasickou aplikaci příkazového řádku a klikněte na ni pravým tlačítkem.
- V zobrazené kontextové nabídce vyberte možnost „Spustit jako správce“ .
- Jakmile se zobrazí okno Řízení uživatelských účtů, potvrďte provedení akcí výběrem možnosti „Ano“ .
- Vložte příkaz
bcdedit /set TESTSIGNING OFFdo vstupního pole a poté stiskněte klávesu Enter . - Po několika sekundách by se na obrazovce měla zobrazit zpráva „Operace byla úspěšně dokončena“ .
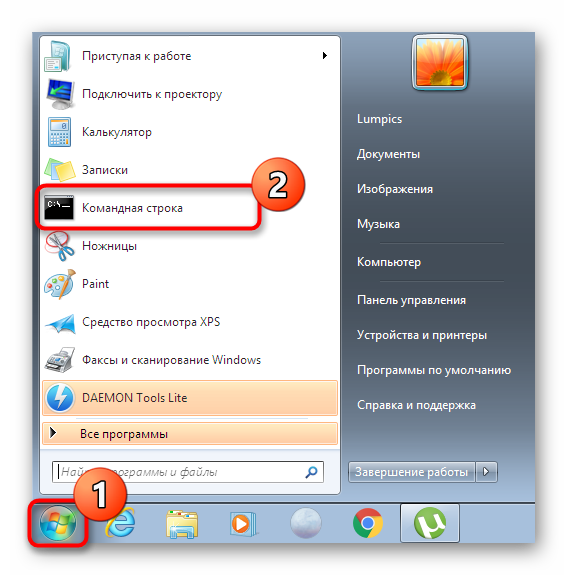
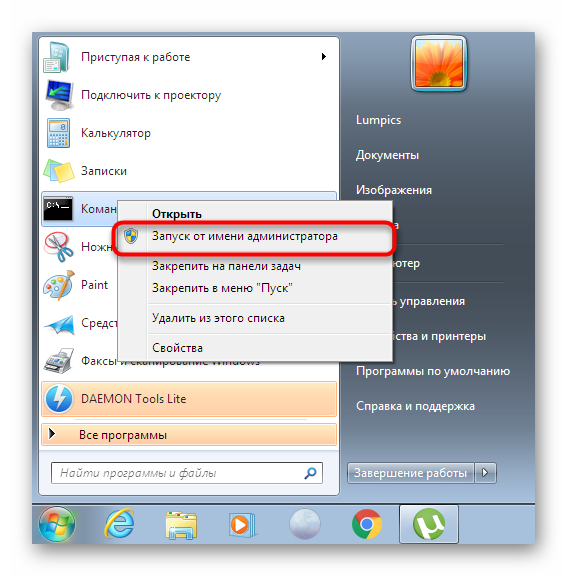
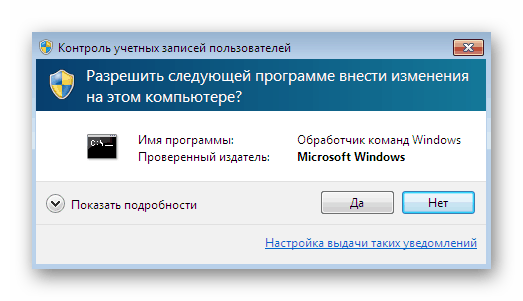
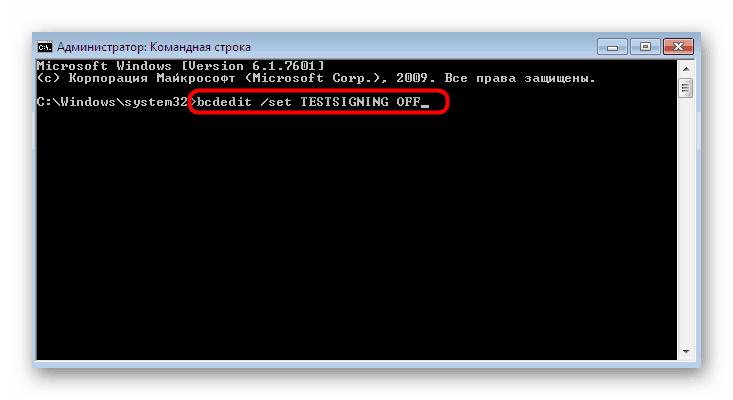
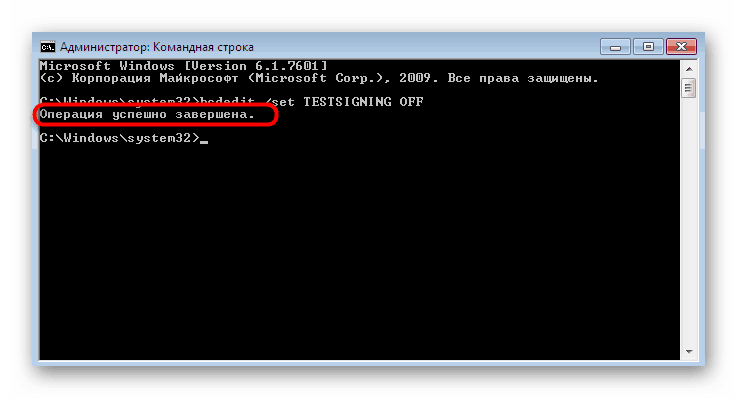
Pokud se na příkazovém řádku objeví přesně výše uvedený nápis, můžete tuto aplikaci bezpečně zavřít a restartovat počítač, aby se projevily všechny změny. Jinak se na obrazovce zobrazí oznámení o chybě. Poté postupujte podle další metody.
Metoda 2: Volitelné povolení ověření digitálního podpisu řidiče
Ne vždy první metoda přináší správný výsledek, protože uživatel čelí potřebě provést jednu další akci, která spočívá v ruční aktivaci ověřování digitálních podpisů řidičů před ukončením testovacího režimu. To se prakticky neliší od první metody, přidá se pouze jeden krok.
- Spusťte příkazový řádek podle stejného příkladu, jaký jste viděli dříve, kde vložte příkaz
bcdedit.exe -set loadoptions ENABLE_INTEGRITY_CHECKS. - Měla by se zobrazit zpráva oznamující, že operace byla úspěšně dokončena.
- Poté napište již známý výraz
bcdedit.exe -set TESTSIGNING OFFa stiskněte klávesu Enter . - Nyní by se místo chyby měl objevit stejný drahocenný nápis.
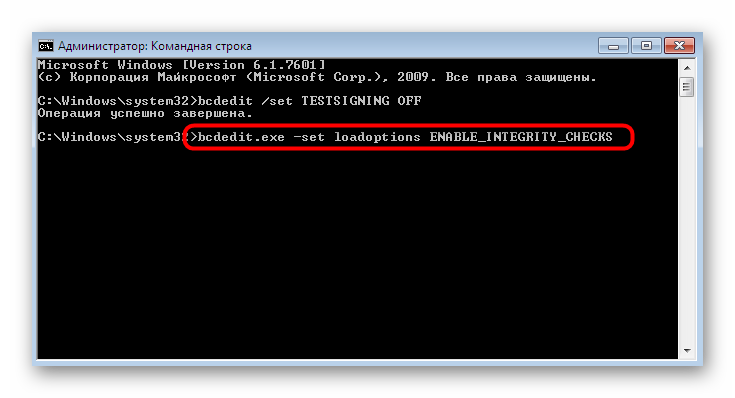
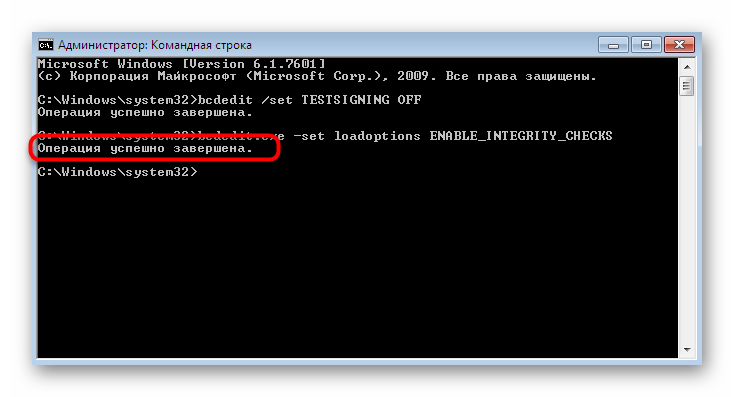
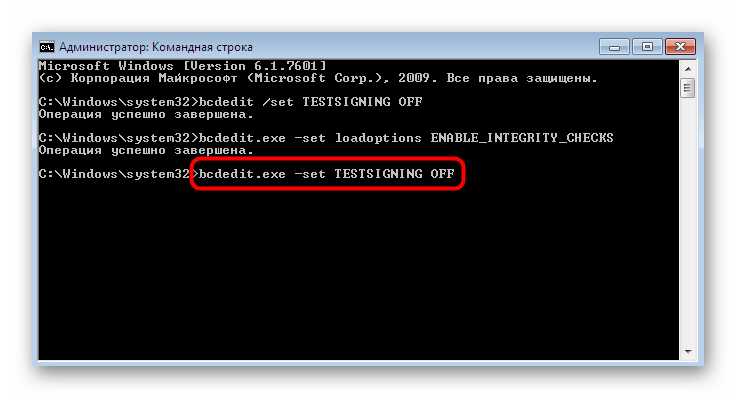
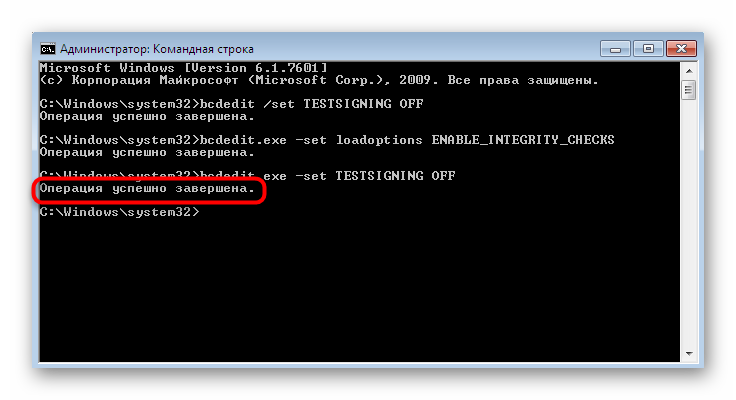
Restartujte počítač a spusťte novou relaci. Pokud se však během implementace této metody vyskytne chyba, pomůže vám další konfigurace systému BIOS nebo UEFI, o které se budeme dále bavit.
Řešení problémů s ukončením testovacího režimu v systému Windows 7
Ve většině případů obě výše uvedené možnosti pomáhají opustit testovací režim a okamžitě přepnout na normální interakci s operačním systémem. Někteří uživatelé se však mohou setkat s určitými problémy, které je třeba řešit samostatně.
Zakázání zabezpečeného spouštění
Systém BIOS nebo UEFI má výchozí funkci „Secure Boot“ , která zabraňuje načtení neautorizovaného operačního systému nebo softwaru během spouštění počítače. Někdy to vede ke skutečnosti, že uživatel není schopen ručně změnit konfiguraci stahování. V tomto případě se doporučuje tento nástroj dočasně zakázat, což se stane takto:
- Po spuštění počítače přejděte do systému BIOS nebo UEFI. Podrobné návody k tomuto tématu najdete v našem dalším materiálu kliknutím na níže uvedený odkaz.
- Pomocí kláves se šipkami se můžete pohybovat mezi položkami nabídky. Musíte se dostat do části „Zabezpečení“ nebo „Konfigurace systému“ , „Ověřování“ , „Hlavní“ (název závisí na verzi systému BIOS), kde najdete položku „Zabezpečené spuštění“ . Nastavte funkci na „Zakázáno“ .
- Pokud máte co do činění s moderním UEFI, jednoduše pomocí myši přejděte na „Boot“ a vyhledejte stejnou položku, kterou chcete zakázat.
- Po dokončení nezapomeňte provést změny stisknutím klávesy F10 .
Další podrobnosti: Položka BIOS v počítači
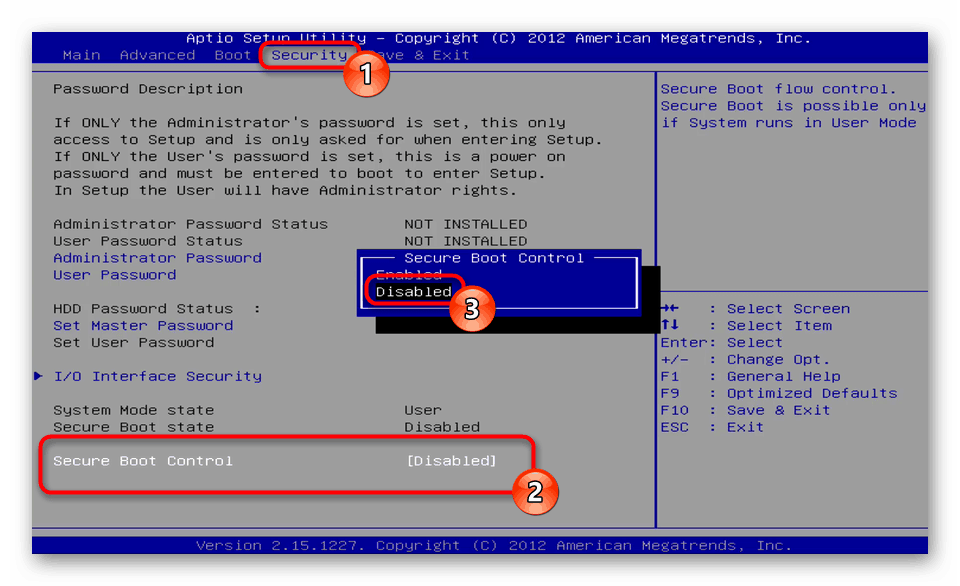
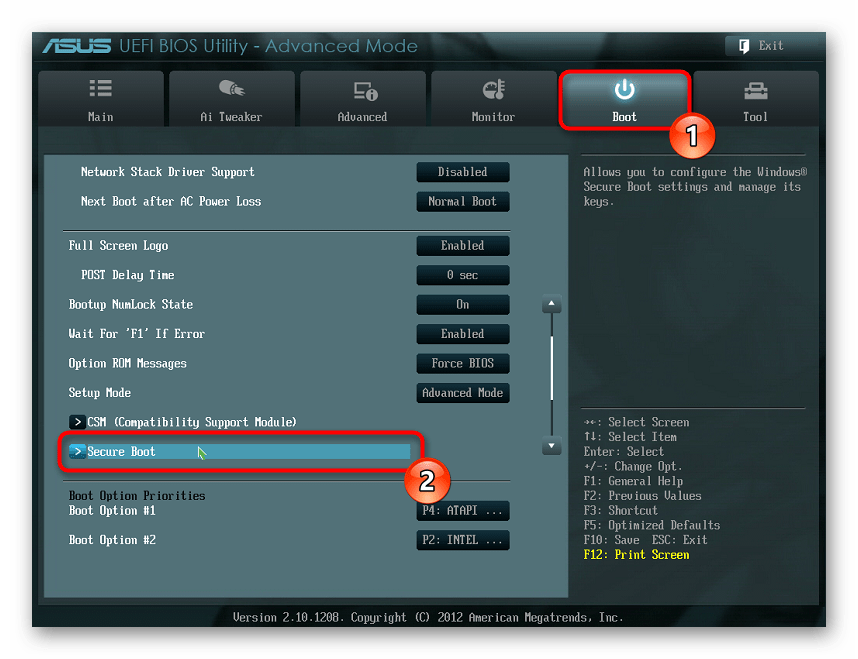
Pokud chcete, můžete tuto funkci kdykoli znovu zapnout, pokud to považujete za nezbytné.
Prohledejte počítač, zda neobsahuje viry
Uživatelé často nepřecházejí do testovacího režimu sami, ale to se provádí automaticky při aktualizaci, instalaci softwaru nebo v důsledku selhání systému. V některých situacích instalují viry, které jsou na PC, podobnou konfiguraci. Také vám brání ve změně nastavení. Proto, když dojde k chybám při řešení cíle, je doporučeno zkontrolovat zařízení, zda neobsahuje škodlivé soubory, a všechny je odstranit, a teprve poté ukončit testovací režim. Více se o tom dočtete v článku níže.
Další podrobnosti: Boj proti počítačovým virům
Nyní jste obeznámeni s postupem pro ukončení testovacího režimu v systému Windows 7. Jak vidíte, je to provedeno za méně než minutu a všechny vzniklé problémy lze rychle vyřešit normalizací operačního systému.