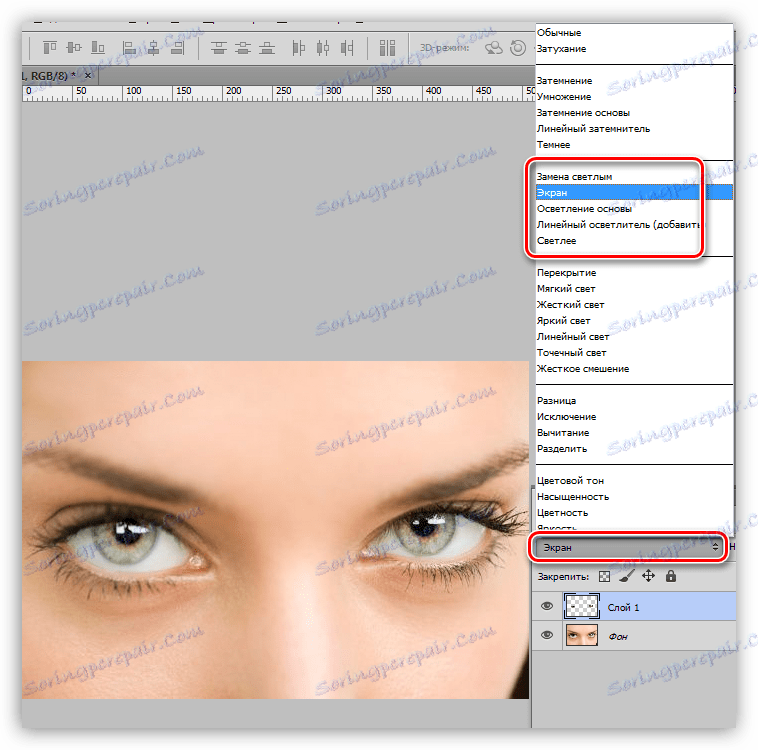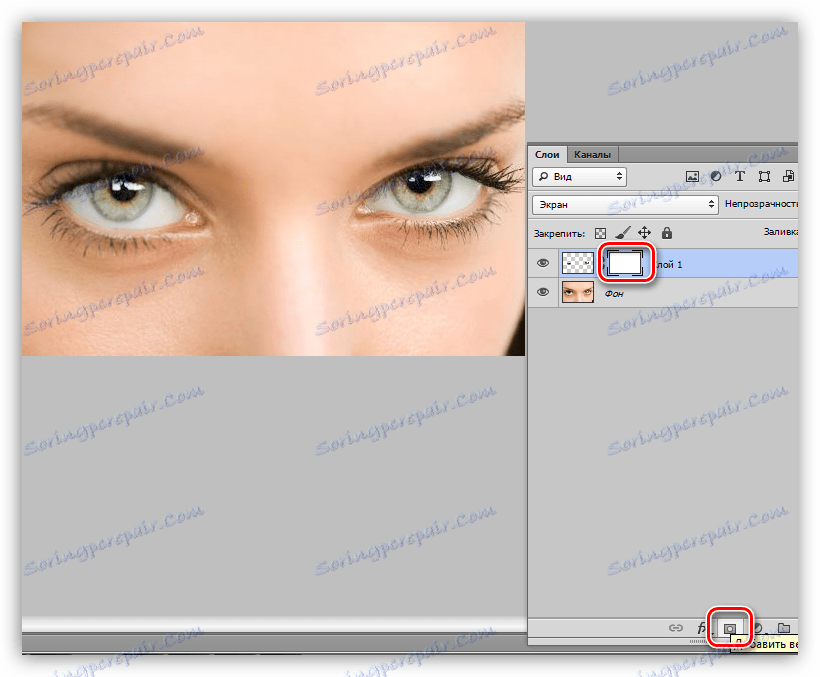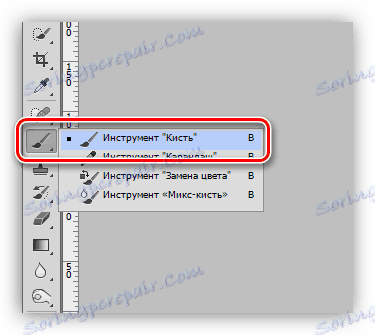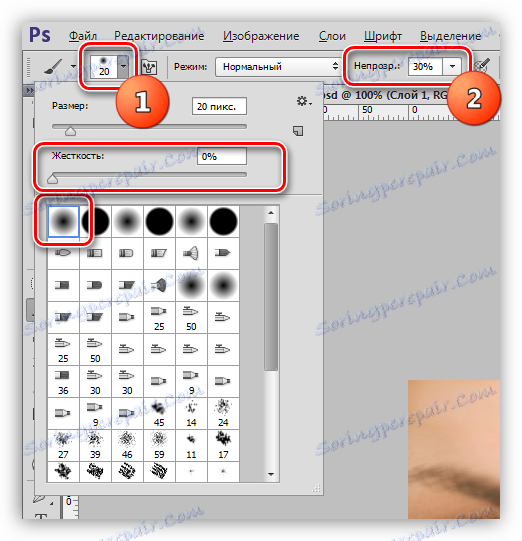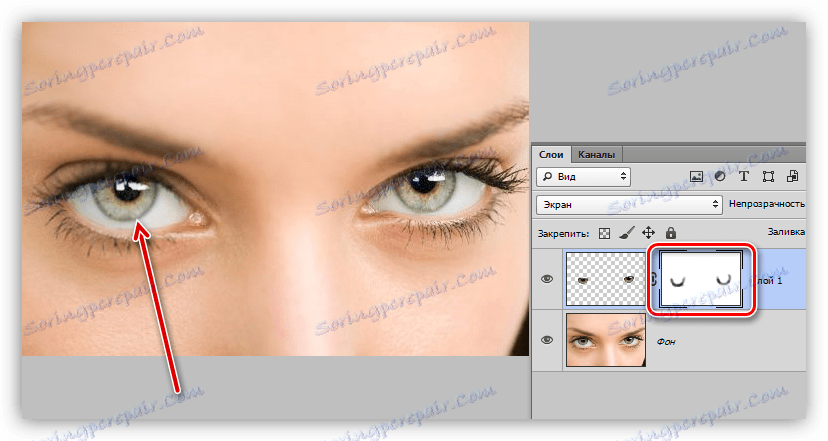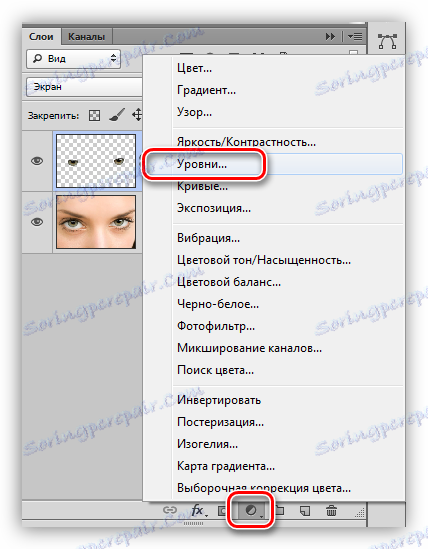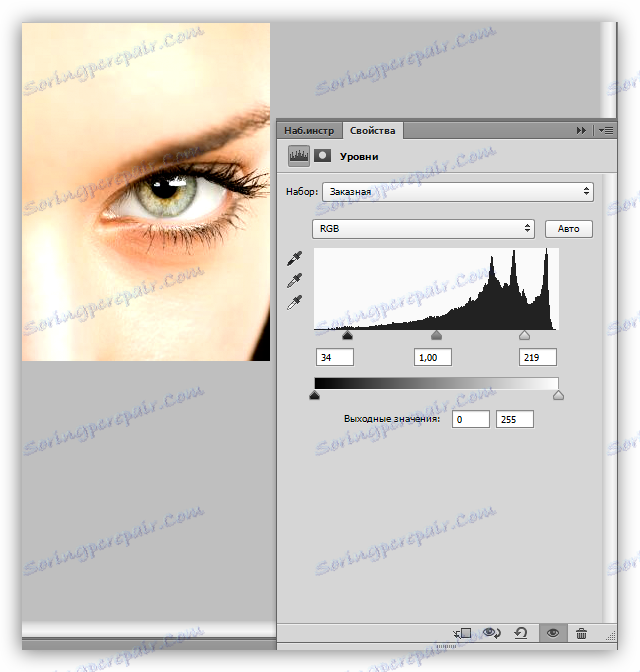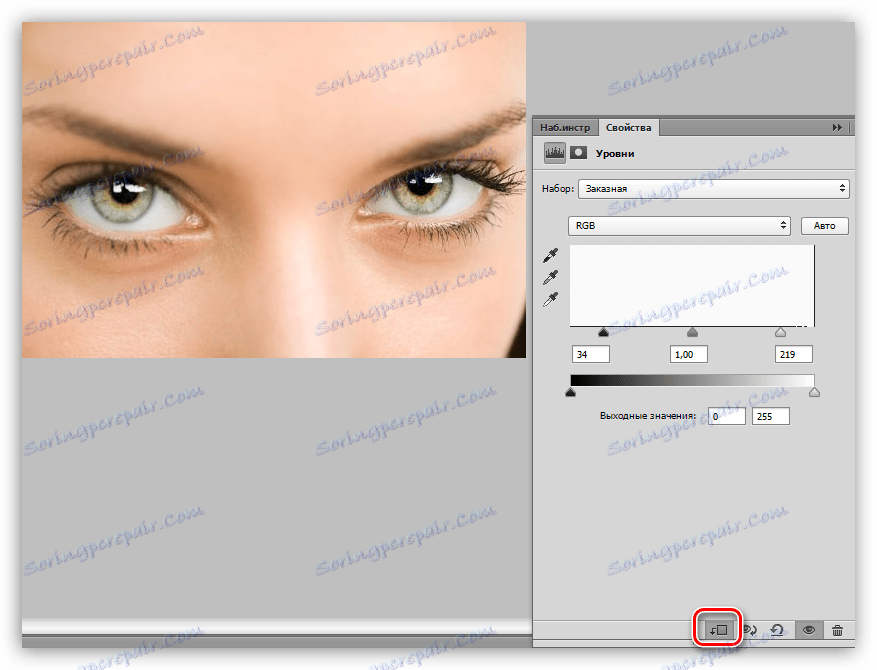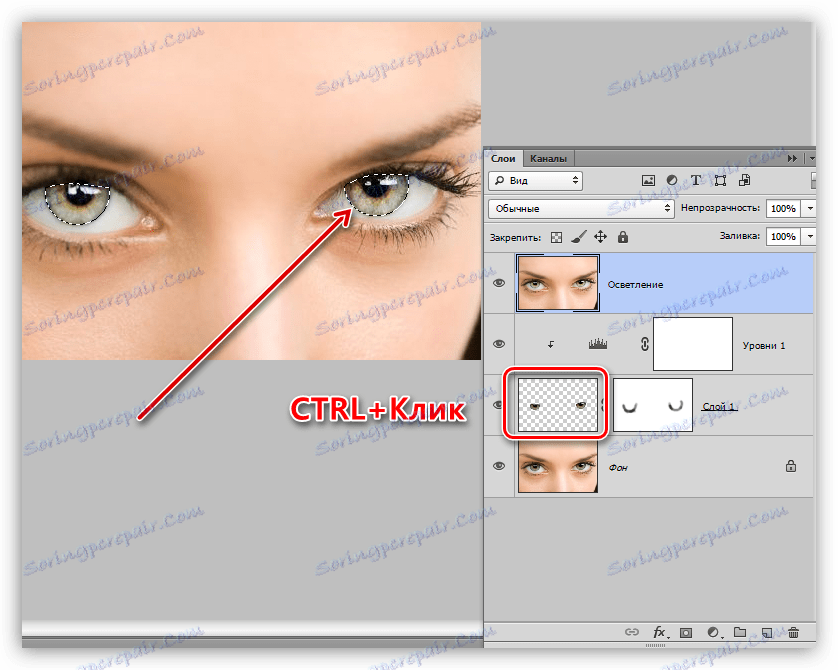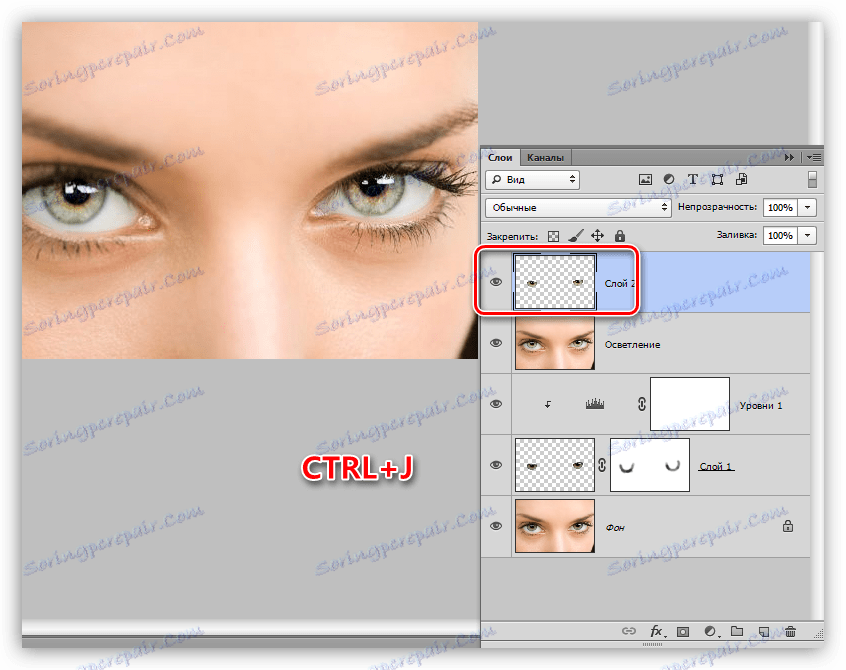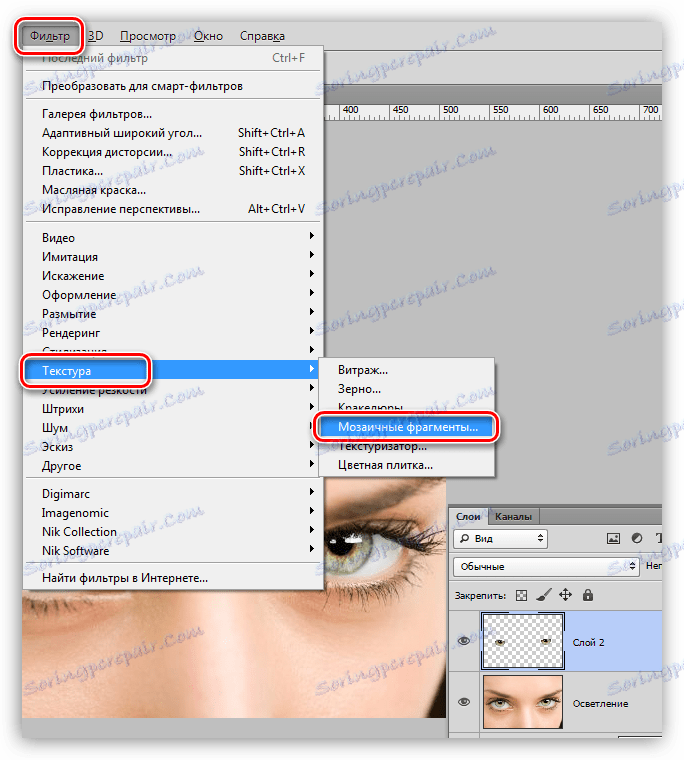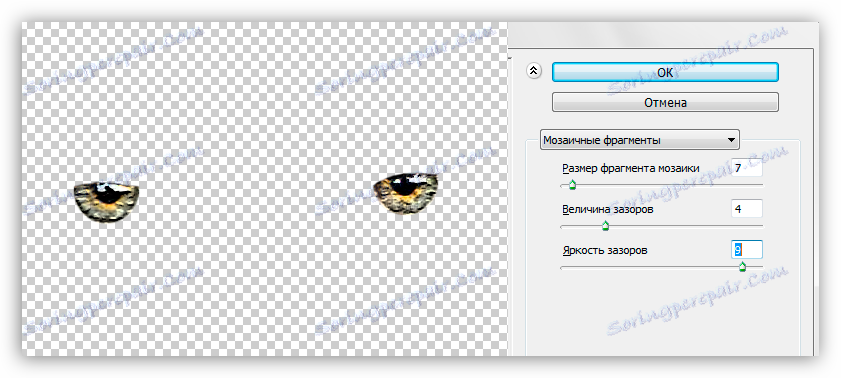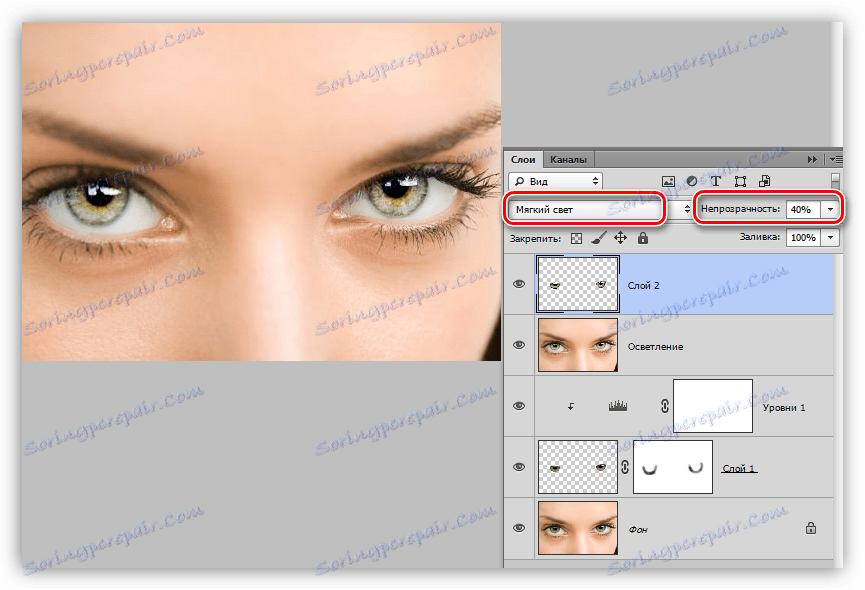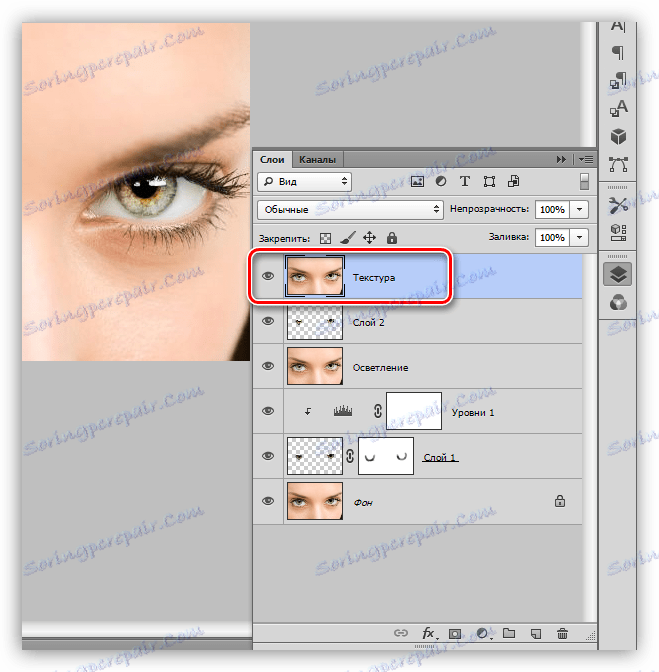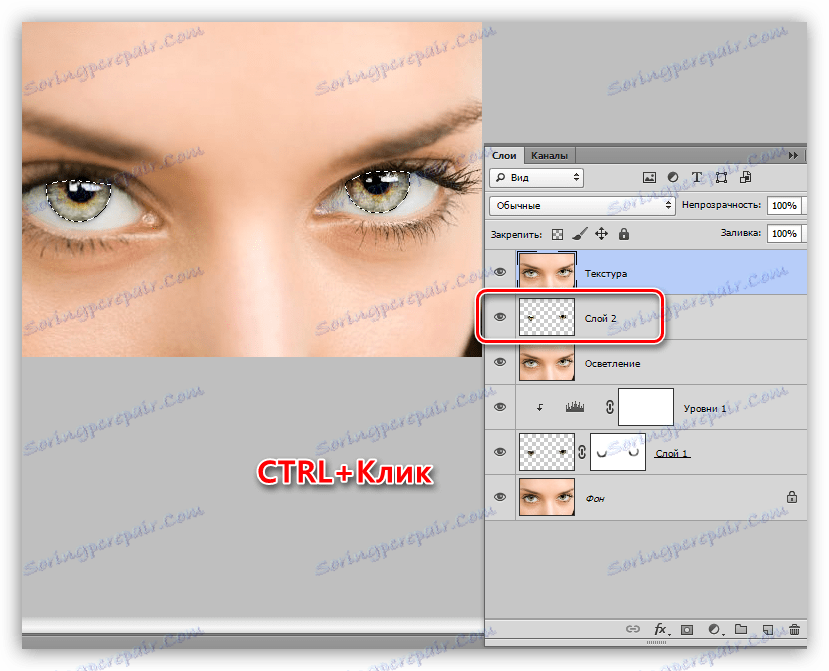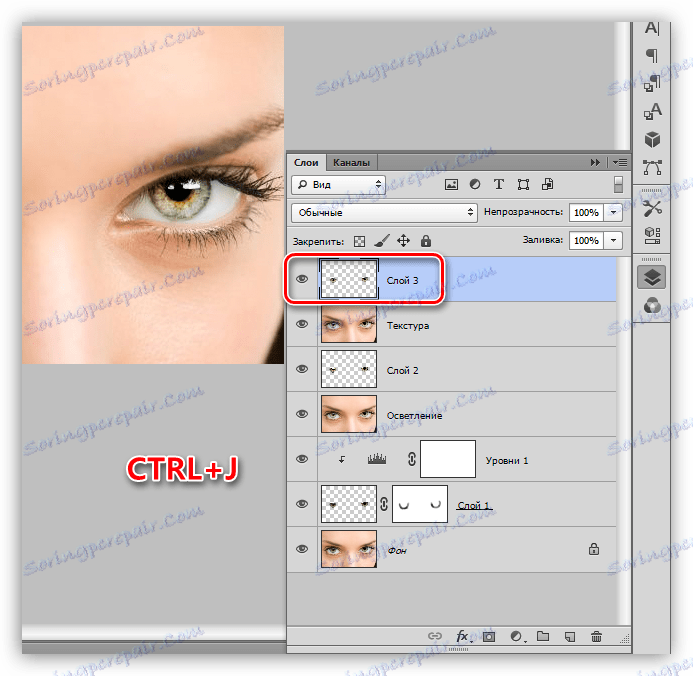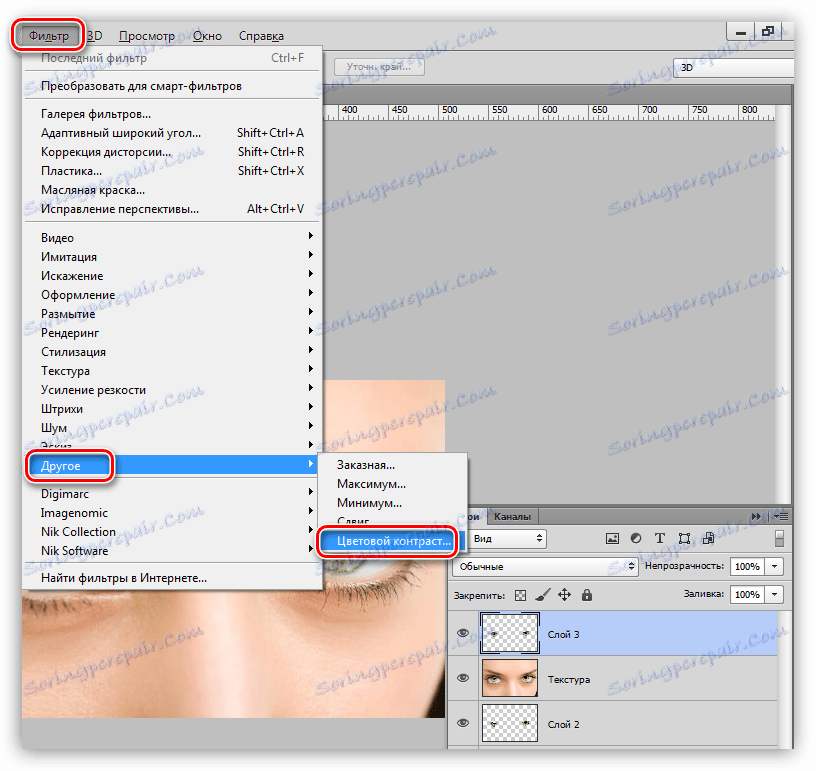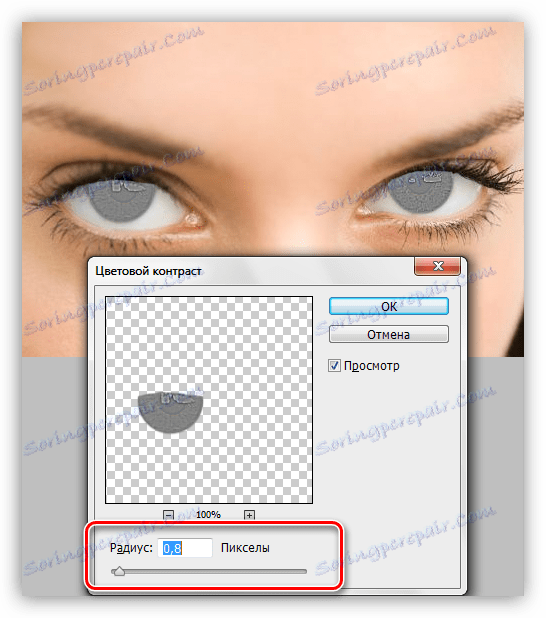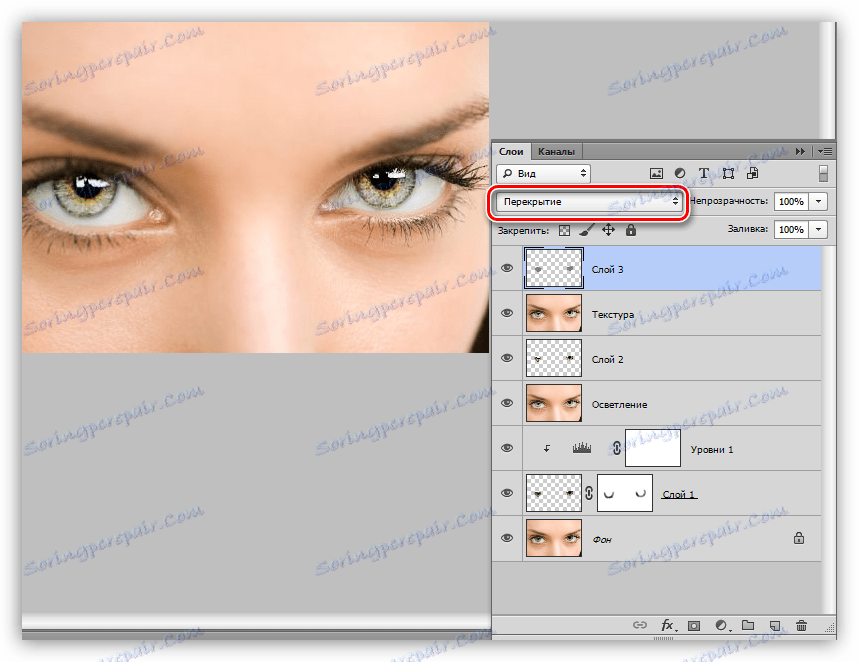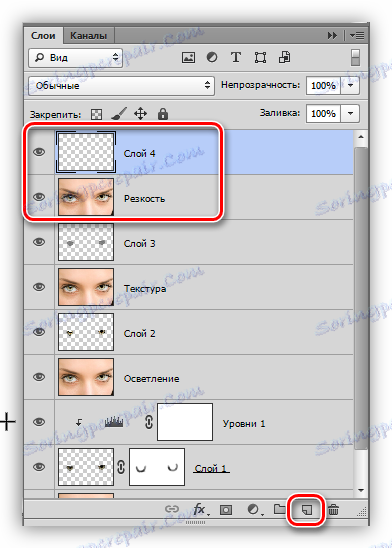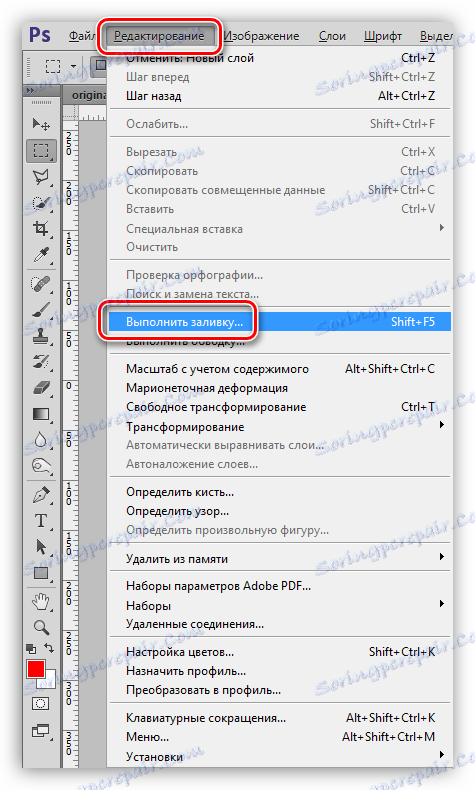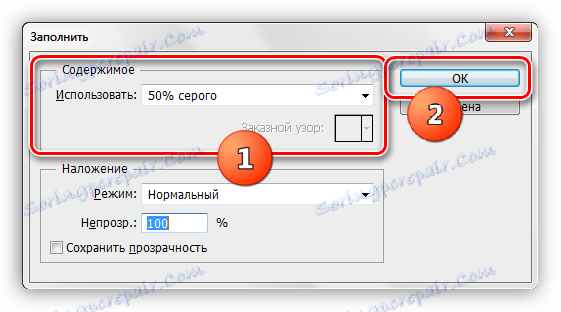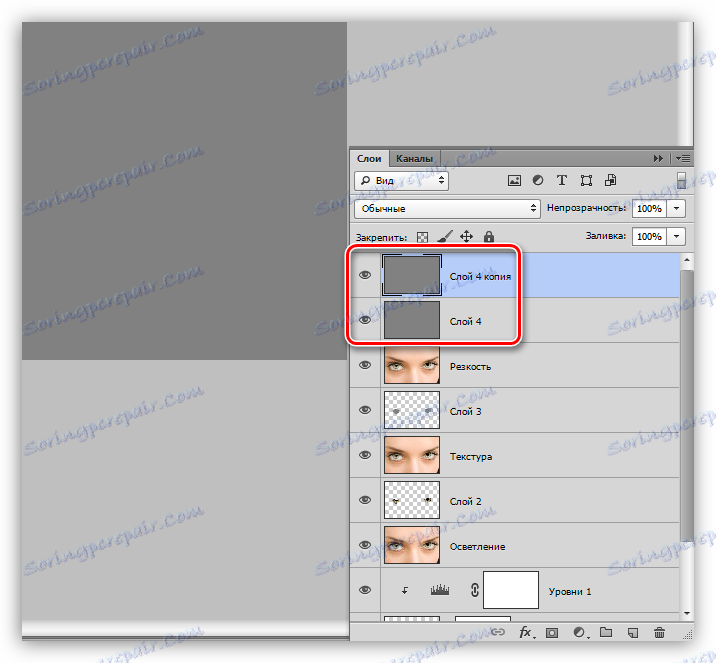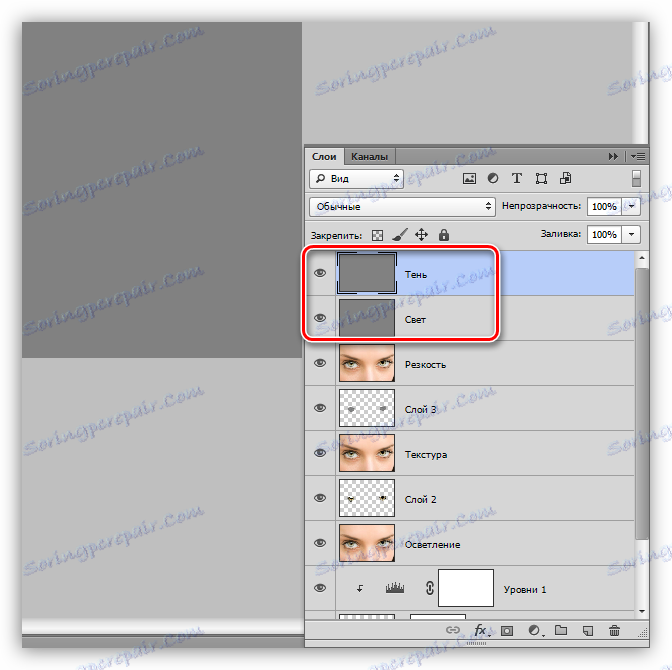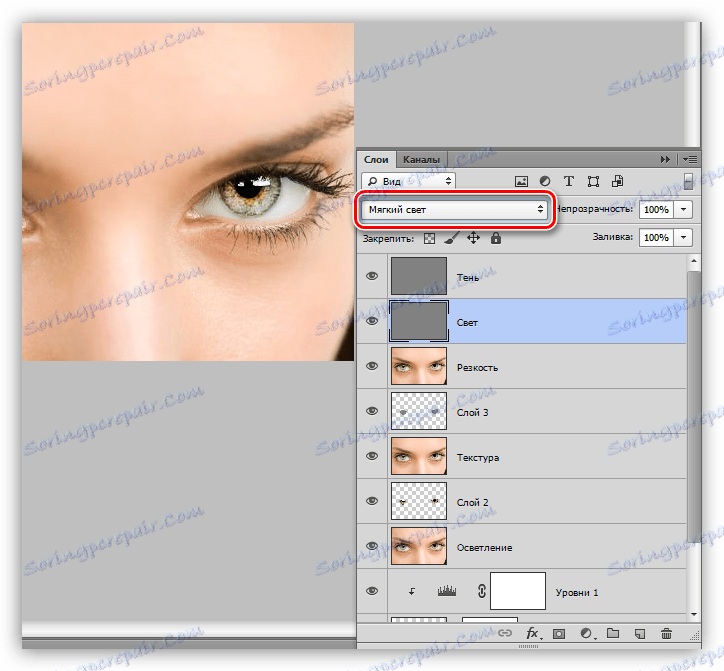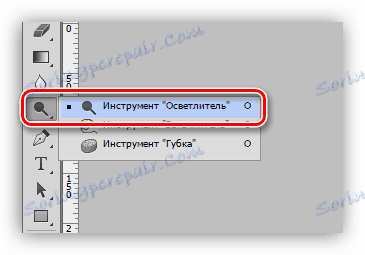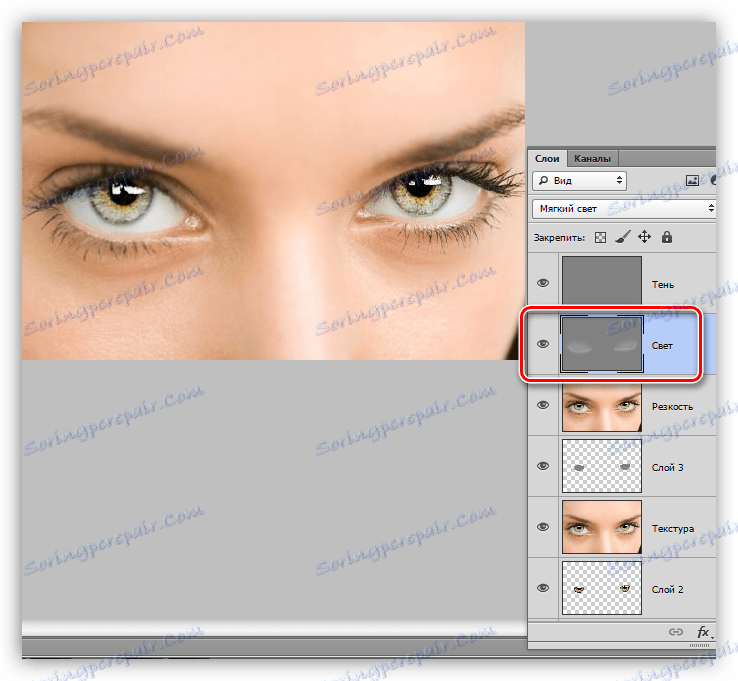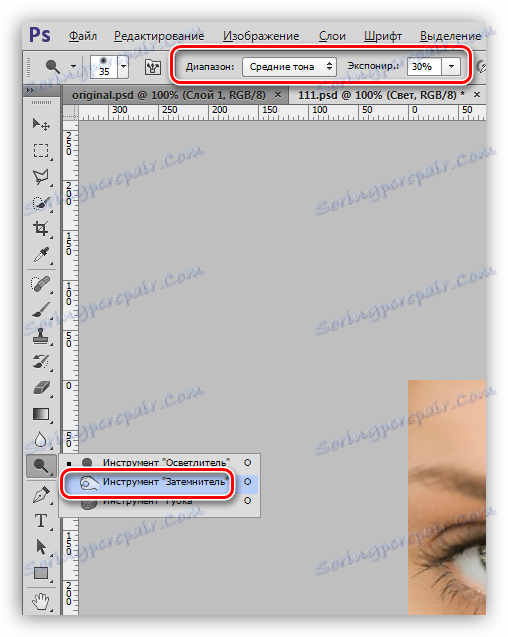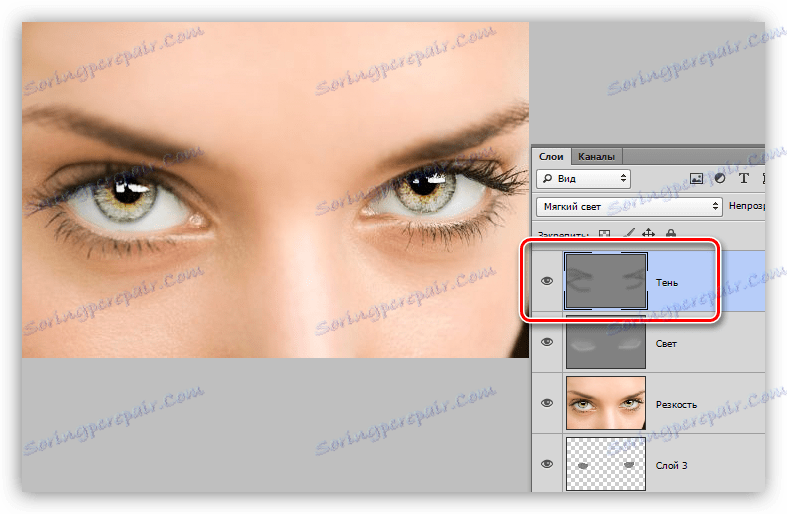Zdůrazňujeme pohled na obrázek ve Photoshopu
Při úpravě fotografií ve Photoshopu nejde o nejnovější pozici výběru očí modelu. Oči se mohou stát nejjasnějším prvkem kompozice.
Tato lekce bude věnována výběru očí na fotografii pomocí editoru Photoshopu.
Detekce očí
Dělíme práci na oči do tří fází:
- Jasnost a kontrast.
- Posílení struktury a ostrosti.
- Přidání hlasitosti.
Rozjasníme duhovku
Abyste mohli začít pracovat s duhovkou, musí být oddělena od hlavního obrazu a zkopírována do nové vrstvy. Můžete to udělat libovolným pohodlným způsobem.
Lekce: Jak snížit objekt ve Photoshopu
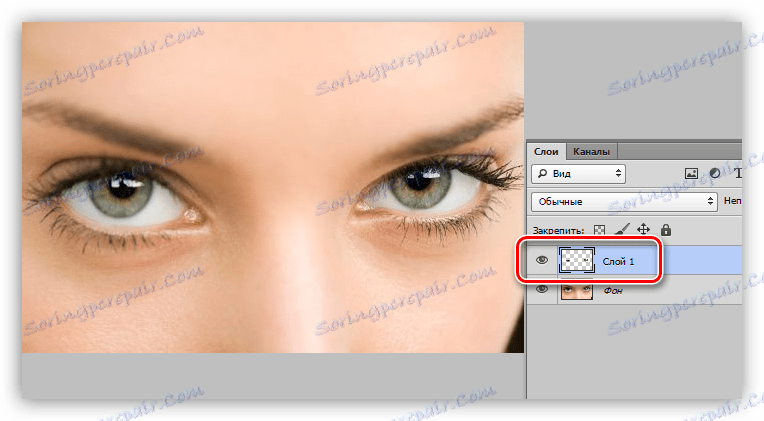
- Chcete-li osvětlit clonu, změníme režim prolnutí vrstvy s vyříznutým okem na obrazovce nebo na kterékoli jiné skupině. Vše závisí na zdrojovém obrazu - čím tmavší je zdroj, tím silnější je efekt.
![Změňte režim skládání vrstvy s clonou na obrazovku, když jsou ve Photoshopu vybrány oči]()
- Na vrstvu naneste bílou masku.
![Použijte bílou masku na vrstvu s clonou ve Photoshopu]()
- Aktivujte kartáč.
![Nástroj Eye Brush ve Photoshopu]()
Na horním panelu nástrojů vyberte nástroj s tuhostí 0% a nastavte opacitu na 30% . Barva kartáče je černá.
![Upravte tuhost a neprůhlednost kartáče, abyste zvýraznili oči ve Photoshopu]()
- Zbývající na masce, pečlivě malovat okraj duhovky a vymazat část vrstvy podél obrysu. V důsledku toho bychom měli dostat temný rám.
![Odstranění části vrstvy kolem duhovky při výběru očí ve Photoshopu]()
- Pro zvýšení kontrastu použijte nastavovací vrstvu "Úrovně" .
![Korekční vrstva Úrovně pro zvýšení kontrastu při výběru očí ve Photoshopu]()
Extrémní motory upravují sytost stínu a světelnost světelných ploch.
![Úprava vrstvy nastavení Úrovně pro zvýšení kontrastu při výběru očí ve Photoshopu]()
Chcete-li "Úrovně" použít pouze pro oči, aktivujte tlačítko "Bind" .
![Vazba tlačítka pro úpravu vrstvy Vrstva na vrstvu oka ve Photoshopu]()
Paleta vrstev po zesvětlení by měla vypadat takto:
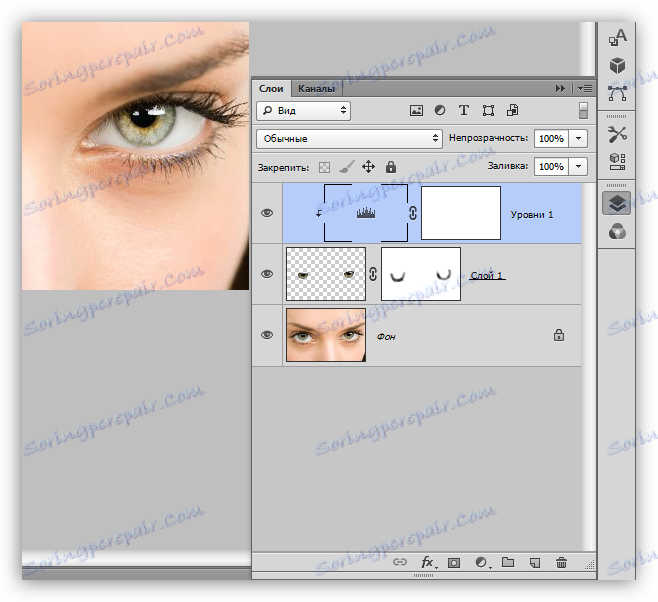
Textury a ostrost
Chcete-li pokračovat v práci, je třeba vytvořit kopii všech viditelných vrstev stisknutím kláves CTRL + ALT + SHIFT + E. Řekněme to "Zesvětlení" .

- Klikněte na miniaturu vrstvy s kopírovanou duhovkou stisknutím klávesy CTRL a načtěte vybranou oblast.
![Při výběru očí ve Photoshopu naklání iris do oblasti výběru]()
- Zkopírujte výběr do nové vrstvy klávesovými zkratkami CTRL + J.
![Kopírování oblasti s duhovkou do nové vrstvy při výběru očí ve Photoshopu]()
- Poté textura zpevníme pomocí filtru "Mosaic Pattern" , který se nachází v části "Textury" příslušného menu.
![Filtrování fragmentů Mosaic pro zvýšení textura při výběru očí ve Photoshopu]()
- S nastavením filtru budete muset trochu drobet, protože každý obrázek je jedinečný. Podívejte se na obrazovku, abyste pochopili, jaký by měl být výsledek.
![Nastavení filtru Mozaikové řezy při výběru očí ve Photoshopu]()
- Změňte míchací režim vrstvy s aplikovaným filtrem na "Měkké světlo" a snižte opacitu pro přirozenější efekt.
![Změňte režim prolnutí na měkké a zmenšte opacitu vrstvy při výběru očí ve Photoshopu]()
- Opět vytvořte sloučené kopie ( CTRL + ALT + SHIFT + E ) a pojmenujte ji "Texture".
![Vytvoření sloučené kopie všech vrstev v paletě s názvem Texture při výběru očí ve Photoshopu]()
- Vložte výběr kliknutím na CTRL na libovolné vrstvě s vyříznutou duhovkou.
![Nahrávání clony jako výběrové oblasti při výběru očí ve Photoshopu]()
- Opět zkopírujte výběr na novou vrstvu.
![Zkopírujte vybranou oblast s duhovkou do nové vrstvy ve Photoshopu]()
- Ostrost bude nasměrována přes filtr nazvaný "Barevný kontrast" . Chcete-li to provést, otevřete nabídku "Filtr" a přejděte na blok "Ostatní" .
![Filtr barevného kontrastu pro ostření při výběru očí ve Photoshopu]()
- Hodnota poloměru je provedena tak, aby maximalizovala nejmenší detaily.
![Nastavení filtru barevného kontrastu pro zvýraznění výběru očí v aplikaci Photoshop]()
- Přejdeme do palety vrstev a změníme režim míchání na "Měkké světlo" nebo "Překrývání" , vše závisí na ostrosti původního obrazu.
![Změňte režim přechodu na Překrývání, chcete-li zvýšit ostrost při výběru očí ve Photoshopu]()
Rozsah
Abychom se podívali na další objem, použijeme techniku dodge-n-burn . S jeho pomocí můžeme ručně zvýraznit nebo ztmavit požadované oblasti.
- Znovu vytvořte kopii všech vrstev a označte jej "Ostrost". Pak vytvořte novou vrstvu.
![Vytvořte novou vrstvu pro zvýšení hlasitosti při výběru očí ve Photoshopu]()
- V nabídce "Upravit" hledáme "Vyplnit" .
![Položka Vyplňte nabídku Upravit v aplikaci Photoshop]()
- Po aktivaci této volby se otevře okno s názvem "Vyplnit" . Zde v poli "Obsah" vyberte "50% šedá" a klepněte na tlačítko OK .
![Nastavení výplně vrstvy pro zvýšení hlasitosti při výběru očí ve Photoshopu]()
- Výsledná vrstva musí být zkopírována ( CTRL + J ). Získejte tento druh palety:
![Kopie šedé licí vrstvy pro zvýšení hlasitosti při výběru očí ve Photoshopu]()
Horní vrstva se nazývá "Stín" a dolní "Light" .
![Při výběru očí ve Photoshopu přejmenujte vrstvy na šedé]()
Konečným krokem přípravy bude změna režimu vrstvení každé vrstvy na "měkké světlo" .
![Změňte režim na měkké světlo pro každou vrstvu při výběru očí ve Photoshopu]()
- Na levém panelu najdeme nástroj s názvem "Clarifier" .
![Vylepšovací nástroj pro zvýšení hlasitosti při výběru očí ve Photoshopu]()
V nastaveních zadejte rozsah "světelných tónů" , expozice - 30% .
![Nastavení rozsahu a expozice nástroje Clarifier při výběru očí ve Photoshopu]()
- Pomocí hranatých závorek vybíráme průměr nástroje, který se přibližně rovná drážce, a 1-2 krát procházíme světlemi částmi obrazu na vrstvě "Light" . To je celé oko. S menším průměrem rozjasníme rohy a spodní části očních víček. Nepřehánějte to.
![Objasnění oblastí pomocí nástroje Clarity pro zvýšení hlasitosti při přidělování očí ve Photoshopu]()
- Potom použijte nástroj "Dimmer" se stejnými nastaveními.
![Nástroj Dimmer pro zvýšení hlasitosti při alokaci očí ve Photoshopu]()
- Tentokrát jsou oblasti expozice: řas v dolním víčku, místo, kde se nachází obočí a řas horního víčka. Obočí a řasy mohou být zdůrazněny silněji, to znamená, že skvrny vícekrát. Aktivní vrstva je "Stín" .
![Podtržte tmavé části obrázku, když jsou ve Photoshopu vybrány oči]()
Podívejme se, co bylo před zpracováním a jaký výsledek byl dosažen:

Techniky, které se naučíte v této lekci, vám pomohou efektivně a spravedlivě rychle nastavit oči na fotografiích ve Photoshopu.
Při léčbě zejména duhovky a očí obecně je důležité si uvědomit, že přirozenost je ceněna vyšší než jasné barvy nebo ostrost, a proto je při úpravě fotografií diskrétní a opatrný.