Určení adresy IP zařízení podle adresy MAC
IP adresu připojeného síťového zařízení potřebuje uživatel v situaci, kdy je na něj odeslán určitý příkaz, například dokument pro tisk do tiskárny. Kromě toho existuje několik příkladů, všechny z nich neuvádíme. Někdy je uživatel konfrontován se situací, kdy síťová adresa zařízení pro něj není známa a existuje pouze fyzická adresa, tj. MAC adresa. Pak je nalezení IP zcela jednoduché pomocí standardních nástrojů operačního systému.
Obsah
Určete IP adresu zařízení podle MAC adresy
K provedení dnešního úkolu použijeme pouze příkazový řádek systému Windows a v samostatném případě aplikaci Notepad . Nemusíte znát žádné protokoly, parametry ani příkazy, dnes vás všechny seznámíme. Pro další vyhledávání je uživatel povinen mít pouze správnou MAC adresu připojeného zařízení.
Pokyny v tomto článku budou co nejvíce užitečné pouze pro ty, kteří hledají IP jiných zařízení a ne jejich lokální počítač. Určení MAC nativního PC může být jednodušší. Zveme vás k přečtení dalšího článku na toto téma níže.
Viz také: Jak zobrazit adresu MAC počítače
Metoda 1: Ruční zadání příkazu
K provedení nezbytných manipulací existuje varianta použití skriptu, ale bude nejužitečnější pouze v situaci, kdy je určování IP prováděno mnohokrát. Pro jednorázové vyhledávání postačí napsat potřebné příkazy do konzoly sami
- Otevřete aplikaci Spustit podržením kombinace kláves Win + R. Do vstupního pole zadejte cmd a poté klikněte na tlačítko „OK“ .
- Čtení IP adres bude probíhat přes cache, takže musí být nejprve vyplněno. Příkaz
for /L %a in (1,1,254) do @start /b ping 192.168.1.%a -n 2 > nulpříkaz je zodpovědnýfor /L %a in (1,1,254) do @start /b ping 192.168.1.%a -n 2 > nultento příkaz. Všimněte si, že funguje pouze tehdy, jsou-li síťová nastavení standardní, tj. 192.168.1.1 / 255.255.255.0. Jinak se může změnit část (1,1,254). Namísto 1 a 1 jsou zadány počáteční a konečné hodnoty modifikované sítě IP a namísto 254 je zadána maska podsítě. Vytiskněte příkaz a stiskněte klávesu Enter . - Spustili jste skript pro ping na celou síť. Je zodpovězen standardním příkazem ping , který prohledává pouze jednu zadanou adresu. Zadaný skript spustí rychlou analýzu všech adres. Po dokončení skenování se zobrazí standardní řádek pro další zadání.
- Nyní byste se měli podívat na položky v mezipaměti pomocí příkazu arp a -a . Protokol ARP (Address resolution protocol) zobrazuje soulad adres MAC s adresou IP, zobrazující všechna zařízení v konzole. Všimněte si, že po vyplnění jsou některé záznamy uloženy po dobu maximálně 15 sekund, takže ihned po vyplnění mezipaměti začněte skenovat zadáním
arp -a. - Výsledky čtení se obvykle zobrazují několik sekund po spuštění příkazu. Nyní můžete ověřit existující adresu MAC s odpovídající adresou IP.
- Pokud je seznam příliš dlouhý nebo chcete cíleně najít pouze jeden zápas, místo arp -a po vyplnění mezipaměti, zadejte příkaz
arp -a | find "01-01-01-01-01-01"arp -a | find "01-01-01-01-01-01", kde 01-01-01-01-01-01 je aktuální MAC adresa. - Pokud je nalezen zápas, dostanete pouze jeden výsledek.
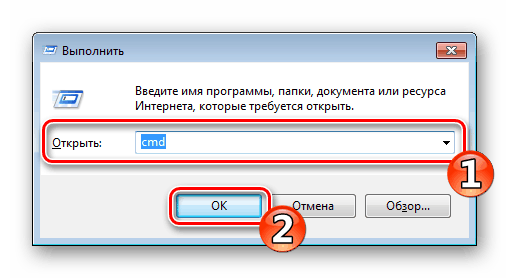
Viz také: Jak spustit "Command Line" v systému Windows
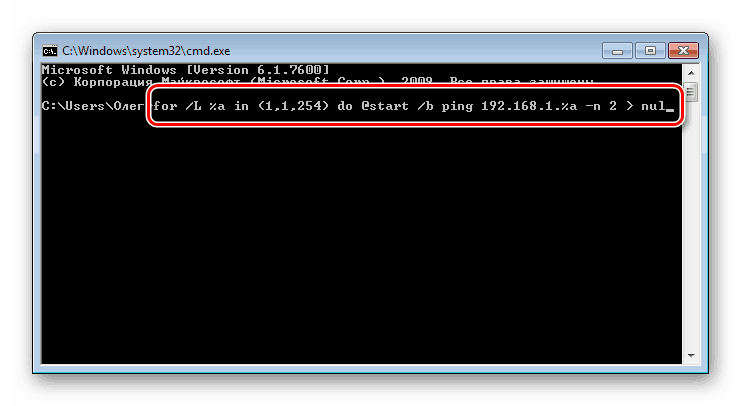
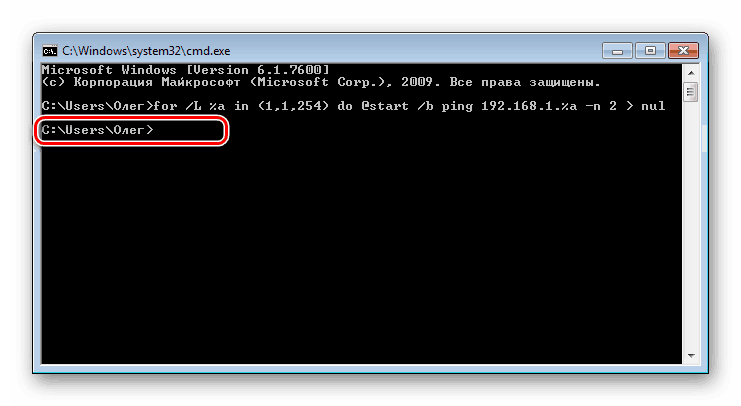
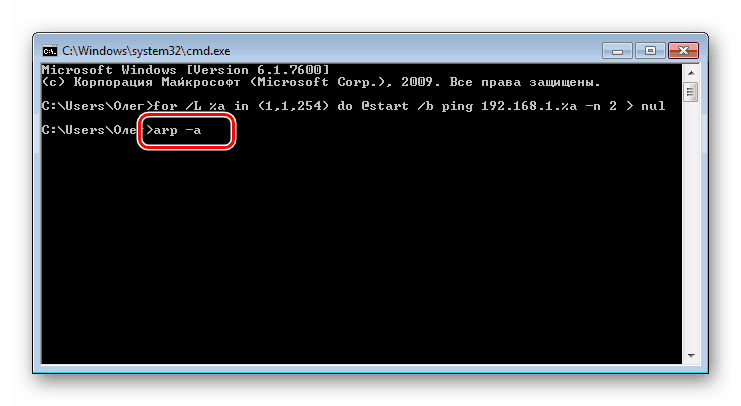
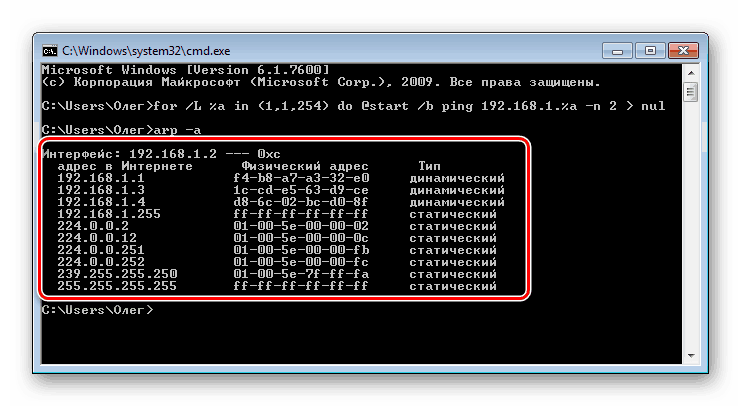
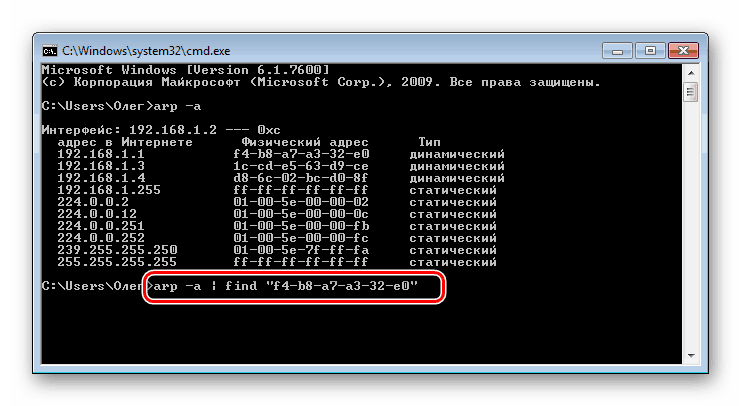
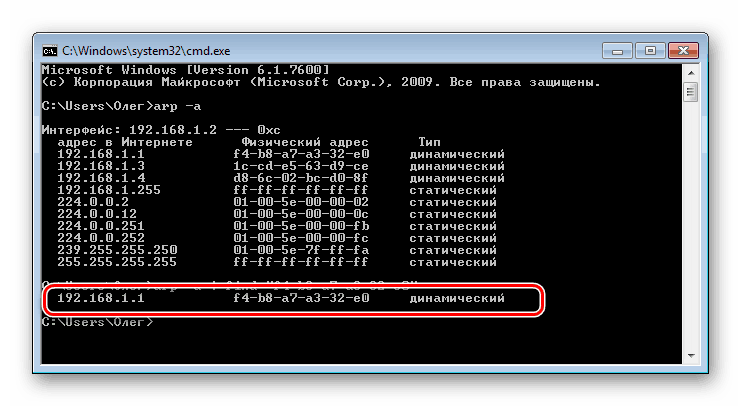
Zde je jednoduchý průvodce, který vám pomůže určit adresu IP síťového zařízení pomocí stávajícího systému MAC. Uvažovaná metoda vyžaduje, aby uživatel ručně zadával každý příkaz, což není vždy výhodné. Proto ti, kteří takové postupy často provádějí, doporučujeme, abyste se seznámili s následující metodou.
Metoda 2: Vytvoření a spuštění skriptu
Pro zjednodušení procesu hledání doporučujeme použít speciální skript - sadu příkazů, která se automaticky spustí v konzole. Tento skript stačí ručně vytvořit, spustit a zadat adresu MAC.
- Na ploše klepněte pravým tlačítkem myši a vytvořte nový textový dokument.
- Otevřete jej a vložte následující řádky:
@echo off
if "%1" == "" echo no MAC address & exit /b 1
for /L %%a in (1,1,254) do @start /b ping 192.168.1.%%a -n 2 > nul
ping 127.0.0.1 -n 3 > nul
arp -a | find /i "%1" - Nebudeme vysvětlovat význam všech řádků, protože se s nimi můžete seznámit v první metodě. Nebylo zde přidáno nic nového, optimalizován byl pouze proces a nakonfigurován další vstup fyzické adresy. Po zadání skriptu přes menu "Soubor" vyberte "Uložit jako" .
- Uveďte soubor libovolnému jménu, například Find_mac , a za název přidejte
.cmdvýběrem typu souboru „Všechny soubory“ v poli níže. Výsledek by měl býtFind_mac.cmd. Uložte skript na plochu. - Uložený soubor na ploše bude vypadat takto:
- Spusťte příkazový řádek a přetáhněte skript tam.
- Jeho adresa bude přidána do řetězce, což znamená, že objekt byl úspěšně načten.
- Stiskněte klávesu Space a zadejte adresu MAC ve formátu uvedeném na obrázku níže a stiskněte klávesu Enter .
- Bude to trvat několik sekund a uvidíte výsledek.
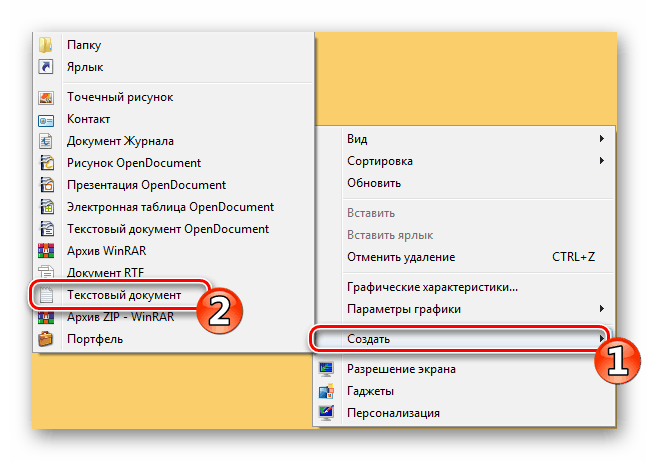
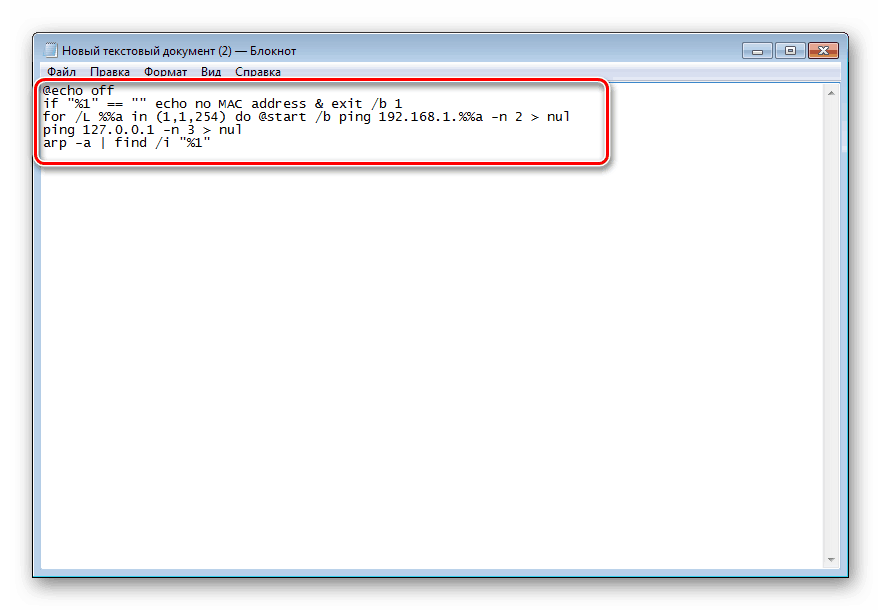

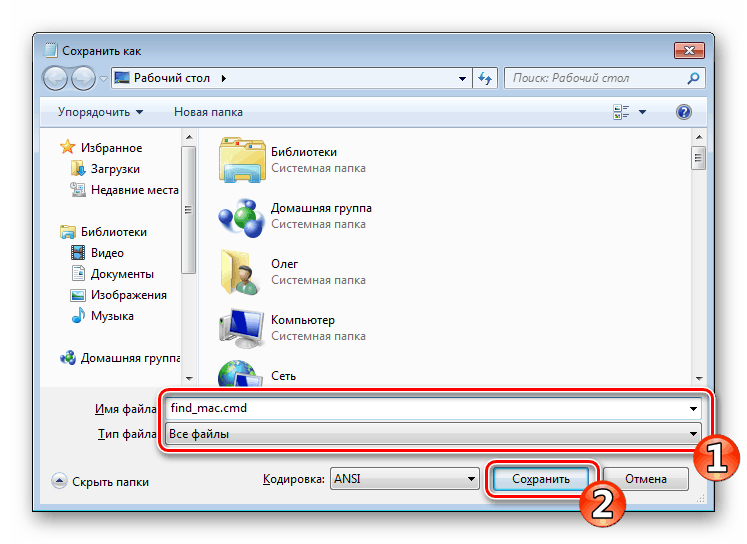
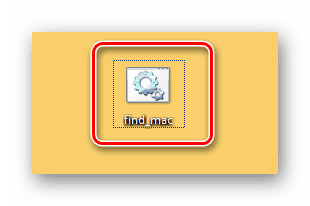
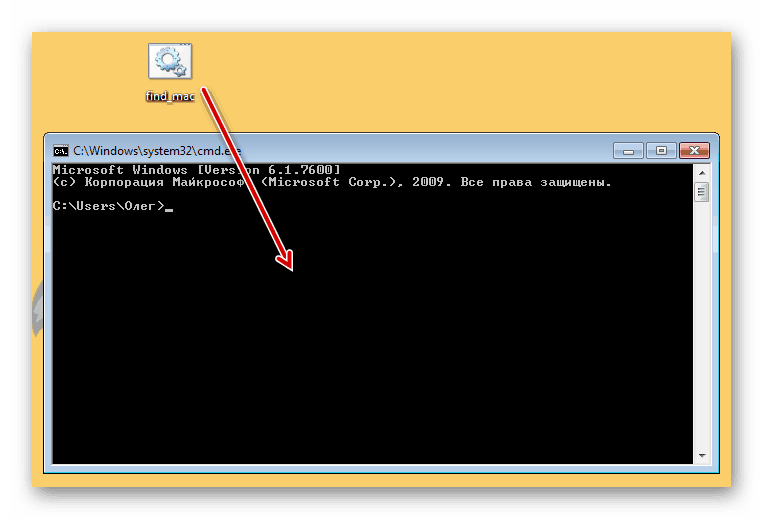
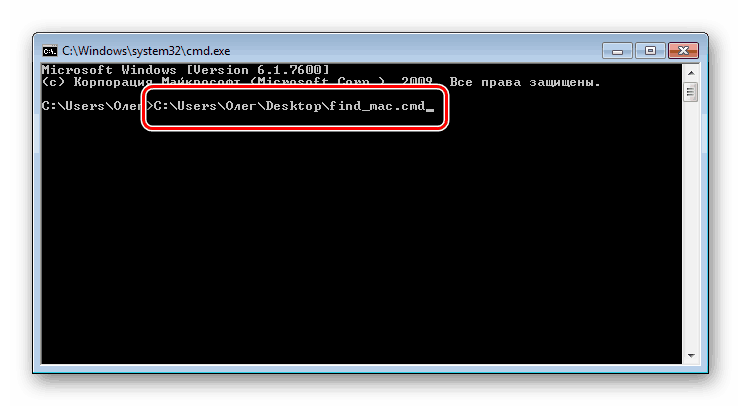
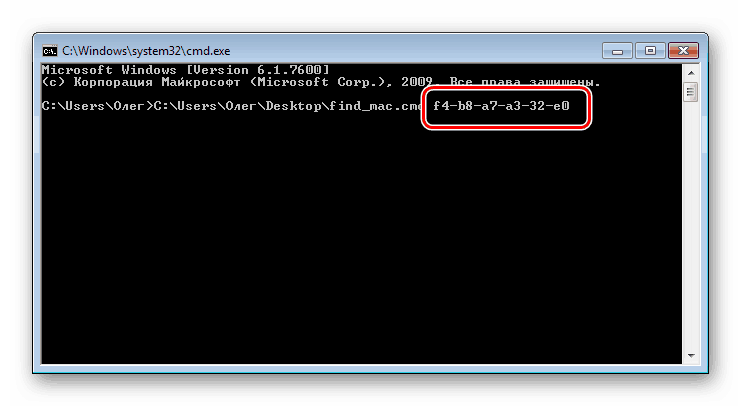
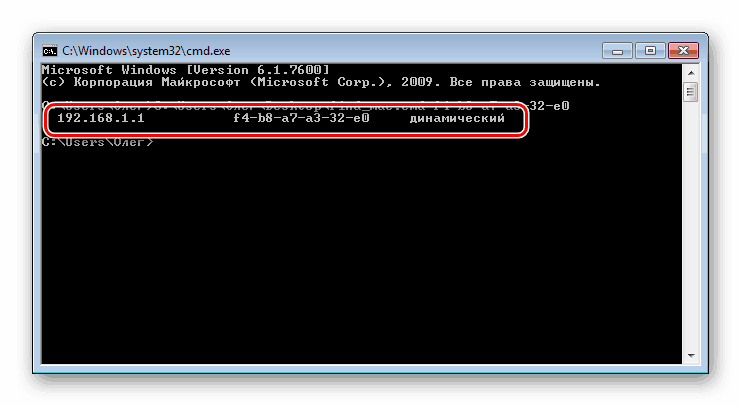
Doporučujeme seznámit se s dalšími metodami vyhledávání IP adres různých síťových zařízení v našich vybraných materiálech prostřednictvím následujících odkazů. Představuje pouze metody, které nevyžadují znalost fyzické adresy nebo doplňujících informací.
Viz také: Jak najít adresu IP Někdo jiný počítač / Tiskárna / Směrovače
Pokud hledání podle dvou možností nepřineslo žádné výsledky, pečlivě zkontrolujte zadanou MAC a při použití první metody nezapomeňte, že některé položky v paměti cache jsou uloženy po dobu maximálně 15 sekund.