Definice tlumení monitoru ve Windows 7
Každý monitor připojený k počítači má určité technické vlastnosti, které zahrnují kmitočet snímků za sekundu, tj. Hertz. Čím je tento indikátor větší, tím plynulejší a ostřejší bude obraz zobrazený na obrazovce. Hráči a profesionální kyberšportové proto preferují vybavení, které může rozdávat 144 nebo dokonce 240 Hz. Uživatelé však někdy nemohou najít informace o obnovovací frekvenci v popisu monitoru nebo v jeho pokynech. Tato otázka je vyřešena velmi jednoduše - stačí si stáhnout speciální software nebo použít standardní nástroj operačního systému. Pojďme se podívat na implementaci úkolu ve Windows 7.
Obsah
Určete tlumení monitoru ve Windows 7
Nyní jsou zařízení s frekvencí 60 Hz stále považována za nejoblíbenější a nejlevnější možnosti. Ve výchozím nastavení je tato hodnota vybrána v operačním systému v případech, kdy uživatel dosud nenainstaloval ovladače pro svůj grafický adaptér. Proto, abyste získali správné výsledky a možnost prohlížet si všechny provozní režimy monitoru, doporučujeme nejprve se ujistit, že jste do počítače nainstalovali software součástí. Pokud tomu tak není, použijte tento postup k vyřešení tohoto problému několika kliknutími.
Další podrobnosti: Instalace ovladačů grafické karty
Metoda 1: AIDA64
Již jsme řekli, že informace, které potřebujeme, jsou poskytovány nástroji třetích stran a standardními nástroji OS. Začněme první možností, poté, co jsme prozkoumali několik zástupců softwaru pro určování počítačových komponent. Nyní bude AIDA64 považován za příklad - nejoblíbenější program, který vám umožní získat všechny potřebné informace o PC v nejpodrobnější podobě.
- Postupujte podle výše uvedeného odkazu a stáhněte a nainstalujte příslušný software do počítače.
- Po spuštění, jednou v hlavní nabídce, přejděte do části „Displej“ .
- V něm můžete sledovat aktuální hertz monitoru kliknutím na možnost „Desktop“ .
- Požadovaný parametr je zde zobrazen na samostatném řádku pod názvem „Frekvence regenerace“ .
- Pomocí panelu vlevo přejděte do kategorie Video režimy . Zde uvidíte všechny dostupné možnosti zobrazení. Pokud je připojené zařízení moderní, s největší pravděpodobností získáte několik řádků s různým rozlišením, tečkami a barevnými hloubkami. To znamená, že kteroukoli z těchto možností lze vybrat v nastavení monitoru prostřednictvím ovládacího panelu .
- Pracovní rozsah obnovovací frekvence rámců a dalších parametrů monitoru je zobrazen ve vyhrazené sekci se stejným názvem.
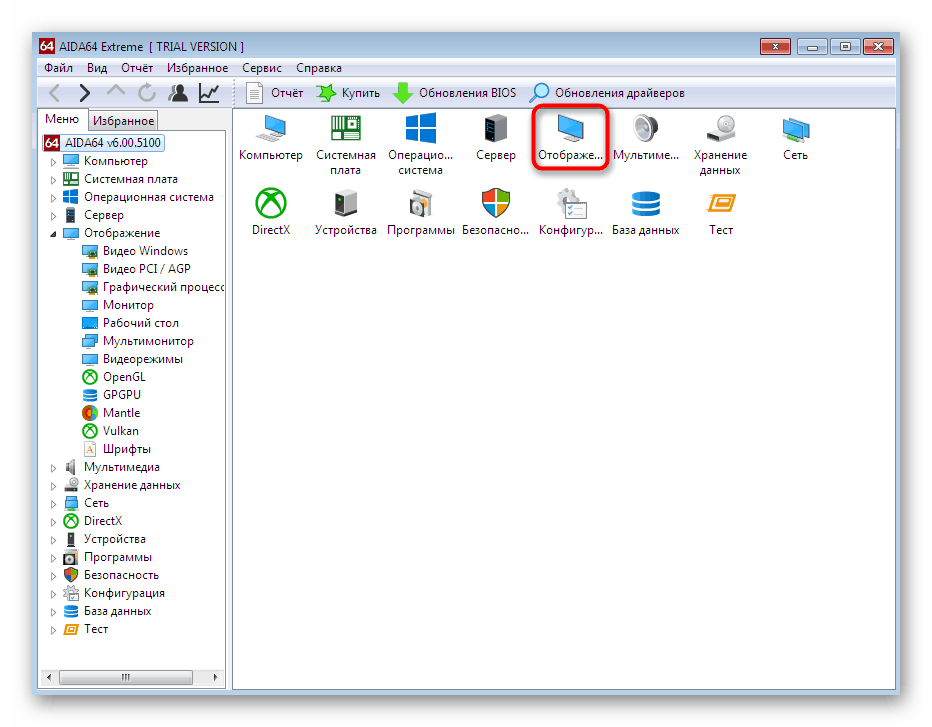
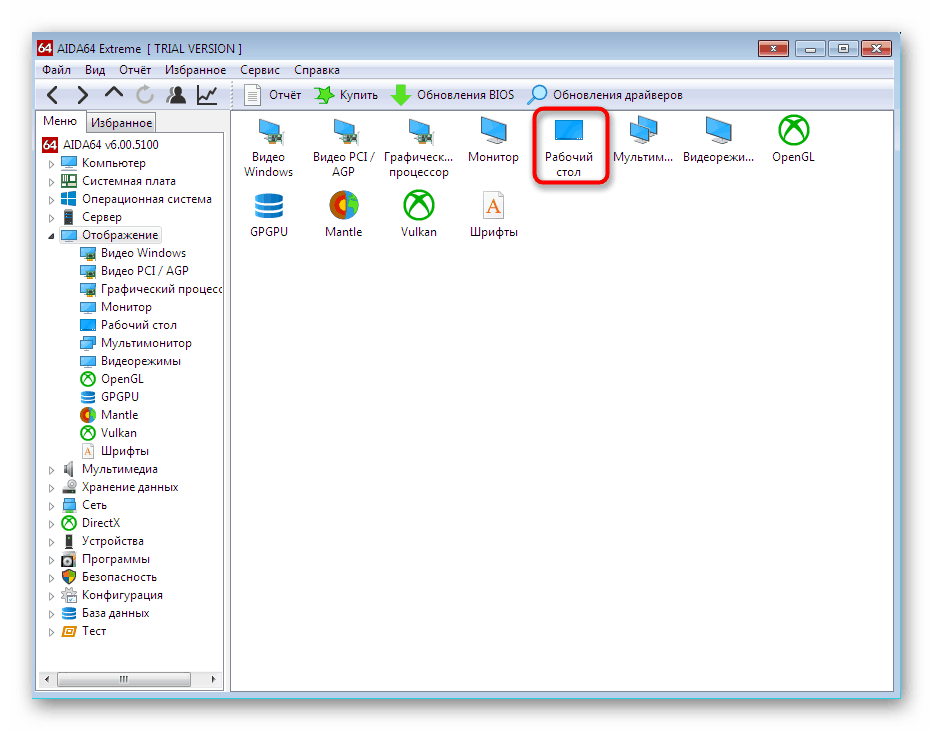
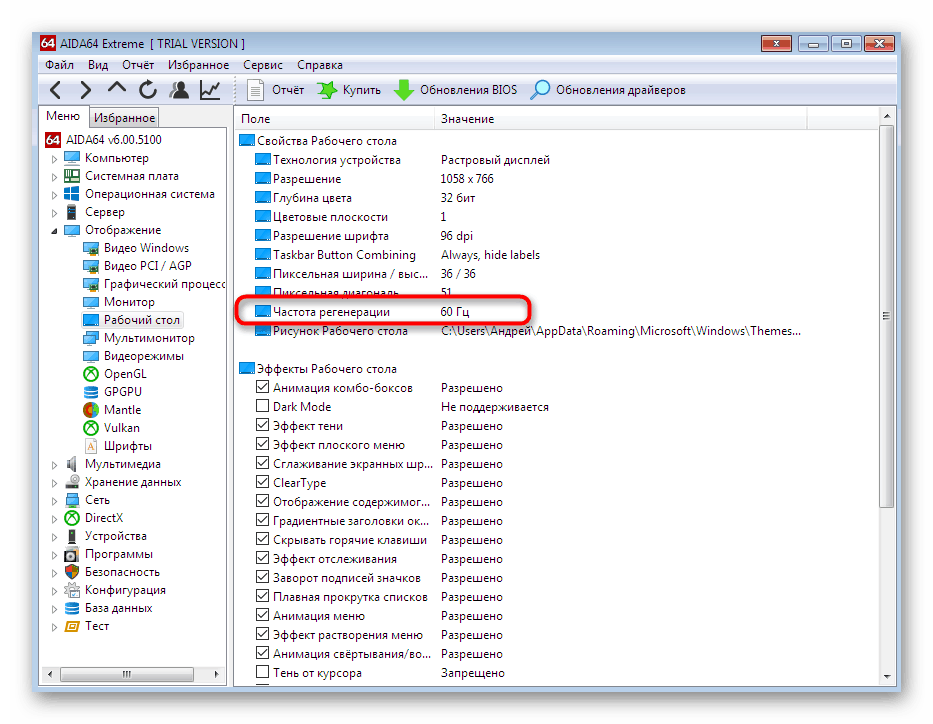
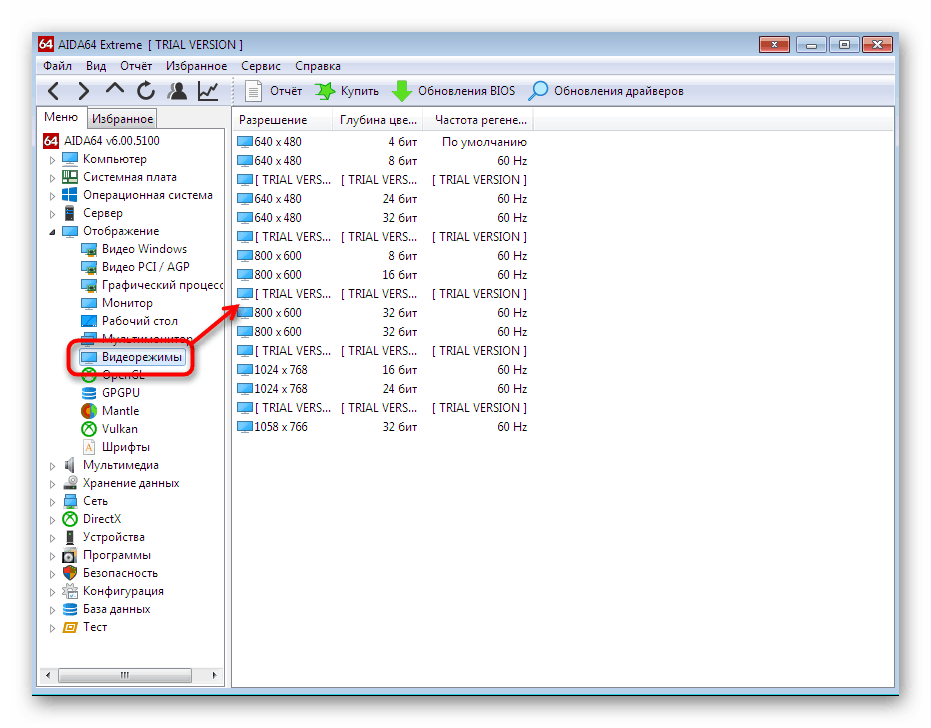
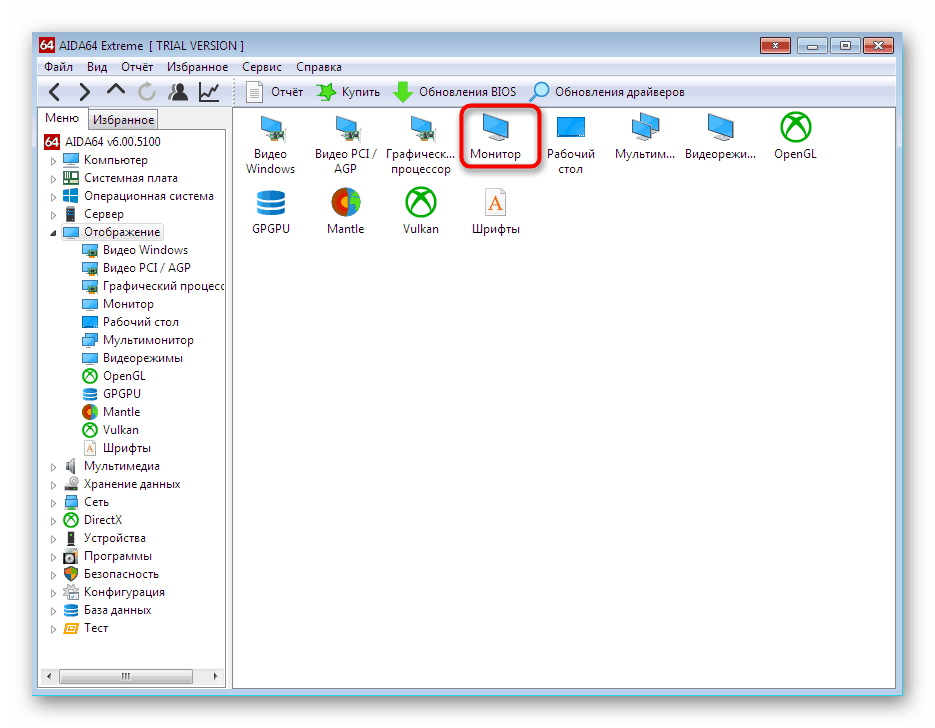
Je třeba poznamenat, že program AIDA64 poskytuje uživateli mnoho užitečných údajů, které jsme dosud nezmínili, protože nejsou zahrnuti do rozsahu dnešního materiálu. Se všemi se můžete seznámit v dalším článku na našem webu.
Další podrobnosti: Používání AIDA64
Metoda 2: Speccy
Speccy je zcela zdarma program, který poskytuje základní informace o stavu operačního systému, periferních a vestavěných komponentách k němu připojených. V našem případě je také vhodné, protože zobrazuje podrobné informace o grafickém adaptéru a monitoru.
- Stáhněte a nainstalujte Speccy obvyklým způsobem. Při prvním spuštění bude analyzován operační systém, takže načtení absolutně všech řádků bude nějakou dobu trvat.
- Nejprve budete v sekci „Obecné informace“ . Zde již můžete vidět hertz monitoru a věnovat pozornost položce „Grafická zařízení“ . Rychlost obnovování snímku se zobrazí ihned po rozlišení.
- Pokud potřebujete zjistit další parametry, přejděte do části „Operační systém“ . Ve sloupci Struktura jsou další řádky o grafickém adaptéru.
- Samostatně jsou data na displeji a grafická karta zobrazena v nabídce „Grafická zařízení“ . Hertzovka je zde zobrazena v řádku „Sweep Frequency“ .
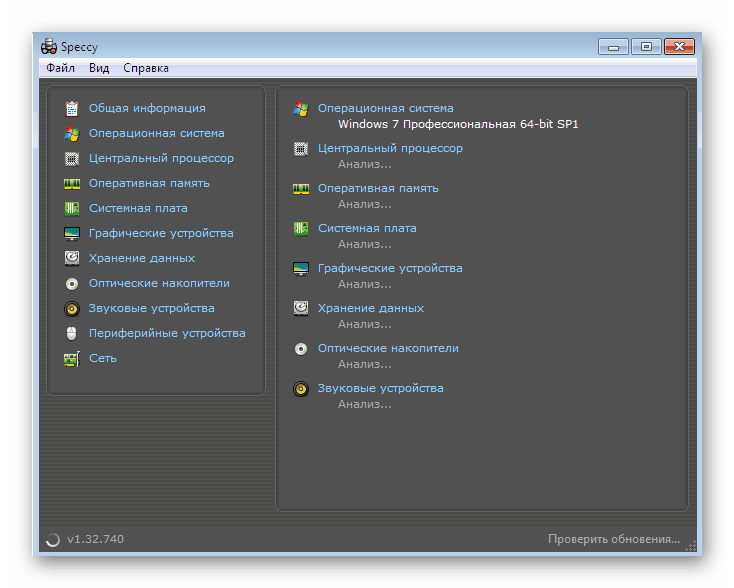
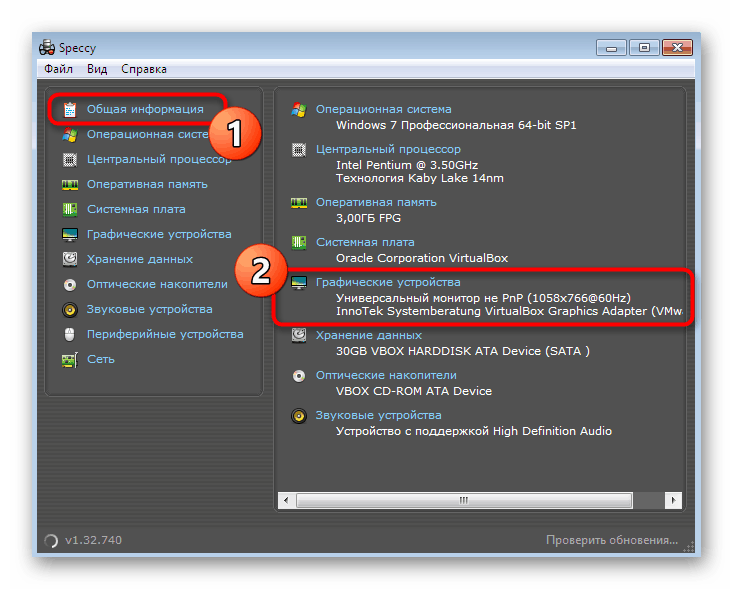
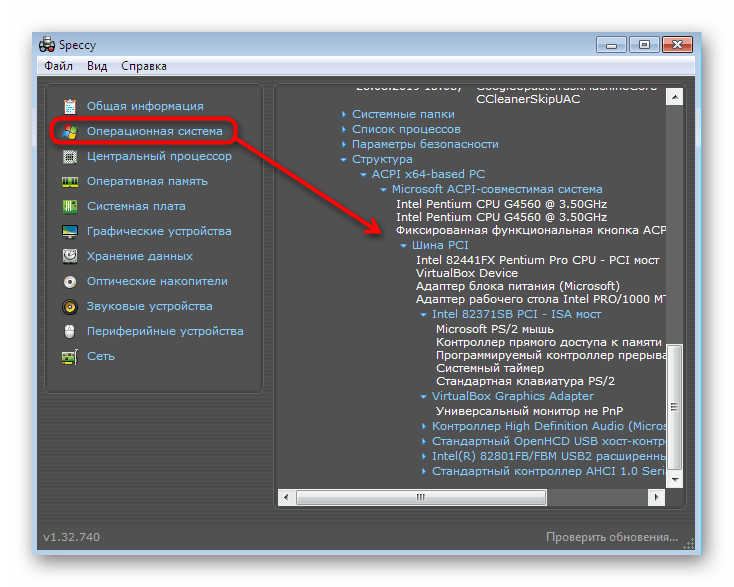
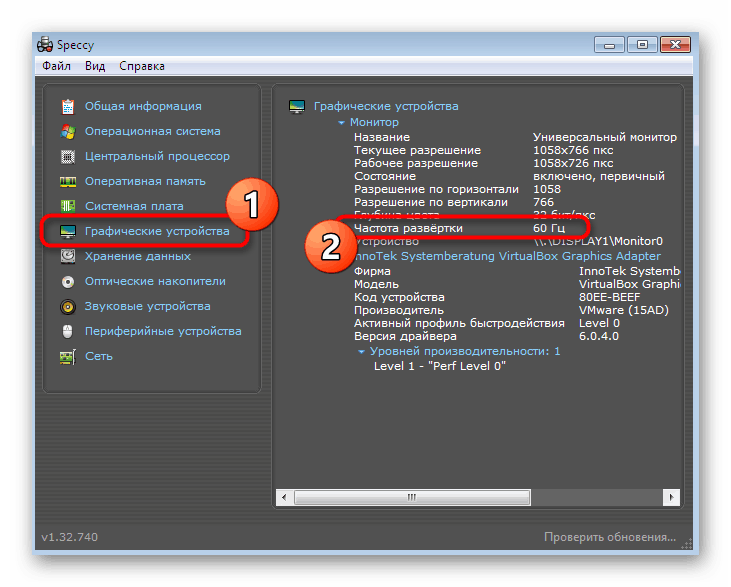
Metoda 3: Specifikace systému
Třetí a poslední software třetích stran v našem článku je System Spec. V tomto řešení není žádný ruský jazyk rozhraní a některé řádky obsahující azbuku se nezobrazují správně. Je však distribuována bezplatně a nevyžaduje instalaci, protože k dosažení dnešních cílů lze použít System Spec.
- Stáhněte si soubor EXE z oficiálního webu a spusťte jej. Poté přes hlavní panel nahoře přejděte do části „Displej“ .
- Pomocí rozbalovacího seznamu určete adaptér, o kterém chcete dostávat informace.
- Nyní najdete řádek „Monitorovací frekvence“ níže. V sekci „Podrobnosti“ se zobrazí gertz.
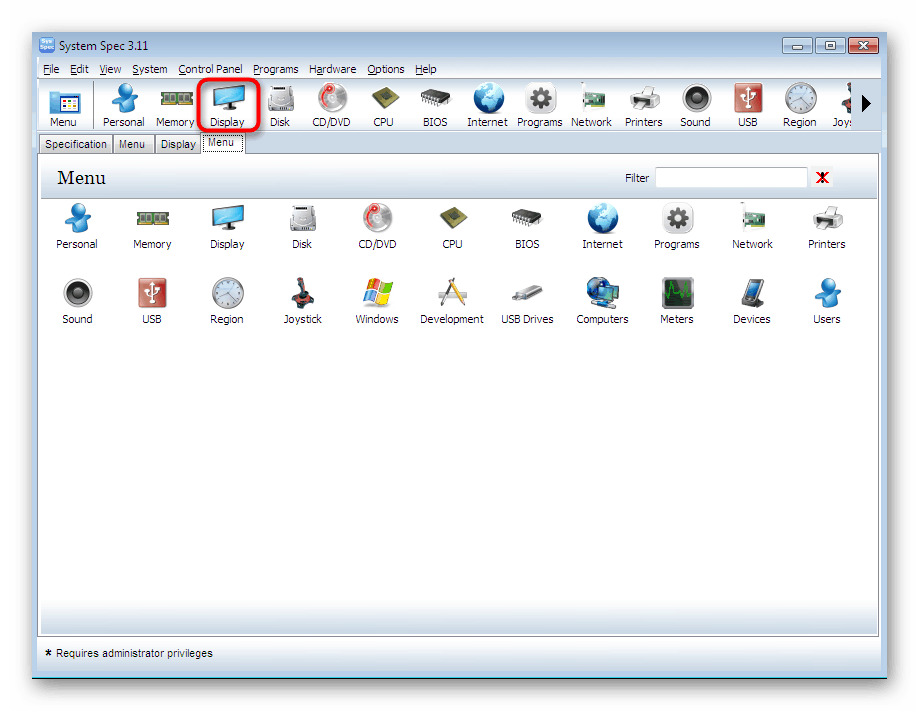
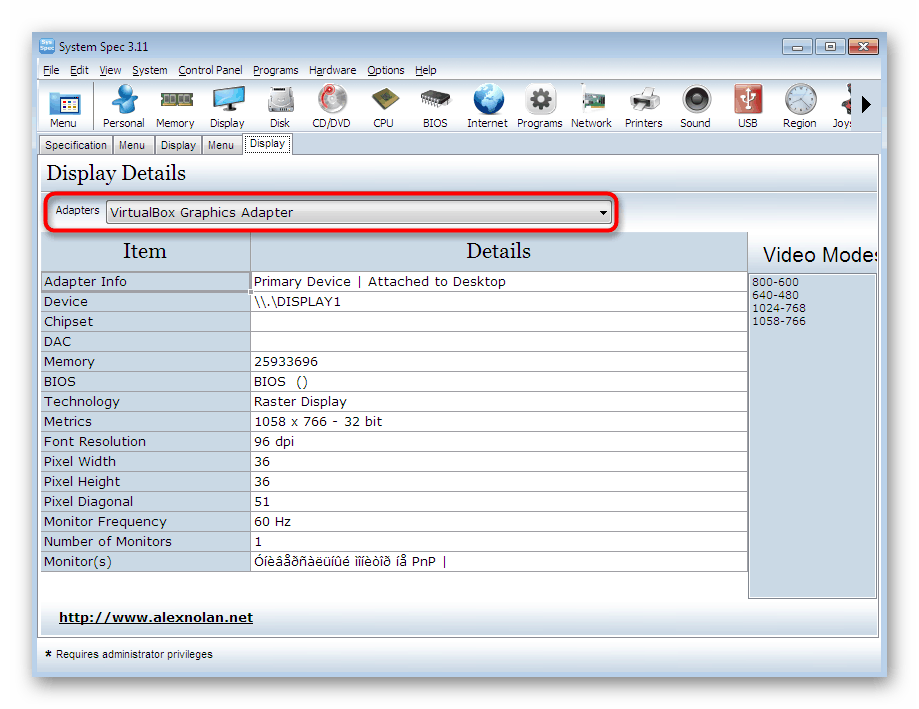
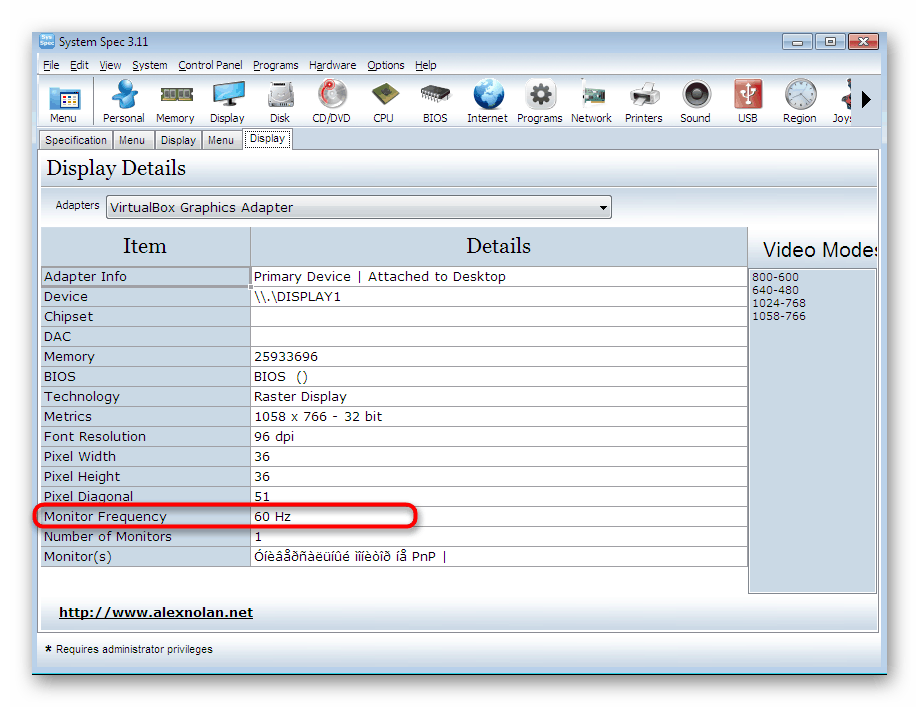
Výše jsme vám představili tři různá řešení od vývojářů třetích stran, která vám umožní sledovat poklesy monitoru v systému Windows 7. Žádný z těchto nástrojů však nebude vyhovovat některým uživatelům. Proto v takových případech doporučujeme seznámit se se zbytkem zástupců takového softwaru přečtením samostatného materiálu na toto téma na našem webu kliknutím na níže uvedený odkaz.
Další podrobnosti: Programy pro detekci počítačového hardwaru
Metoda 4: Systémové menu „Screen“
Ne každý má zájem hledat a stahovat software třetích stran, zejména proto, že vestavěná funkce systému Windows 7 také nabízí několik možností pro určení nezbytných technických charakteristik monitoru. První metoda je zobrazit gertz v nabídce „Nastavení obrazovky“ , která vypadá takto:
- Otevřete nabídku Start a přejděte na Ovládací panely .
- Zde budete muset najít sekci nazvanou „Obrazovka“ .
- Věnujte pozornost panelu vlevo. Najděte nápis „Nastavení obrazovky“ a klikněte na něj levým tlačítkem myši.
- Přejděte na Pokročilé možnosti .
- Ve vlastnostech monitoru vás zajímá karta „Monitor“ .
- Zde je zvýrazněna samostatná položka „Obnovovací frekvence obrazovky“. Rozbalte seznam a zobrazte všechny dostupné hertzy a vyberte požadovaný.
- Dále doporučujeme vrátit se na první kartu a kliknout na „Seznam všech režimů“ .
- Otevře se samostatné okno, kde budou ukázány režimy videa. V něm si můžete vybrat rozlišení, kvalitu reprodukce barev a gertzovku.
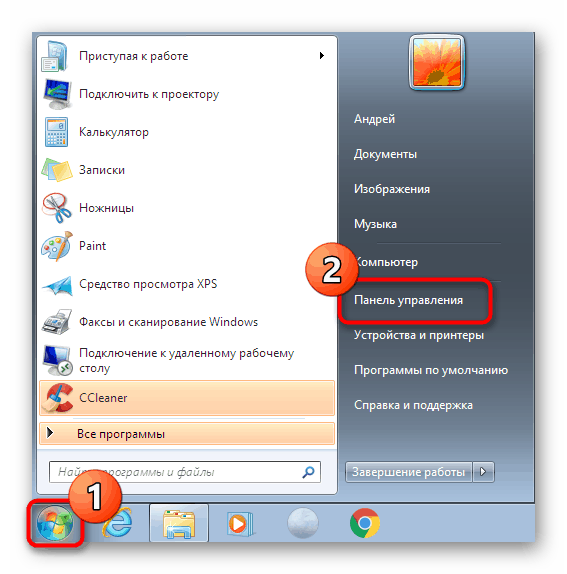
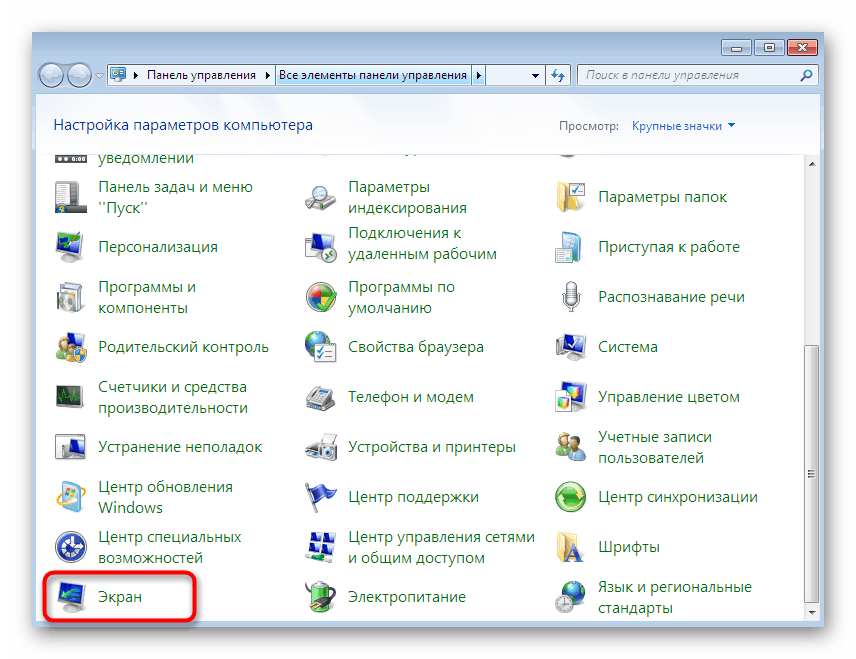
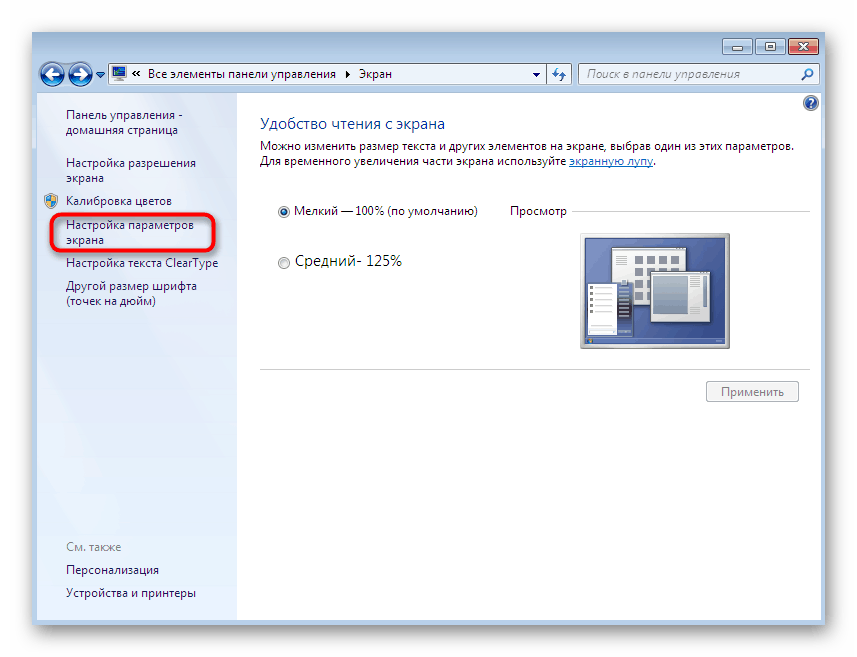
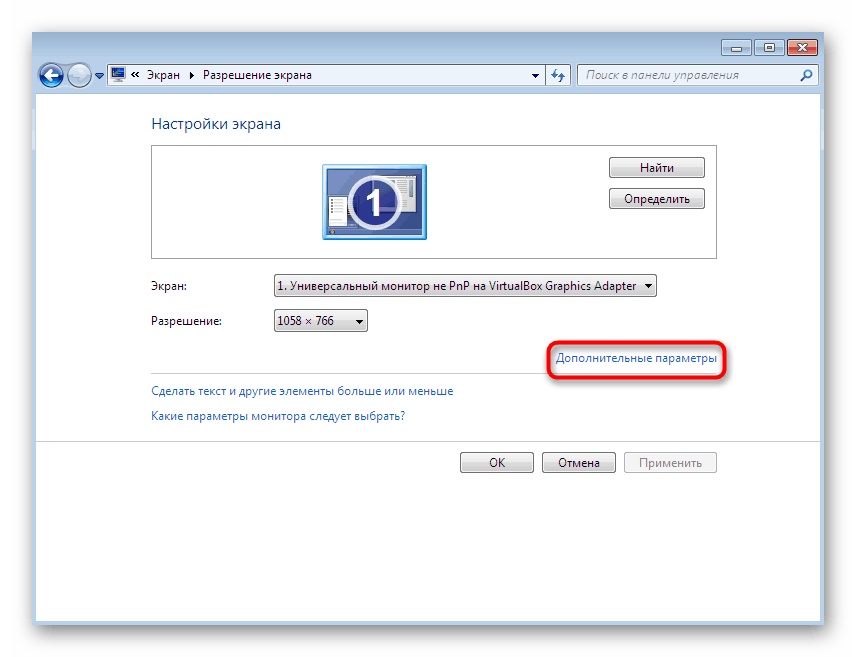
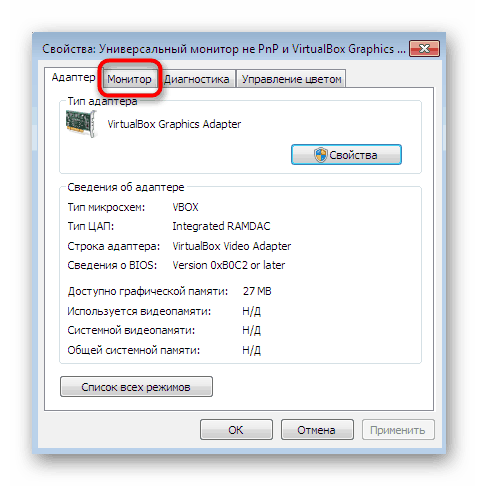
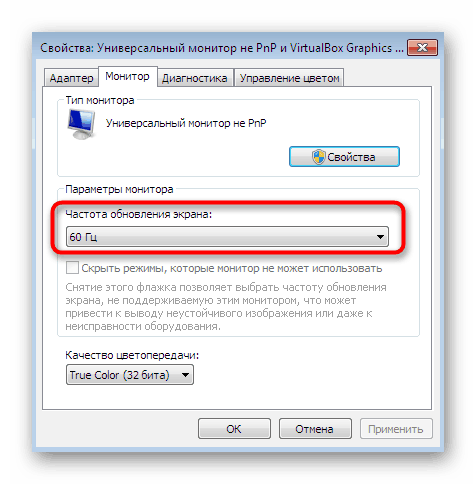
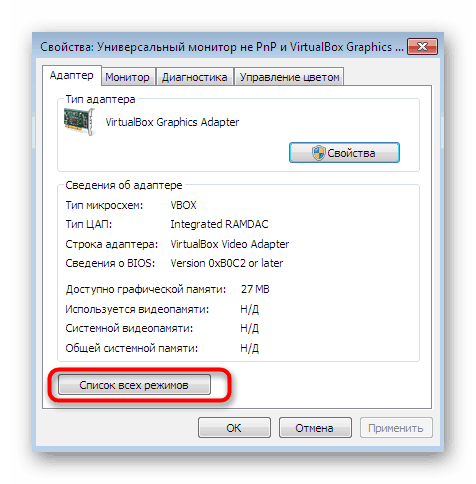
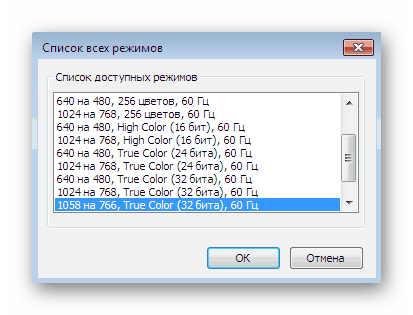
Metoda 5: Diagnostický nástroj DirectX
Ve výchozím nastavení je diagnostický nástroj nainstalován v operačním systému spolu s komponenty DirectX. Je vhodný pro získání podrobných informací o nainstalovaných ovladačích, vykonává funkci vyhledávání a oprav chyb. V našem případě je tento nástroj užitečný pro zobrazení obnovovací frekvence displeje.
- Spusťte obslužný program Run přidržením kombinace kláves Win + R. Do vstupního pole napište
dxdiaga stiskněte Enter . - Potvrďte spuštění diagnostického nástroje. Po zobrazení nového okna přejděte na kartu Obrazovka .
- Zde najdete položku „Režim obrazovky“ . Po rozlišení a hloubce uvidíte obnovovací kmitočet v Hz.
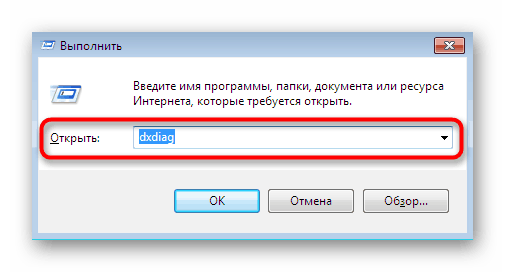
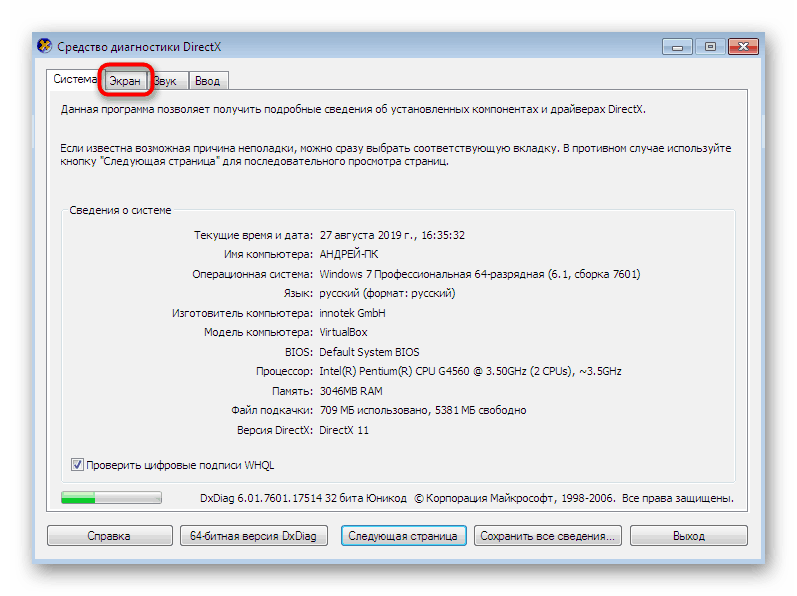
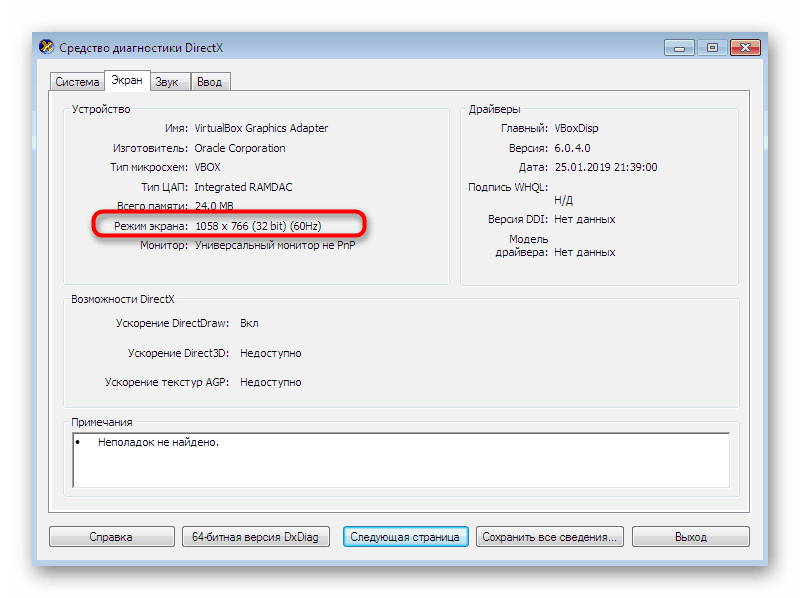
Pokud se jedná o vaše první setkání s tímto diagnostickým nástrojem a chcete podrobněji prostudovat všechny jeho součásti, přečtěte si speciální materiál k tomuto tématu kliknutím na níže uvedený odkaz. Zde najdete průvodce, jak uživatelé s tímto nástrojem komunikují.
Další podrobnosti: Windows System Utility pro diagnostiku DirectX
Nyní jste obeznámeni s postupem pro stanovení tlumení monitoru ve Windows 7 a můžete si vybrat jakoukoli vhodnou metodu, jakého bude dosaženo cíle. Tyto příručky vám pomohou najít požadovaný parametr ještě rychleji. Pokud se náhle ukázalo, že displej je schopen pracovat s velkým počtem snímků, nic vám nebrání zvýšit hodnoty pomocí standardní nabídky nastavení systému Windows.
Další podrobnosti: Nastavení obrazovky monitoru počítače v systému Windows 7