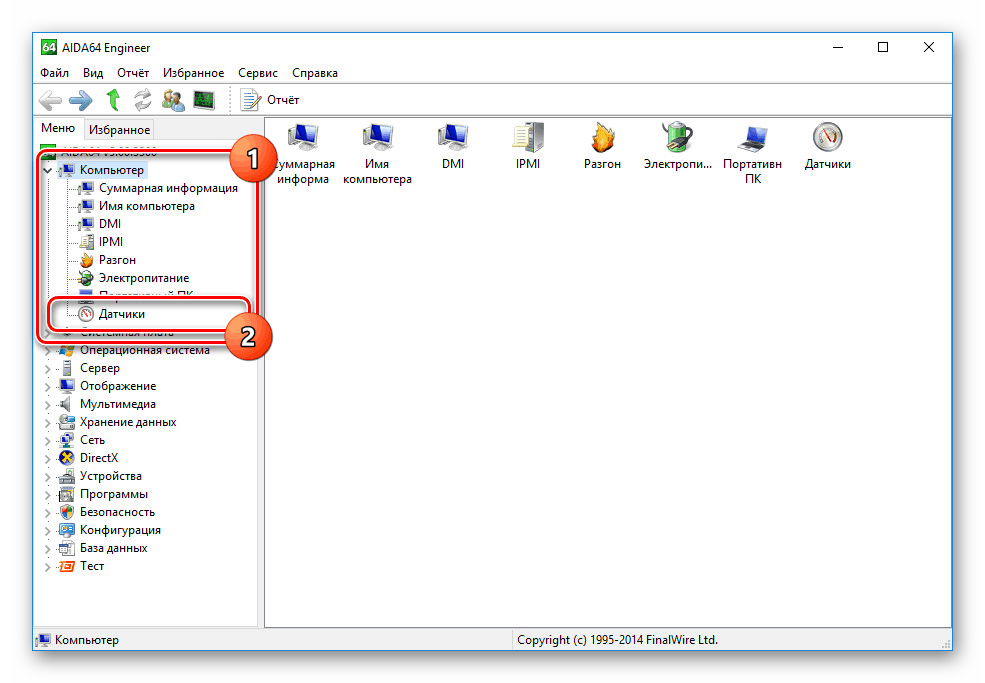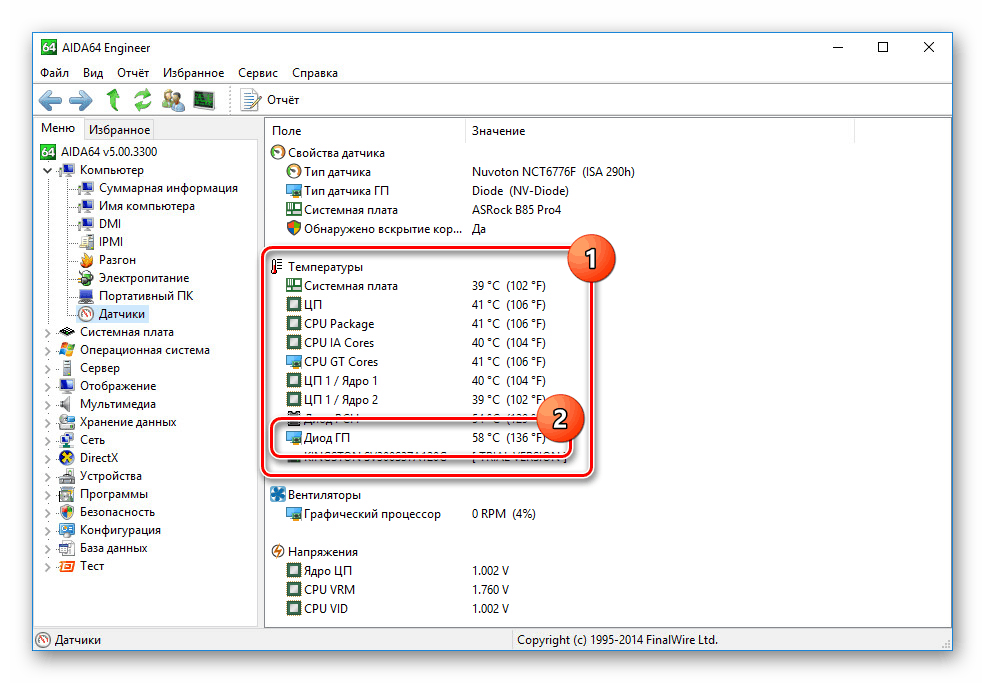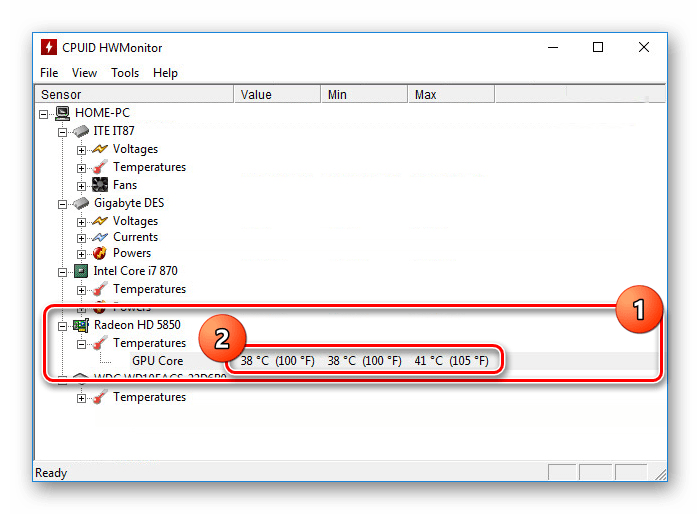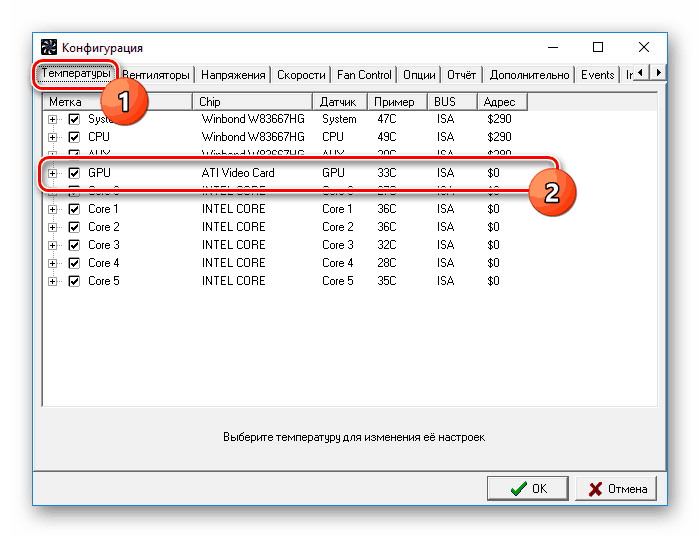Zjistěte teplotu grafické karty ve Windows 10
Grafická karta v počítači se systémem Windows 10 je jednou z nejdůležitějších a nejdražších součástí, jejíž přehřívání je značně sníženo. Kromě toho může přístroj v důsledku stálého ohřevu nakonec selhat, což vyžaduje výměnu. Aby se předešlo negativním následkům, občas stojí za kontrolu teploty. Jedná se o tento postup, o kterém budeme diskutovat v průběhu tohoto článku.
Obsah
Zjistěte teplotu grafické karty ve Windows 10
Ve výchozím nastavení operační systém Windows 10, stejně jako všechny předchozí verze, neposkytuje možnost zobrazit informace o teplotě součástí, včetně grafické karty. Z tohoto důvodu budete muset použít programy třetích stran, které při použití nevyžadují žádné speciální dovednosti. Většina softwaru navíc funguje na jiných verzích operačního systému, což umožňuje také získat informace o teplotě ostatních komponent.
Viz také: Jak zjistit teplotu procesoru v systému Windows 10
Možnost 1: AIDA64
AIDA64 je jedním z nejúčinnějších nástrojů pro diagnostiku počítače z operačního systému. Tento software poskytuje podrobné informace o každé instalované součásti a teplotě, pokud je to možné. S ním můžete také vypočítat úroveň vytápění grafické karty, a to jak vestavěné na noteboocích a diskrétní.
- Klikněte na odkaz výše, stáhněte si software do počítače a nainstalujte. Zvolené vydání nezáleží, ve všech případech se informace o teplotě zobrazují stejně přesně.
- Po spuštění programu přejděte do části "Počítač" a vyberte položku "Snímače" .
![Přechod na senzory v AIDA64 ve Windows 10]()
Viz také: Jak používat AIDA64
- Stránka, která se otevře, poskytne informace o každé součásti. V závislosti na typu nainstalované grafické karty bude požadovaná hodnota označena podpisem „Diode GP“ .
![Zobrazení informací o teplotě grafické karty v AIDA64]()
Tyto hodnoty mohou být několik najednou kvůli přítomnosti více než jedné grafické karty, například v případě notebooku. Některé modely grafických procesorů se však nezobrazí.
Jak vidíte, AIDA64 usnadňuje měření teploty grafické karty bez ohledu na typ. Obvykle bude tento program dostačující.
Možnost 2: HWMonitor
HWMonitor je kompaktnější z hlediska rozhraní a hmotnosti obecně než AIDA64. Jediné poskytnuté údaje jsou však sníženy na teplotu různých složek. Grafická karta nebyla výjimkou.
- Nainstalujte a spusťte program. Není třeba jít nikam, informace o teplotě budou uvedeny na hlavní stránce.
- Chcete-li získat potřebné informace o teplotě, rozbalte blok názvem grafické karty a proveďte to samé s podkapitolou „Teploty“ . Zde se zobrazují informace o ohřevu grafického procesoru v době měření.
![Zobrazení teploty grafické karty v systému HWMonitor v systému Windows 10]()
Viz také: Jak používat HWMonitor
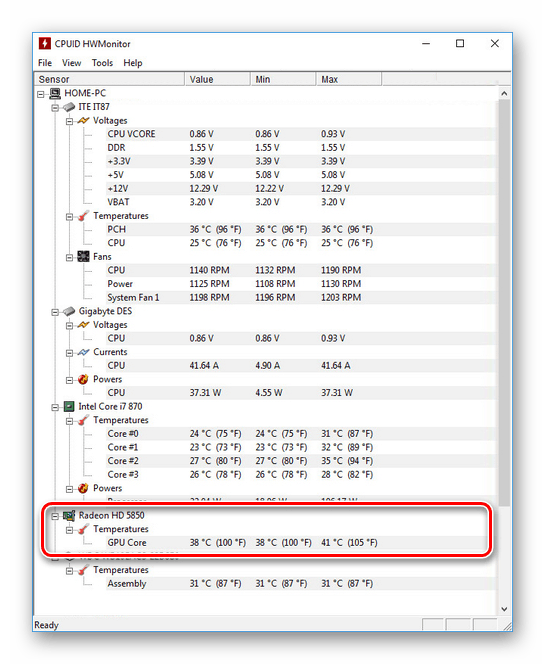
Program je velmi snadno ovladatelný, a proto snadno najdete potřebné informace. Nicméně, jako v AIDA64, není vždy možné sledovat teplotu. Zejména v případě vestavěného GPU na noteboocích.
Možnost 3: SpeedFan
Tento software je také velmi snadno použitelný díky prostornému přehlednému rozhraní, ale přesto poskytuje informace čtené ze všech senzorů. Ve výchozím nastavení má SpeedFan anglické rozhraní, ale v nastavení můžete povolit ruštinu.
- Informace o vytápění GPU budou umístěny na hlavní stránce „Indikátory“ v samostatném bloku. Požadovaný řádek je označen „GPU“ .
- Kromě toho program poskytuje "Charts" . Přepnutím na příslušnou kartu a výběrem "Teplota" z rozevíracího seznamu můžete jasněji vidět pokles a nárůst stupňů v reálném čase.
- Vraťte se na hlavní stránku a klikněte na "Konfigurace" . Zde na kartě „Teploty“ budou uvedena data o každé součásti počítače, včetně grafické karty označené jako „GPU“ . Více informací než na hlavní stránce.
![Zobrazit podrobné informace v SpeedFan v systému Windows 10]()
Viz také: Jak používat SpeedFan
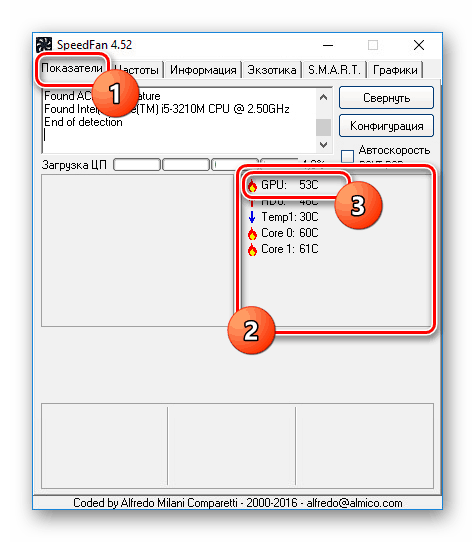
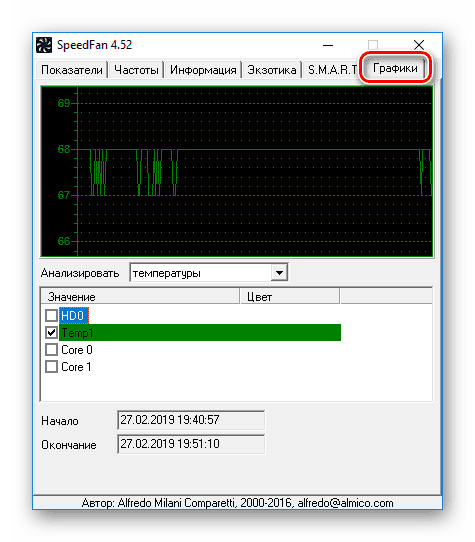
Tento software bude skvělou alternativou k předchozímu, což poskytne příležitost nejen sledovat teplotu, ale také měnit rychlost každého instalovaného chladiče osobně.
Možnost 4: Piriform Speccy
Program Piriform Speccy není tak prostorný, jak byl dříve přezkoumán, ale zaslouží si pozornost přinejmenším vzhledem k tomu, že byl vydán společností odpovědnou za podporu. CCleaner . Potřebné informace si můžete prohlédnout najednou ve dvou sekcích, které se odlišují obecnými informacemi.
- Bezprostředně po spuštění programu lze teplotu grafické karty zobrazit na hlavní stránce v bloku „Grafika“ . Zobrazí se také model grafického adaptéru a grafická paměť.
- Podrobnější informace naleznete na kartě "Grafika" , pokud v menu vyberete odpovídající položku. Vytápění pouze některých přístrojů je určeno výstupem informací o tomto stavu v řádku „Teplota“ .
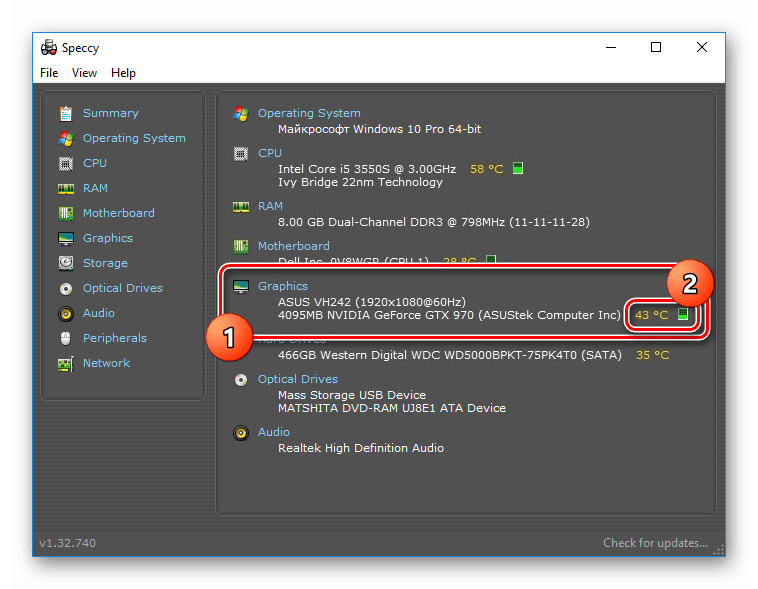
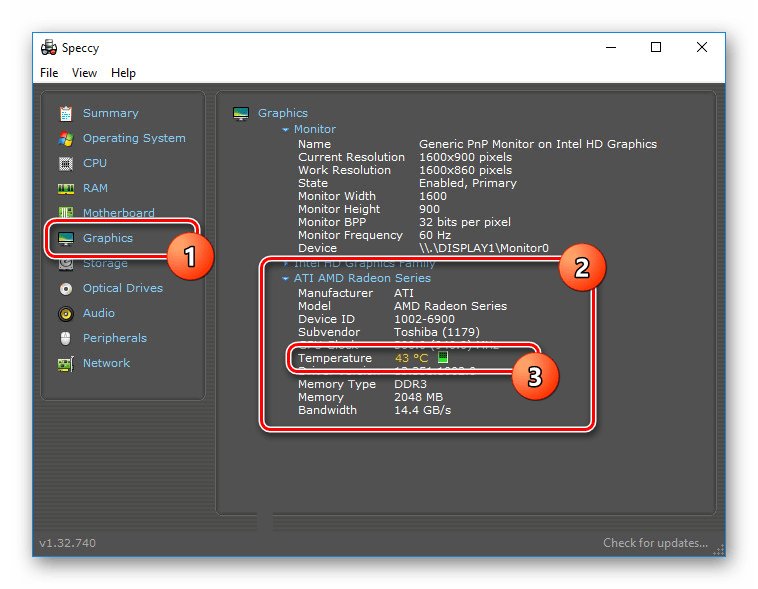
Doufáme, že Speccy byla pro vás užitečná, abyste mohli zjistit informace o teplotě grafické karty.
Možnost 5: Miniaplikace
Další možností pro nepřetržité monitorování jsou miniaplikace a miniaplikace, které byly z bezpečnostních důvodů odstraněny ze systému Windows 10. Mohou však být vráceny jako samostatný samostatný software, který jsme posuzovali v samostatném návodu na webu. Zjistěte teplotu grafické karty v této situaci pomůže docela populární gadget "GPU Monitor" .
Přejít ke stažení miniaplikace GPU Monitor
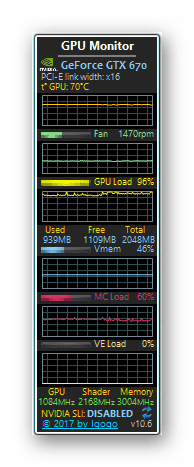
Další podrobnosti: Jak nainstalovat miniaplikace v systému Windows 10
Jak již bylo řečeno, systém ve výchozím nastavení neposkytuje nástroje pro sledování teploty grafické karty, zatímco např. Teplo CPU lze nalézt v systému BIOS. Uvažovali jsme o všech nejvhodnějších programech, které se používají, a tento článek uzavírá.