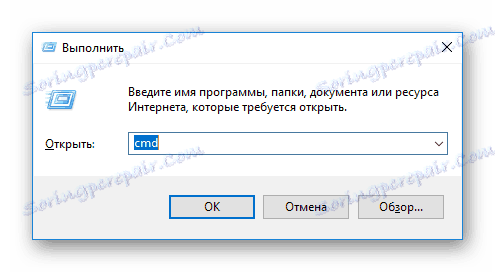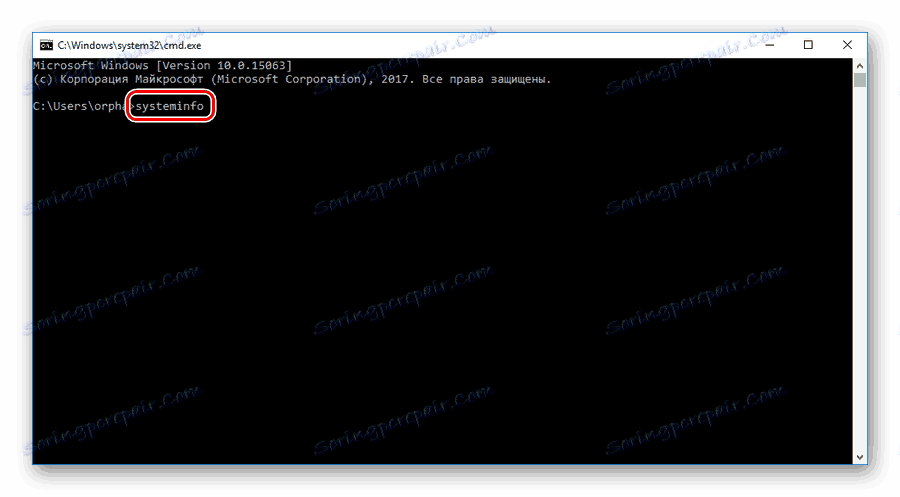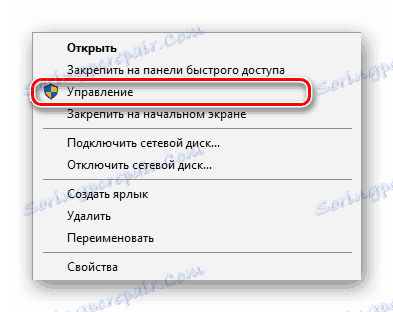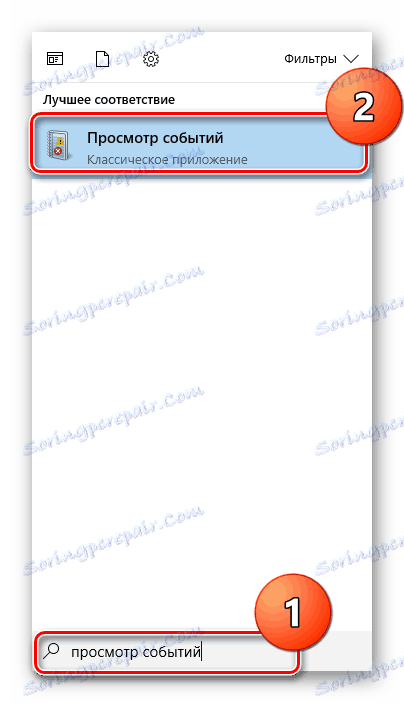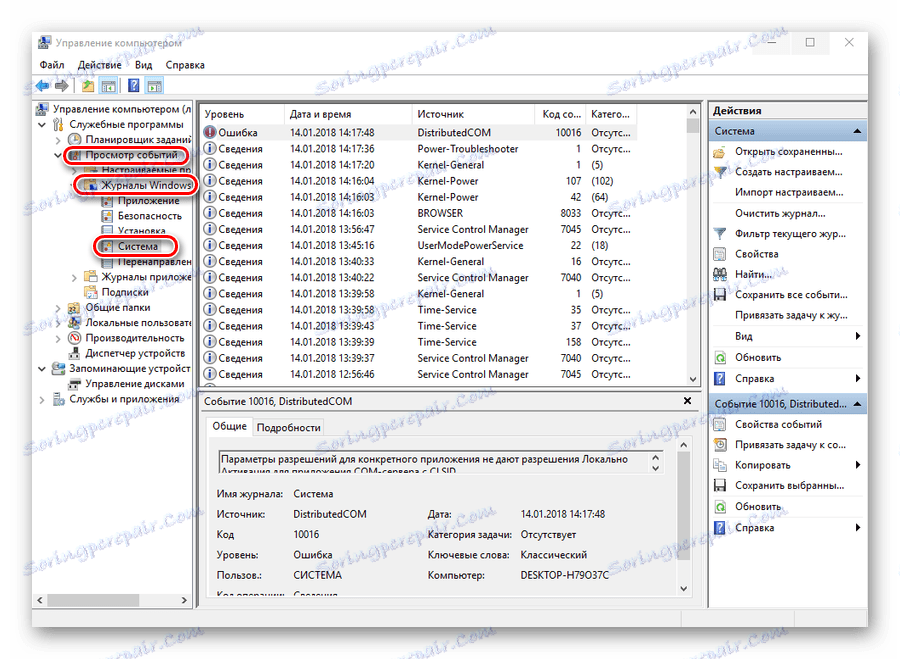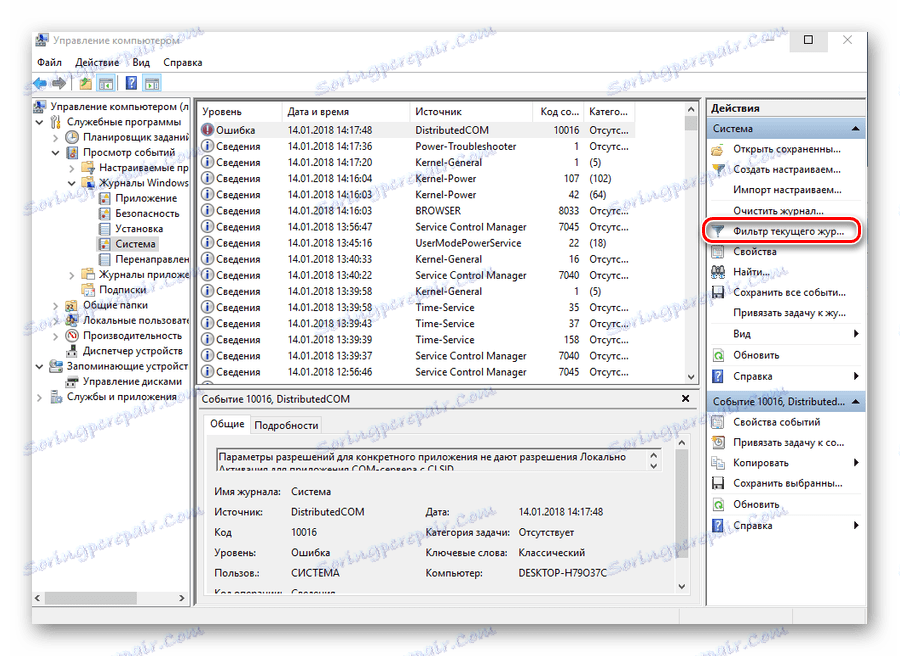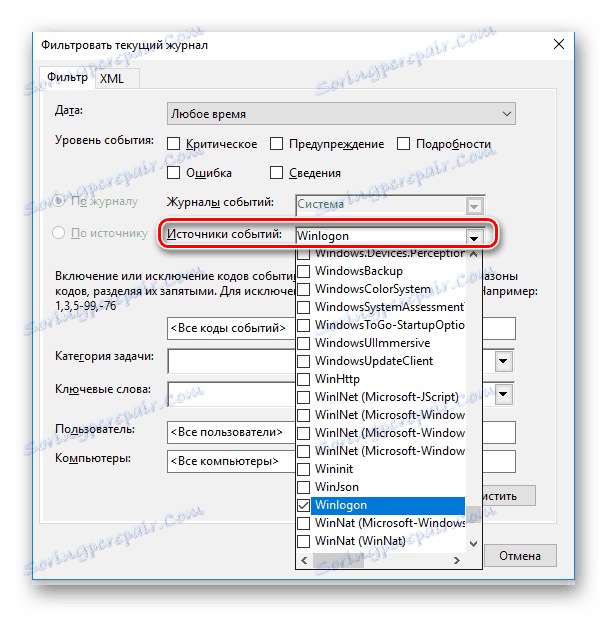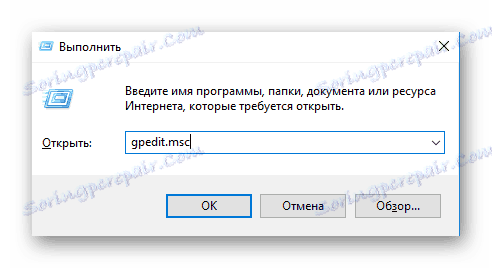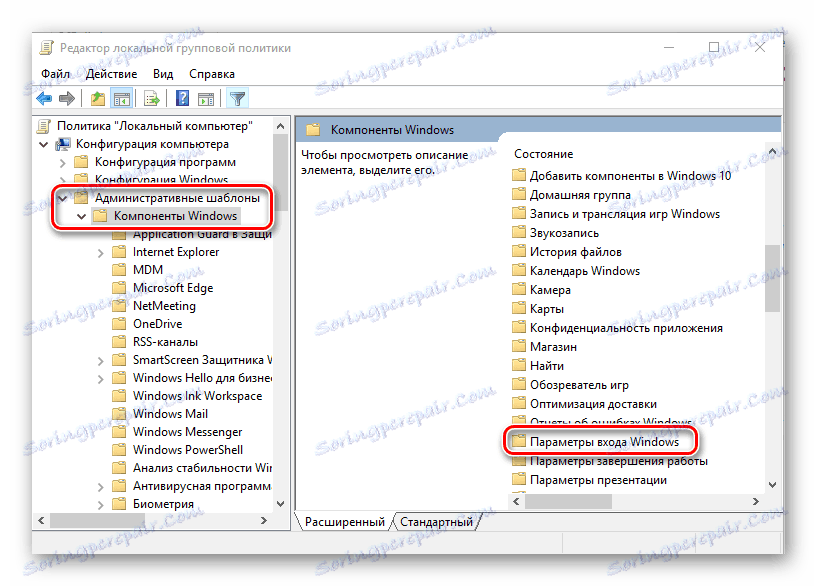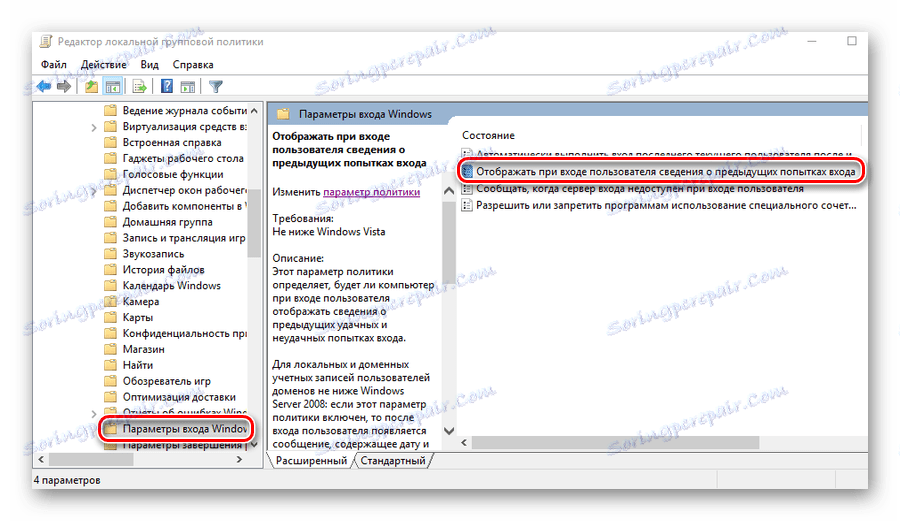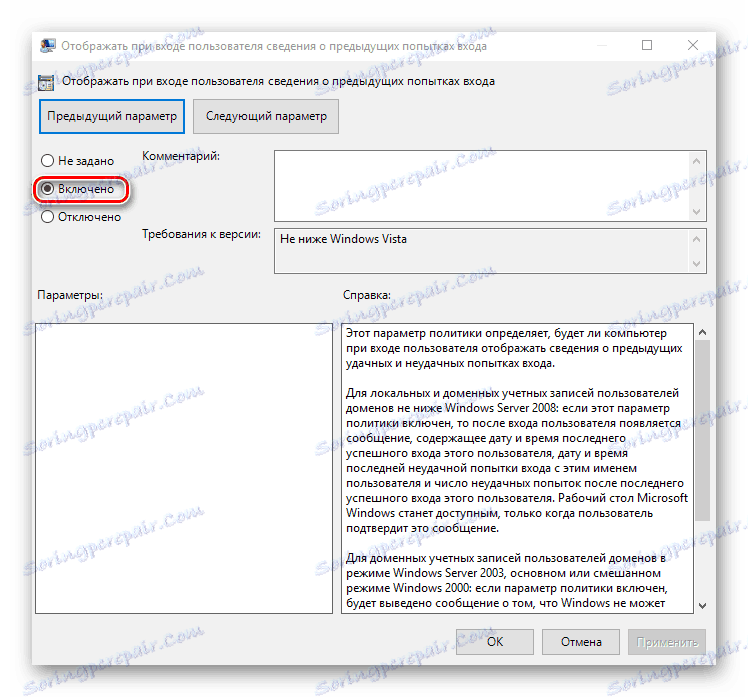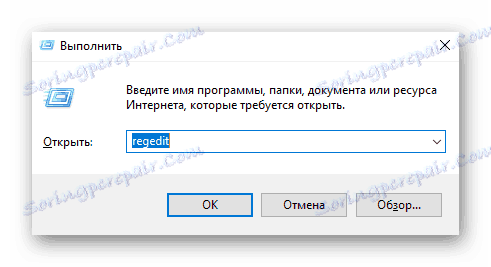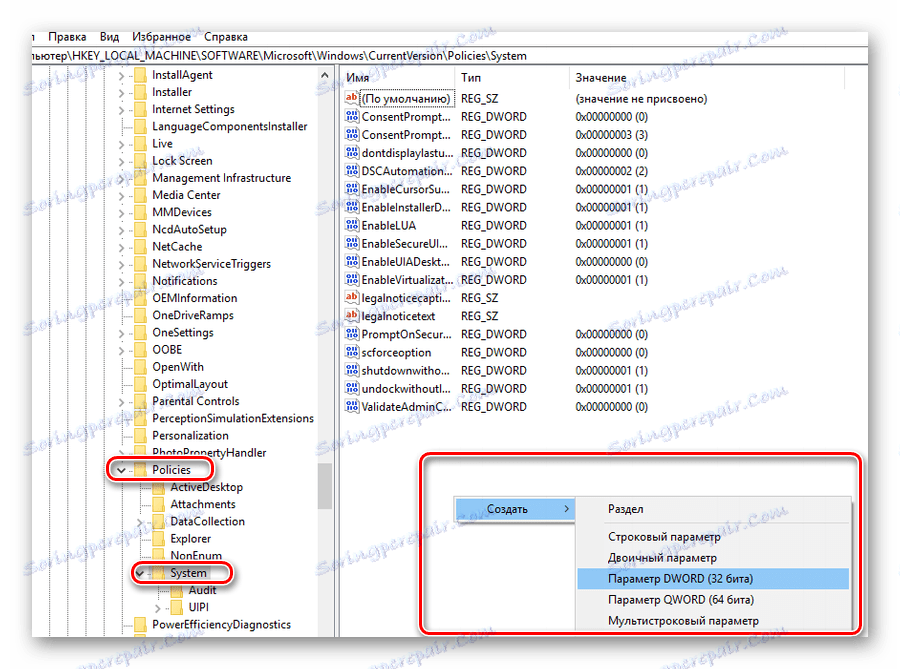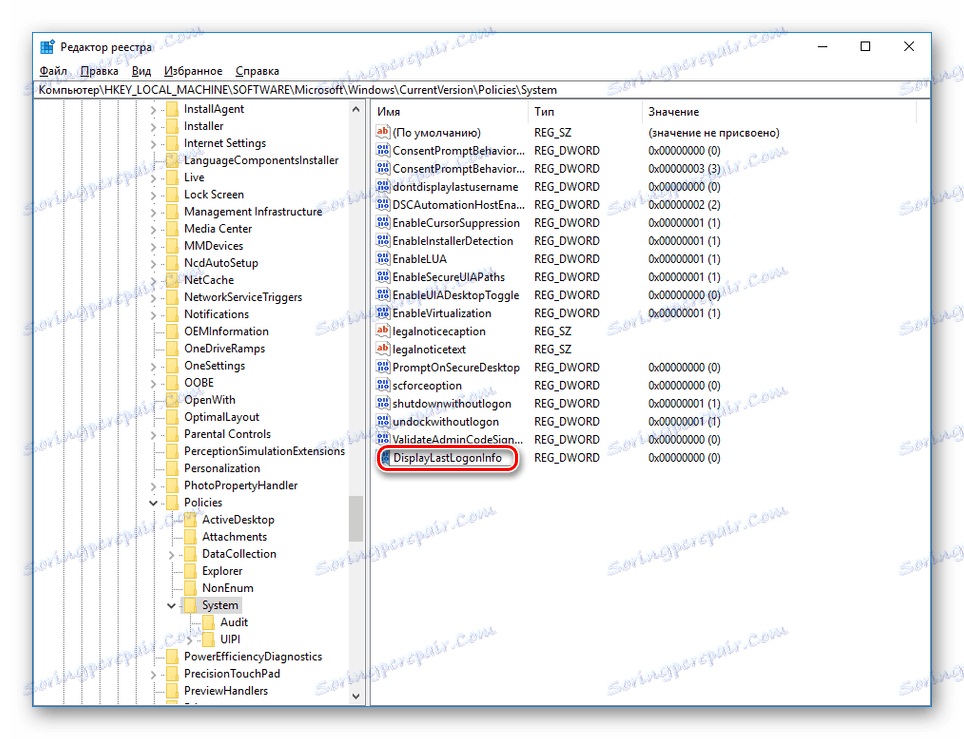Jak zjistit, kdy byl počítač naposledy zapnutý
Ve věku informačních technologií je jedním z nejdůležitějších úkolů pro člověka ochrana informací. Počítače jsou tak pevně integrovány do našich životů, že jsou důvěryhodní s nejcennějšími. K ochraně jejich dat jsou vymyšlena různá hesla, ověřování, šifrování a další metody ochrany. Ale člověk nemůže poskytnout sto procentní záruku proti jejich krádeži.
Jedním z projevů znepokojení ohledně integrity jejich informací je, že stále více uživatelů chce vědět, zda jejich počítače nebyly zapnuté, když byly venku. A to nejsou některé paranoidní projevy, ale zásadní nutnost - od touhy ovládat čas strávený na počítači dítěte, než se pokusí zachytit nespravedlnost kolegů působících ve stejné kanceláři. Tento problém si proto zaslouží podrobnější zvážení.
Obsah
Způsoby, jak zjistit, kdy byl počítač zapnutý
Existuje několik způsobů, jak zjistit, kdy byl počítač naposledy zapnutý. To lze provést jak nástroji poskytovanými v operačním systému, tak i pomocí softwaru třetí strany. Pojďme se na ně podrobněji zabývat.
Metoda 1: Příkazový řádek
Tato metoda je nejjednodušší ze všech a nevyžaduje žádné zvláštní triky od uživatele. Všechno se děje ve dvou krocích:
- Otevřete příkazový řádek libovolným pohodlným způsobem pro uživatele, například voláním kombinace "Win + R" v okně spuštění programu a zadáním příkazu
cmd.![Otevřete příkazový řádek z okna spuštění programu Windows]()
- Zadejte
systeminfona řádku.![Spusťte příkaz systeminfo z příkazového řádku systému Windows]()
Výsledkem příkazu bude výstup kompletní a informace o systému. Chcete-li získat informace, které nás zajímají, měli byste věnovat pozornost řádku "Čas spuštění systému" . 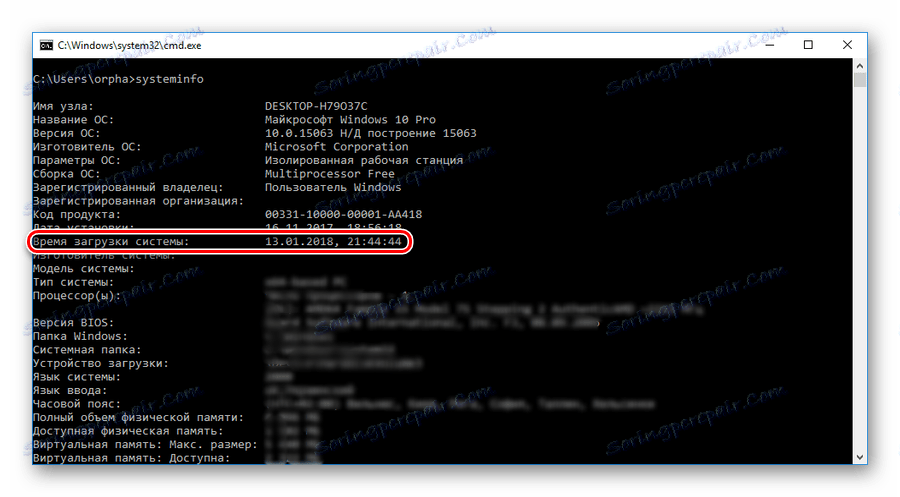
Informace obsažené v něm a budou časem posledního zapnutí počítače a počítání aktuální relace. Srovnáním s časem jejich práce pro PC, uživatel může snadno zjistit, zda někdo zahrnutý outsider, nebo ne.
Uživatelé s nainstalovaným systémem Windows 8 (8.1) nebo Windows 10 by si měli být vědomi toho, že takto získaná data zobrazují informace o skutečném zapnutí počítače, nikoli o výstupu z režimu hibernace. Proto, aby bylo možné získat neporušené informace, je nutné je zcela vypnout pomocí příkazové řádky.
Přečtěte si více: Jak vypnout počítač pomocí příkazového řádku
Metoda 2: Protokol událostí
Můžete zjistit mnoho zajímavých věcí o tom, co se v systému děje, z protokolu událostí, který je automaticky udržován ve všech verzích systému Windows. Chcete-li se tam dostat, je třeba provést následující kroky:
- Klepnutím pravým tlačítkem myši na ikonu "Tento počítač" otevřete okno správy počítače.
![Otevření okna Správa počítače v systému Windows]()
Pro ty uživatele, u nichž se zkratky na ploše objevují v tajnosti, nebo kteří prostě upřednostňují čistou pracovní plochu, můžete použít řetězec vyhledávání systému Windows. Zde musíte zadat frázi "Prohlížeč událostí" a kliknout na odkaz, který se objeví jako výsledek vyhledávání.![Přejděte do protokolu událostí z vyhledávacího panelu systému Windows]()
- V okně správy přejděte do protokolu systému Windows v části "Systém" .
![Otevřít protokol událostí systému v systému Windows]()
- V okně vpravo přejděte do nastavení filtru, chcete-li skrýt nepotřebné informace.
![Přejděte na aktuální filtr protokolu událostí v systému Windows]()
- V nastavení filtru protokolu událostí nastavte parametr "Zdroj události" na hodnotu "Winlogon" .
![Konfigurace nastavení filtru protokolu událostí systému Windows]()
V důsledku akcí prováděných v centrální části okna protokolu událostí budou data o čase všech vstupů a výstupů ze systému. 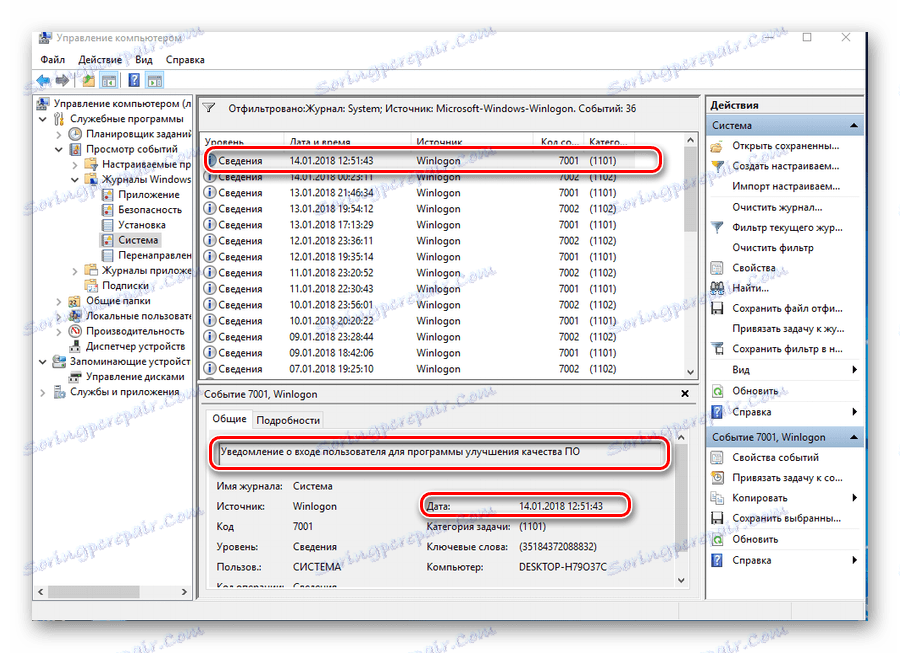
Při analýze těchto údajů můžete snadno určit, zda počítač obsahuje někoho jiného.
Metoda 3: Místní zásady skupiny
Schopnost zobrazit zprávu o době, kdy byl počítač naposledy zapnut, je uveden v nastavení Zásady skupiny. Ve výchozím nastavení je tato volba vypnuta. Chcete-li jej použít, musíte provést následující:
- V počáteční řádce programu zadejte
gpedit.msc.![Spusťte Editor místní politiky skupin z okna Spouštěče programu Windows]()
- Po otevření editoru postupně otevřete sekci podle obrázku:
![Okno Editor lokálních zásad skupiny systému Windows]()
- Přejděte na stránku "Zobrazení, když uživatel zaznamená informace o předchozích pokusech o přihlášení" a otevřete jej dvojitým kliknutím.
![Výběr parametru pro zobrazení zprávy o předchozích inkluzích počítače v Editoru zásad skupiny]()
- Nastavte hodnotu parametru do polohy "Povoleno" .
![Povolení zobrazení zpráv o předchozích přihlášeních v Editoru zásad skupiny]()
V důsledku provedených nastavení pokaždé, když zapnete počítač, zobrazí se zpráva tohoto typu: 
Výhodou této metody je, že kromě sledování úspěšného startu budou zobrazeny informace o těch přihlášených akcích, které selhaly, což pomůže zjistit, že se někdo pokouší získat heslo pro účet.
Editor zásad skupiny je k dispozici pouze v plných verzích operačních systémů Windows 7, 8 (8.1), 10. V domácí verzi a verzi Pro nelze konfigurovat zprávy časového limitu pro počítač pomocí této metody.
Metoda 4: Registru
Na rozdíl od předchozího pracuje tato metoda ve všech edicích operačních systémů. Ale při jeho používání byste měli být velmi opatrní, abyste nedopustili chybu a náhodou nic nepoškodili v systému.
Aby počítač mohl při spuštění zobrazit zprávu o svých předchozích vměstnách, je třeba:
- Otevřete registr zadáním příkazu
regeditv počátečním řádku programu.![Spusťte Editor registru v systému Windows]()
- Přejděte do sekce
HKEY_LOCAL_MACHINE SOFTWARE Microsoft Windows CurrentVersion Policies System - Klepnutím pravým tlačítkem myši na volnou plochu vpravo vytvořte nový 32-bitový parametr DWORD.
![Vytvořte nové nastavení v Editoru registru systému Windows]()
Je nutné vytvořit 32bitový parametr, i když je nainstalován 64bitový systém Windows. - Přiřadit název DisplayLastLogonInfo k vytvořenému prvku.
![Přiřazení názvu novému parametru v Editoru registru systému Windows]()
- Otevřete nově vytvořenou položku a nastavte její hodnotu na jednu.
![Nastavte hodnotu nového nastavení registru systému Windows]()
Nyní se při každém spuštění systému zobrazí stejná zpráva o době předchozího zapnutí počítače, jak je popsáno v předchozí metodě.
Metoda 5: TurnedOnTimesView
Uživatelé, kteří nechtějí kopnout do složitých nastavení systému s rizikem poškození systému, můžete pomocí nástroje TurnedOnTimesView třetí strany získat informace o tom, kdy byl počítač naposledy zapnutý. Ve své podstatě je to velmi zjednodušený protokol událostí, kde jsou zobrazeny pouze ty, které se týkají zapnutí / vypnutí a restartování počítače.
Nástroj je velmi snadné použití. Stačí stahovat stažený archiv a spustit spustitelný soubor, protože na obrazovce budou zobrazeny všechny potřebné informace. 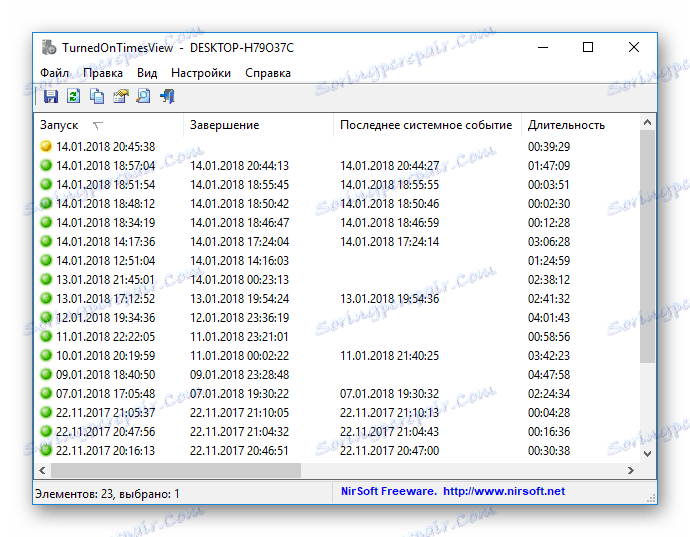
Ve výchozím nastavení chybí ruské rozhraní v nástroji, ale na webových stránkách výrobce můžete volitelně stáhnout požadovaný jazykový balíček. Program je zcela zdarma.
To jsou všechny základní způsoby, jak zjistit, kdy byl počítač naposledy zapnutý. Který z nich je vhodnější pro uživatele.