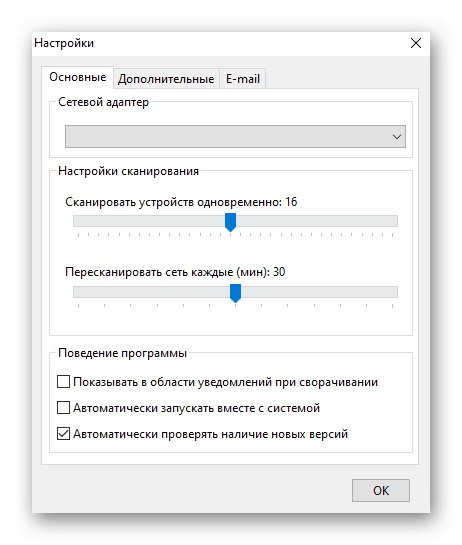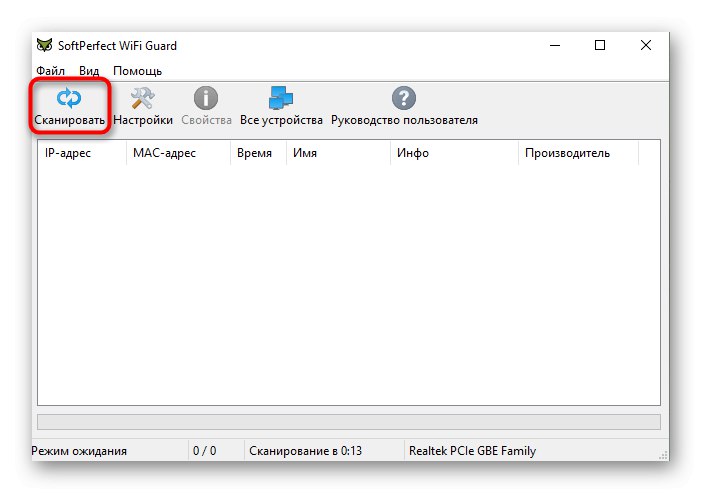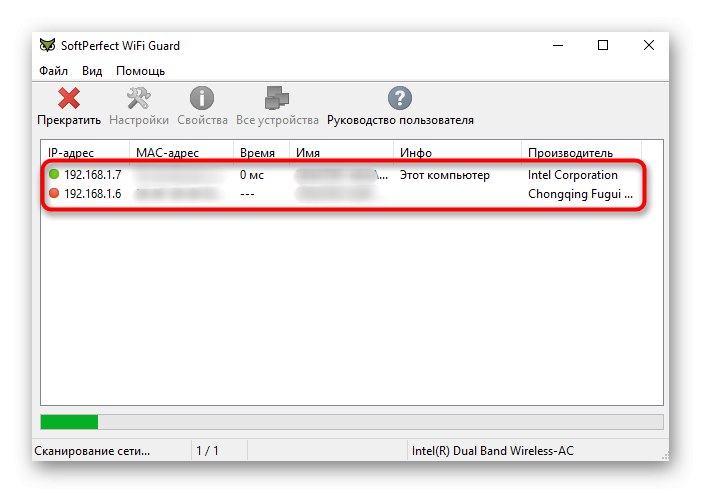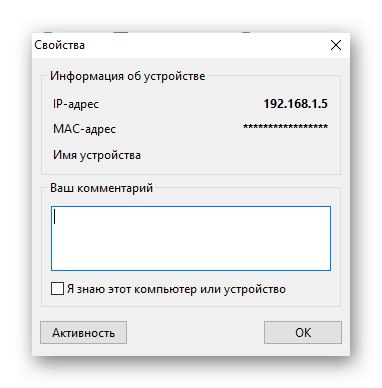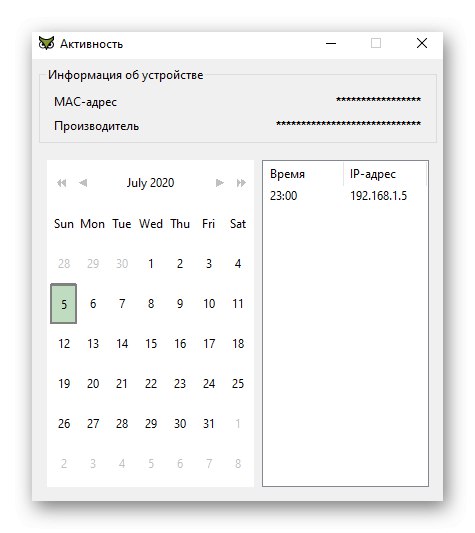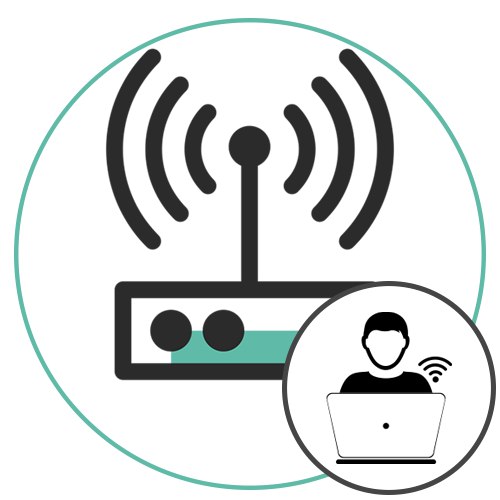
Než zahájíte analýzu následujících metod, nezapomeňte, že seznam klientů můžete určit pouze na domácí Wi-Fi nebo při připojení k bezdrátové síti, například na večírku. Na veřejném místě nebo v kanceláři, kde je nakonfigurováno nastavení řízení přístupu, to nebude fungovat.
Metoda 1: webové rozhraní routeru
To, kdo je připojen k bezdrátové síti routeru, zjistíte bez použití dalších nástrojů pouze pomocí webového rozhraní použitého routeru. Nejprve se provede autorizace, která má u všech modelů routerů téměř identický implementační princip. O tom si můžete přečíst v samostatném článku po odkazu níže.
Více informací: Přihlaste se do webového rozhraní routerů
Po úspěšném přihlášení do internetového centra zbývá přejít do odpovídající nabídky, která u každého výrobce vypadá jinak. Navrhujeme porozumět principu splnění úkolu na příkladu tří populárních modelů routerů.
Možnost 1: TP-Link
Směrovače TP-Link jsou jedním z nejoblíbenějších, protože jsou při poskytování služeb často distribuovány poskytovateli, proto nejprve zvážíme možnost interakce s tímto webovým rozhraním, s přihlédnutím k jeho aktuální verzi.
- Po autorizaci přejděte do sekce "Bezdrátový".
- Zde vás kategorie zaujala "Statistika bezdrátového připojení".
- V zobrazené tabulce můžete zobrazit aktuální seznam klientů a deaktivovat kteréhokoli z nich kliknutím na tlačítko "Odmítnout".

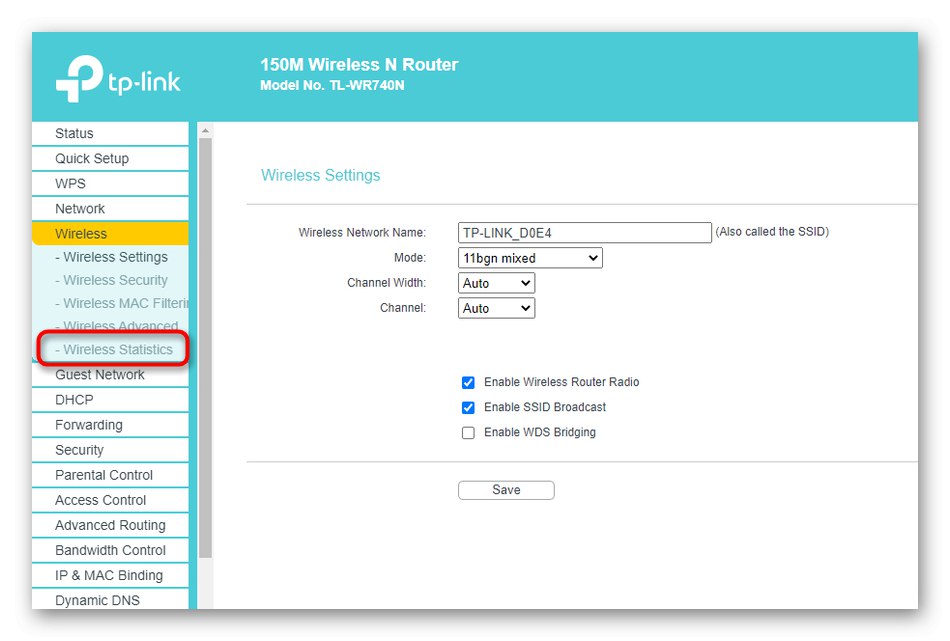
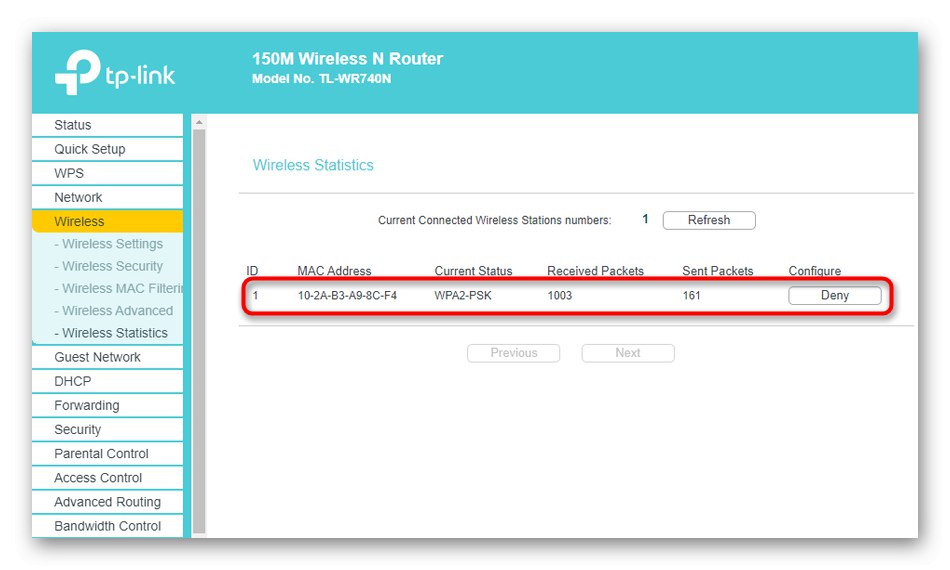
Bohužel webové rozhraní tohoto výrobce routeru nezobrazuje název počítače, takže budete muset identifikovat konkrétní zařízení podle jeho fyzické adresy. Stejná tabulka dále zobrazuje počet přijatých a odeslaných paketů.
Možnost 2: ASUS
Probíhá analýza ovládání směrovačů ASUS, protože nové modely mají jedinečné webové rozhraní, které je pro začínajícího uživatele obtížné pochopit. Tuto verzi firmwaru budeme zvažovat v další instrukci.
- Po úspěšném přihlášení do routeru na hlavní stránce přejděte dolů a do bloku „Klienti“ klikněte „Zobrazit seznam“.
- Zobrazí se tabulka, ve které by bylo lepší nastavit třídění podle rozhraní.
- Nyní můžete najít rozhraní „2,4 GHz“ nebo „5 GHz“ v závislosti na typu sítě, kterou používáte, a poté zobrazte seznam připojených zařízení.
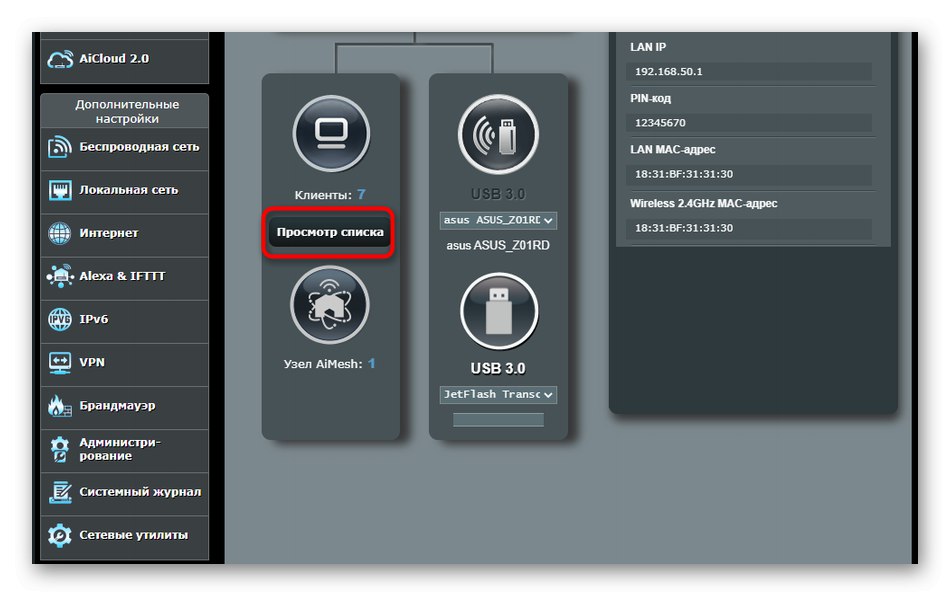
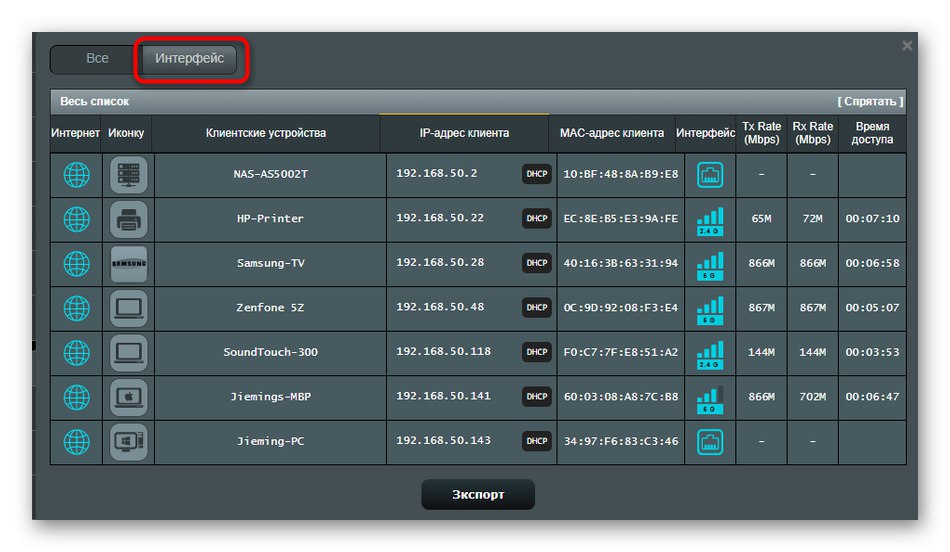
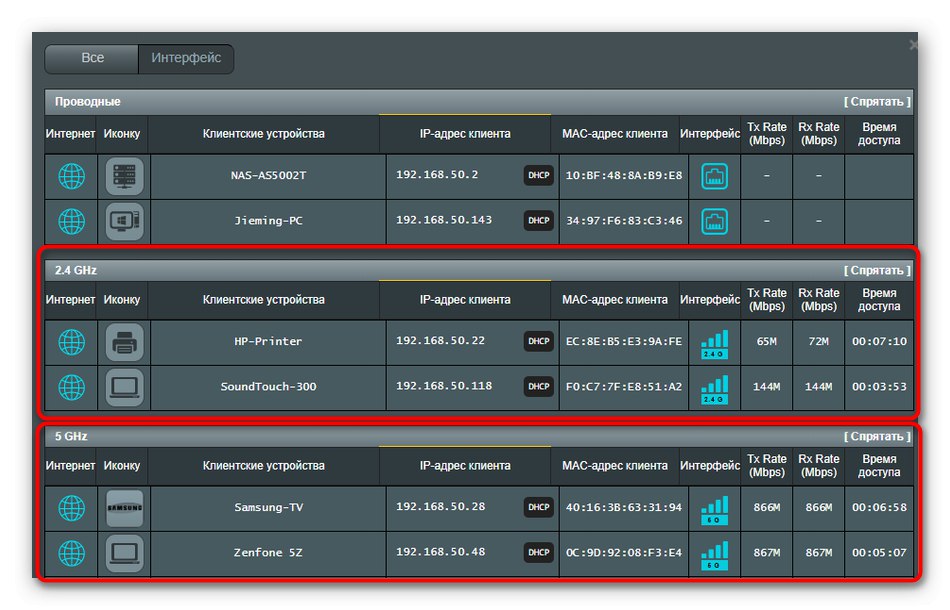
Pokud jde o zobrazené informace, směrovače ASUS jsou nejpokročilejší, protože zde jsou zobrazeny informativní ikony zařízení, jejich názvy, adresy IP, fyzické adresy, rychlost připojení a doba připojení.
Možnost 3: D-Link
Mnoho lidí nakupuje směrovače od společnosti D-Link, protože je dalším osvědčeným a spolehlivým výrobcem síťových zařízení. Webové rozhraní je implementováno v jednoduché formě a seznam klientů Wi-Fi je zobrazen následovně:
- Projděte levou nabídku do sekce "Postavení".
- Zde vás kategorie zaujala „Klienti“.
- Na obrazovce se zobrazí tabulka s adresami klientů a připojovacím rozhraním. Tam musíte najít „Wi-Fi“ nebo "Bezdrátový".
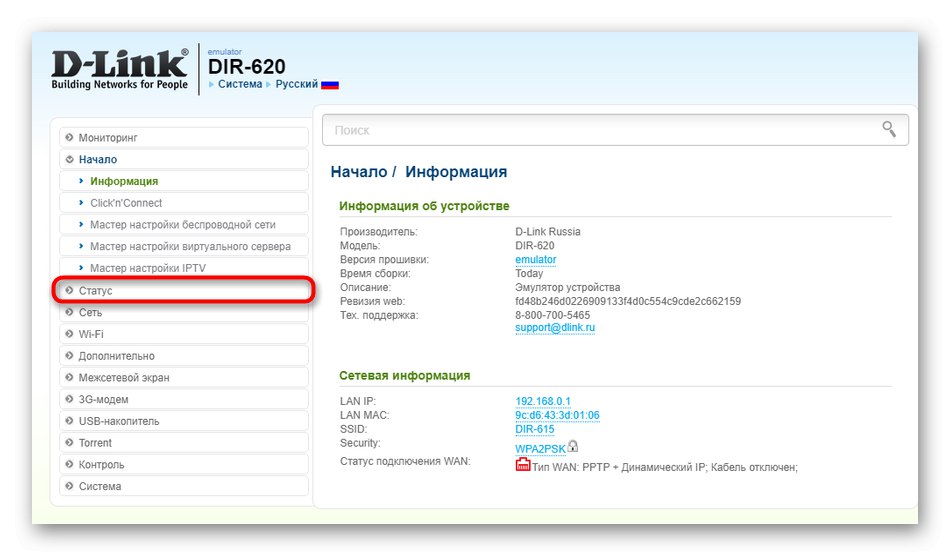
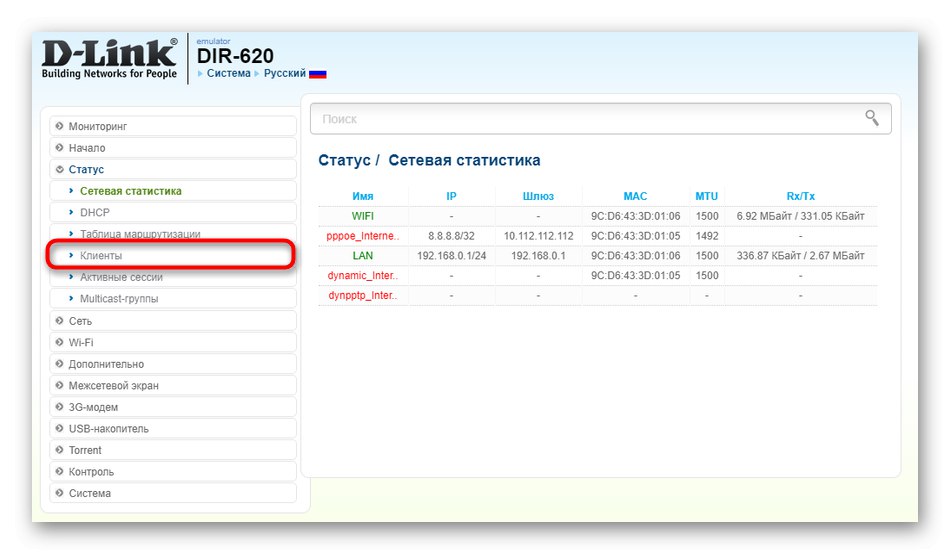
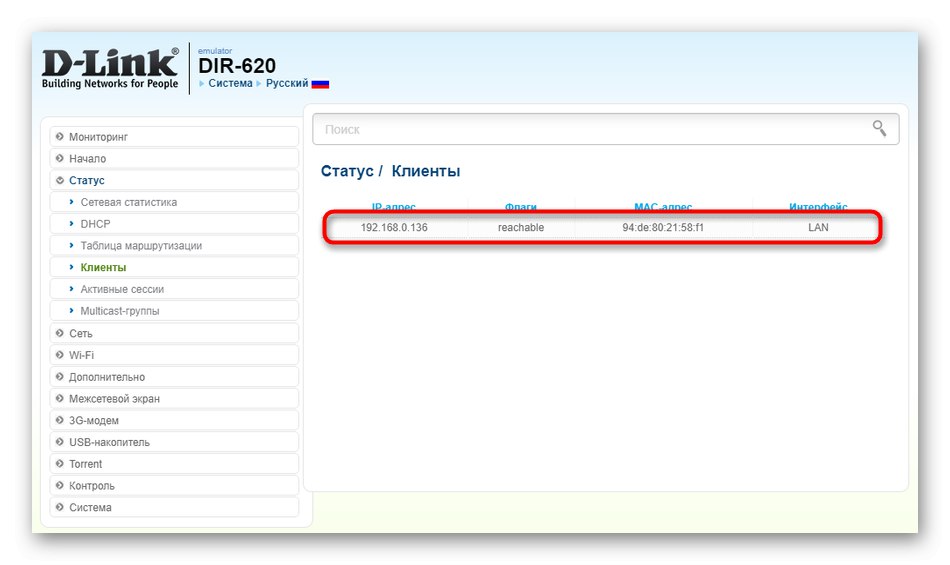
Metoda 2: Programy třetích stran
Druhou metodou zobrazení seznamu zákazníků je použití softwaru jiného výrobce. Na internetu existuje mnoho odpovídajících řešení volně dostupných, ale v rámci tohoto materiálu budeme uvažovat pouze o dvou z nich.
Možnost 1: Wireless Network Watcher
Wireless Network Watcher je jednoduchý software zaměřený na prohlížení seznamu aktuálních bezdrátových klientů. Tento software neobsahuje žádné další funkce, takže je vhodný výhradně pro řešení daného úkolu.
Stáhněte si Wireless Network Watcher z oficiálních webových stránek
- Pomocí výše uvedeného odkazu přejděte na oficiální web Wireless Network Watcher. Přejděte dolů na kartu a vyhledejte odkaz ke stažení.
- Pokud je to nutné, můžete si také stáhnout ruskou lokalizaci.
- Tento software není nutné instalovat, proto ihned po spuštění začne skenování a na obrazovce se zobrazí seznam připojených zařízení. Zde uvidíte názvy jejich síťových adaptérů, fyzické adresy a také MAC. Aktuální počítač a připojený router jsou navíc označeny příslušnými štítky.
- Pokud se skenování najednou nespustí nebo ho chcete aktualizovat, použijte tlačítka umístěná na horním panelu.
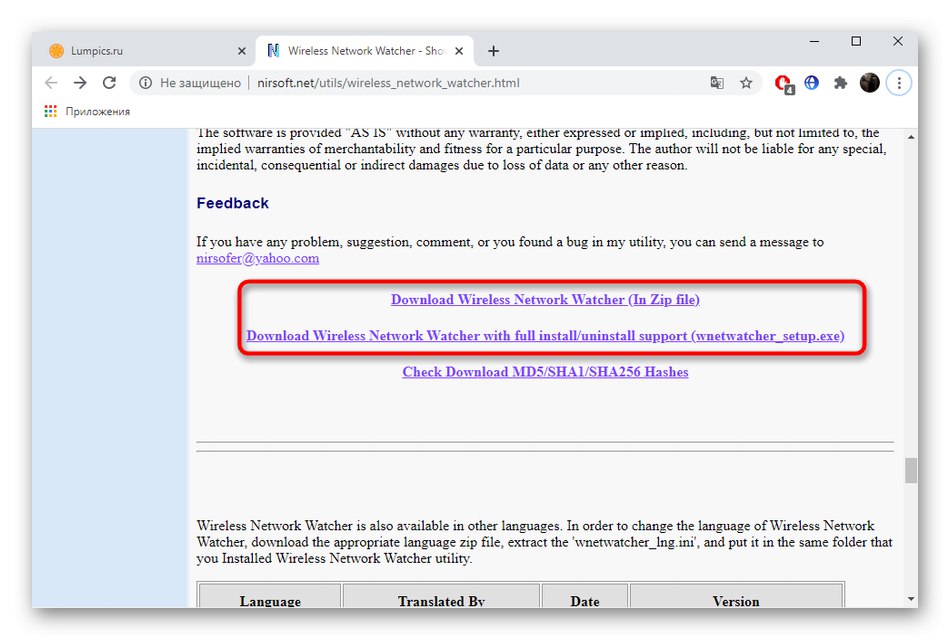
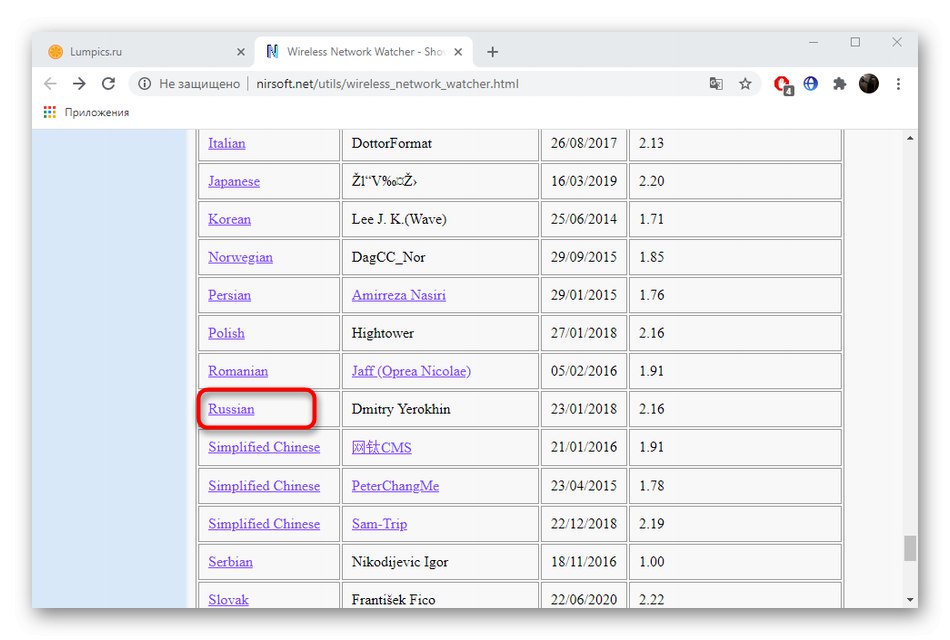
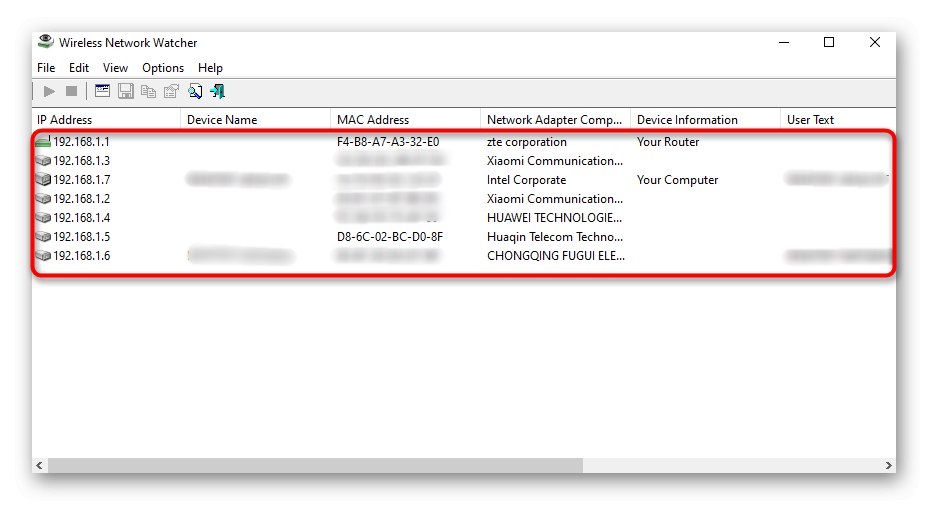
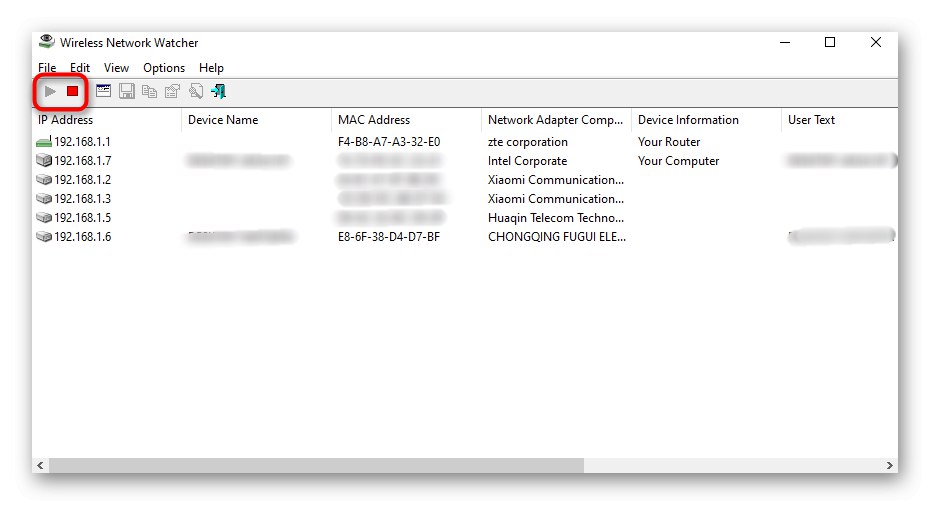
Možnost 2: SoftPerfect WiFi Guard
Pokud vám předchozí software z nějakého důvodu nevyhovoval, doporučujeme vám věnovat pozornost SoftPerfect WiFi Guard. Toto řešení poskytuje téměř stejné informace, ale v mírně odlišné podobě.
Stáhněte si SoftPerfect WiFi Guard z oficiálních webových stránek
- Při prvním spuštění budete vyzváni ke konfiguraci skenování. V rozevírací nabídce budete muset vybrat síťový adaptér, který je připojen k routeru, a také posunutím posuvníků nastavíte frekvenci automatického skenování a počet zobrazených zařízení. Podle potřeby zkontrolujte další možnosti.
- Po zobrazení hlavního menu se analýza nespustí automaticky, takže je třeba kliknout na "Skenovat".
- Všechna důvěryhodná zařízení budou označena zelenými tečkami a neznámá červenými.
- Poklepáním na levé tlačítko myši na řádku se zařízením otevřete jeho vlastnosti. Tam si přečtěte podrobnější informace, zanechte komentář nebo označte zařízení jako důvěryhodné.
- Kliknutím na tlačítko "Aktivita", uvidíte tabulku, kde uvidíte, v kolik hodin a dnů bylo toto zařízení připojeno k routeru, ale zachování aktivity začne až po dobu používání tohoto softwaru.