Zobrazení informací o systému Linux
Ne všichni uživatelé srdcem si pamatují komponenty svého počítače, stejně jako další detaily systému, takže přítomnost schopnosti zobrazit informace o systému v OS musí být přítomna. Takové nástroje mají také platformy vyvinuté v jazyce Linux. Dále se pokusíme co nejpodrobněji vysvětlit dostupné metody pro prohlížení nezbytných informací, jako příklad nejnovější verze populárního OS Ubuntu. V jiných distribucích Linuxu lze tento postup provést úplně stejným způsobem.
Informace o systému v Linuxu
Dnes nabízíme možnost seznámit se se dvěma různými způsoby vyhledávání požadovaných systémových informací. Oba pracují na mírně odlišných algoritmech a mají také jiný koncept. Z tohoto důvodu bude každá volba nejužitečnější pro různé uživatele.
Metoda 1: Hardinfo
Metoda používající program Hardinfo je vhodná pro začínající uživatele a všechny, kteří se nechtějí zapojit do práce v terminálu . Dokonce i instalace dalšího softwaru však není úplná bez spuštění konzoly, takže jej musíte kontaktovat kvůli jednomu příkazu.
- Spusťte "Terminal" a zadejte příkaz
sudo apt install hardinfo. - Zadejte heslo pro potvrzení přístupu root (zadané znaky nebudou zobrazeny).
- Potvrďte přidání nových souborů výběrem příslušné možnosti.
- Zbývá pouze spustit program pomocí příkazu
hardinfo. - Nyní se otevře grafické okno rozdělené do dvou panelů. Vlevo vidíte kategorie s informacemi o systému, uživateli a počítači. Vyberte příslušnou sekci a vpravo se zobrazí souhrn všech dat.
- Pomocí tlačítka „Vytvořit zprávu“ můžete uložit kopii informací v jakékoliv vhodné formě.
- Například hotový HTML soubor se pak snadno otevře prostřednictvím standardního prohlížeče, který zobrazuje vlastnosti PC v textové verzi.
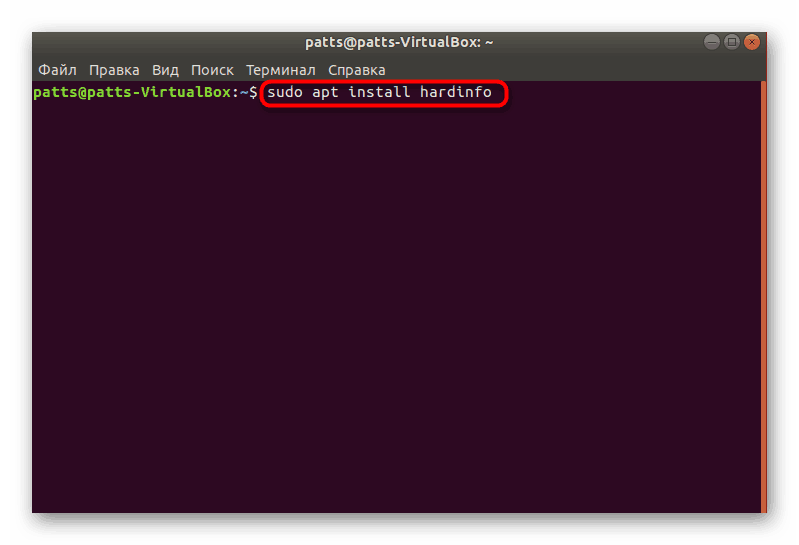
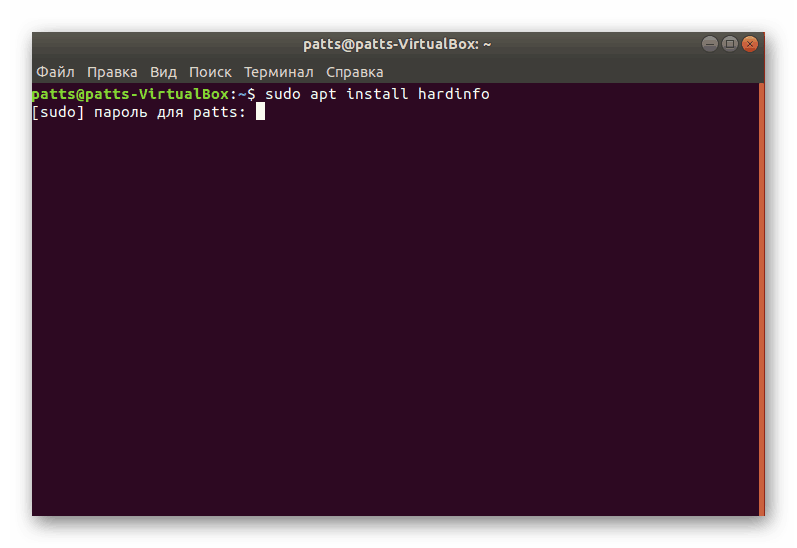
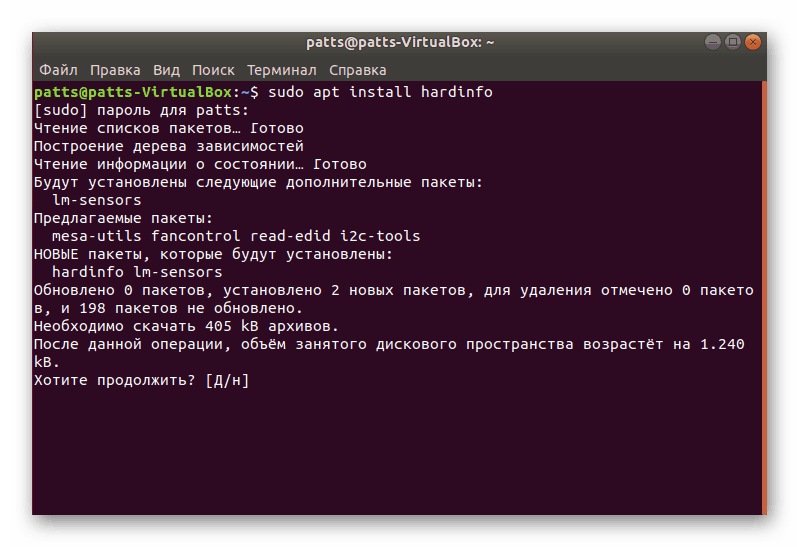
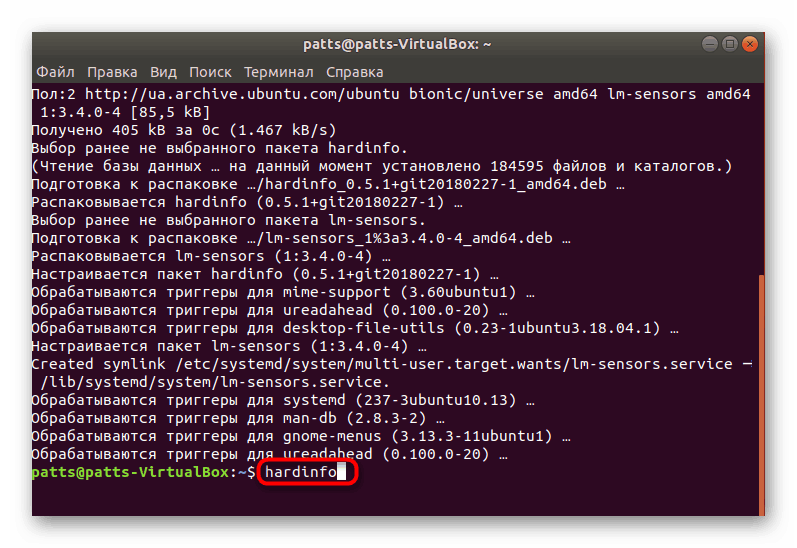
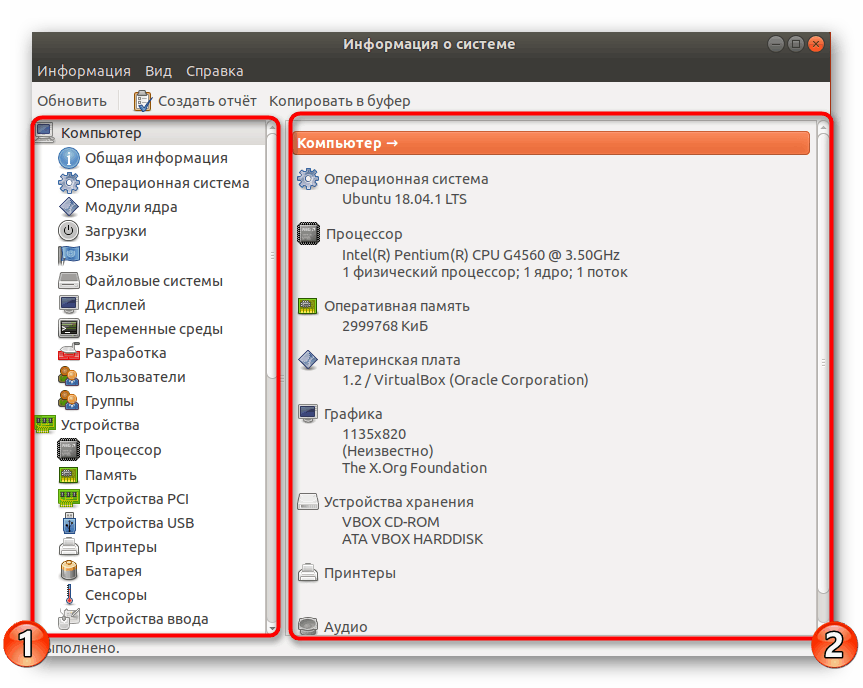
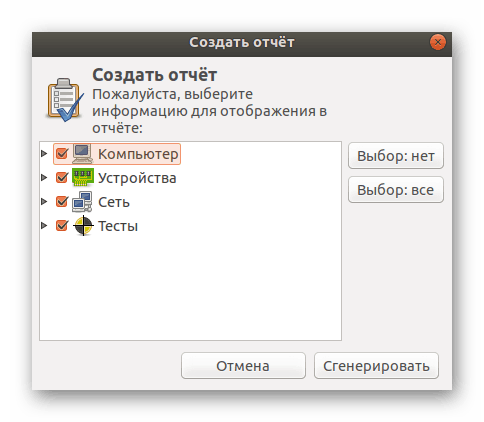
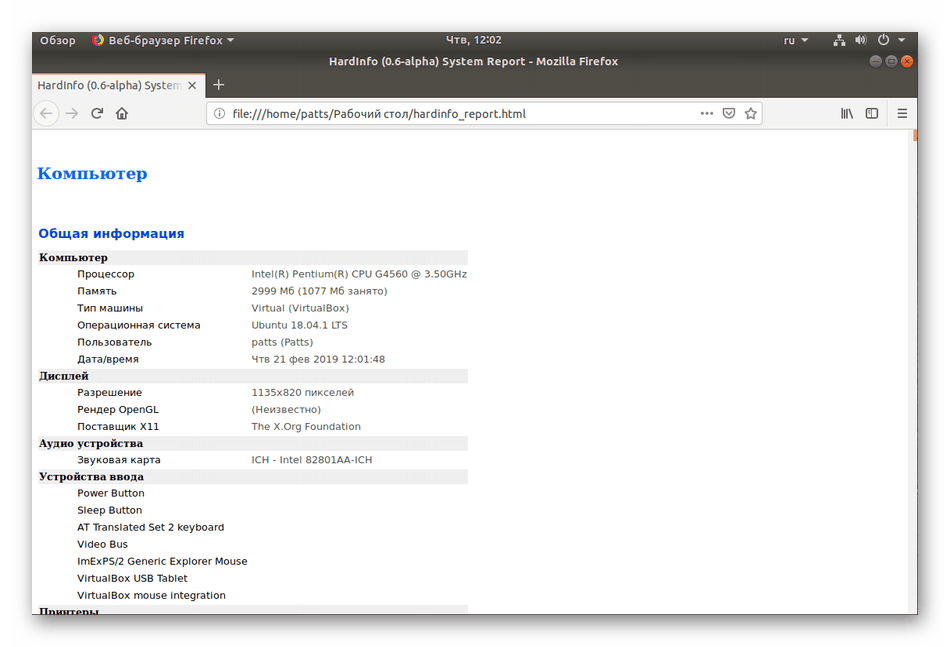
Jak vidíte, Hardinfo je druh sestavení všech příkazů z konzoly, implementovaných prostřednictvím grafického rozhraní. Proto tato metoda značně zjednodušuje a urychluje proces hledání potřebných informací.
Metoda 2: Terminál
Vestavěná konzola Ubuntu poskytuje uživateli neomezené možnosti. Díky příkazům můžete provádět akce s programy, soubory, spravovat systém a mnoho dalšího. Tam jsou nástroje, které vám umožní najít informace zájmu prostřednictvím "terminálu" . Zvažte vše v pořádku.
- Otevřete menu a spusťte konzoli, můžete to také provést kombinací kláves Ctrl + Alt + T.
- Chcete-li začít, stačí napsat příkaz
hostnamea poté stisknutím klávesy Enter zobrazte název účtu. - Uživatelé notebooků jsou také často spojeni s potřebou určit sériové číslo nebo přesný model jejich zařízení. Tři týmy vám pomohou najít potřebné informace:
sudo dmidecode -s system-serial-number
sudo dmidecode -s system-manufacturer
sudo dmidecode -s system-product-name - Chcete-li shromažďovat informace o všech připojených zařízení nemůže dělat bez dalšího nástroje. Můžete ji nainstalovat zadáním
sudo apt-get install procinfo. - Po dokončení instalace zadejte
sudo lsdev. - Po malém skenování obdržíte seznam všech aktivních zařízení.
- Co se týče modelu procesoru a dalších údajů o něm, nejjednodušší věc, kterou je třeba udělat, je použití
cat /proc/cpuinfo. Okamžitě obdržíte vše, co potřebujete pro svůj odkaz. - Plynule přecházíme k dalšímu velmi důležitému detailu - RAM.
less /proc/meminfopomůže určit množství volného a použitého prostoru. Ihned po zadání příkazu se zobrazí odpovídající řádky v konzole. - Stručnější informace jsou uvedeny v následující podobě:
-
free -m- paměť v megabajtech; -
free -g- gigabajty; -
free -h- ve zjednodušené čitelné formě.
-
-
swapon -sje zodpovědný za stránkovací soubor. Můžete se dozvědět nejen o samotné existenci takového souboru, ale také o jeho objemu. - Pokud máte zájem o aktuální verzi distribuce Ubuntu, použijte příkaz
lsb_release -a. Obdržíte certifikát verze a zjistíte kódové jméno s popisem. - Pro získání podrobnějších informací o operačním systému však existují další příkazy. Například
uname -rzobrazí verzi jádra,uname -pzobrazí architekturu auname -azobrazí obecné informace. - Zaregistrujte
lsblka zobrazte seznam všech připojených pevných disků a aktivních diskových oddílů. Dále se zde zobrazuje souhrn jejich svazků. - Chcete-li podrobně studovat rozložení disku (počet sektorů, jejich velikost a typ), měli byste zadat
sudo fdisk /dev/sda, kde sda je vybraná jednotka. - Obvykle jsou další zařízení připojena k počítači přes volné USB konektory nebo přes technologii Bluetooth. Zobrazte všechna zařízení, jejich čísla a identifikátory pomocí
lsusb. - Registrovat
lspci | grep -i vgalspci | grep -i vganebolspci -vvnn | grep VGAlspci -vvnn | grep VGApro zobrazení souhrnu aktivního grafického ovladače a použité grafické karty.
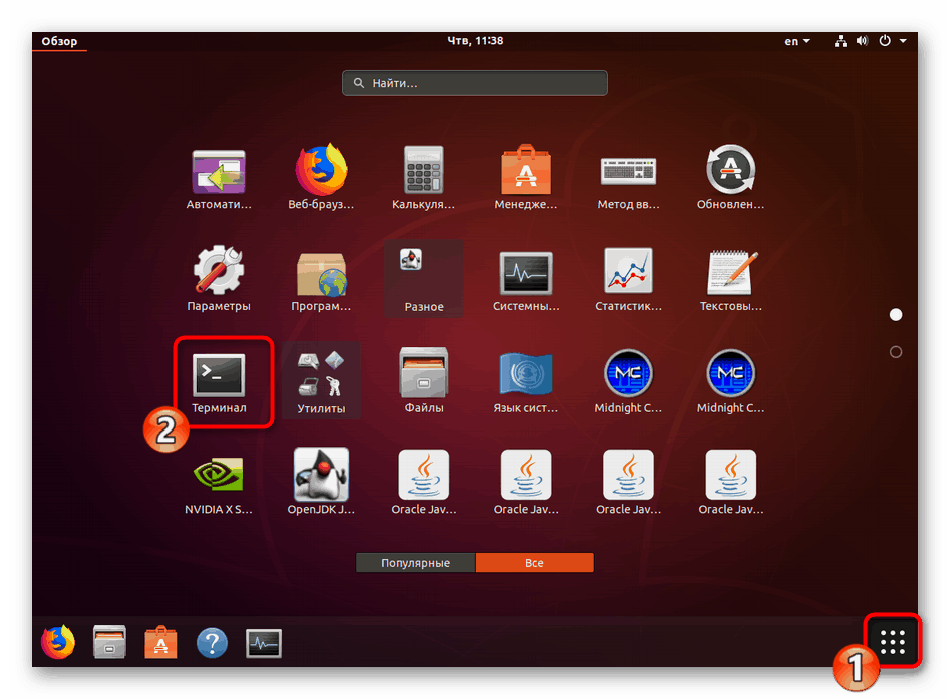
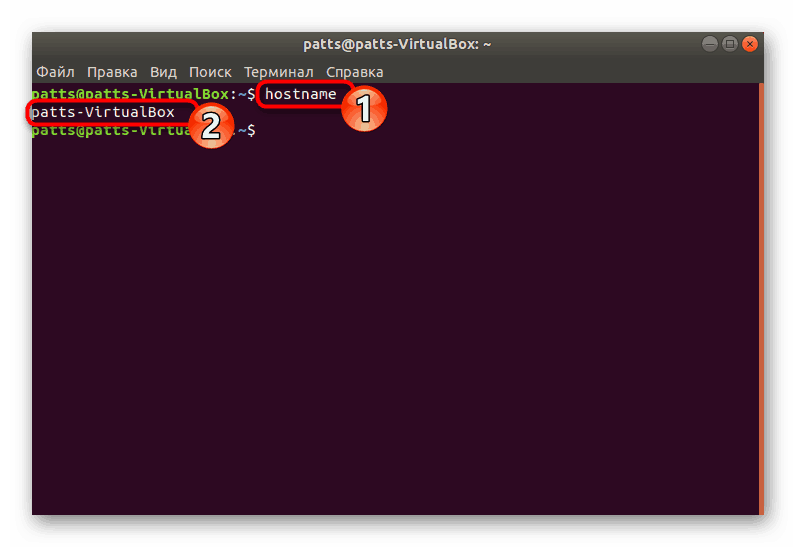
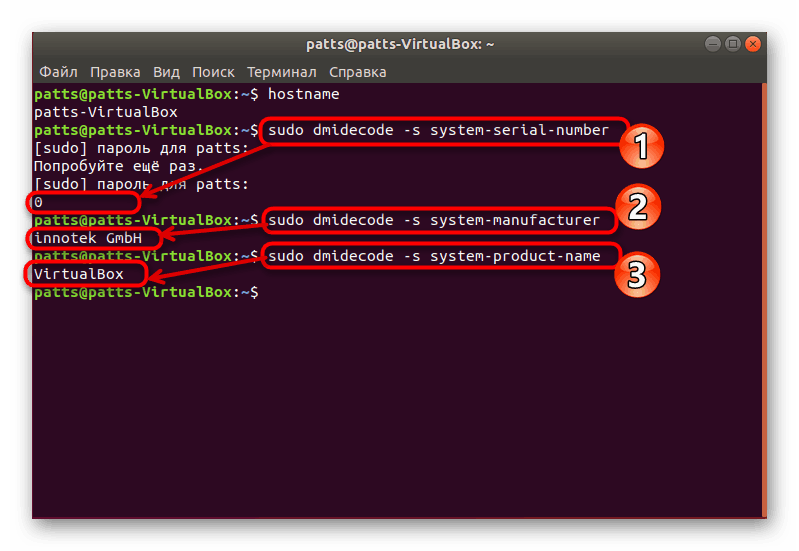
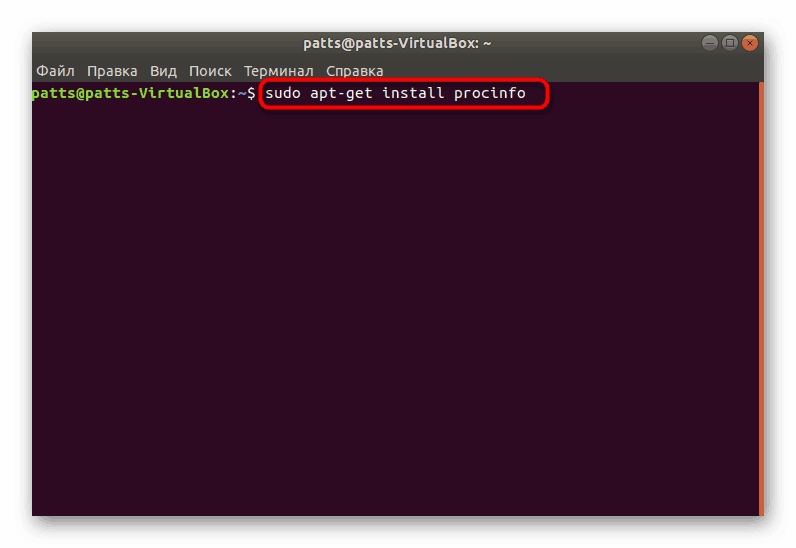
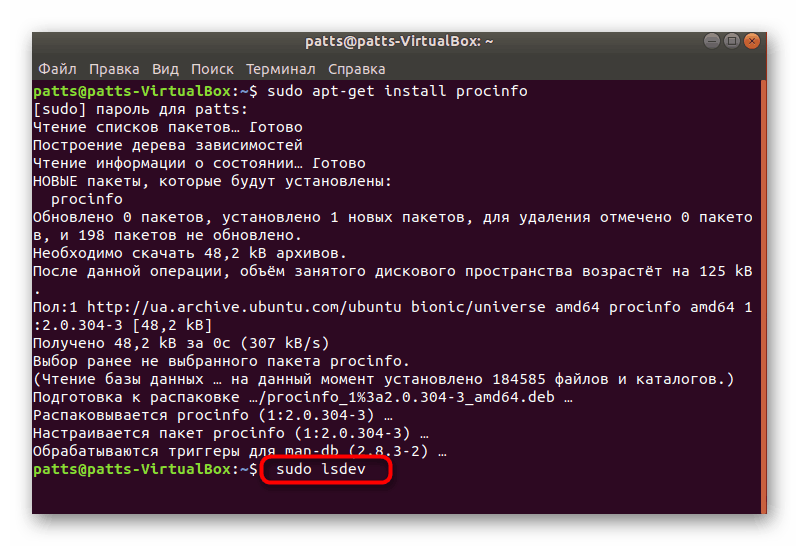
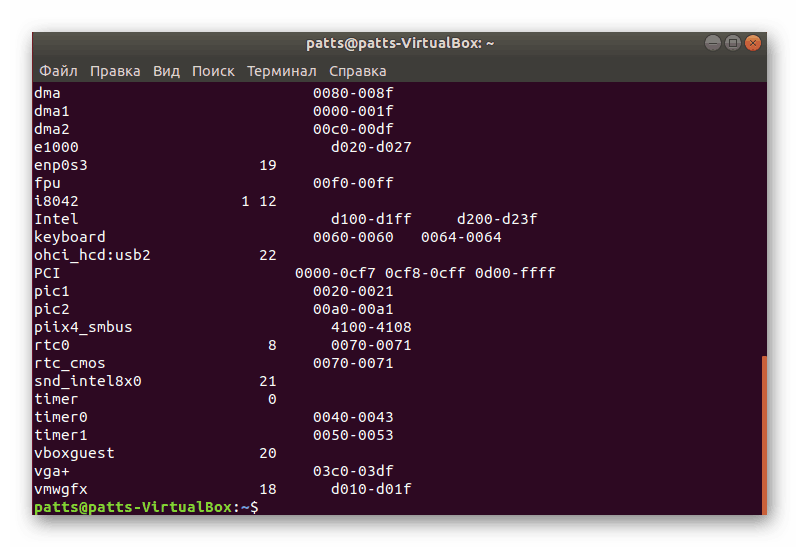
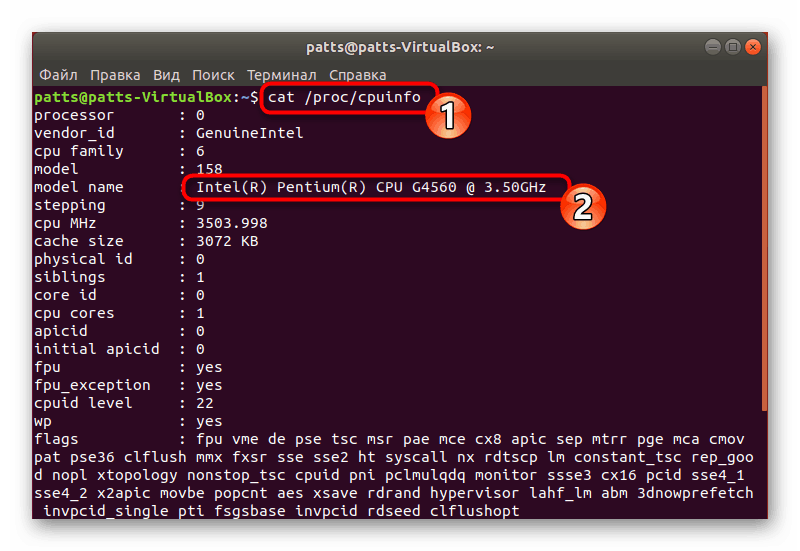
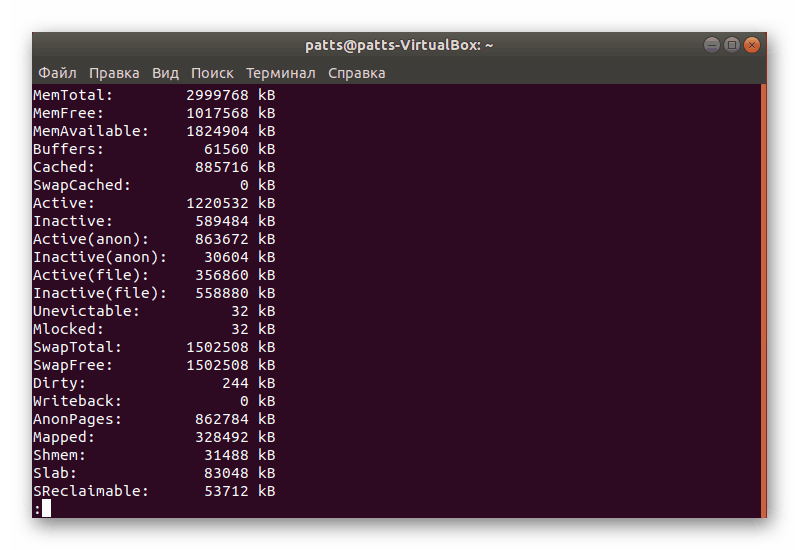
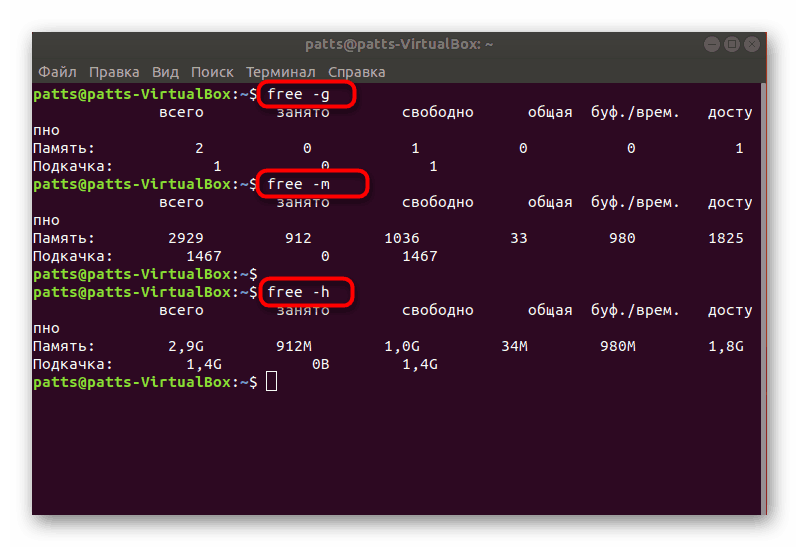
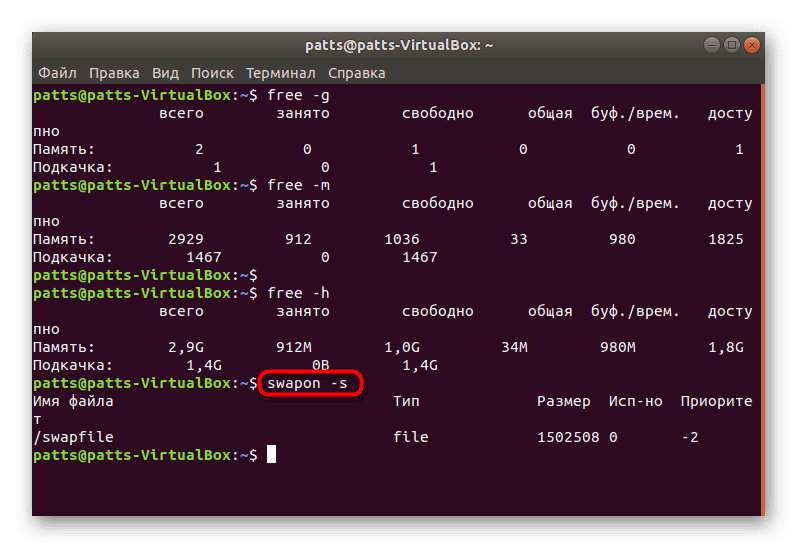
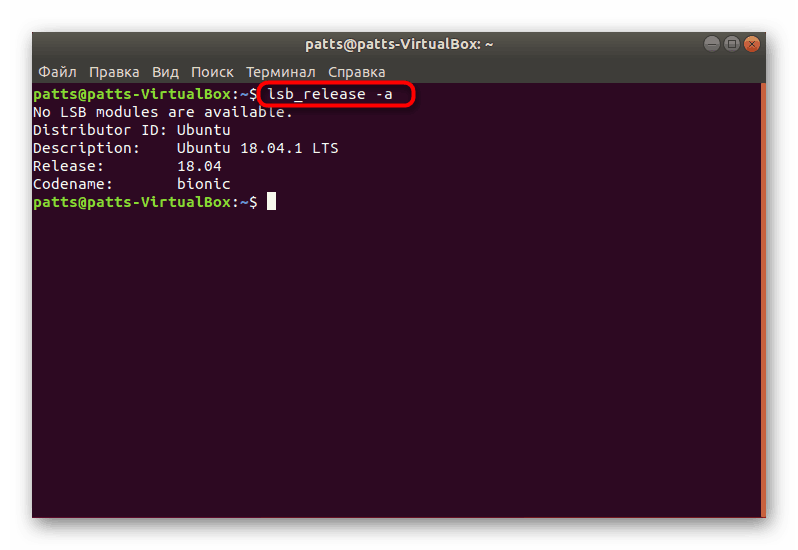
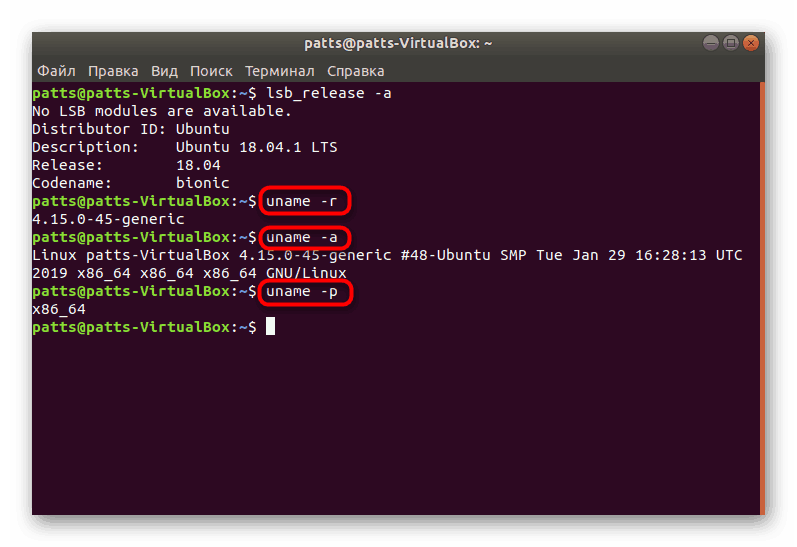
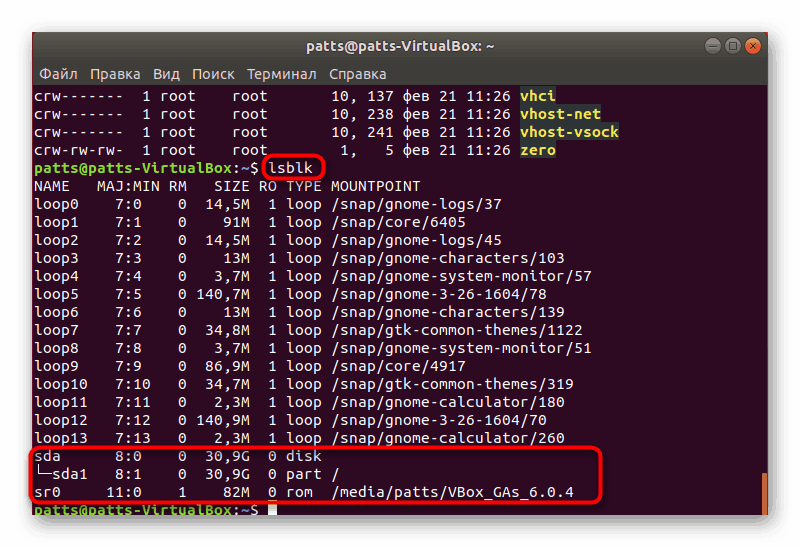
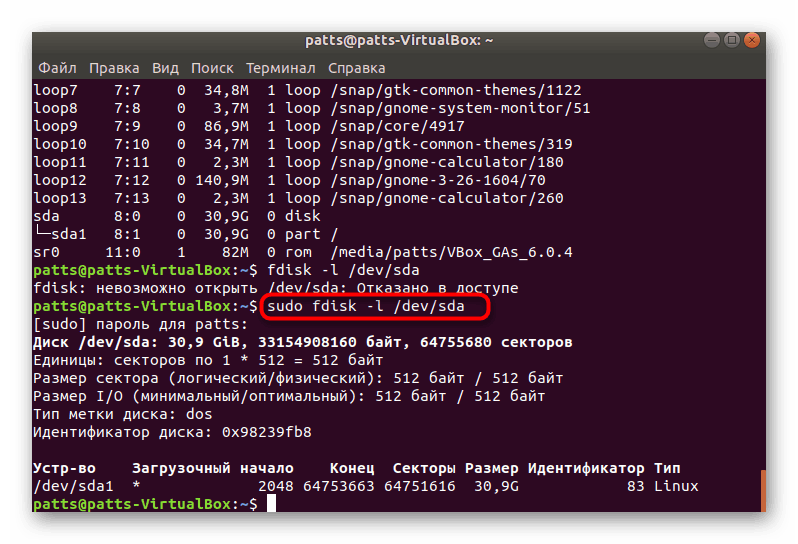
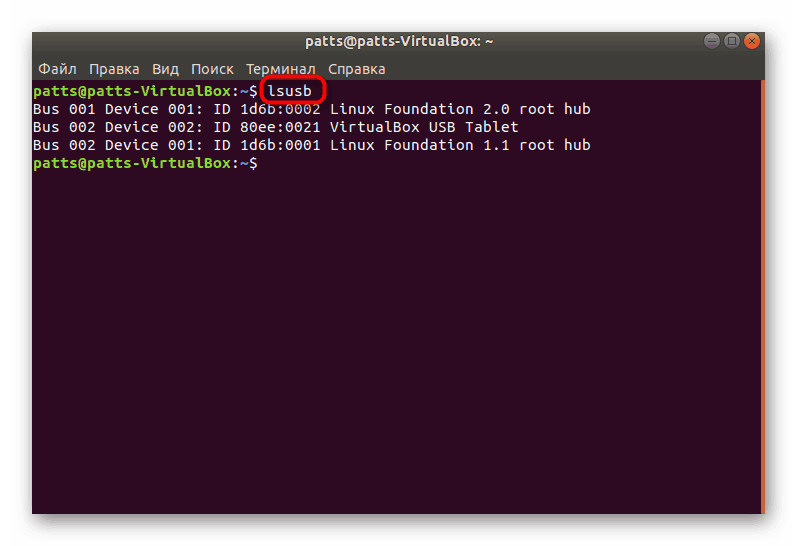
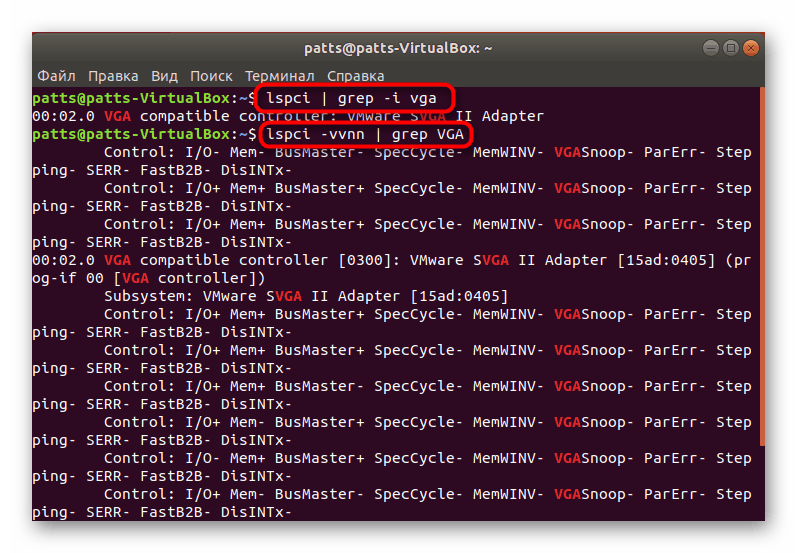
Seznam všech dostupných příkazů zde samozřejmě nekončí, ale výše jsme se snažili hovořit o těch nejzákladnějších a nejužitečnějších, které mohou být užitečné pro průměrného uživatele. Máte-li zájem o možnosti získání konkrétních údajů o systému nebo počítači, nahlédněte prosím do oficiální dokumentace použité distribuce.
Můžete si vybrat nejvhodnější metodu pro vyhledávání systémových informací - použijte klasickou konzoli, nebo se můžete odkazovat na program s implementovaným grafickým rozhraním. Pokud má vaše distribuce Linux problémy se softwarem nebo příkazy, pozorně si přečtěte text chyby a vyhledejte řešení nebo rady v oficiální dokumentaci.