Jak zjistit heslo z Wi-Fi v počítači
Otázka, jak zjistit heslo z Wi-Fi, je jednou z nejčastějších internetových fór. Zakoupením směrovače a nastavením bezpečnostního klíče zabrání mnoho uživatelů časem data, které zadali dříve. Při přeinstalaci systému, připojování nového zařízení k síti, musí být tato informace znovu zadána. Naštěstí existují dostupné metody k získání těchto informací.
Obsah
Vyhledejte heslo Wi-Fi
Chcete-li zjistit heslo z bezdrátové sítě, uživatel může použít vestavěné nástroje Windows, konzolu pro nastavení routeru a externí programy. V tomto článku budou zvažovány jednoduché způsoby, včetně celého tohoto seznamu nástrojů.
Metoda 1: Bezdrátová prohlížení
Jedním z nejrychlejších a nejpohodlnějších způsobů je použití speciální utility WirelessKeyView. Jeho hlavní funkcí je zobrazit bezpečnostní klíče Wi-Fi.
Stáhněte si nástroj WirelessKeyView
Zde je vše velmi jednoduché: spouštět spustitelný soubor a okamžitě vidět hesla ze všech dostupných připojení.

Metoda 2: Konzola směrovače
Heslo z Wi-Fi můžete najít pomocí konzole nastavení routeru. Chcete-li to provést, směrovač se obvykle připojí k počítači prostřednictvím napájecího kabelu (dodává se s přístrojem). Pokud je však počítač schopen bezdrátově komunikovat se sítí, kabel není nutný.
- Zadejte v prohlížeči "192.168.1.1". Tato hodnota se může lišit a pokud nefunguje, zkuste zadat následující: "192.168.0.0" , "192.168.1.0" nebo "192.168.0.1" . Alternativně můžete použít vyhledávání na internetu, zadáním názvu modelu směrovače + adresu "ip" . Například "Zyxel keenetic ip address" .
- Zobrazí se dialogové okno pro přihlášení a heslo. Jak vidíte na obrazovce, router sám zobrazí potřebné informace ( "admin: 1234" ). V tomto případě je "admin" přihlašovací jméno.
- V části Nastavení zabezpečení sítě Wi-Fi (v konzole ZyXel se jedná o "Wi-Fi síť" - "Zabezpečení" ), objeví se požadovaný klíč.
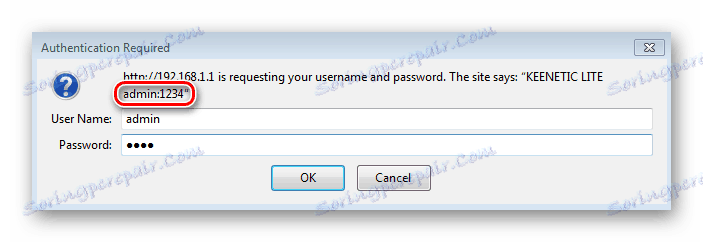
Tip: Konkrétní tovární nastavení přihlašovacího / hesla zadaného pro přístup k konzole závisí na výrobci. Je-li to nutné, přečtěte si pokyny k zařízení nebo vyhledejte informace o pouzdře routeru.

Metoda 3: Systémové nástroje
Metody použité k nalezení hesla pomocí standardních nástrojů OS se liší v závislosti na verzi nainstalovaného systému Windows. Neexistuje například žádný vestavěný nástroj pro zobrazení přístupových klíčů v systému Windows XP, takže musíte hledat řešení. Naopak, uživatelé Windows 7 mají štěstí: mají velmi rychlou metodu dostupnou prostřednictvím systémové lišty.
Windows XP
- Musíte kliknout na tlačítko "Start" a zvolit "Ovládací panely" .
- Pokud se okno zobrazí jako na obrazovce, klepněte na ikonu "Přepnout na klasické zobrazení" .
- V podokně úloh klepněte na Průvodce bezdrátovou sítí .
- Klikněte na tlačítko "Další" .
- Nastavte přepínač na druhou položku.
- Ujistěte se, že je vybrána volba "Ruční nastavení sítě" .
- V novém okně klikněte na tlačítko "Tisknout nastavení sítě" .
- V obvyklém textovém dokumentu kromě popisu aktuálních parametrů bude heslo, které hledáte, stejné.
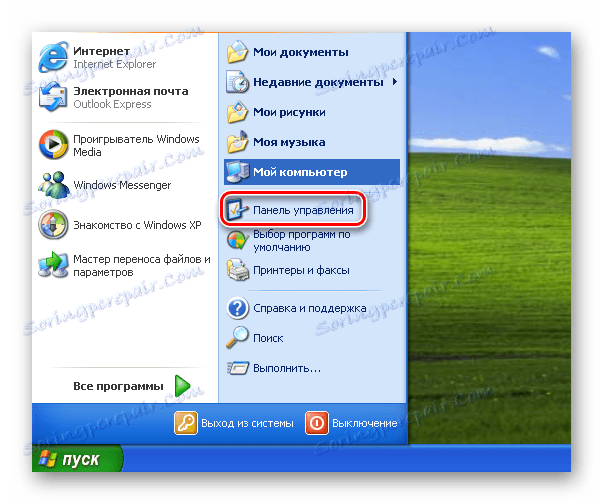
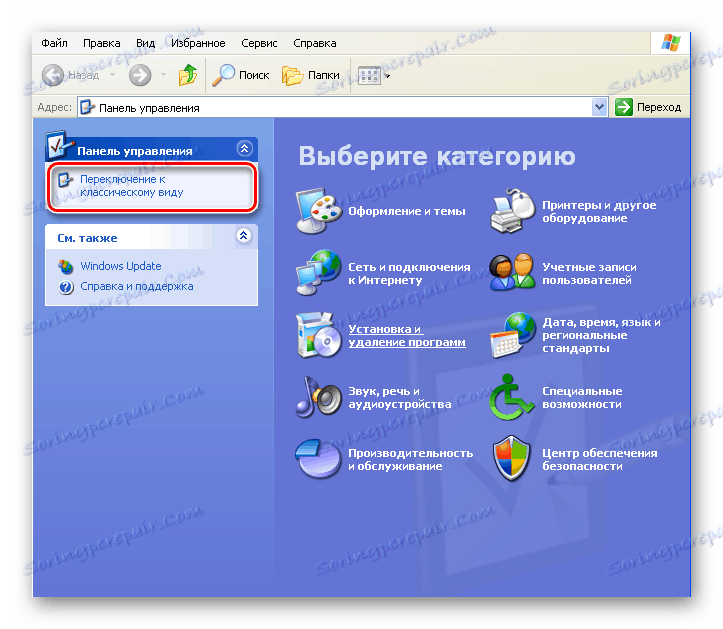
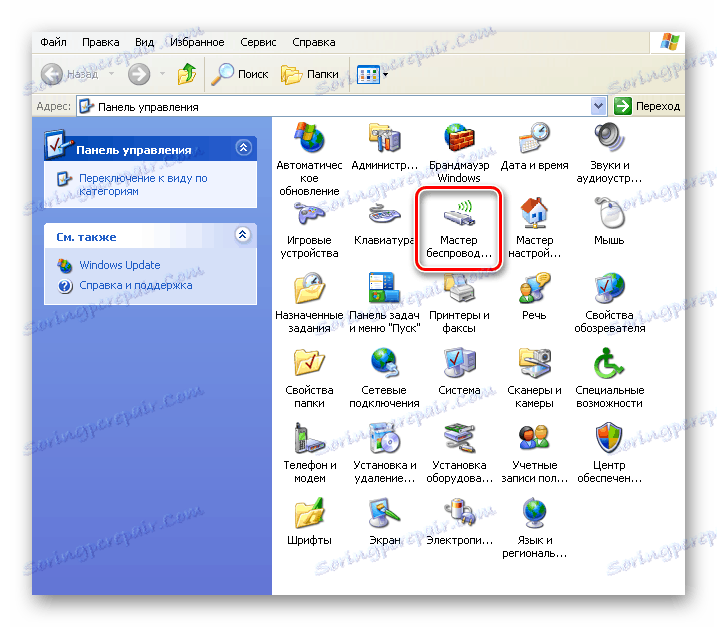
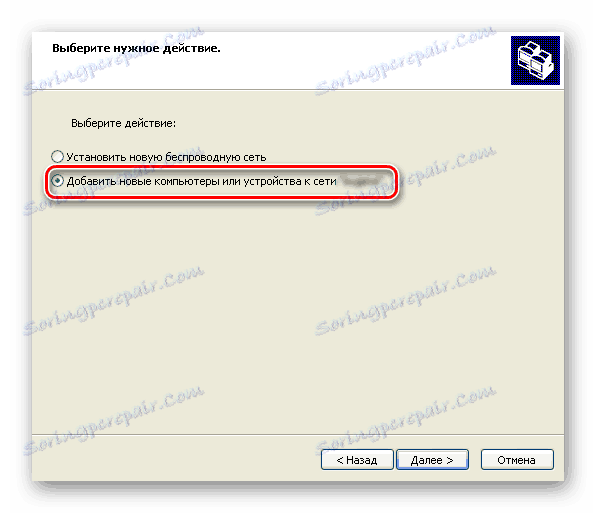
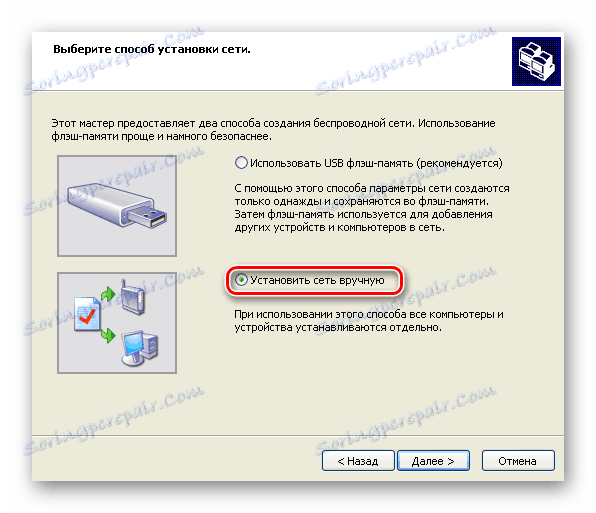
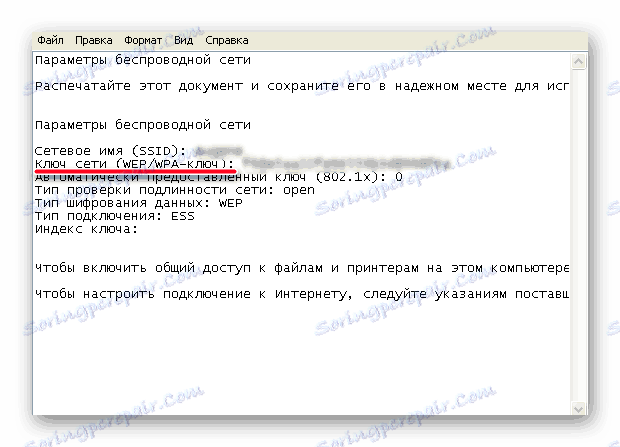
Windows 7
- V pravém dolním rohu obrazovky klikněte na ikonu bezdrátového připojení.
- Pokud taková ikona neexistuje, je skrytá. Pak klikněte na šipku nahoru.
- V seznamu připojení zjistěte ten, který potřebujete, a klikněte pravým tlačítkem na něj.
- V nabídce vyberte Vlastnosti .
- Takto se okamžitě dostaneme na kartu "Zabezpečení" v okně vlastností připojení.
- Zaškrtněte políčko "Zobrazovat vstupní znaky" a získáte požadovaný klíč, který pak můžete zkopírovat do schránky.
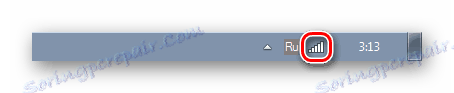
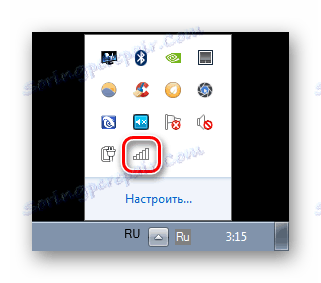
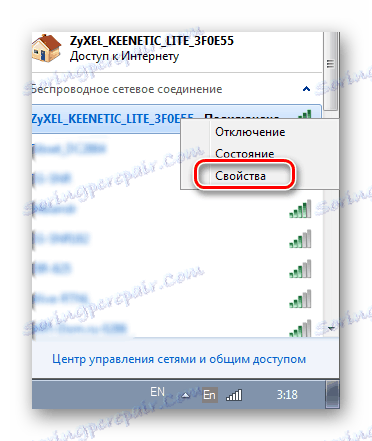
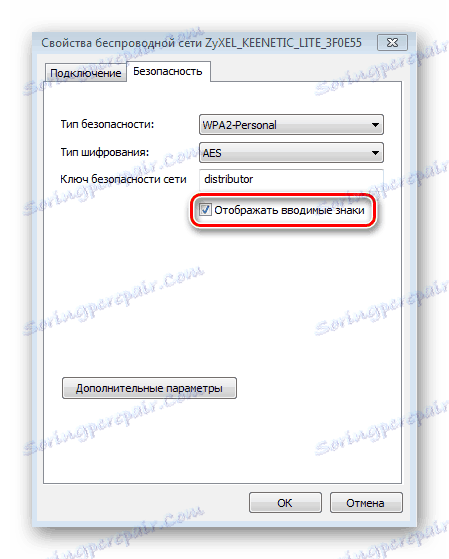
Windows 7-10
- Pravým tlačítkem myši na ikonu bezdrátového připojení otevřete nabídku.
- Vyberte položku "Centrum sítě a sdílení" .
- V novém okně klikněte na štítek vlevo nahoře se slovy "Změnit nastavení adaptéru" .
- V seznamu dostupných připojení najděte ten, který potřebujeme, a klikněte pravým tlačítkem na něj.
- Po výběru položky "Stav" přejdeme do okna se stejným názvem.
- Klikněte na "Vlastnosti bezdrátové sítě" .
- V okně možností přejděte na záložku "Zabezpečení" , kde řádek "Bezpečnostní klíč sítě" obsahuje požadovanou kombinaci. Chcete-li to vidět, zaškrtněte políčko "Zobrazit vstupní znaky" .
- Nyní, pokud je to nutné, heslo lze snadno zkopírovat do schránky.
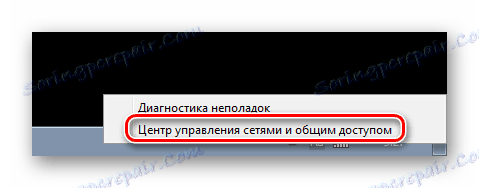
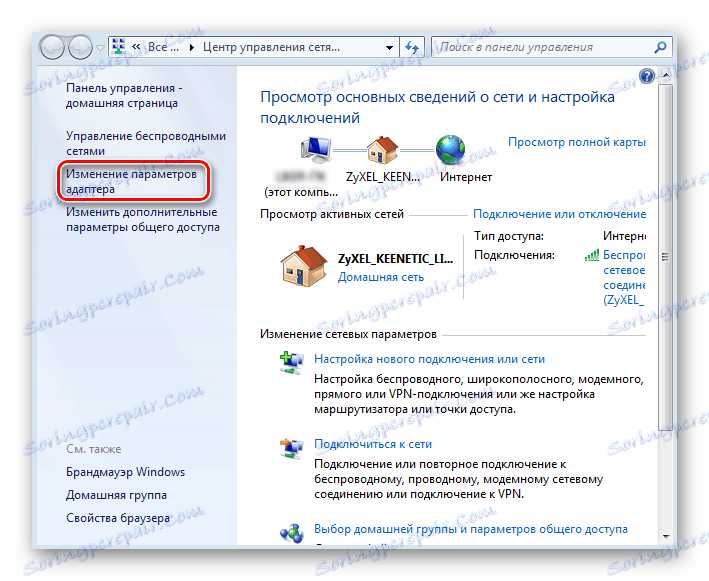
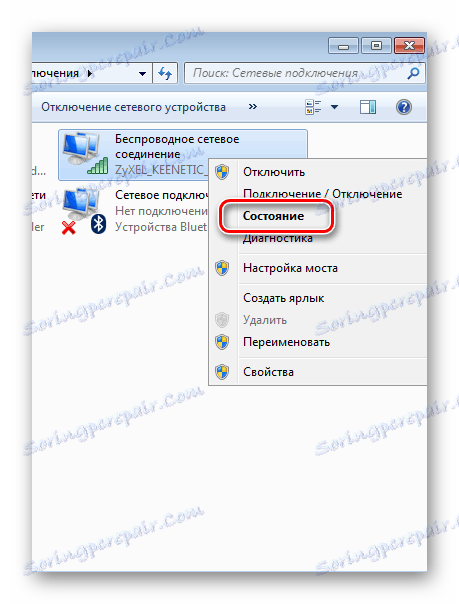
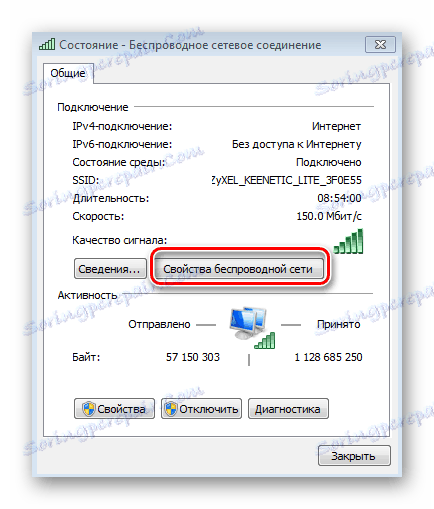
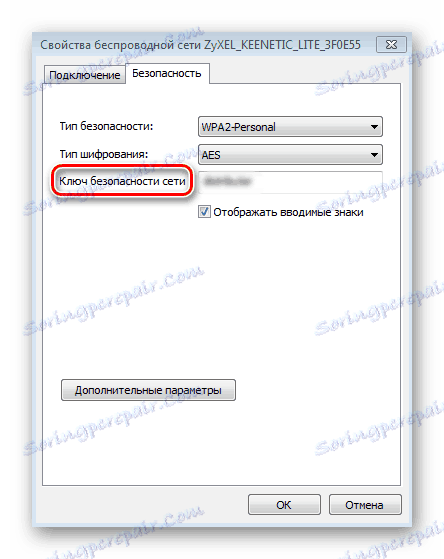
Chcete-li obnovit zapomenuté heslo z Wi-Fi, existuje několik jednoduchých způsobů. Volba konkrétního závisí na použité verzi operačního systému a na preferencích uživatele.
