Microsoft Excel: Zachycení titulu
Pro některé účely uživatelé chtějí, aby hlavička tabulky byla vždy viditelná, i když se list posouvá daleko dolů. Navíc je často vyžadováno, aby při tisku dokumentu na fyzickém médiu (papír) byla na každé vytištěné stránce zobrazena záhlaví tabulky. Zjistěte, jakým způsobem můžete opravit název v aplikaci Microsoft Excel.
Obsah
Oprava názvu v horním řádku
Je-li hlavička tabulky umístěna na nejvyšším řádku a neobsahuje více než jednu řadu, je její vazba elementární operací. Pokud je nad nadpisem jeden nebo více prázdných řádků, je nutné je vymazat, abyste tuto možnost použili.
Chcete-li opravit název, na kartě "Zobrazit" aplikace Excel klepněte na tlačítko "Zamknout oblasti". Toto tlačítko je umístěno na pásu ve skupině nástrojů oken. Dále v seznamu, který se otevře, vyberte položku "Zamknout horní řádek".
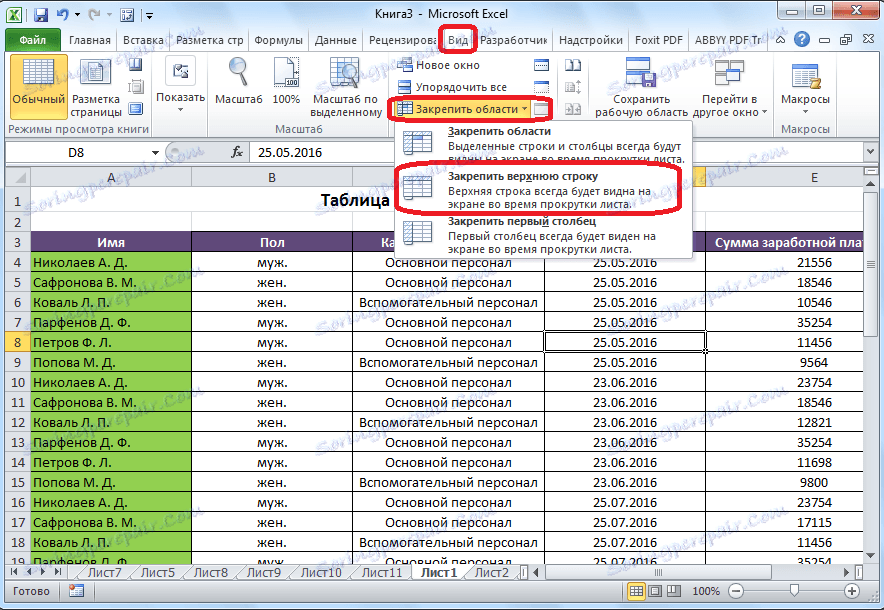
Poté se záhlaví, umístěné na horním řádku, pevně nastaví v hranicích obrazovky.
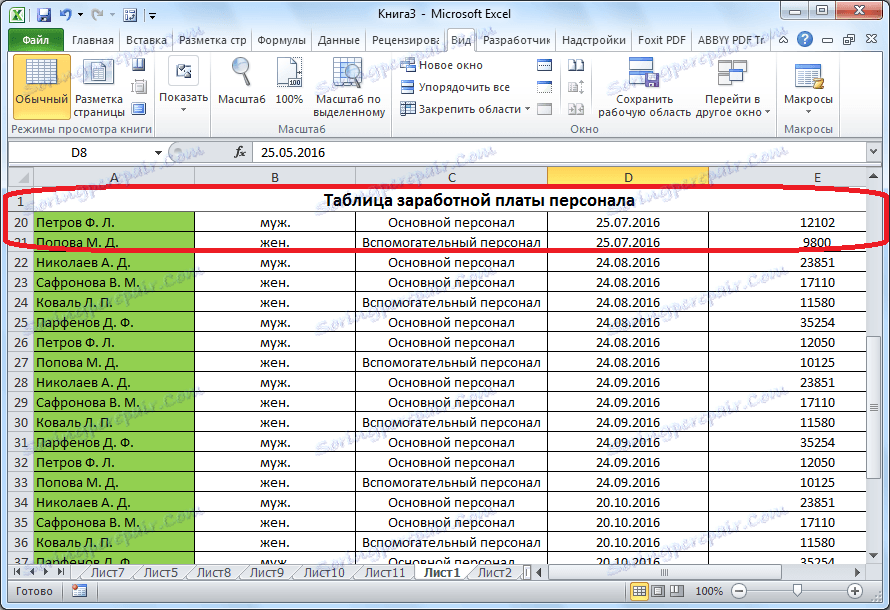
Připojte oblast
Pokud z nějakého důvodu uživatel nechce odstranit existující buňky nad záhlavím nebo pokud se skládá z více než jednoho řádku, výše uvedená metoda fixace nebude fungovat. Budu muset použít možnost fixace oblasti, která však není mnohem komplikovanější než první metoda.
Nejprve se přesučíme na kartu Zobrazení. Potom klikněte na nejvzdálenější levou buňku pod nadpisem. Dále klikněte na tlačítko "Uzamknout oblasti", které bylo již zmíněno výše. Poté v aktualizované nabídce znovu vybereme položku se stejným názvem - "Plochy pin".
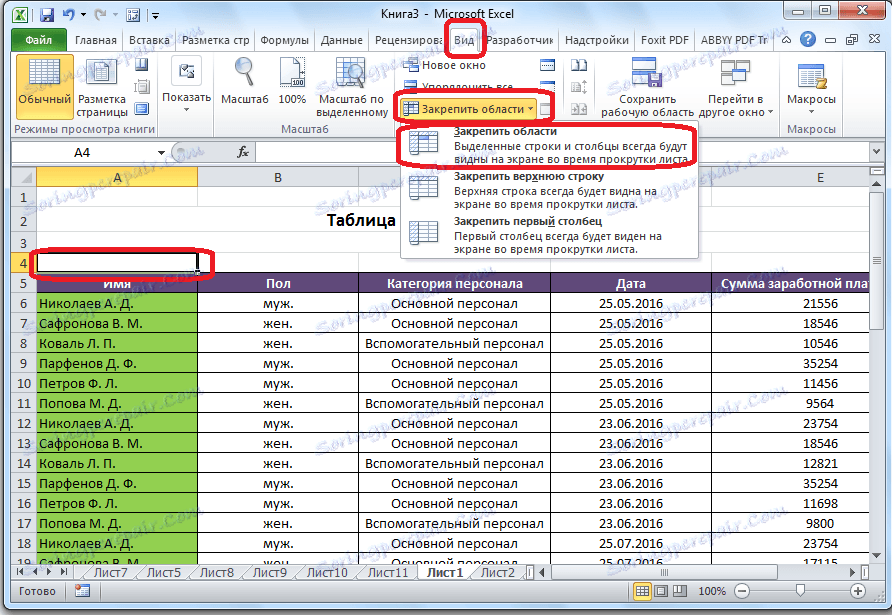
Po těchto akcích bude záhlaví tabulky fixováno na aktuálním listu.
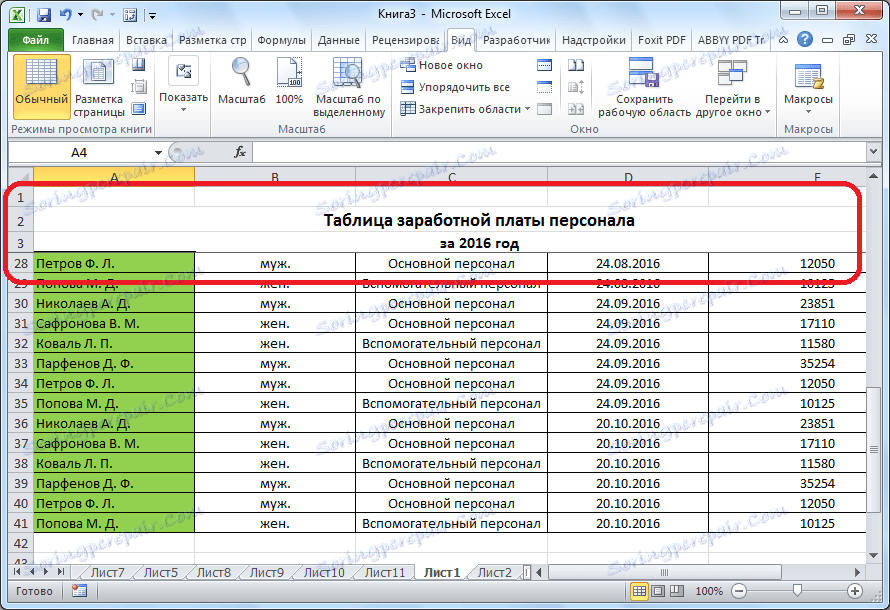
Odblokování záhlaví
Jakýkoli ze dvou uvedených způsobů, jakým by nebyl určen název tabulky, aby se mohl rozvinout, existuje pouze jedna cesta. Opět klikněte na tlačítko na kazetě "Pin areas", ale tentokrát vyberte položku "Remove pivot areas", která se objeví.
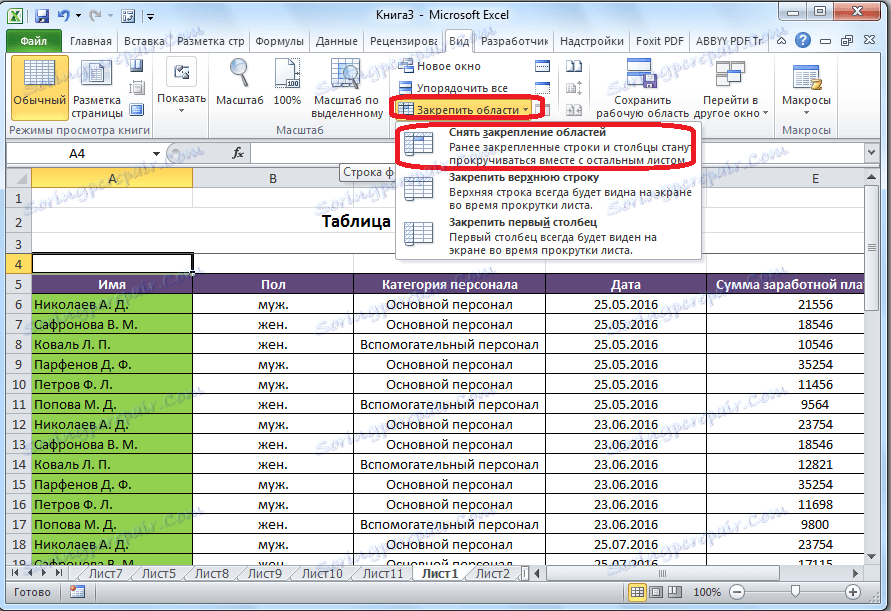
Poté se připojená záhlaví oddělí a při listování se již nebude zobrazovat.
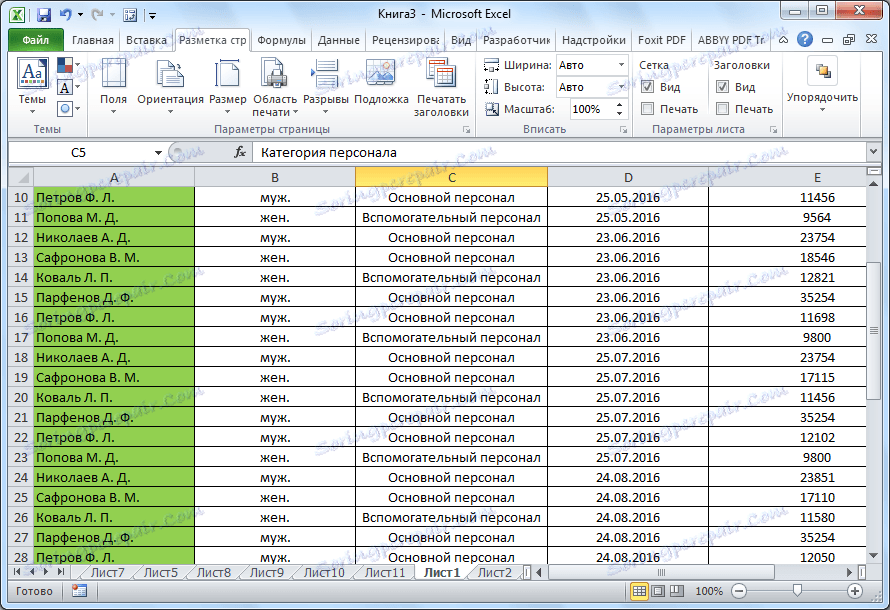
Uložení titulu při tisku
Existují případy, kdy při tisku dokumentu je požadováno, aby byl titul na každé vytištěné stránce. Samozřejmě, můžete ručně "zlomit" stůl a na nezbytných místech pro zadání titulu. Ale tento proces může trvat značné množství času, a kromě toho může tato změna zničit integritu stolu a pořadí výpočtů. Existuje způsob mnohem jednodušší a bezpečnější vytisknout tabulku s názvem na každé stránce.
Nejdříve přejděte na kartu Rozložení stránky. Hledáme blok nastavení "Nastavení listů". Ve spodním levém rohu je ikona ve tvaru šikmé šipky. Klikněte na tuto ikonu.
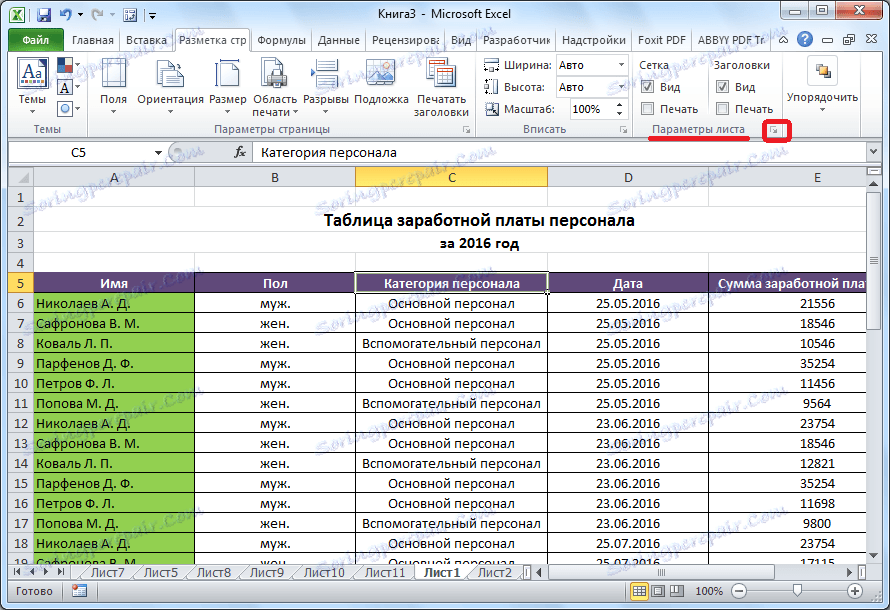
Otevře se okno s parametry stránky. Přejdeme na kartu "List". V poli vedle titulku "Tisknout na každé stránce průchozí čáry" je třeba zadat souřadnice řádku, na kterém je umístěn název. Samozřejmě, pro nepřipraveného uživatele to není tak jednoduché. Proto klikněte na tlačítko napravo od pole pro zadání dat.
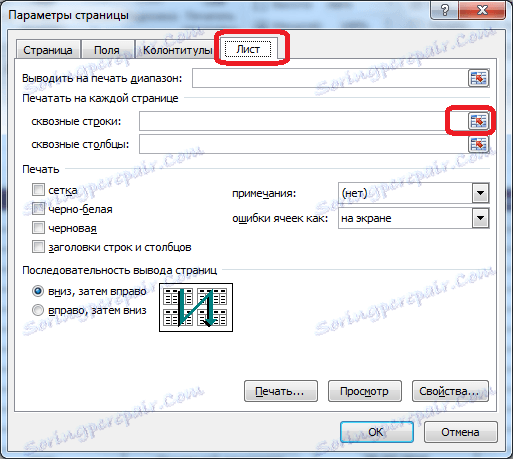
Okno s parametry stránky je sbaleno. V tomto případě je aktivní list, na kterém je tabulka umístěna. Stačí vybrat ten řádek (nebo několik řádků), na kterém je umístěn název. Jak vidíte, souřadnice jsou zadány ve zvláštním okně. Klikněte na tlačítko napravo od tohoto okna.
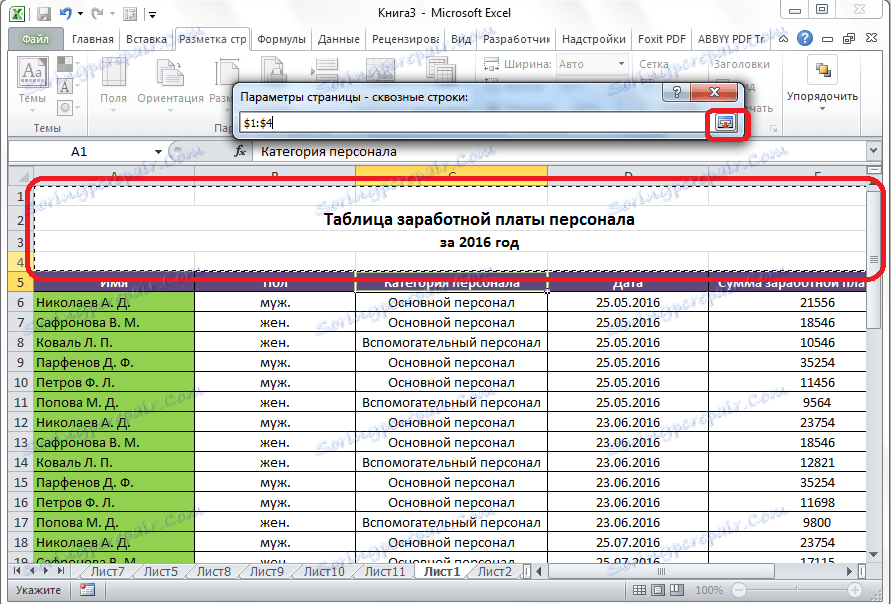
Opět se otevře okno s parametry stránky. Stačí kliknout na tlačítko "OK" ve spodním pravém rohu.
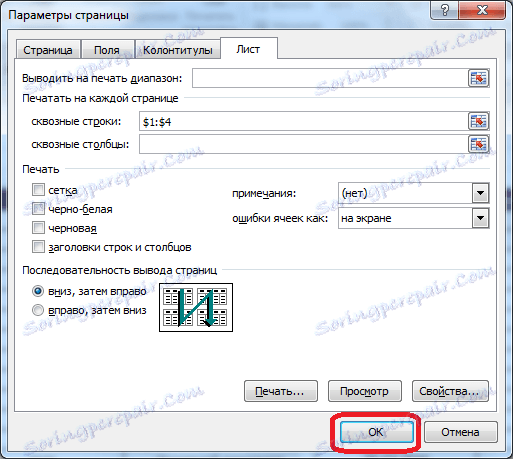
Všechna nezbytná opatření jsou prováděna, ale vizuálně se nezobrazí žádné změny. Chcete-li zkontrolovat, zda je název tabulky skutečně vytištěn na každém listu, přejdeme na kartu "Soubor" aplikace aplikace Excel. Dále přejděte na část "Tisk".
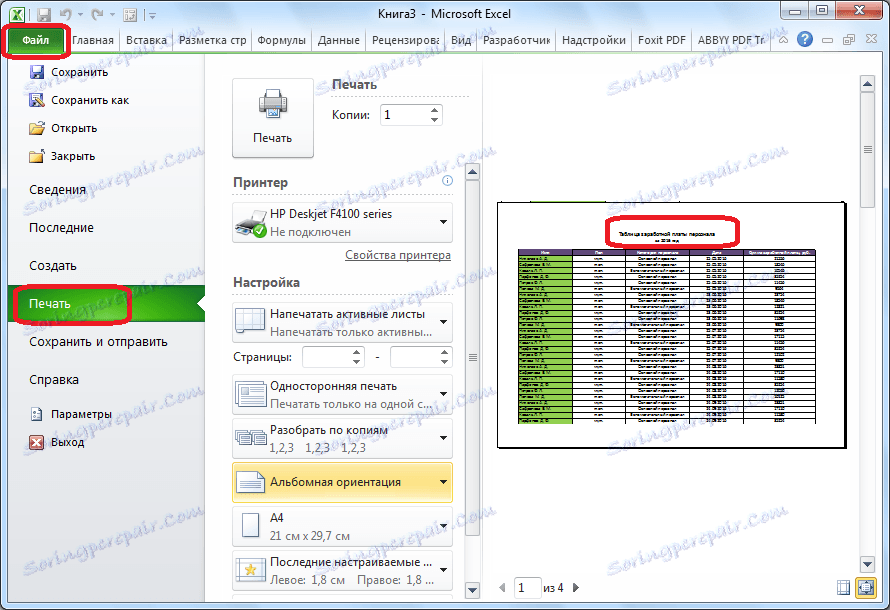
V pravé části otevřeného okna je umístěna oblast náhledu tištěného dokumentu. Posuňte ho dolů a ujistěte se, že při tisku se na každé stránce dokumentu zobrazí pevný název.
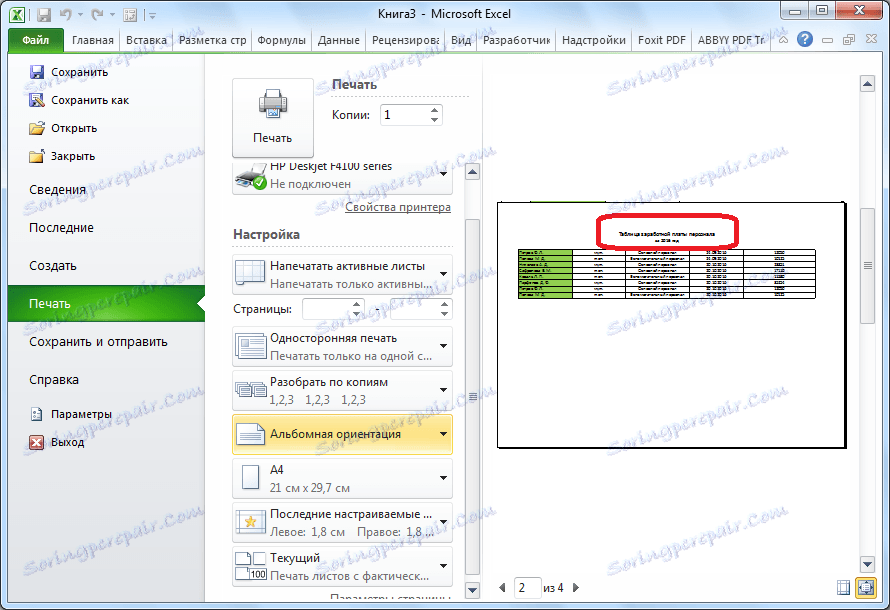
Jak můžete vidět, existují tři způsoby, jak opravit záhlaví v tabulce aplikace Microsoft Excel. Dvě z nich jsou určeny k upevnění v editoru tabulky při práci s dokumentem. Třetí metoda se používá k zobrazení názvu na každé stránce tištěného dokumentu. Je důležité si uvědomit, že titul můžete zabezpečit upevněním linky pouze v případě, že je umístěn na jedné a nejvyšší čáře listu. V opačném případě je třeba použít metodu zajištění oblastí.