Řešení problému se zobrazením jednotky flash v systému UltraISO
Někdy je jednotka USB-flash nejen přenosným zařízením pro ukládání informací, ale také důležitým nástrojem pro práci s počítačem. Chcete-li například ladit některé problémy nebo přeinstalovat operační systém. Tyto funkce jsou možné díky programu UltraISO , který může vytvořit podobný nástroj od jednotky flash. Ne vždy však program zobrazí flash disk. V tomto článku zjistíme, proč se to stane a jak to napravit.
UltraISO je velmi užitečný nástroj pro práci s obrazy, virtuálními disky a disky. V něm můžete vytvořit bootovací flash disk pro operační systém, abyste mohli znovu nainstalovat operační systém z flash disku, stejně jako mnoho dalších zajímavých věcí. Program však není ideální a často obsahuje chyby a chyby, v nichž vývojáři nemusí být vždy vinu. Jedním z takových případů je, že flash drive není v programu zobrazen. Pokuste se to opravit níže.
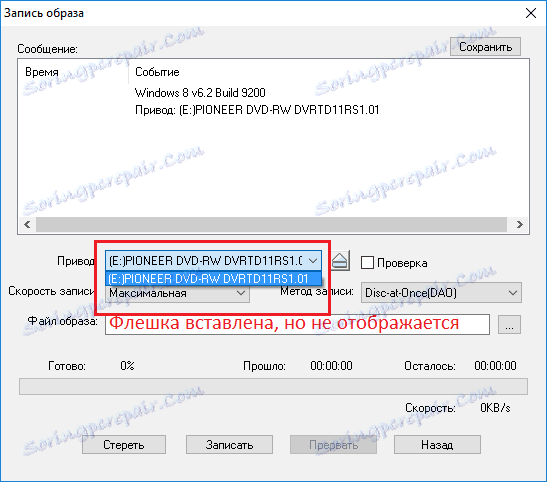
Příčiny problému
Níže uvádíme hlavní důvody, které mohou způsobit tento problém.
- Důvody pro nejčastější a častěji se vyskytující události jsou chyby samotného uživatele. Byly tam případy, kdy uživatel někde četl, co lze udělat, například zaváděcí USB flash disk v UltraISO a věděl, jak používat program, takže mi chyběl článek a rozhodl jsem se to vyzkoušet sám. Ale při pokusu o implementaci jsem se setkal s problémem "neviditelnosti" flash disku.
- Dalším důvodem je chyba samotné jednotky flash. S největší pravděpodobností při práci s jednotkou flash došlo k nějakému selhání a přestalo reagovat na jakoukoli akci. Ve většině případů nebudou paměťové jednotky Explorer vidět, ale také se stává, že jednotka USB flash bude zobrazena normálně, ale v programech třetích stran, jako je například UltraISO, nebude vidět.
Způsob řešení problému
Další možnosti řešení tohoto problému lze použít pouze v případě, že je flash jednotka dokonale zobrazena v aplikaci Explorer, ale UltraISO ji nenajde.
Metoda 1: Vyberte požadovaný oddíl pro práci s jednotkou flash
Pokud se jednotka Flash nezobrazí v systému UltraISO z důvodu chyby uživatele, bude pravděpodobně zobrazena v aplikaci Explorer. Takže se podívejte, zda vaše flash disk vidí operační systém, a pokud ano, pak je s největší pravděpodobností vaše nepozornost.
UltraISO má několik samostatných nástrojů pro práci s různými médii. Například je zde nástroj pro práci s virtuálními jednotkami, je zde nástroj pro práci s diskovými jednotkami a pracuje se s flash disky.
S největší pravděpodobností se snažíte "snížit" obraz disku na USB flash disk obvyklým způsobem a ukázalo se, že nebudete dělat nic, protože program jednoduše neuvidí disk.
Chcete-li pracovat s vyměnitelnými jednotkami, musíte vybrat nástroj pro práci s pevným diskem, který se nachází v podnabídce "Zavádění" .
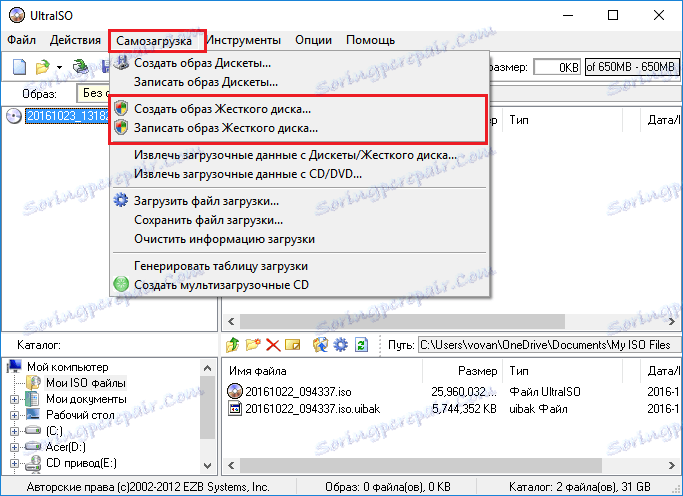
Pokud vyberete možnost "Vypálit obraz pevného disku" namísto možnosti "Burn Image CD" , zjistíte, že jednotka USB flash je zobrazena normálně.
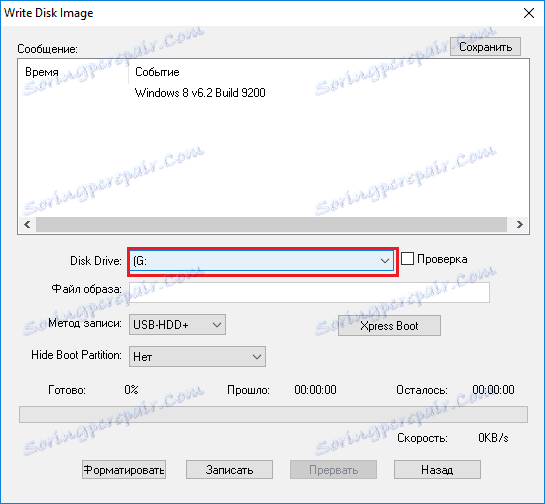
Metoda 2: Formátování ve formátu FAT32
Pokud první metoda problém nevyřešila, pravděpodobně se jedná o paměťové zařízení. Chcete-li tento problém vyřešit, je třeba formátovat jednotku a ve správném souborovém systému, jmenovitě FAT32.
Pokud je jednotka zobrazena v Průzkumníku a na něm jsou důležité soubory, zkopírujte je na pevný disk, aby nedošlo ke ztrátě dat.
Chcete-li formátovat jednotku, musíte otevřít počítač a klepnout pravým tlačítkem myši na disk a potom zvolit možnost "Formátovat" .
Chcete-li formátovat jednotku, musíte otevřít počítač a klepnout pravým tlačítkem myši na disk a poté zvolit možnost "Formátovat" .
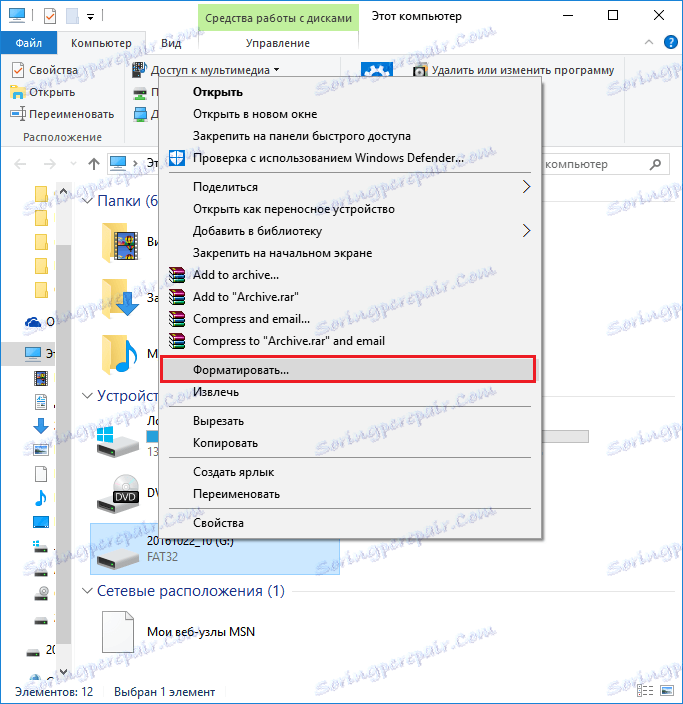
Nyní musíte zadat souborový systém FAT32 ve výsledném okně, pokud existuje jiný, a odstranit zaškrtnutí z "Quick (vymazání obsahu)" tak, aby jednotka byla plně formátována. Poté klikněte na tlačítko "Start" .

Nyní můžeme počkat až do dokončení formátování. Doba plného formátování je obvykle několikrát rychlejší a závisí na plnosti jednotky a naposledy jste provedli úplné formátování.
Metoda 3: Spustit jako správce
U některých úloh v systému UltraISO, které jsou prováděny s jednotkou USB, potřebujete práva správce. Tímto způsobem se pokusíme zahájit program s jejich účastí.
- Chcete-li to provést, klepněte pravým tlačítkem myši na štítek UltraISO av místní nabídce vyberte možnost Spustit jako správce .
- Pokud právě používáte účet s právy pro správu, stačí odpovědět "Ano". V případě, že je nemáte, systém Windows vás vyzve k zadání hesla správce. Správným zadáním bude v dalším okamžiku spuštěn program.
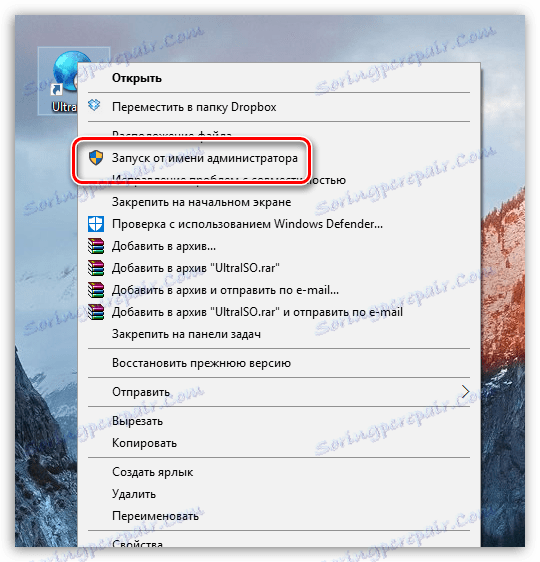
Metoda 4: Formátování v systému souborů NTFS
NTFS je populární souborový systém pro ukládání velkého množství dat, který je dnes považován za nejpoužívanější u paměťových zařízení. Jako volbu - zkusíme formátovat jednotku USB v NTFS.
- Chcete-li to provést, spusťte program Průzkumník Windows v části Tento počítač a klepněte pravým tlačítkem myši na jednotku a v zobrazené kontextové nabídce zvolte možnost "Formátovat" .
- V bloku "Systém souborů" vyberte položku "NTFS" a ujistěte se, že je zaškrtnuto políčko "Rychlé formátování" . Spusťte proces kliknutím na tlačítko "Start" .
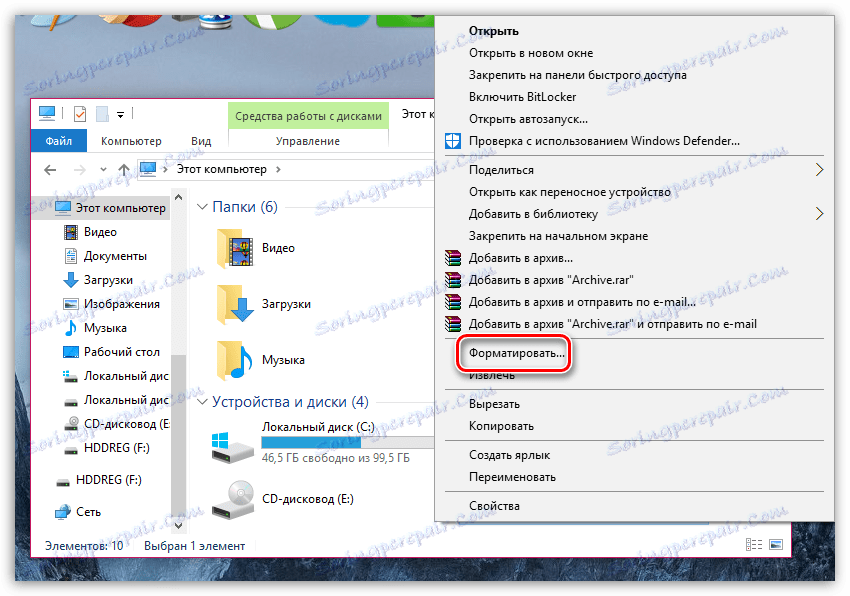

Metoda 5: Přeinstalujte nástroj UltraISO
Pokud zaznamenáte problém v systému UltraISO, ačkoli je jednotka zobrazena správně všude, možná si myslíte, že s programem jsou nějaké problémy. Takže teď se pokusíme znovu nainstalovat.
Nejprve musíte program odebrat z počítače a musíte to udělat úplně. V našem problému je program Revo Uninstaller .
- Spusťte program Revo Uninstaller. Všimněte si, že spuštění vyžaduje oprávnění správce. Na obrazovce se načte seznam programů nainstalovaných v počítači. Najděte mezi ně UltraISO, klikněte pravým tlačítkem na něj a vyberte "Odstranit" .
- Zpočátku program začne vytvářet bod obnovení v případě, že máte problémy s odinstalací a spusťte program odinstalování zabudovaný do programu UltraISO. Dokončete odinstalování softwaru, který je vám znám.
- Jakmile je odstranění dokončeno, aplikace Revo Uninstaller vás vyzve, abyste provedli skenování a vyhledejte zbývající soubory související s technologií UltraISO. Vyberte požadovanou možnost "Pokročilé" a poté klikněte na tlačítko "Skenovat" .
- Po dokončení skenování programu Revo Uninstaller se zobrazí výsledky. Za prvé, budou výsledky vyhledávání ve vztahu k registru. V tomto případě program zvýrazní ty, které se vztahují k UltraISO. Zaškrtněte políčka u klíčů označených tučně (to je důležité) a pak klikněte na tlačítko "Odstranit" . Pokračujte dál.
- Dále aplikace Revo Uninstaller zobrazí všechny složky a soubory, které program opustil. Zvláště důležité je sledovat to, co odstraňujete, nepotřebujete to, takže okamžitě klikněte na tlačítko "Vybrat vše" a pak klikněte na "Odstranit" .
- Zavřete aplikaci Revo Uninstaller. Chcete-li systém konečně přijmout změny, restartujte počítač. Poté můžete začít stahovat novou distribuci UltraISO.
- Po stažení instalačního souboru nainstalujte program do počítače a zkontrolujte jeho výkon s jednotkou.
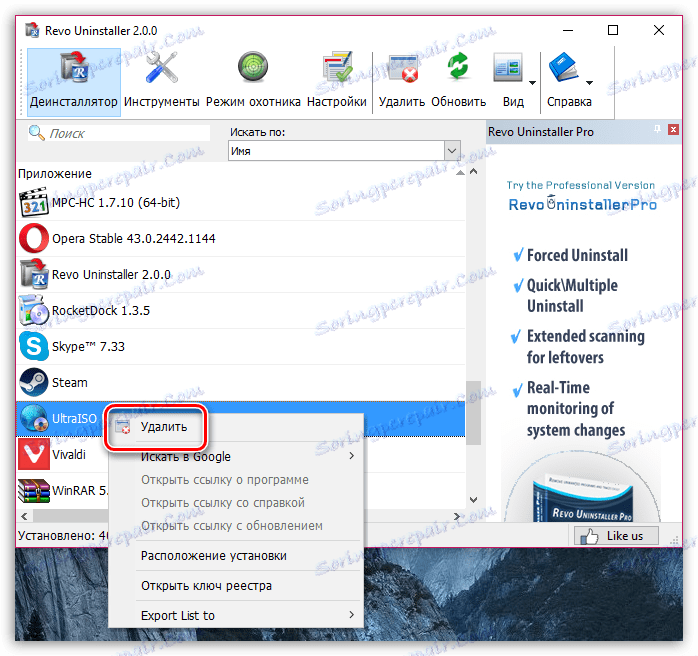
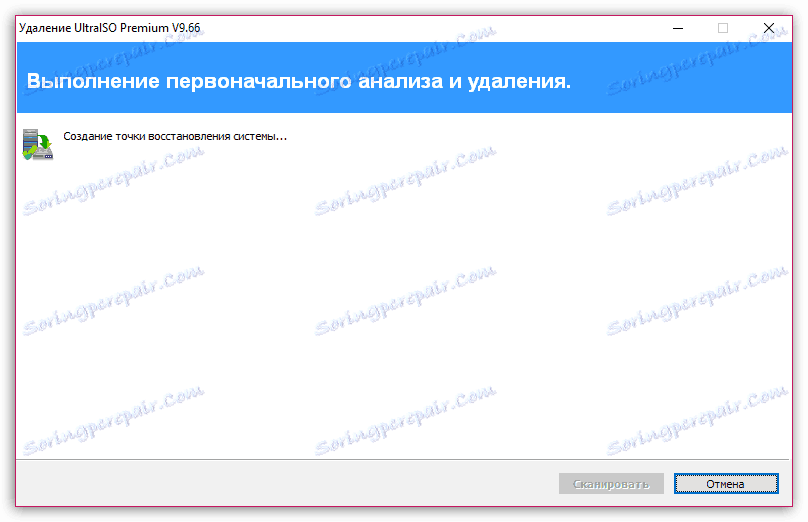
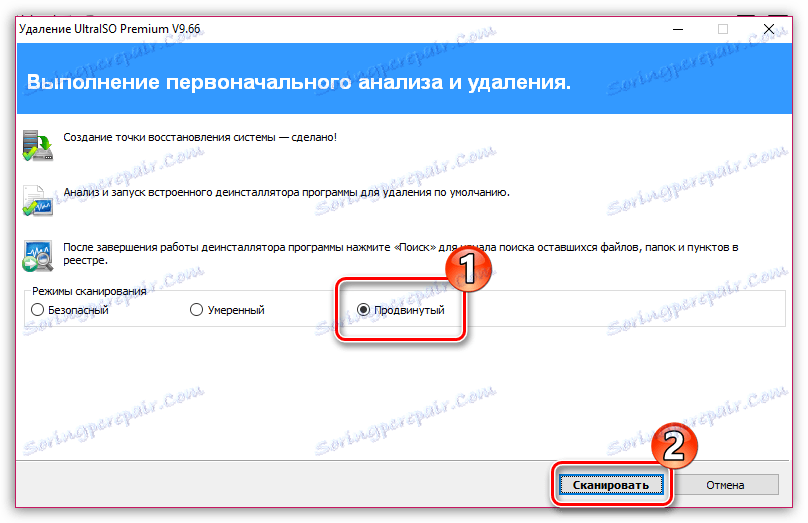

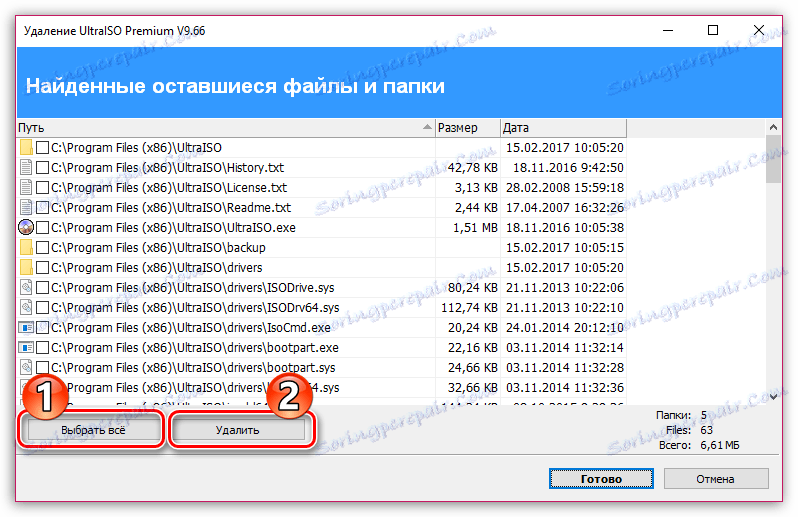
Metoda 6: Změňte písmeno
Daleko od skutečnosti, že tato metoda vám pomůže, ale stále zkuste své štěstí. Metoda je, že změníte písmeno jednotky na jinou jednotku.
- Chcete-li to provést, otevřete nabídku "Ovládací panely" a přejděte do části "Správa" .
- Poklepejte na zástupce "Správa počítače" .
- V levé části okna vyberte sekci Správa disků . Najděte USB disk ve spodní části okna, klepněte pravým tlačítkem na ni a přejděte na "Změnit písmeno jednotky nebo cestu k disku" .
- V novém okně klikněte na tlačítko "Změnit" .
- V pravém podokně okna rozbalte seznam a vyberte vhodnou volnou písmenu, například v našem případě aktuální písmeno jednotky "G" , ale nahradíme jej "K" .
- Na obrazovce se zobrazí varování. Souhlasím s ním.
- Zavřete okno Správa disků a spusťte aplikaci UltraISO a zkontrolujte, zda je ukládací zařízení.
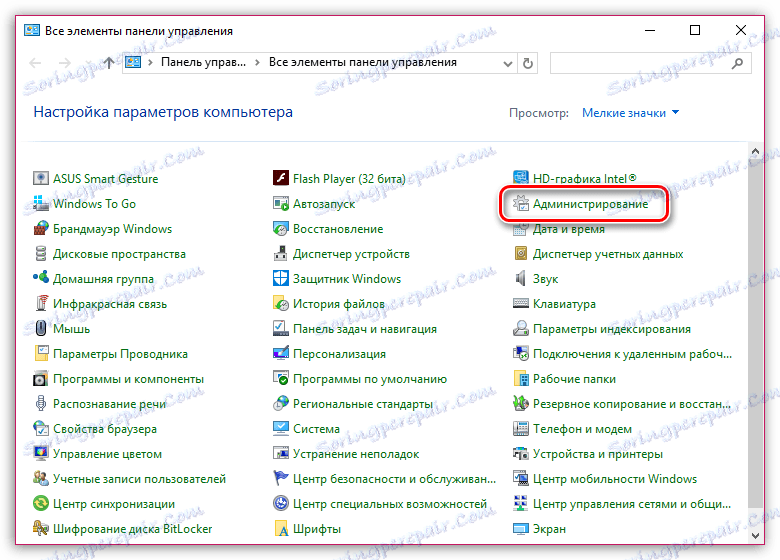
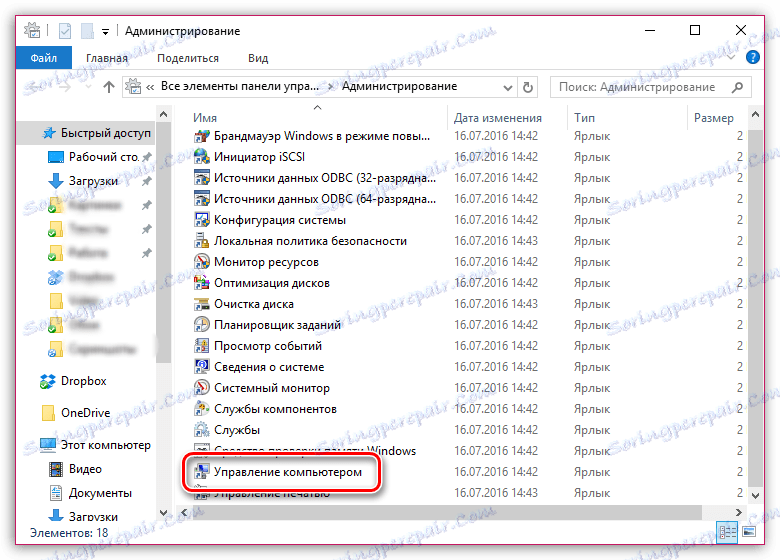
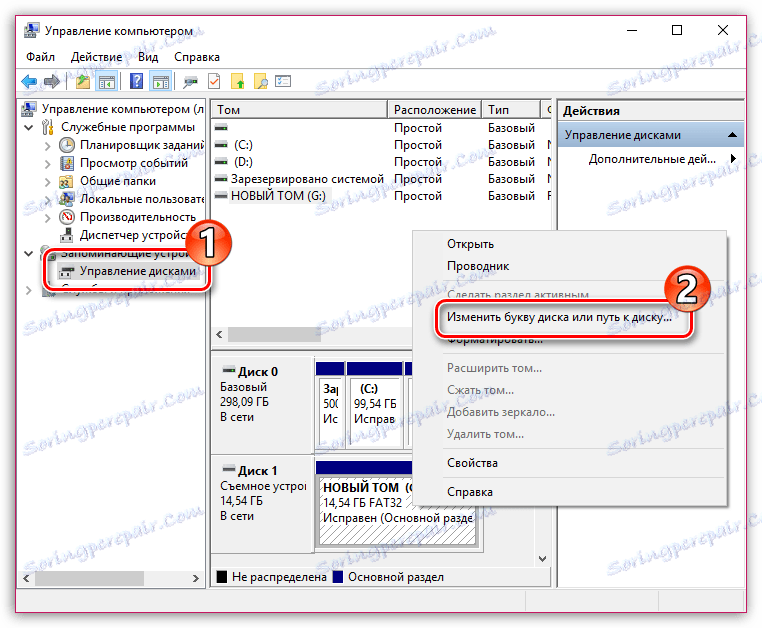
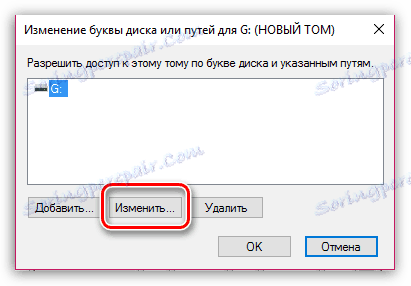

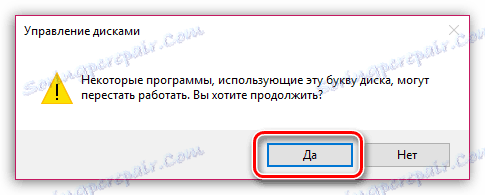
Metoda 7: Čištění jednotky
Tímto způsobem se pokusíme vyčistit jednotku pomocí nástroje DISKPART a potom ji naformátovat pomocí některé z výše popsaných metod.
- Budete muset spustit příkazový řádek jménem administrátora. Chcete-li to provést, otevřete vyhledávací lištu a do ní zapište požadavek
CMD.Klepněte na výsledek pravým tlačítkem myši a v místní nabídce vyberte možnost Spustit jako správce .
- V zobrazeném okně spusťte nástroj DISKPART příkazem:
- Dále musíme zobrazit seznam disků, včetně vyměnitelných disků. Můžete to provést příkazem:
- Budete muset určit, které z prezentovaných paměťových zařízení je vaše flash disk. Nejjednodušší způsob, jak to udělat, je založen na jeho velikosti. Například náš disk má velikost 16 GB a příkazový řádek zobrazuje jednotku s dostupným prostorem 14 GB, což znamená, že je to. Můžete si vybrat:
- Vymažte vybrané paměťové zařízení příkazem:
- Nyní lze příkazové okno zavřít. Další krok, který musíme udělat, je formátování. Chcete-li to provést, spusťte okno Správa disků (viz výše), klikněte na USB flash disk ve spodní části okna a vyberte možnost "Vytvořit jednoduchou hlasitost" .
- Budete přivítáni "Průvodcem vytvořením svazku" , po kterém budete vyzváni k zadání velikosti svazku. Tato hodnota zůstává ve výchozím nastavení ponechána a dále pokračujeme.
- V případě potřeby přiřaďte úložnému zařízení jiný dopis a klepněte na tlačítko "Další" .
- Formátujte jednotku a ponechte původní hodnoty.
- V případě potřeby lze zařízení přenést na NTFS, jak je popsáno ve čtvrté metodě.
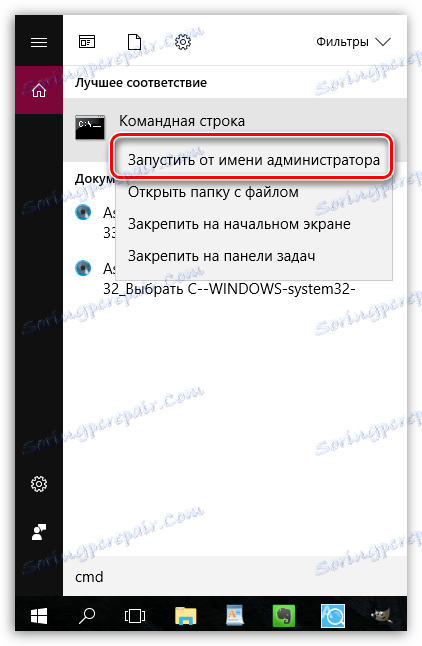
diskpart
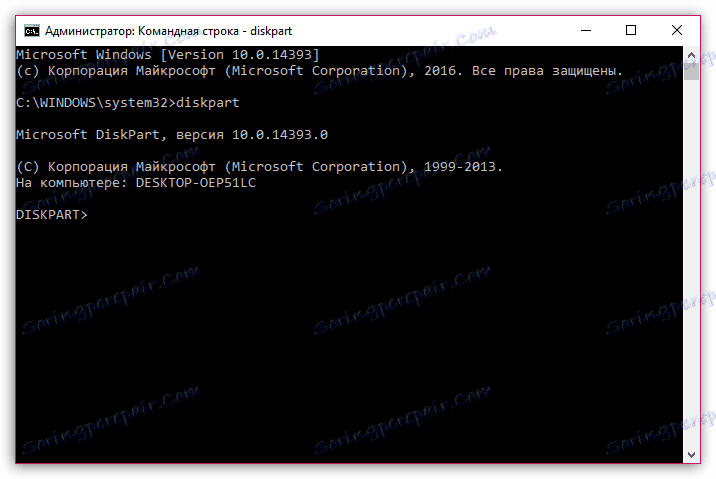
list disk
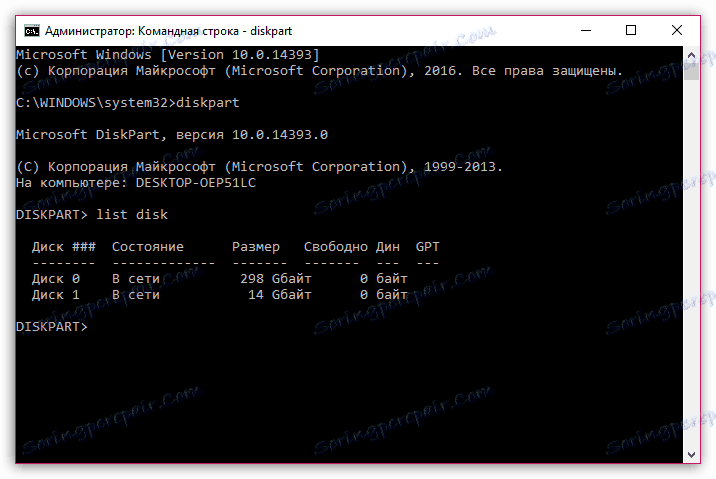
select disk=[номер_диска] , kde [ číslo jednotky] je číslo zadané jednotkou.
Například v našem případě příkaz vypadá takto:
select disk=1
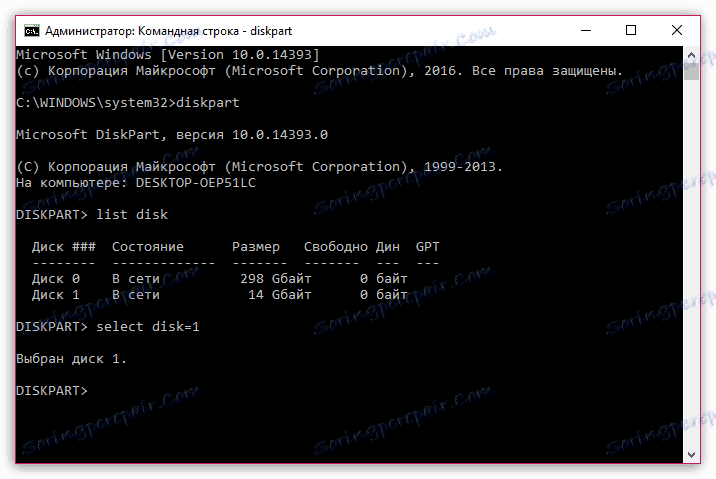
clean
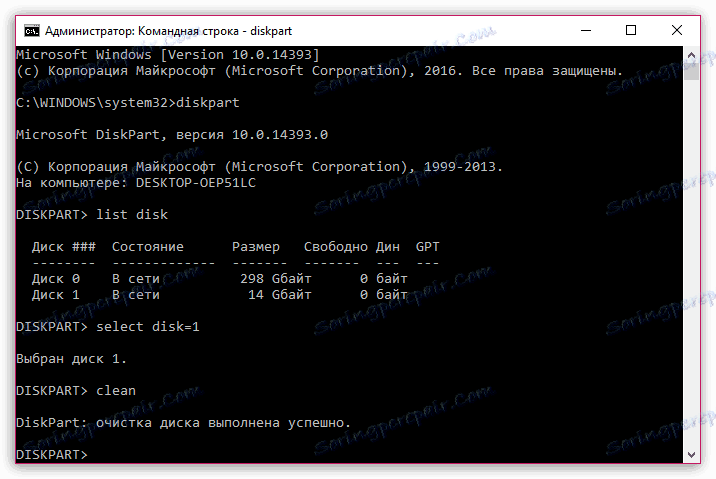
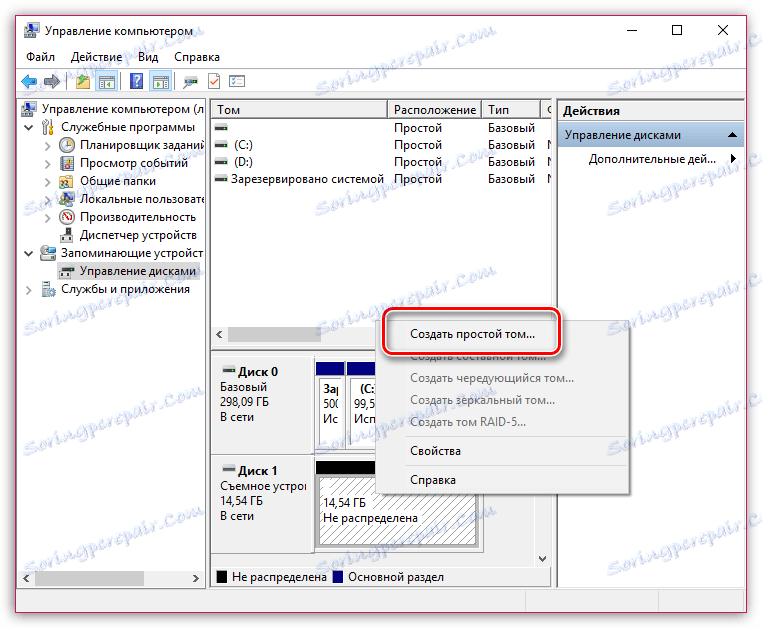
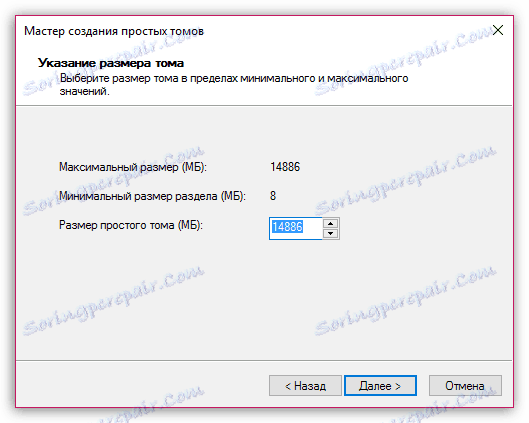
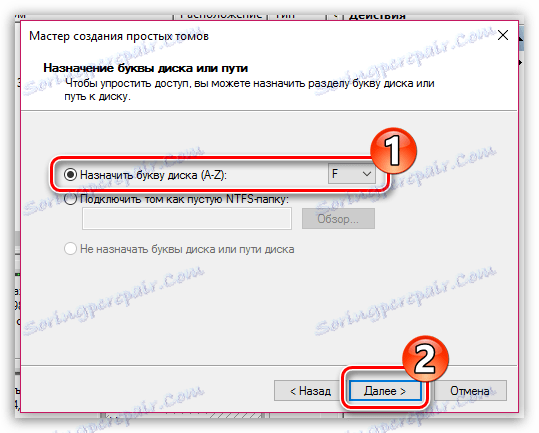

A konečně
To je maximální počet doporučení, které mohou pomoci při řešení daného problému. Bohužel, jak si uživatelé všimnou, problém může být způsoben samotným operačním systémem, takže pokud jste nebyli nápomocni žádnou metodou z článku, můžete se alespoň pokusit přeinstalovat systém Windows.
Čtěte také: Podrobná příručka k instalaci systému Windows z jednotky USB Flash
To je vše pro dnešek.