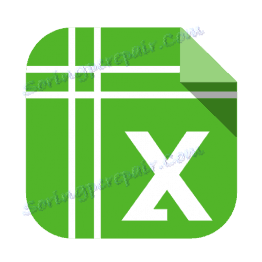Oprava záhlaví tabulky v aplikaci Microsoft Excel
Dlouhé stoly s velkým počtem řádků jsou velmi nepohodlné, protože musíte neustále posunovat list nahoru, abyste zjistili, který sloupec buňky odpovídá konkrétnímu názvu oddílu záhlaví. Samozřejmě, je to velmi nepříjemné, a co je nejdůležitější, výrazně zvyšuje čas práce s tabulkami. Ale program Microsoft Excel nabízí možnost opravit záhlaví tabulky. Zjistíme, jak.
Obsah
Upevnění horní čáry
Pokud je záhlaví tabulky na horním řádku listu a je jednoduché, tzn. Že se skládá z jednoho řádku, pak je v tomto případě snadné jej opravit. Chcete-li to provést, přejděte na kartu "Zobrazit", klikněte na tlačítko "Zamknout oblasti" a vyberte položku "Zamknout horní řádek".
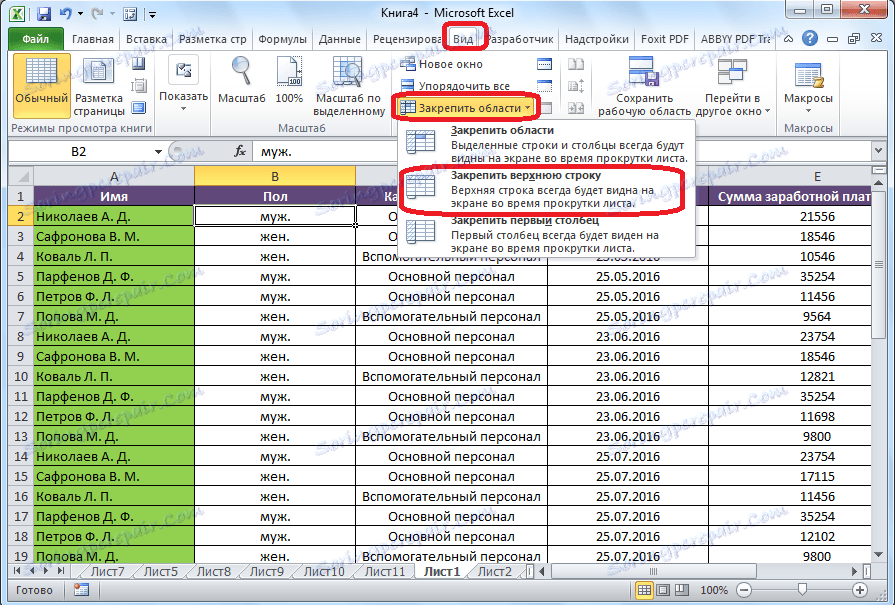
Nyní, když posouváte pásku dolů, záhlaví tabulky bude vždy v hranici viditelné obrazovky na prvním řádku.
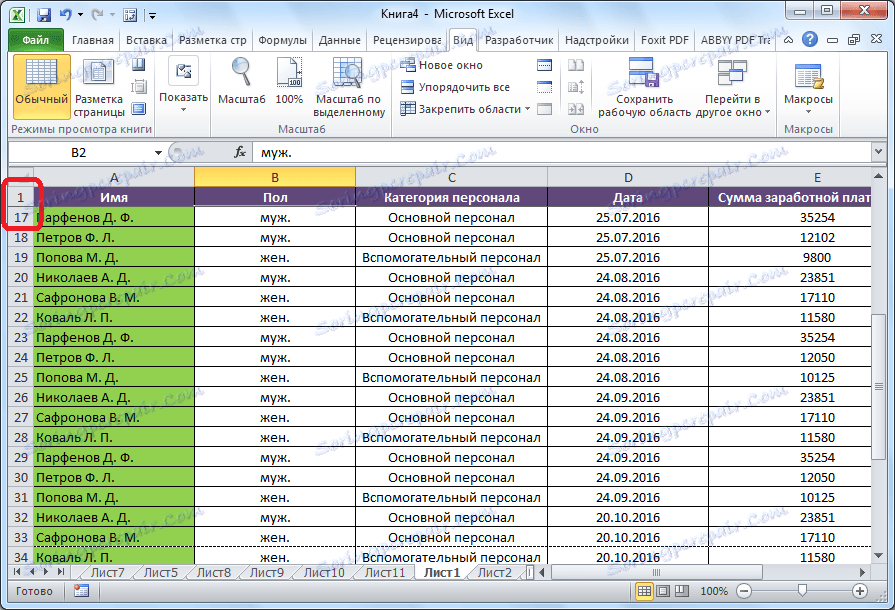
Upevnění složitého krytu
Ale takový způsob, jak opravit hlavičku v tabulce, nebude fungovat, pokud je záhlaví složité, to znamená, že se skládá ze dvou nebo více řádků. V tomto případě k opravě záhlaví musíte opravit nejen horní řádek, ale plochu tabulky z několika řádků.
Nejprve vyberte první buňku vlevo, která se nachází pod hlavou tabulky.
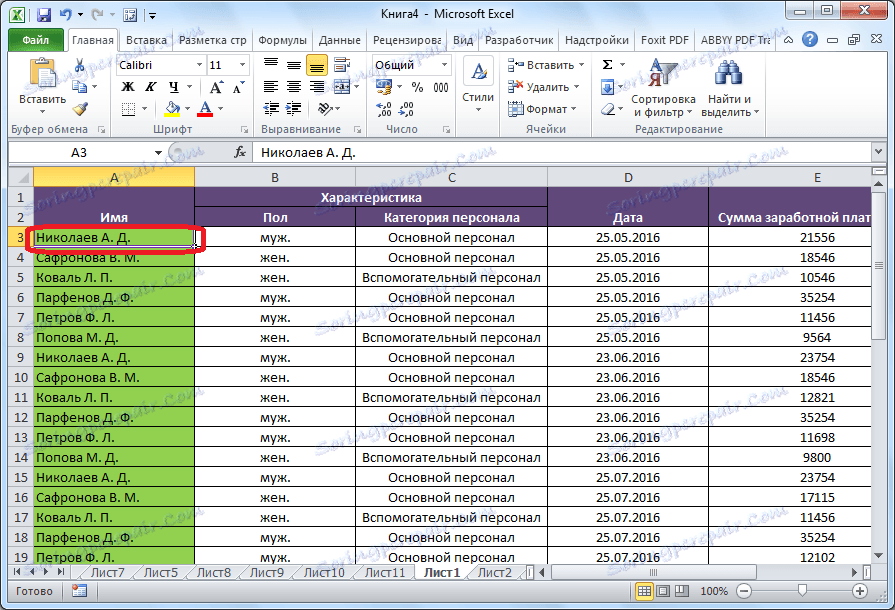
Na stejné záložce "Zobrazit" klikněte znovu na tlačítko "Zamknout oblasti" a v otevřeném seznamu vyberte položku se stejným názvem.
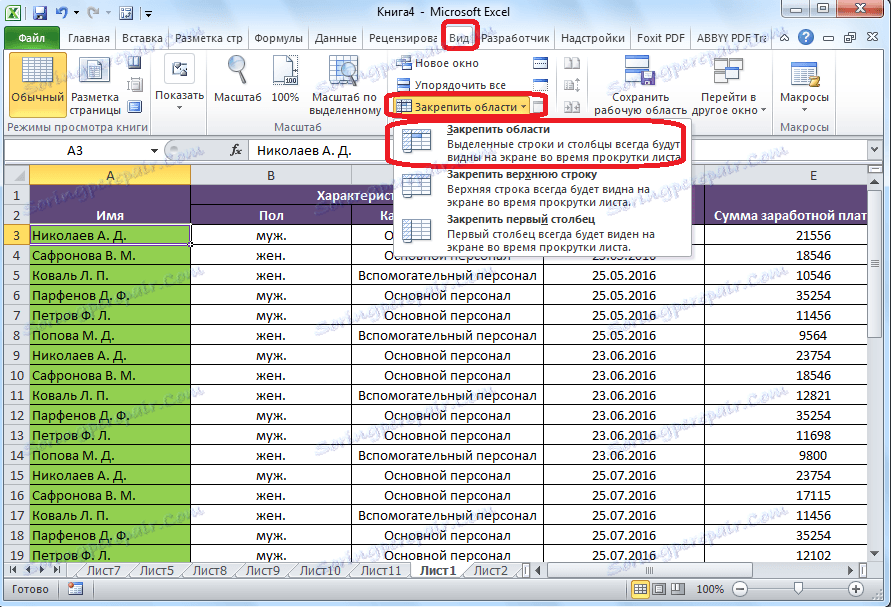
Poté bude celá plocha listu, umístěná nad vybranou buňkou, pevná, a tím bude fixní kryt stolu.
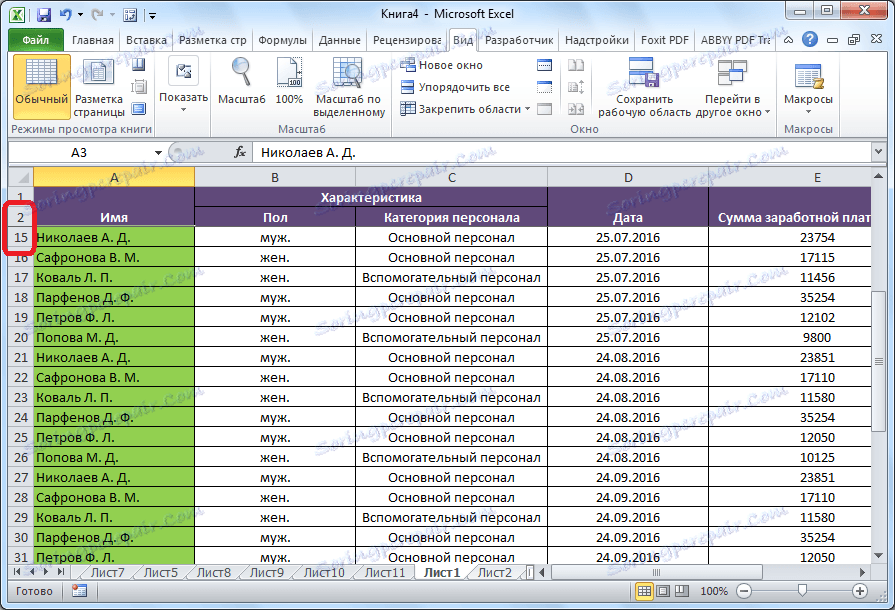
Oprava záhlaví vytvořením "inteligentní tabulky"
Často se čepička nenachází v horní části tabulky, ale je mírně nižší, protože první řádek je název tabulky. V tomto případě je konec, můžete celou oblast čepice opravit společně s jménem. Pevné linky s názvem však zaberou místo na obrazovce, tj. Zúžení viditelného přehledu tabulky, který ne všichni uživatelé najdou pohodlné a racionální řešení.
V tomto případě je vhodné vytvořit takzvaný "inteligentní stůl". Chcete-li použít tuto metodu, záhlaví tabulky nesmí obsahovat více než jeden řádek. Chcete-li vytvořit "inteligentní tabulku", na kartě "Domov" vyberte celý rozsah hodnot, které hodláme zahrnout do tabulky spolu s hlavičkou. Dále ve skupině nástrojů "Styly" klikněte na tlačítko "Formát jako tabulka" a v seznamu stylů, které se otevře, vyberte ten, který se vám nejvíce líbí.

Dále se otevře dialogové okno. Označuje rozsah buněk, které jste předtím vybrali, které budou zahrnuty do tabulky. Pokud jste vybrali správně, pak se nic nemění. Ale níže, ujistěte se, že věnujte pozornost parametru "Tabulka s nadpisy" byl klíště. Pokud tam není, musíte jej nastavit ručně, jinak nebude fungovat správně. Poté klikněte na tlačítko "OK".
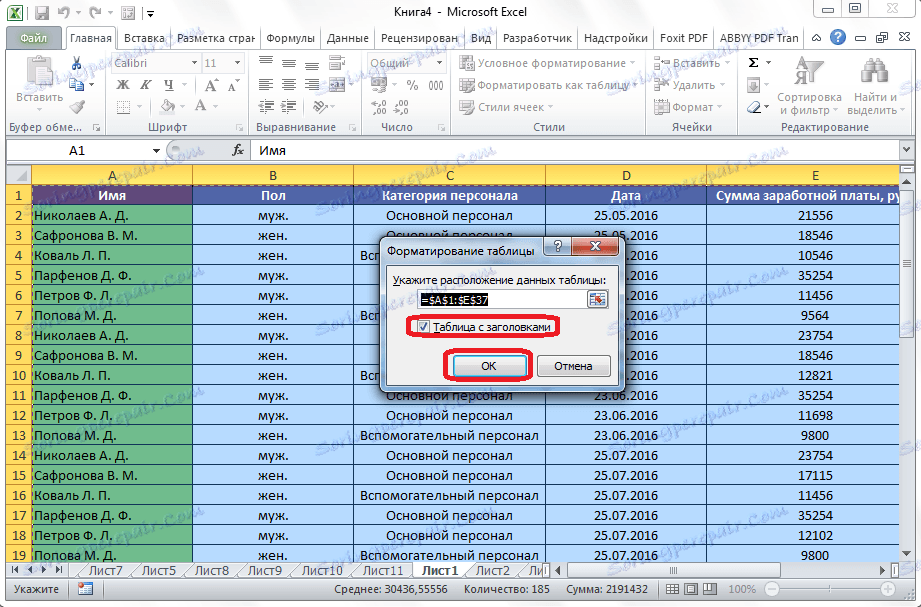
Alternativní možností je vytvořit tabulku s pevným čepičkou na kartě "Vložit". Chcete-li to provést, musíte přejít na zadanou kartu, vyberte oblast listu, která se stane "inteligentní tabulkou", a klikněte na tlačítko "Tabulka" na levé straně kazety.
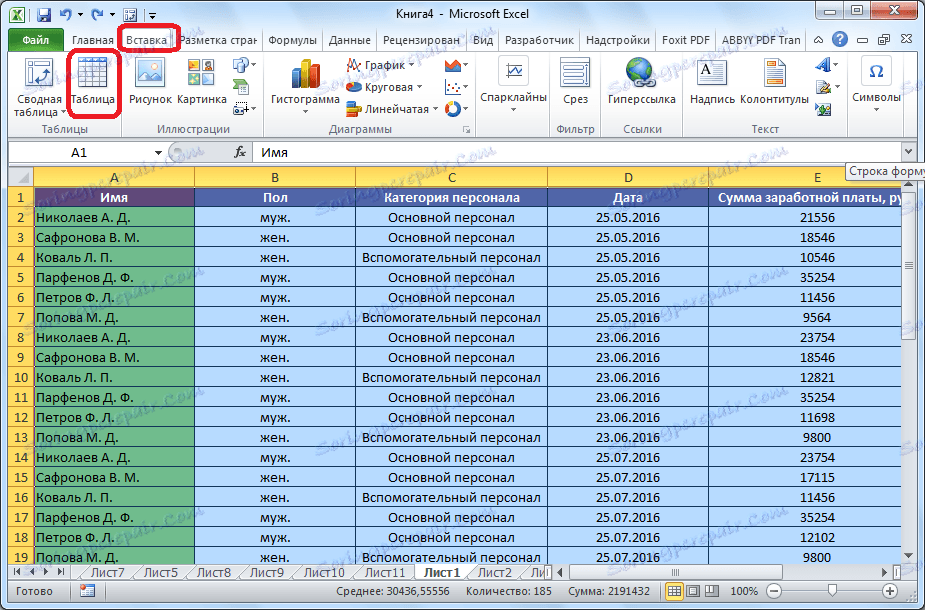
Zároveň se stejné dialogové okno otevře stejně jako při použití dříve popsané metody. Akce v tomto okně by měla být provedena přesně stejným způsobem jako v předchozím případě.
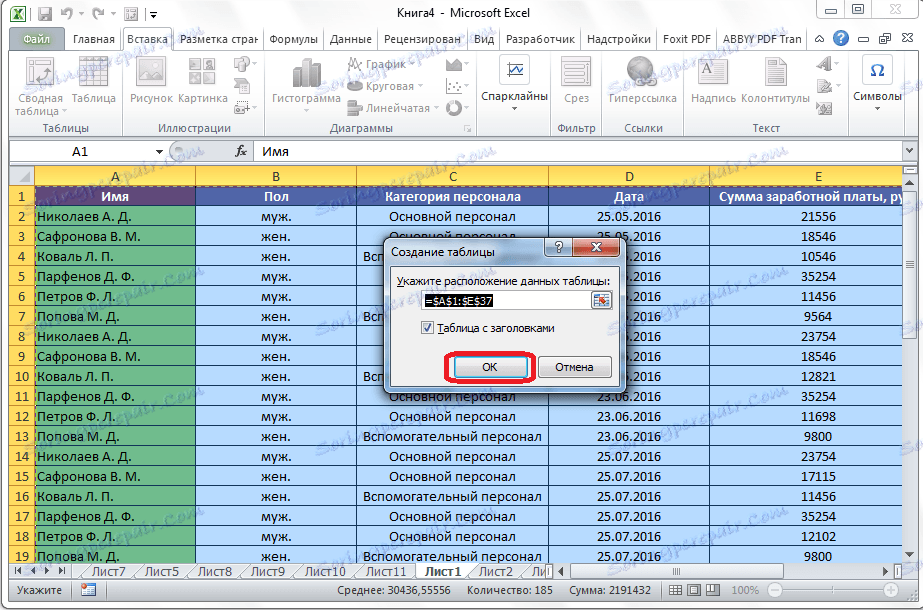
Po uplynutí této doby se záhlaví tabulky přesune na panel s písmeny označujícími adresu sloupců. Takže čára, na které se čepička nachází, nebude pevná, avšak sama čepička bude vždy před očima uživatele, bez ohledu na to, jak daleko posune stůl dolů.
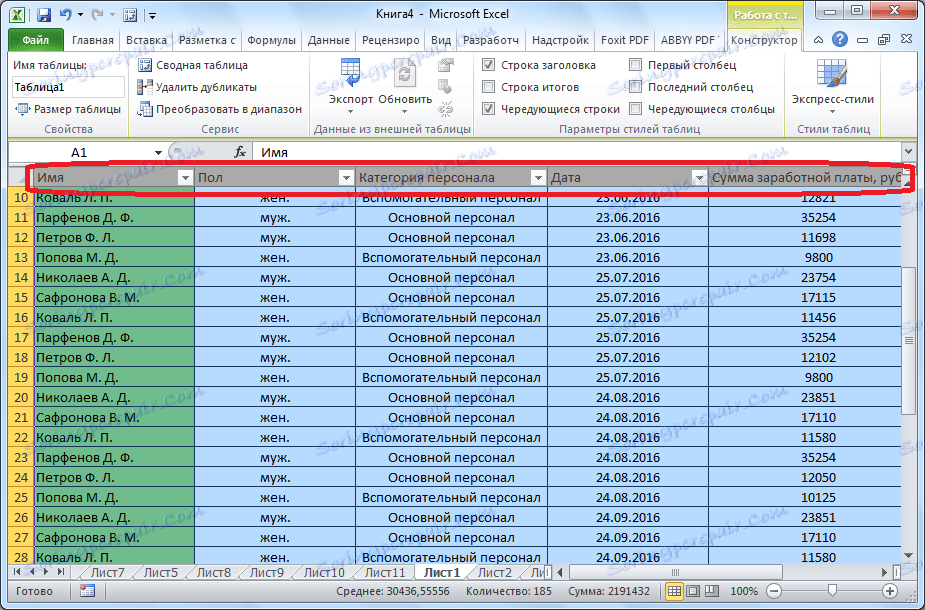
Při tisku se připevní hlavička na každé stránce
Existují časy, kdy by měl být víčko připojeno ke každé stránce tištěného dokumentu. Poté, když tisknete tabulku s mnoha řádky, nebudete muset identifikovat sloupce s údaji, které je kombinují s názvem v záhlaví, který by se nacházel pouze na první stránce.
Chcete-li při tisku opravit záhlaví každé stránky, přejděte na kartu "Rozvržení stránky". V panelu nástrojů Nastavení listů na pásu karet klikněte na ikonu ve tvaru šikmé šipky, která se nachází v pravém dolním rohu tohoto bloku.
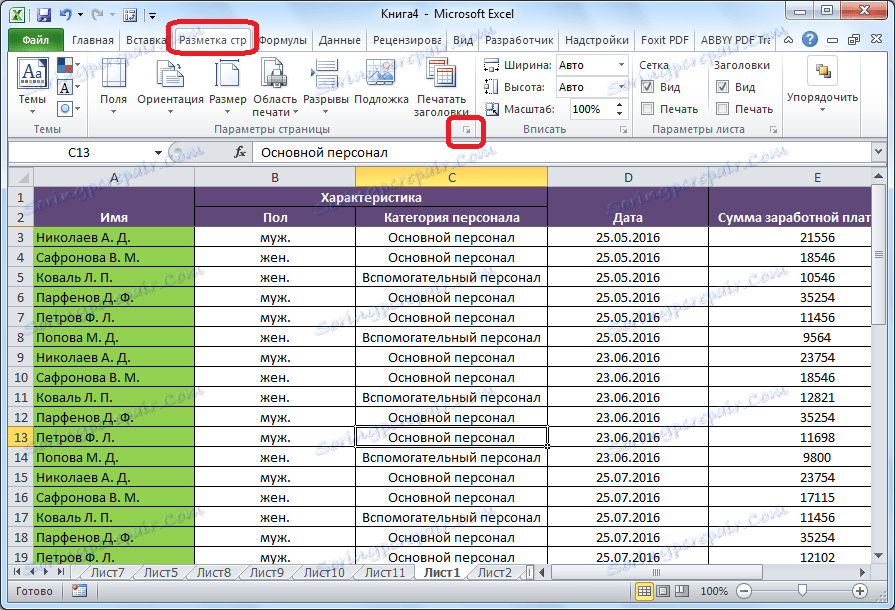
Otevře se okno nastavení stránky. Pokud jste na jiné kartě, musíte přejít na kartu "List" tohoto okna. Oproti parametru "Vytisknout řádky přes stránku" zadejte adresu oblasti záhlaví. Můžete to udělat trochu jednodušeji a klikněte na tlačítko napravo od formuláře pro zadání údajů.
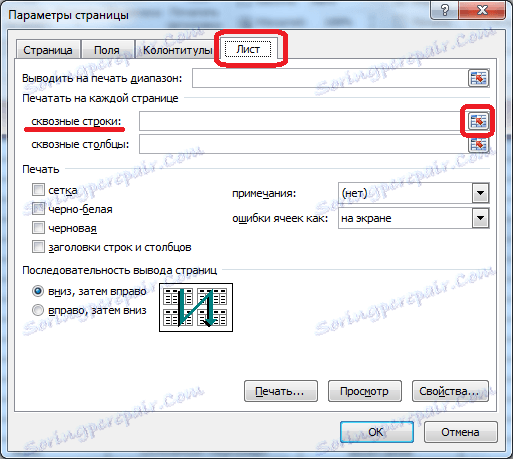
Poté se okno s nastavením stránky sbalí. Klepněte na záhlaví tabulky pomocí myši. Pak opět klikněte na tlačítko napravo od zadaných dat.
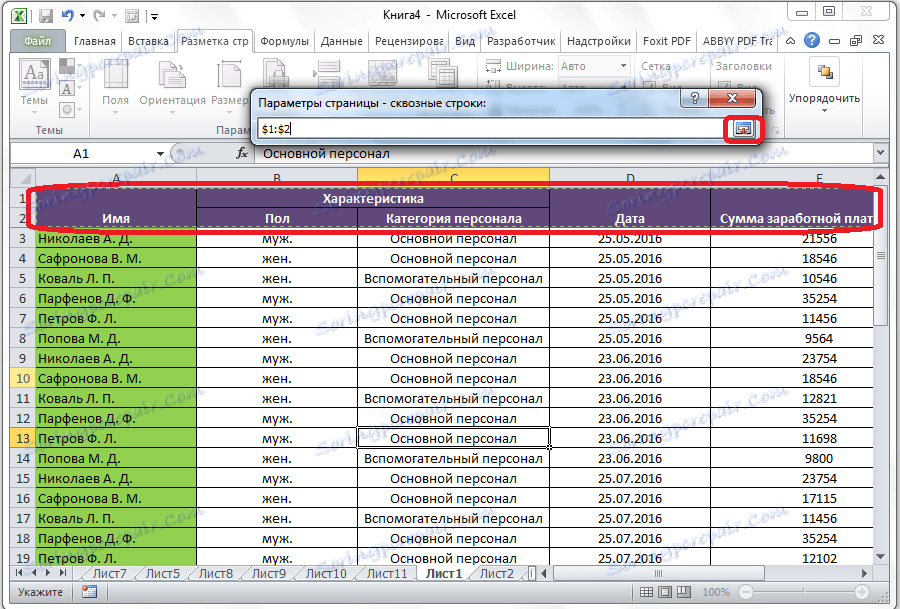
Přesunutím zpět do okna nastavení stránky klikněte na tlačítko "OK".
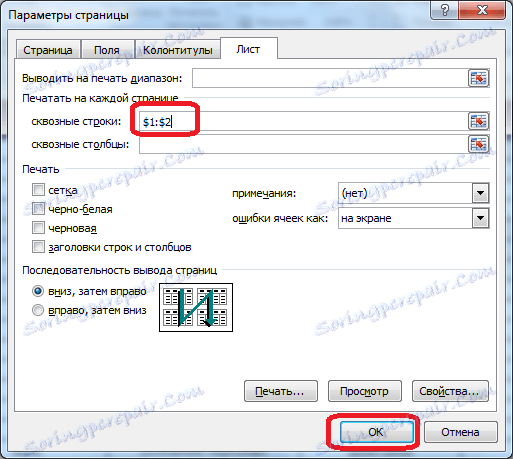
Jak vidíte, vizuálně v editoru aplikace Microsoft Excel se nic nezměnilo. Chcete-li zkontrolovat, jak dokument vypadá na tisk, přejděte na kartu "Soubor". Pak přejděte do části "Tisk". V pravé části okna aplikace Microsoft Excel existuje oblast pro náhled dokumentu.
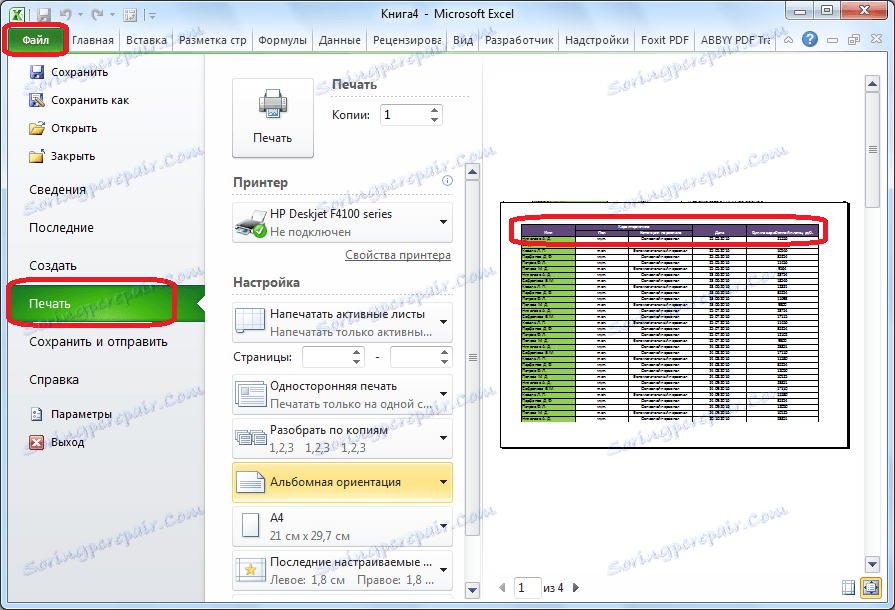
Posouváním dokumentu dolů zkontrolujte, zda je na každé stránce připravené k tisku zobrazena záhlaví tabulky.
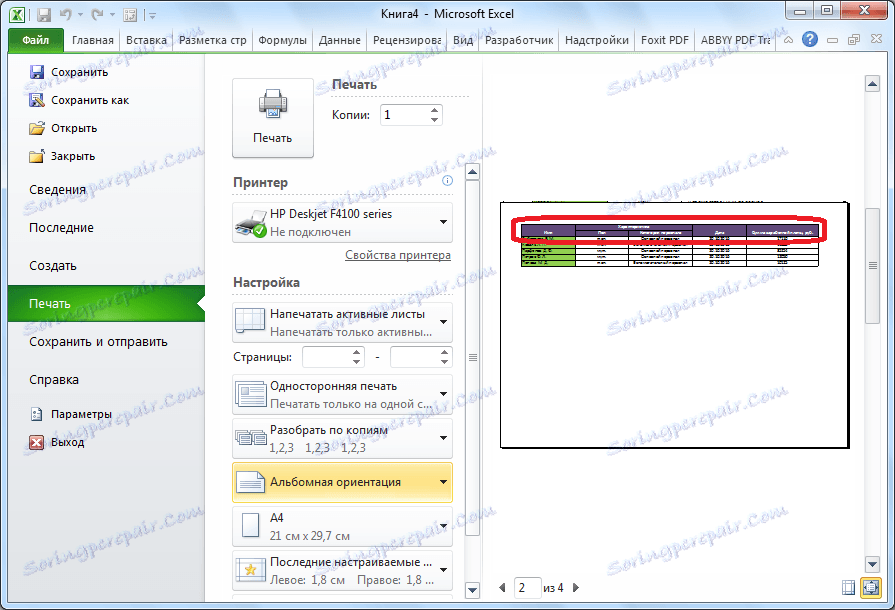
Jak můžete vidět, existuje několik způsobů, jak opravit záhlaví v tabulce. Který z těchto způsobů použití závisí na struktuře tabulky a na tom, proč potřebujete vazbu. Při použití jednoduchého uzávěru je nejjednodušší použít upevnění horního řádku listu, pokud je záhlaví vícestupňové - pak musíte tuto oblast ukotvit. Pokud je nad záhlaví nebo jinými řádky název tabulky, pak můžete v tomto případě formátovat buňky s daty jako "inteligentní tabulku". V případě, že máte v úmyslu spustit dokument pro tisk, je rozumné opravit záhlaví na každém listu dokumentu pomocí funkce přeskakující. V každém případě je rozhodnutí použít určitou metodu konsolidace jednotlivě.