Jak formátovat pevný disk v Průvodci oddílem MiniTool
Formátování pevného disku je proces vytváření nové tabulky souborů a vytvoření oddílu. Všechna data na disku jsou smazána.
Důvody pro tento postup mohou být mnohé, ale výsledek je jeden: dostáváme čistý a připravený k práci nebo další editaci pohonu.
Formát disku naformátujeme v Průvodci oddílem MiniTool . Jedná se o výkonný nástroj, který pomáhá uživateli vytvářet, odstraňovat a upravovat diskové oddíly na pevných discích.
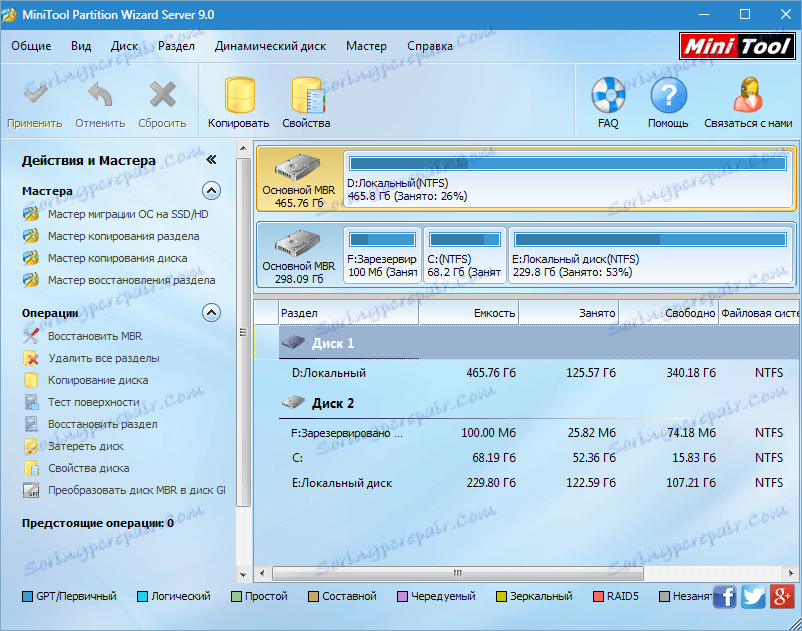
Stáhněte si průvodce MiniTool Partition Wizard
Obsah
Instalace
1. Spusťte stažený instalační soubor a klikněte na tlačítko "Další" .
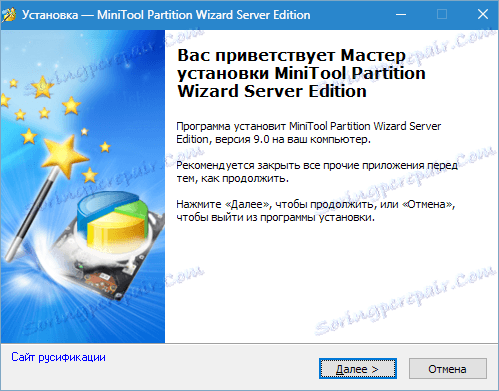
2. Přijměte podmínky licence a znovu stiskněte tlačítko "Další" .
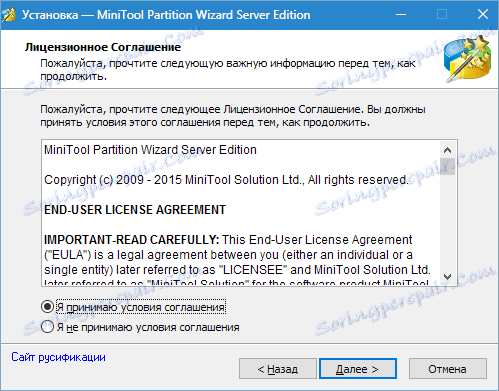
3. Zde můžete vybrat místo instalace. Tento typ softwaru se doporučuje instalovat na systémový disk.
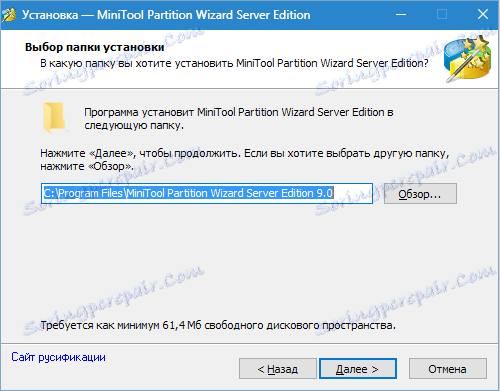
4. Vytvořte zástupce ve složce "Start" . Můžete se změnit, nemůžete odmítnout.
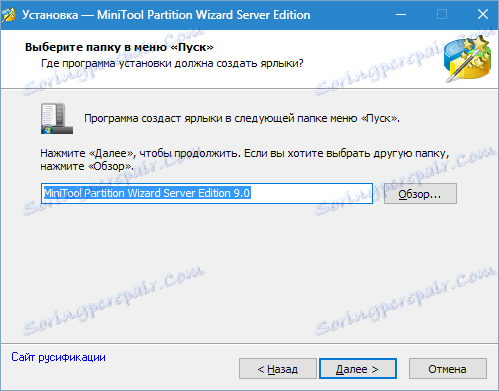
5. A na ikonu na ploše pro pohodlí.
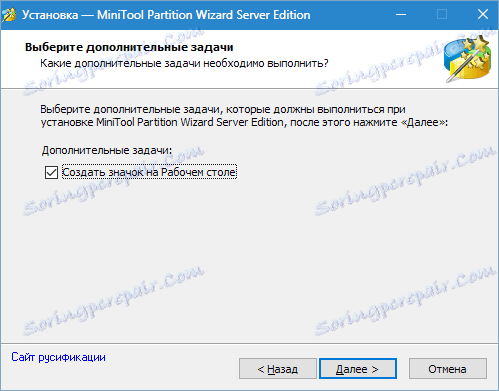
6. Zkontrolujte informace a klikněte na "Instalovat" .
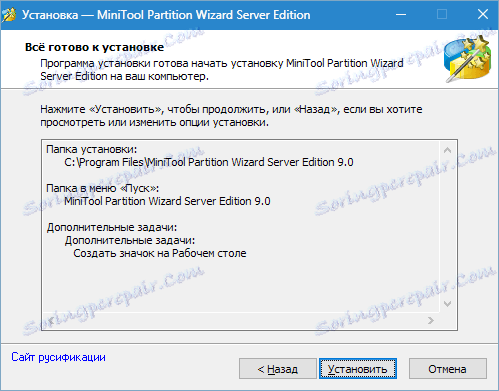
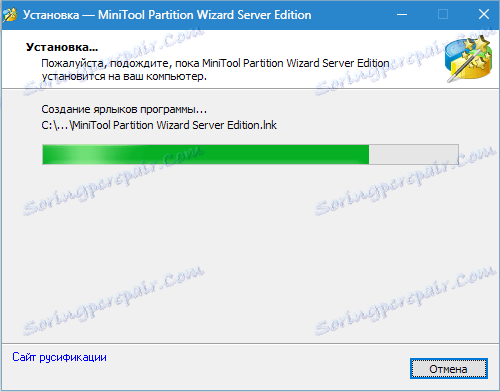
7. Ukončete, zaškrtněte políčko a klikněte na tlačítko "Dokončit" .
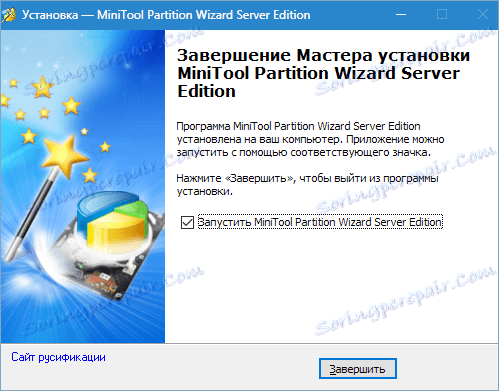
Takže jsme nainstalovali průvodce MiniTool Partition Wizard, nyní začneme postup pro formátování.
Tento článek vám ukáže, jak formátovat externí pevný disk. S obvyklým pevným diskem budete muset udělat totéž s výjimkou, že budete muset restartovat. Pokud taková potřeba vznikne, program o tom bude informovat.
Formátování
Formátujeme disk dvěma způsoby, ale nejprve musíme určit, který disk bude podroben tomuto postupu.
Definice dopravce
Zde je vše jednoduché. Pokud je externí disk jediným vyměnitelným médiem v systému, není problém. Pokud existuje několik nosičů, musíte se řídit velikostí disku nebo informacemi, které jsou na něm napsány.
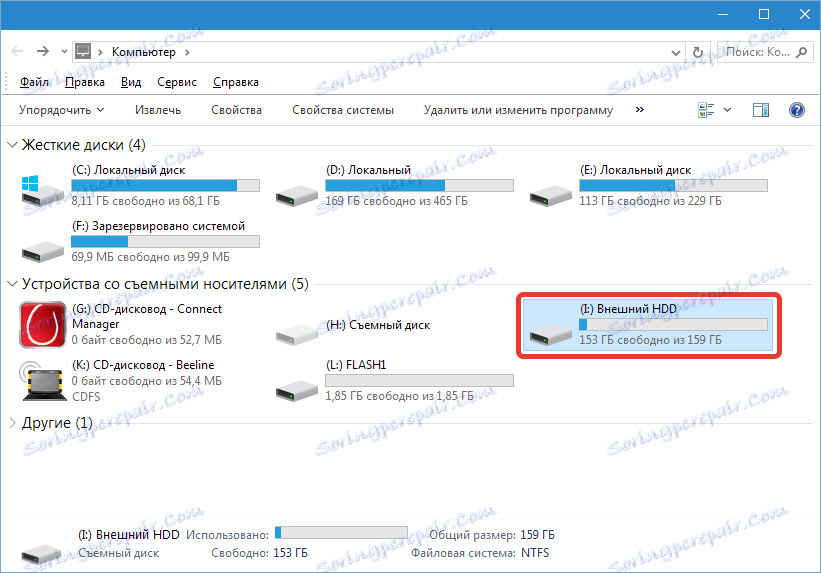
V okně programu vypadá takto:
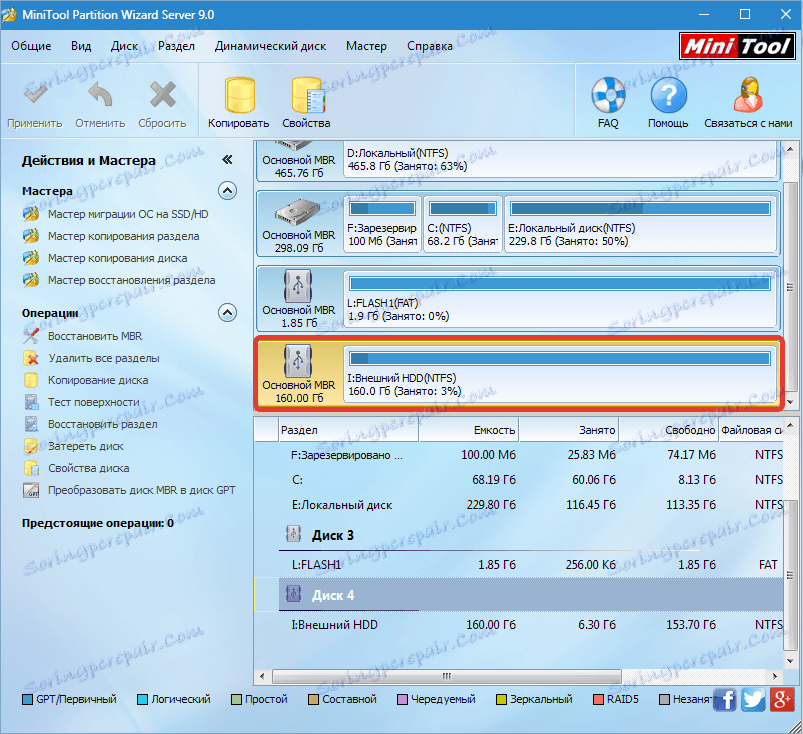
Průvodce oddílem MiniTool tyto informace neaktualizuje automaticky, takže pokud byl disk po spuštění programu připojen, bude nutné jej restartovat.
Provoz formátování. Metoda 1
1. Klepněte na sekci na našem disku a v panelu akcí klepněte na "Formátovat oddíl" vlevo.
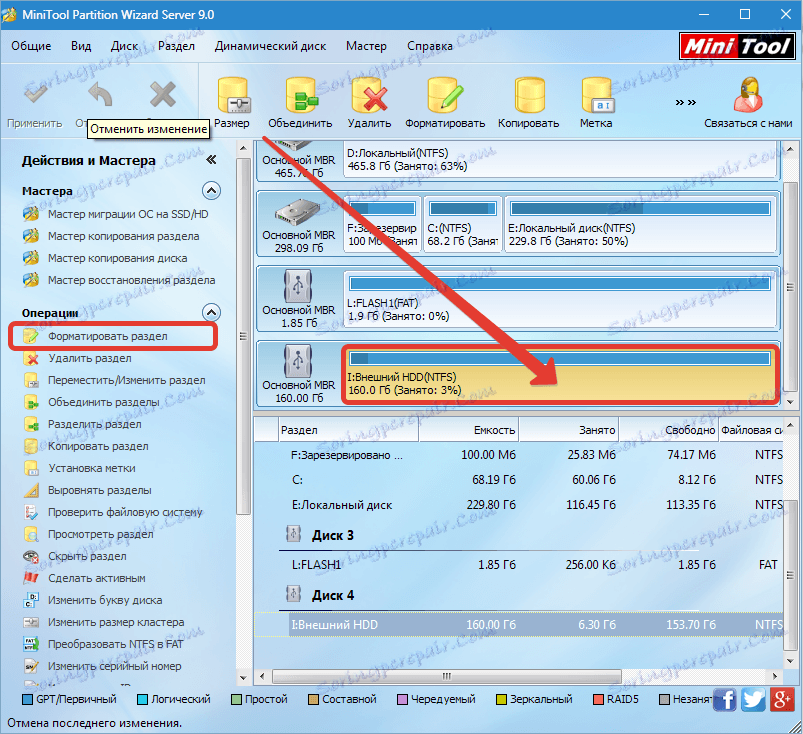
2. V dialogovém okně, které se otevře, můžete změnit jmenovku disku, souborový systém a velikost clusteru. Značka je ponechána na starém systému souborů, zvolíme si FAT32 a velikost clusteru je 32kB (pro disky takové velikosti jsou tyto klastry vhodné).
Připomínám, že pokud potřebujete uložit 4 GB nebo více souborů na disk, FAT nebude fungovat, pouze NTFS .
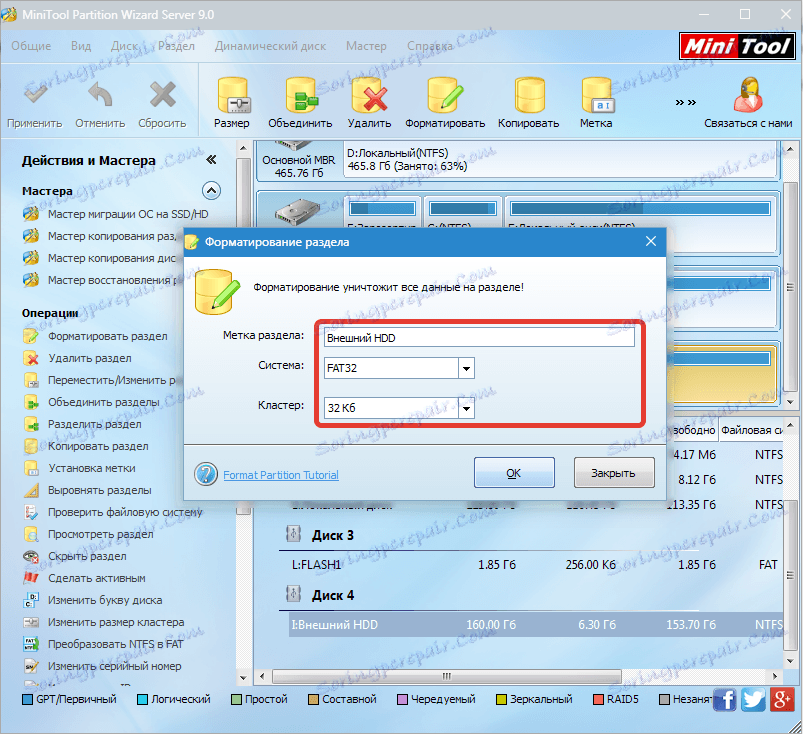
Klikněte na tlačítko OK .
3. Plánovali jsme operaci, nyní stiskneme tlačítko "Apply" . Otevřené dialogové okno obsahuje důležité informace o tom, jak vypnout úspory energie, protože pokud je operace přerušena, může mít disk problémy.
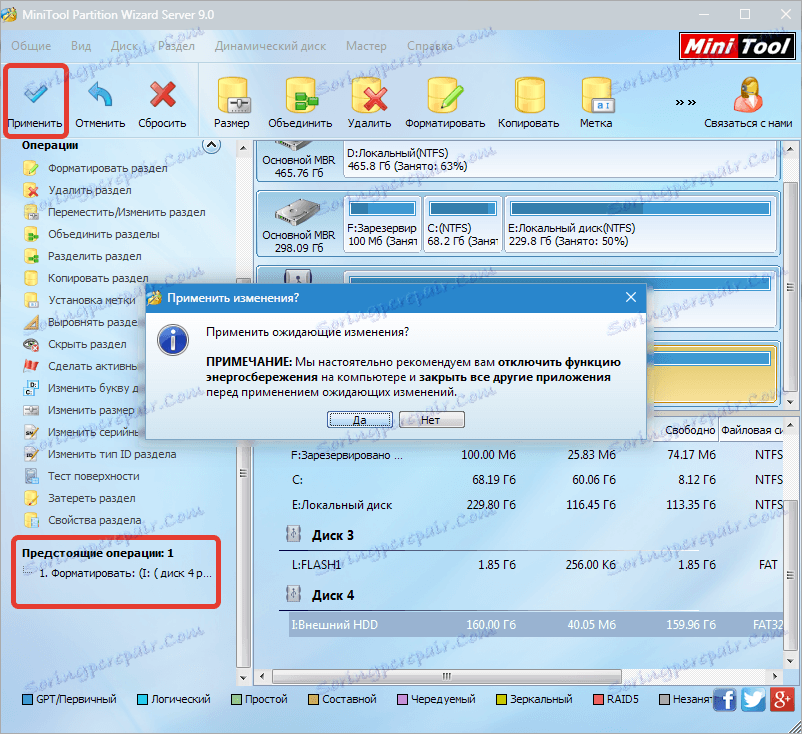
Stiskneme "Ano" .
4. Formátování obvykle trvá jen málo času, ale záleží na velikosti disku.
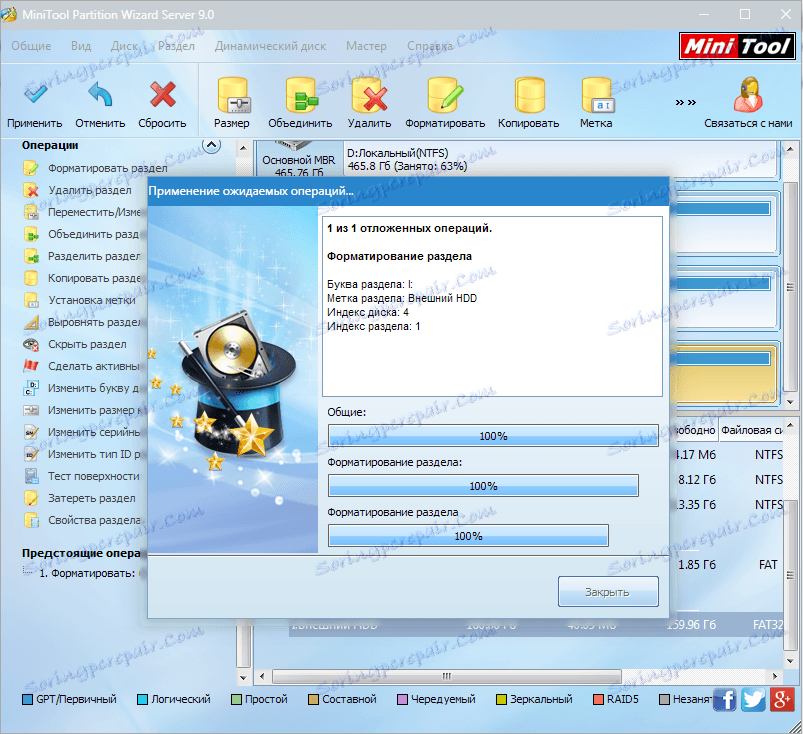
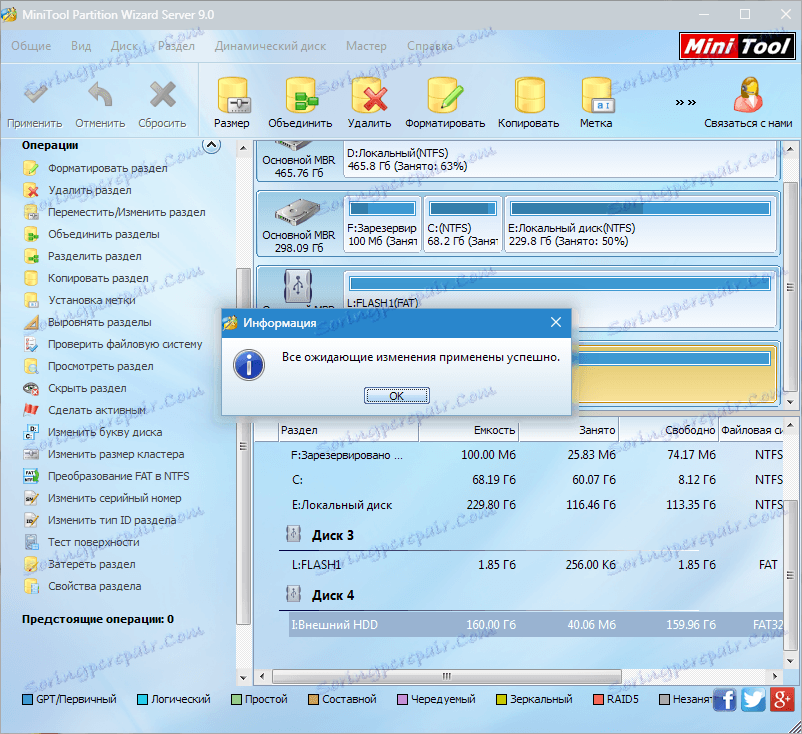
Disk je naformátován v systému souborů FAT32 .
Provoz formátování. Metoda 2
Tuto metodu lze použít, pokud je na disku více disků.
1. Vyberte sekci, klikněte na "Smazat" . Pokud existuje několik sekcí, provedeme postup se všemi oddíly. Oddíl je převeden na neobsazený prostor.
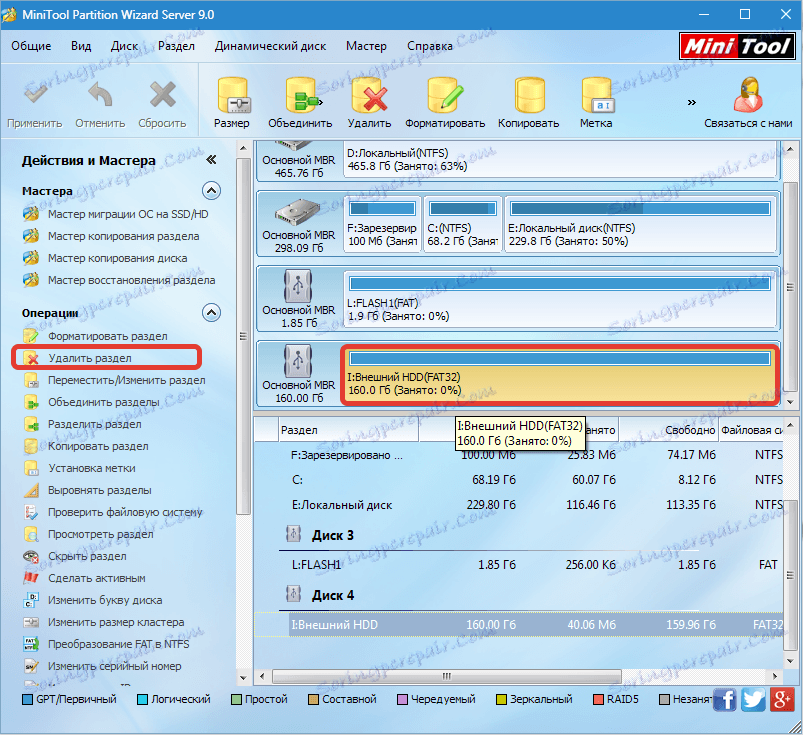
2. V okně, které se otevře, přiřaďte písmeno a štítek disku a vyberte souborový systém.
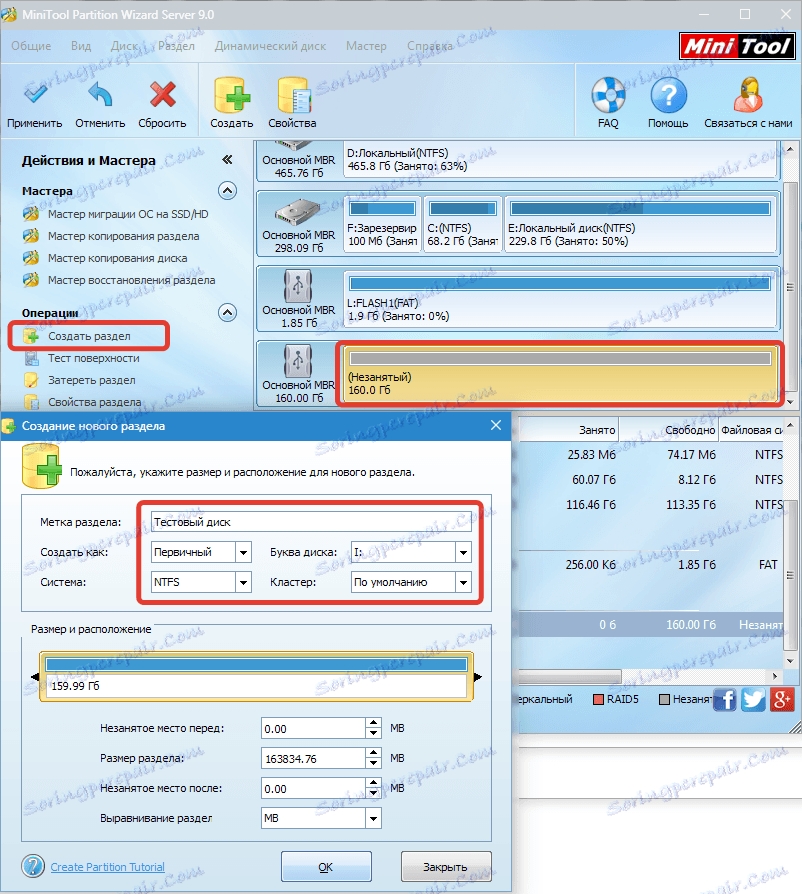
3. Pak klikněte na tlačítko "Použít" a počkejte na konec procesu.
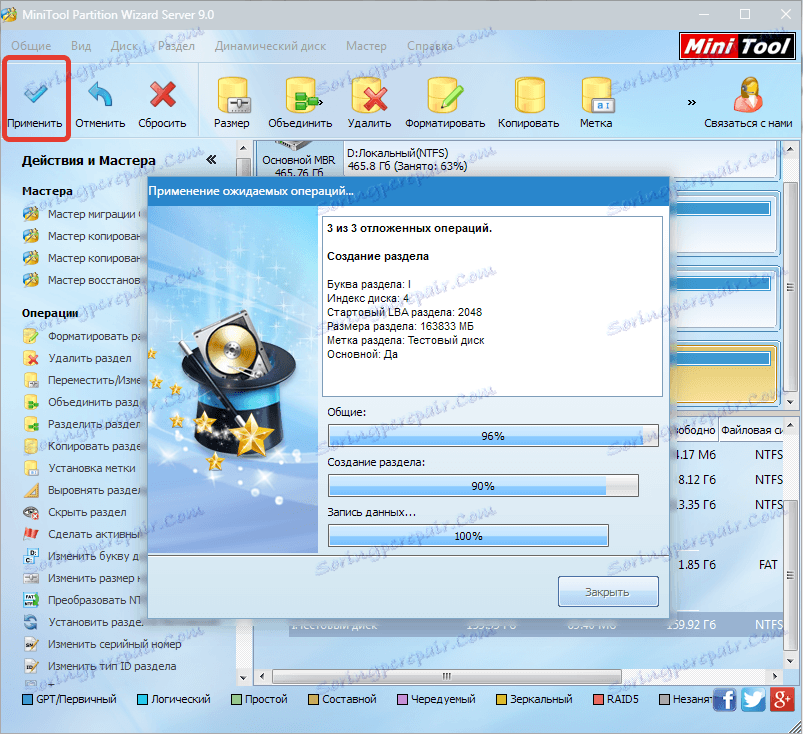
Čtěte také: Programy pro formátování pevného disku
Zde jsou dva jednoduché způsoby formátování pevného disku pomocí průvodce MiniTool Partition Wizard . První metoda je jednodušší a rychlejší, ale pokud je pevný disk rozdělen na oddíly, pak bude druhý.