Formátování pevného disku pomocí systému BIOS
Během provozu osobního počítače je možné formátovat diskové oddíly bez načítání operačního systému. Například přítomnost kritických chyb a dalších poruch v operačním systému. Jedinou možností je v tomto případě formátování pevného disku v systému BIOS. Mělo by být zřejmé, že systém BIOS zde funguje pouze jako pomocný nástroj a spojení v logickém řetězci akcí. Formátování pevného disku v samotném firmwaru ještě není možné.
Obsah
Formátujeme Winchester přes BIOS
K dokončení úkolu potřebujeme disk DVD nebo USB s distribucí Windows, která je k dispozici v úschovně každého moudrého uživatele PC. Pokuste se také sami vytvořit samočinné zaváděcí médium.
Metoda 1: Použití softwaru jiného výrobce
Chcete-li formátovat pevný disk pomocí systému BIOS, můžete použít jednoho z mnoha diskových manažerů od různých vývojářů. Například, volně distribuované AOMEI oddílový asistent Standard Edition .
- Stáhněte, nainstalujte a spusťte program. Nejprve musíme vytvořit platformu pro zavádění na platformě Windows PE, což je lehká verze operačního systému. Chcete-li to provést, přejděte na část "Vytvořit zaváděcí disk CD".
- Vyberte typ zaváděcího média. Poté klikněte na tlačítko Přejít .
- Čekáme na konec procesu. Dokončete tlačítko "Konec" .
- Restartujte počítač a vstupte do systému BIOS stisknutím klávesy Odstranit nebo Esc po složení počátečního testu. V závislosti na verzi a značce základní desky jsou také možné další možnosti: F2 , Ctrl + F2 , F8 a další. Zde změníme prioritu zavádění na jednu, kterou potřebujeme. Potvrdíme změny nastavení a opustíme firmware.
- Zavést prostředí předinstalace systému Windows. Opět otevřete pomocníka pro oddíl AOMEI a najděte položku "Formátovat oddíl" , určete souborový systém a klikněte na tlačítko "OK" .
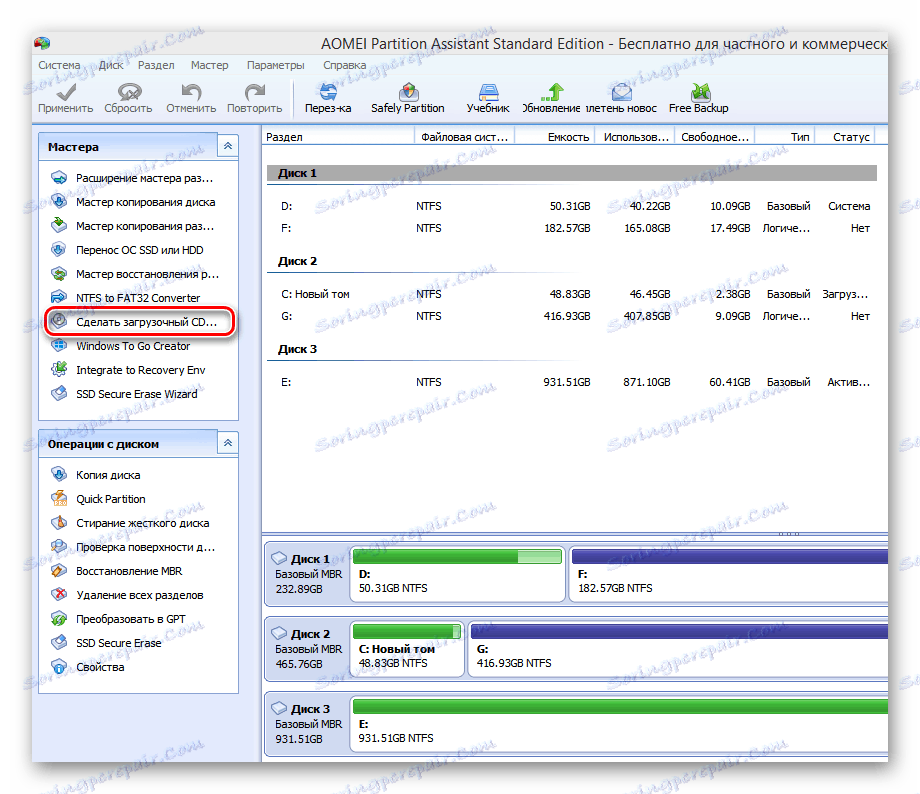
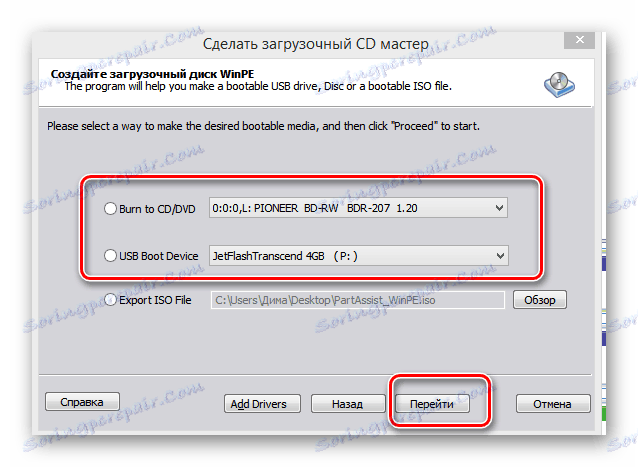
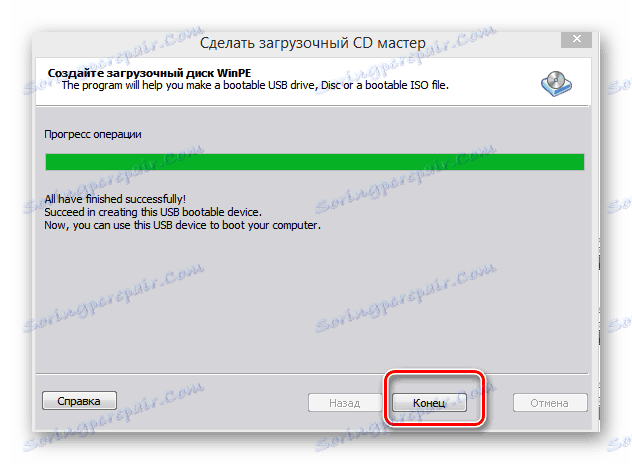
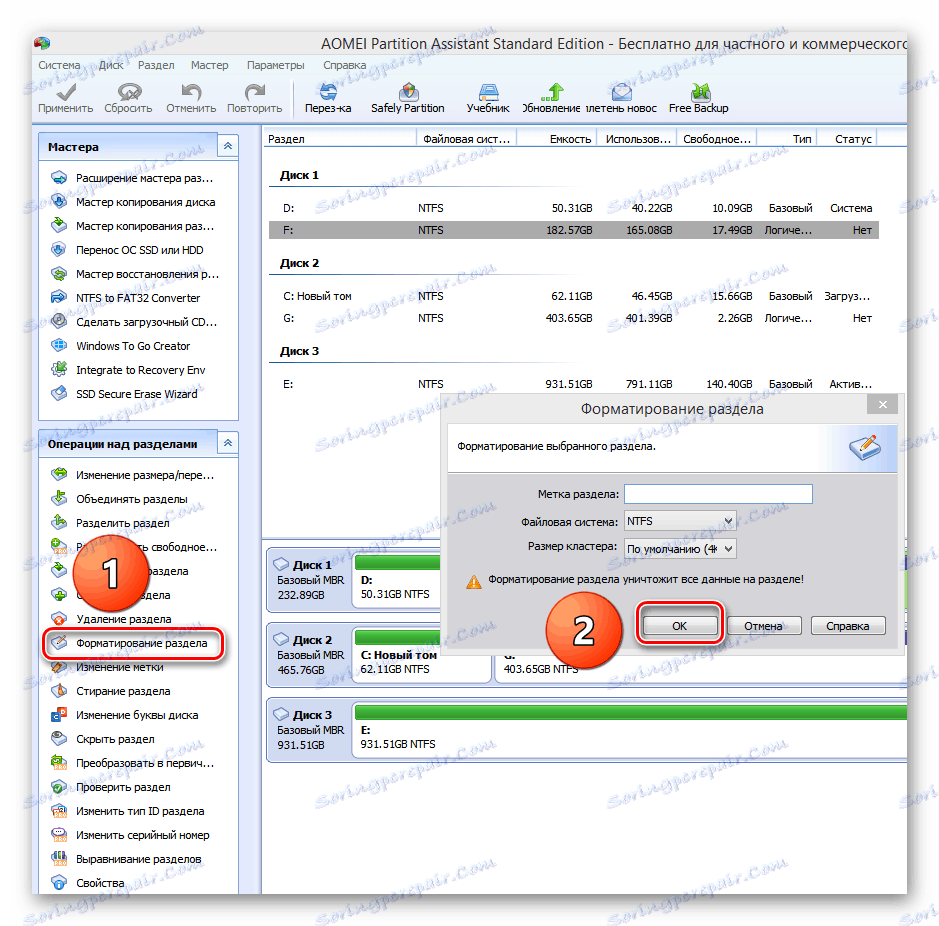
Metoda 2: Použití příkazového řádku
Vyvolejte staré staré MS-DOS a známé příkazy, které si mnoho uživatelů bezvýhradně ignoruje. Ale marně, protože je to velmi jednoduché a pohodlné. Příkazový řádek poskytuje rozsáhlou funkcionalitu pro správu počítačů. Budeme chápat, jak ho v tomto případě aplikovat.
- Vložte instalační disk do jednotky nebo jednotky USB flash do portu USB.
- Analogicky s výše uvedeným způsobem přejdeme do systému BIOS a nastavíme první zdroj stahování pro jednotku DVD nebo USB flash disk v závislosti na umístění spouštěcích souborů systému Windows.
- Uložte změny a opusťte systém BIOS.
- Počítač zahájí načítání instalačních souborů systému Windows a na stránce pro výběr jazyků pro instalaci systému, stiskněte kombinaci kláves Shift + F10 a přejděte na příkazový řádek.
- V systémech Windows 8 a 10 můžete postupovat následovně: "Obnova" - "Diagnostika" - "Pokročilé" - "Příkazový řádek" .
- V otevřeném příkazovém řádku v závislosti na cíli zadejte:
-
format /FS:FAT32 С: /q- rychlé formátování v FAT32; -
format /FS:NTFS С: /q- rychlé formátování v NTFS; -
format /FS:FAT32 С: /u- plné formátování v FAT32; -
format /FS:NTFS С: /u- úplné formátování v NTFS, kde C: je název oddílu pevného disku.
Stiskněte klávesu Enter .
-
- Čekáme na dokončení procesu a získáme objem pevného disku formátovaný s uvedenými vlastnostmi.
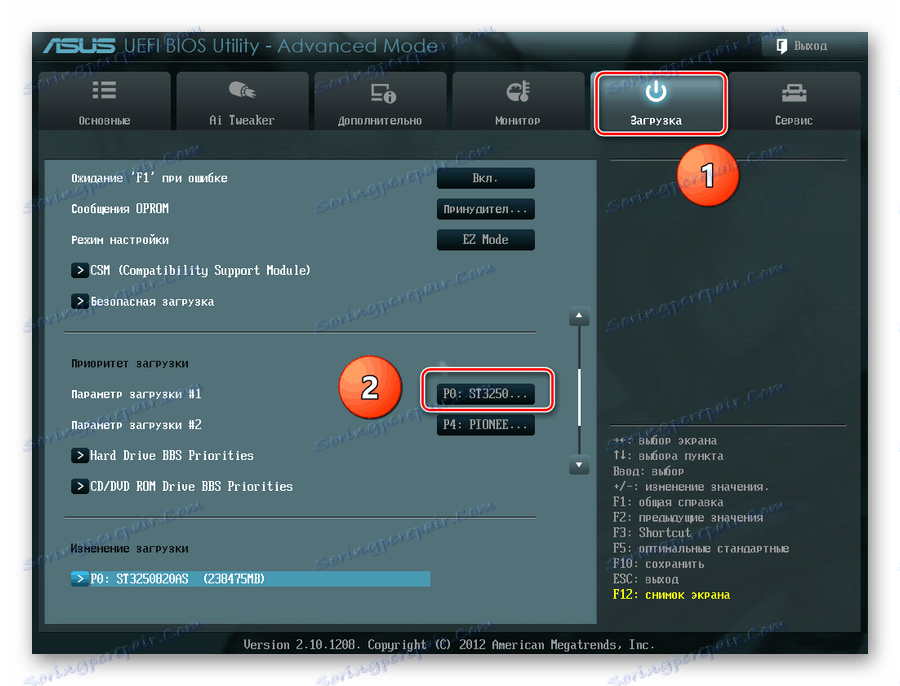
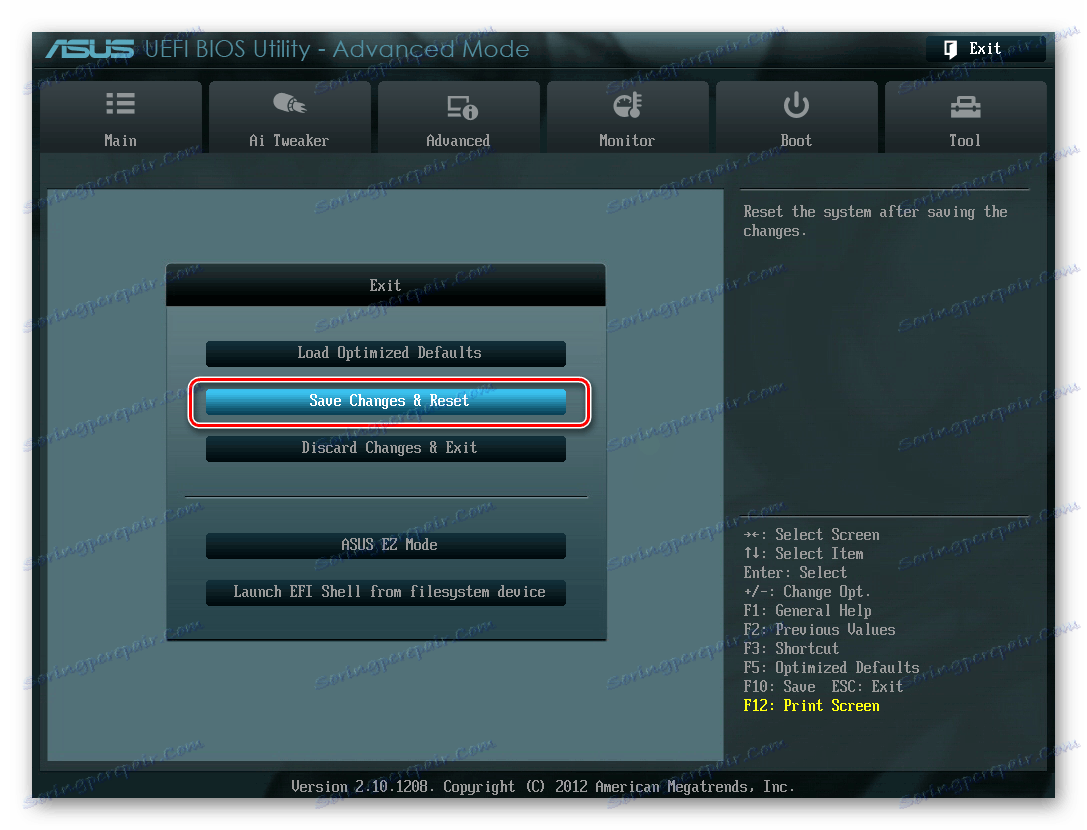


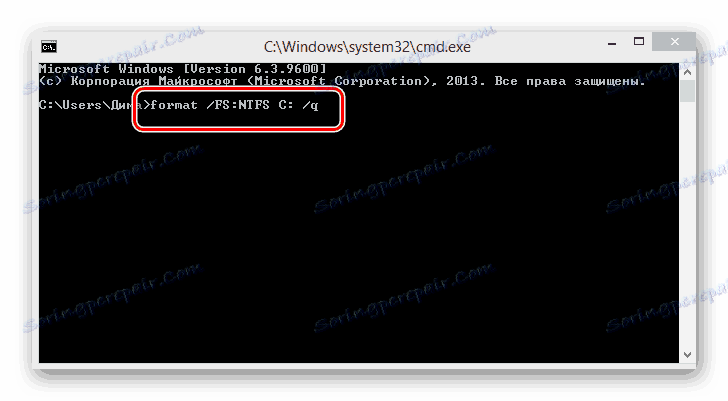
Metoda 3: Použití Instalační služby systému Windows
V každém instalačním programu systému Windows je před instalací operačního systému zabudována schopnost formátovat potřebný oddíl pevného disku. Rozhraní zde je elementárně srozumitelné pro uživatele. Nemělo by to být žádné potíže.
- Opakujte čtyři počáteční kroky od metody č. 2.
- Po spuštění instalace operačního systému vyberte možnost "Úplná instalace" nebo "Vlastní instalace" v závislosti na verzi systému Windows.
- Na další stránce vyberte oddíl pevného disku a klepněte na tlačítko "Formátovat" .
- Cíl byl dosažen. Tato metoda však není příliš vhodná, pokud nemáte v plánu nainstalovat nový operační systém do počítače.
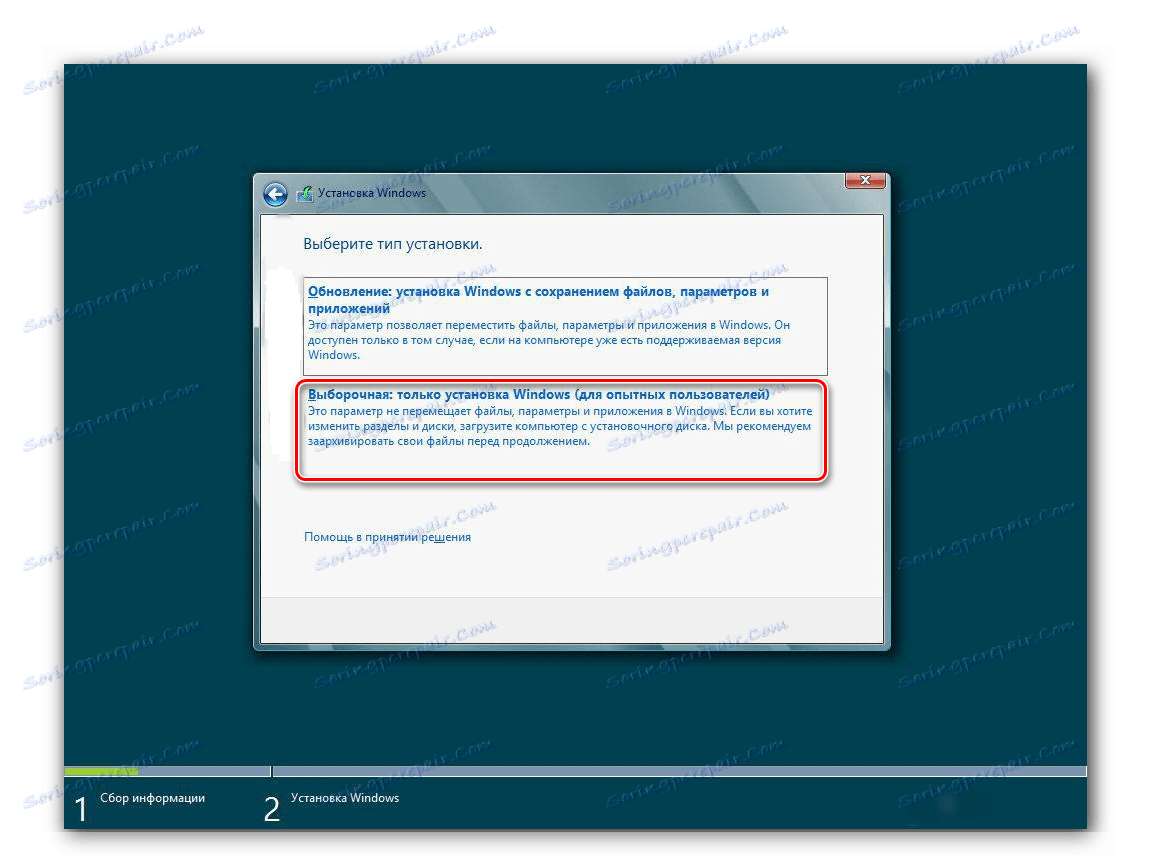
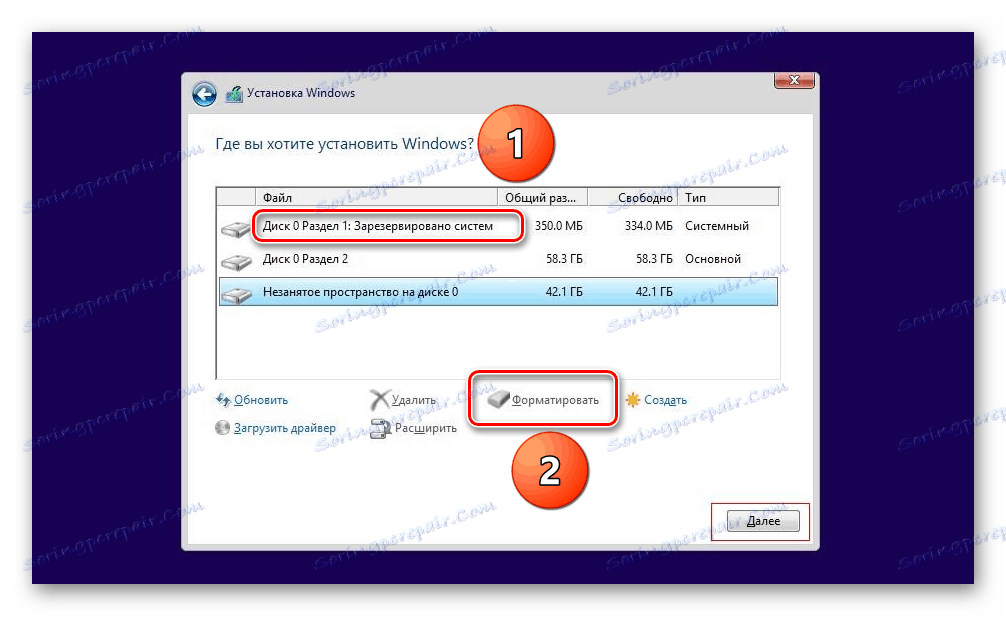
Podívali jsme se na několik způsobů, jak formátovat pevný disk pomocí systému BIOS. A budeme se těšit na to, kdy vývojáři "vloženého" firmwaru pro základní desky vytvoří vestavěný nástroj pro tento proces.
