Někdy soubory uložené na fyzickém disku nebo logickém oddílu v systému Windows 7 již uživatel nepotřebuje. Odstranit je postupně bude problematické, a pokud mluvíme o starém operačním systému nebo o některých položkách programu, je formátování správnou volbou. Během této operace můžete zvolit stupeň čištění, přiřadit svazku nové písmeno a nastavit systém souborů, což je v některých situacích důležité nastavení. Dnes chceme ukázat všechny dostupné možnosti pro splnění tohoto úkolu.
Formátování pevného disku v systému Windows 7
V tomto materiálu jsou představeny všechny známé metody formátování, které každému uživateli pomohou vybrat optimální řešení, počínaje jeho vlastními potřebami a aktuální situací. Upozorňujeme však, že když mluvíme o systémovém oddílu, princip jeho úplného vyčištění se bude mírně lišit od těch, které jsou popsány níže, proto navrhujeme prostudovat samostatného průvodce v této věci kliknutím na odkaz níže.
Více informací: Formátování systémové jednotky C ve Windows 7
Metoda 1: Programy pro správu disků
Internet je nyní plný programů různých směrů, které uživatelům umožňují rychle se vypořádat s různými úkoly v operačním systému, což je činí mnohem jednoduššími a srozumitelnějšími. Seznam takového softwaru obsahuje nástroje pro správu pevných disků. Umožní vám naformátovat disk několika kliknutími. Navrhujeme studovat tuto operaci na příkladu Acronis Disk Director.
- Pomocí výše uvedeného odkazu si stáhněte a nainstalujte Acronis Disk Director. Po spuštění se podívejte na seznam disků a vyberte ten, který potřebujete.
- Po aktivaci řádku s diskem nalevo od stolu tlačítko "Formát"... Kliknutím na něj vyberte tento úkol.
- Otevře se samostatné okno, ve kterém byste měli nastavit systém souborů, velikost svazku a nastavit jeho štítek (název zobrazený ve Windows).
- Zbývá pouze aktivovat samotnou operaci čištění kliknutím na zobrazené tlačítko „Potvrdit nevyřízené operace“.
- Zkontrolujte, zda jsou všechny možnosti formátování správné, a poté klikněte na "Pokračovat".
- Počkejte, až se tento proces dokončí. To bude nějakou dobu trvat, v závislosti na velikosti a plnosti média.
- Pak se můžete ujistit, že čištění proběhlo úspěšně.
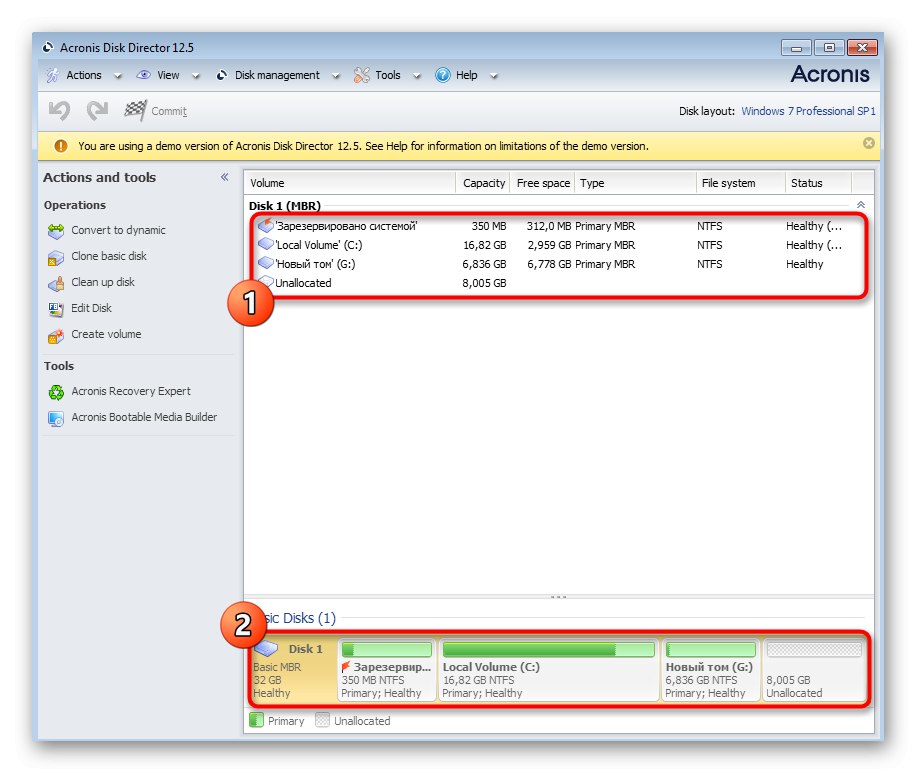
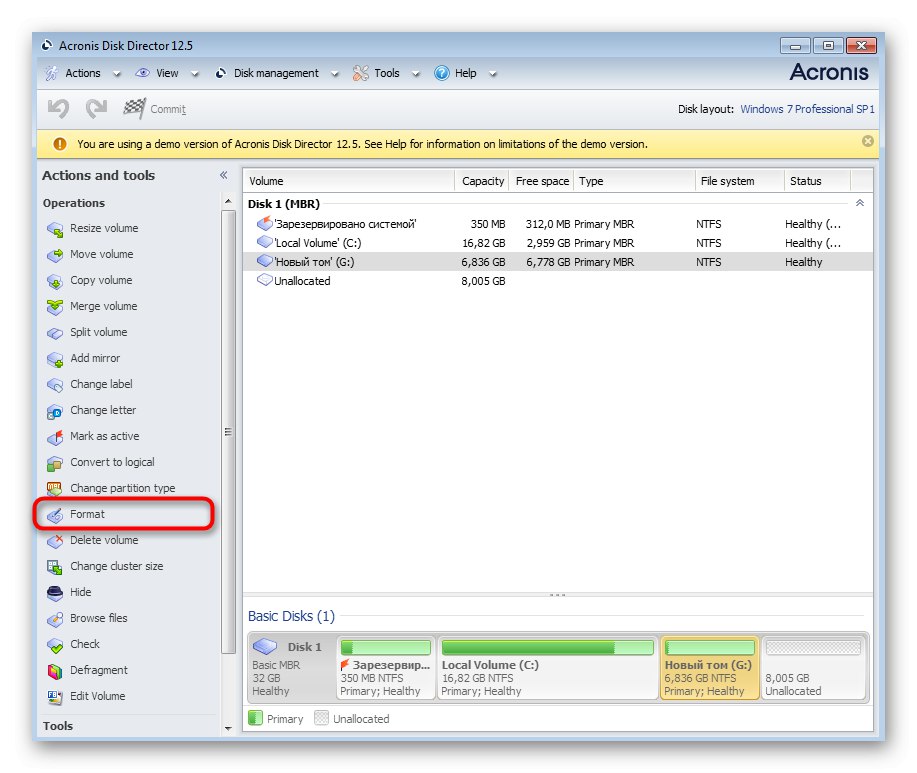
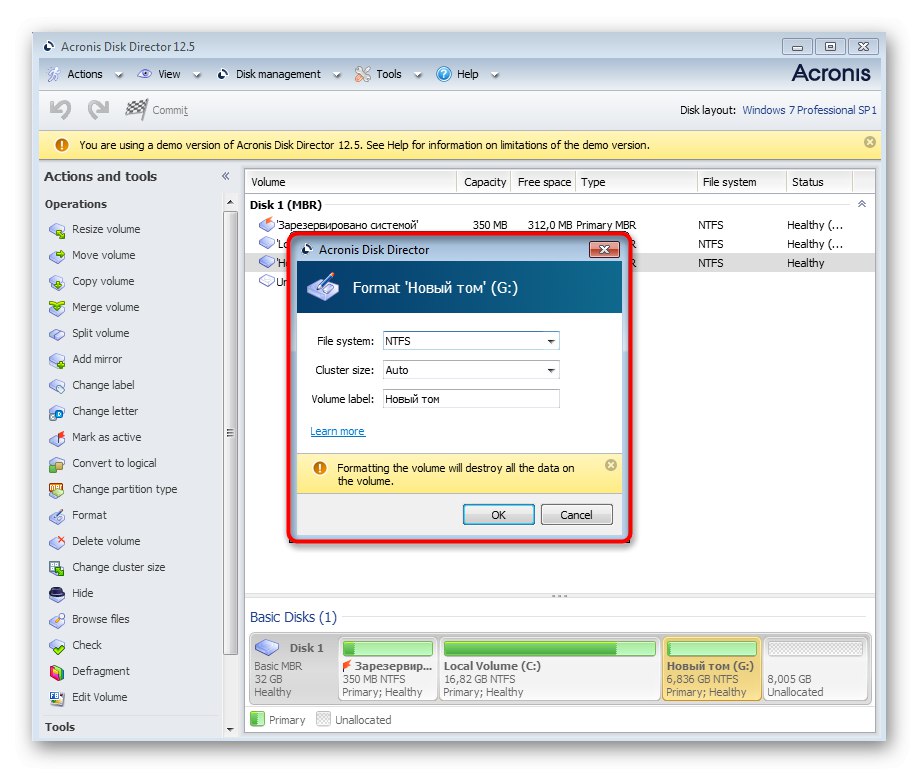
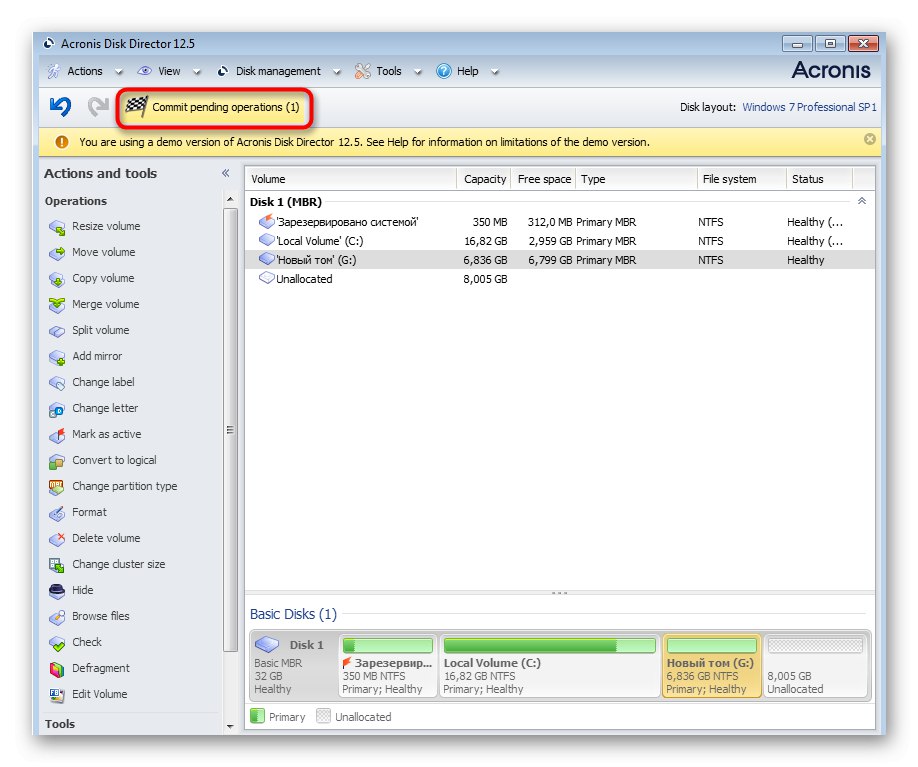
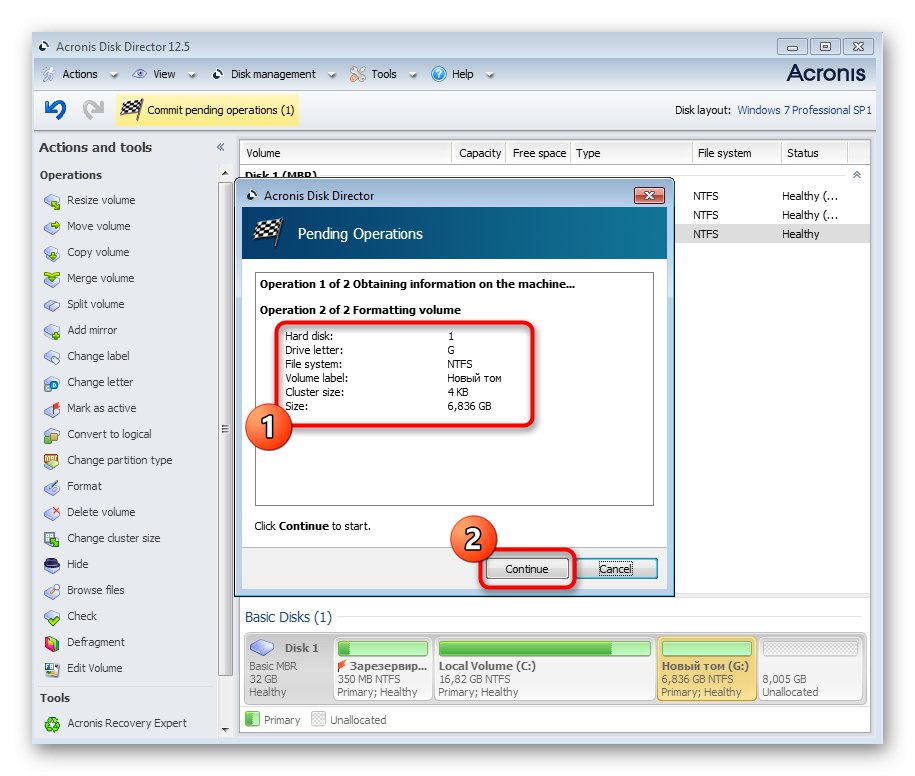
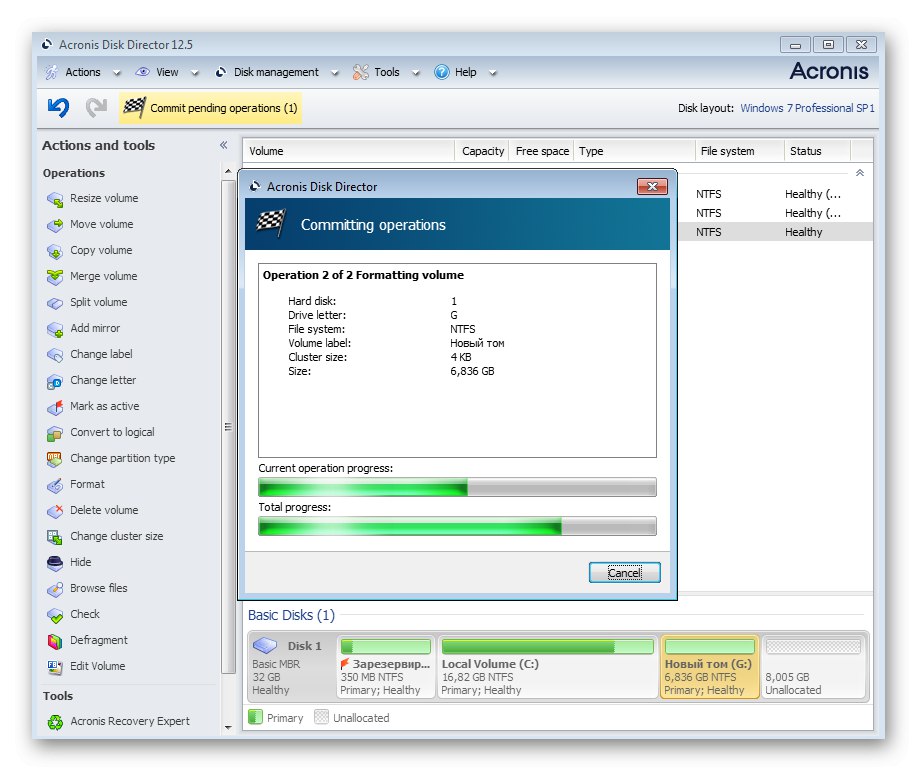
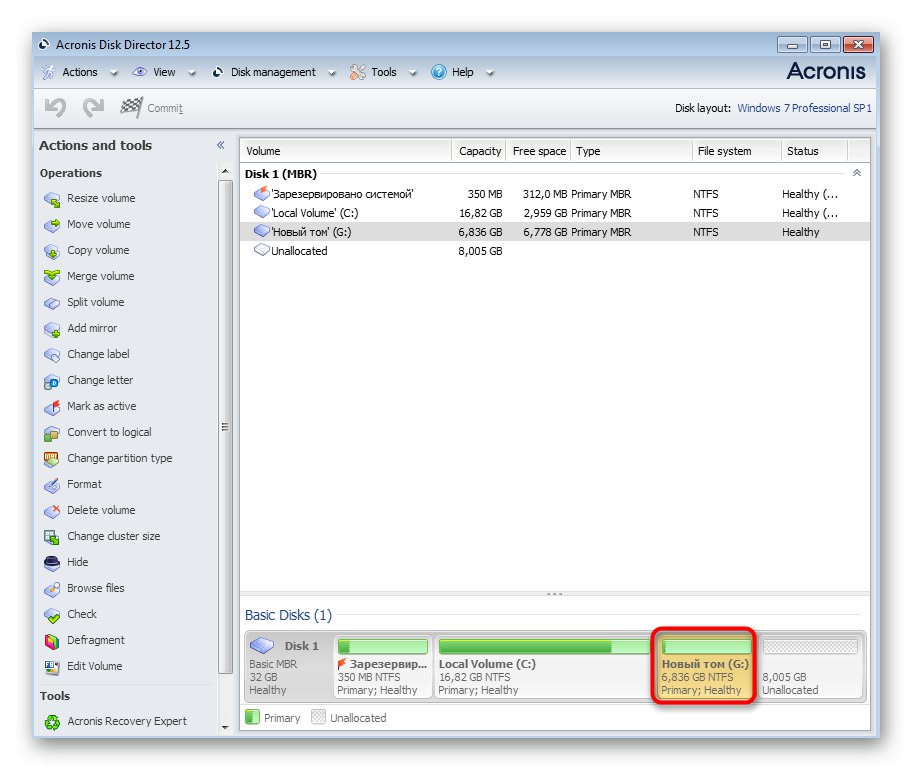
Acronis Disk Director není zdaleka jediný program, který umožňuje rychlé formátování diskových oddílů. Pokud vám to nevyhovuje, doporučujeme vám seznámit se s alternativami v samostatné recenzi na našem webu. Princip zahájení čištění v jiném softwaru se od sebe prakticky neliší, takže můžete použít výše uvedeného průvodce jako univerzálního.
Více informací: Software pro formátování pevného disku
Metoda 2: Kontextová nabídka v části „Počítač“
Použití možnosti formátování z místní nabídky je dalším rychlým způsobem, jak dosáhnout požadované operace doslova za minutu. V takovém případě nebudete muset stahovat další software. Vše, co musíte udělat, je provést následující akce:
- Otevřete sekci "Počítač" jakýmkoli pohodlným způsobem, například prostřednictvím ikony na ploše nebo v nabídce "Start".
- Zde vyberte médium a klikněte na něj pravým tlačítkem. V zobrazené nabídce najděte "Formát" a klikněte na tento nápis.
- Nastavte požadovanou kapacitu, systém souborů a velikost klastru. Poslední parametr se obvykle nemění. Poté nastavte metodu formátování. Rychlá metoda vymaže obsah a umožní další obnovení souborů zájmu pomocí speciálního softwaru. Pokud zrušíte zaškrtnutí tohoto políčka, bude obtížnější obnovit ztracená data. Po dokončení klikněte na "Začít".
- Zobrazí se samostatné varování, že všechna data budou odstraněna. Chcete-li zahájit formátování, potvrďte to.
- Nyní můžete ověřit, že soubory byly z disku úspěšně odstraněny.

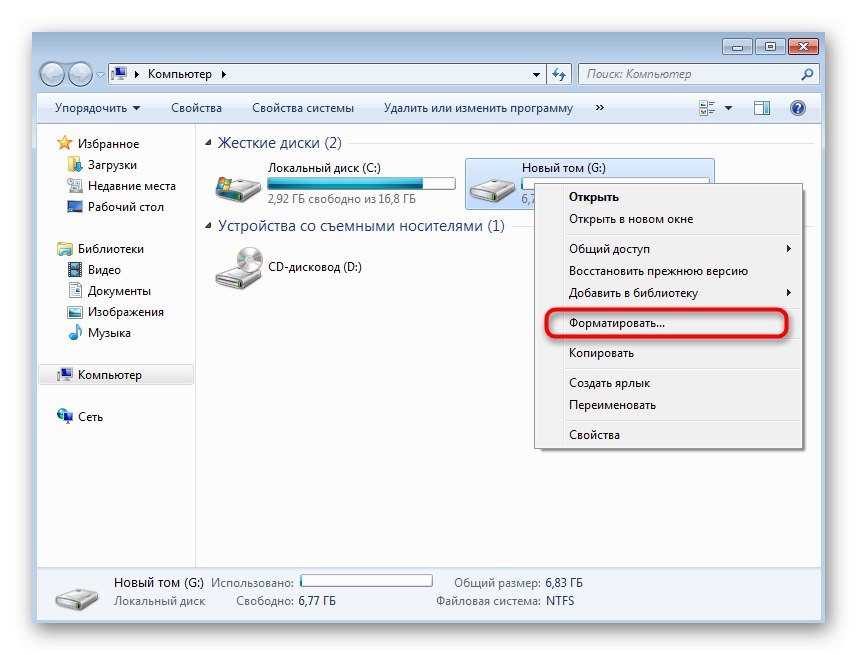

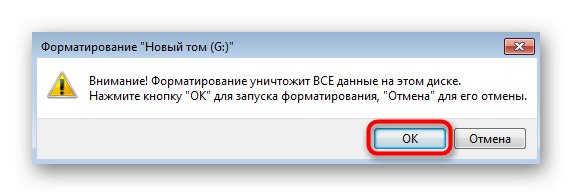
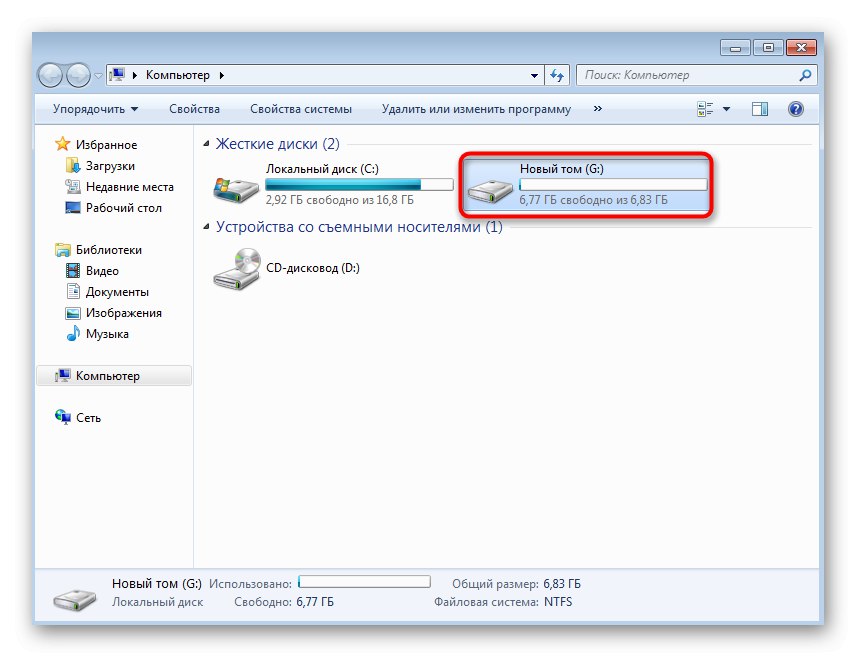
Tato metoda je dobrá pro svou rychlost, ale někdy neposkytuje uživateli všechny potřebné parametry. Například nemůžete vybrat nové písmeno jednotky nebo nastavit přesnou velikost na jeden kilobajt. V takových situacích se doporučuje obrátit se na pokročilejší standardní řešení, které bude popsáno níže.
Metoda 3: Nástroj pro správu disků
Windows 7 má tzv. Modul snap-in "Počítačový management"... Přidává mnoho užitečných standardních možností, které umožňují uživateli provádět různé akce s operačním systémem. Nyní nás zajímá náprava „Správa disků“, prostřednictvím kterého bude formátování provedeno.
- Otevřete nabídku "Start" a jdi do "Kontrolní panel".
- Najděte sekci zde "Správa".
- V zobrazeném seznamu najděte "Počítačový management" a spusťte modul snap-in poklepáním na něj pomocí LMB.
- Věnujte pozornost panelu vlevo. Tady to je „Správa disků“.
- V ovládacím okně vyberte část a klikněte na ni pravým tlačítkem. V zobrazené kontextové nabídce klikněte na "Formát".
- Nastavte štítek svazku, systém souborů a typ formátování a poté klikněte na "OK".
- Potvrďte zahájení této operace.
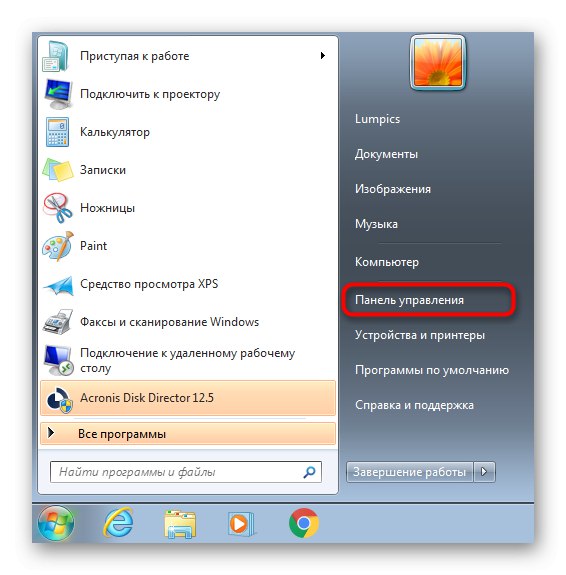
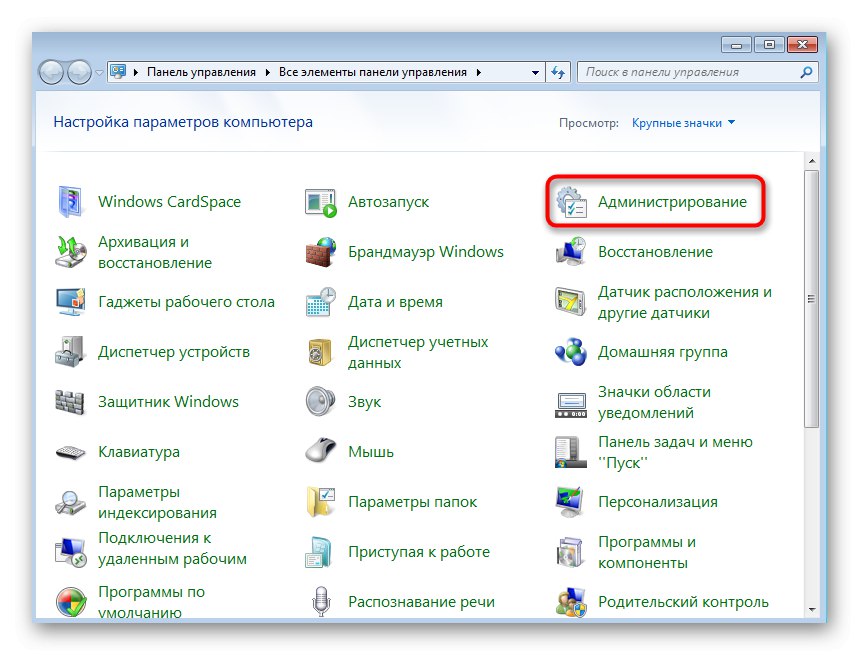
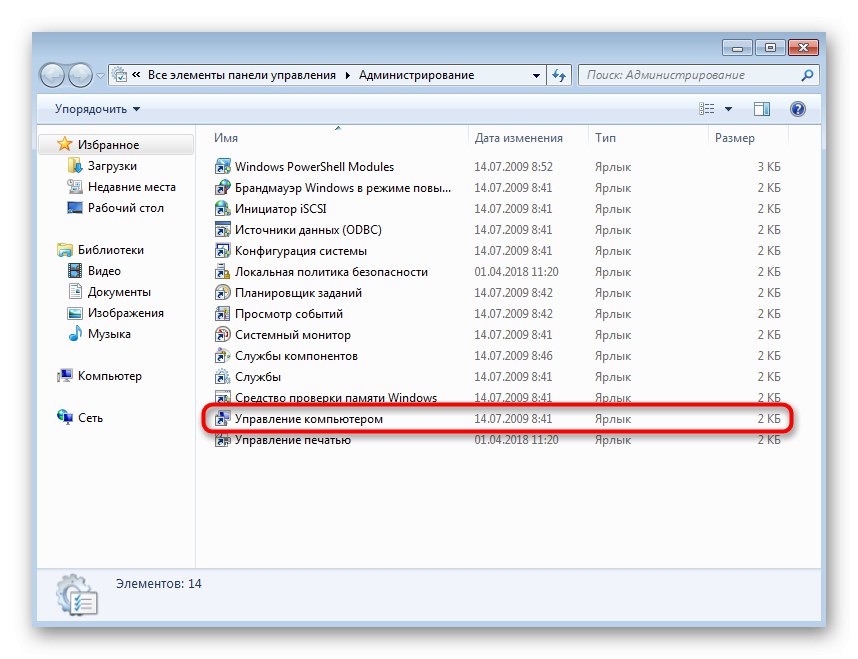
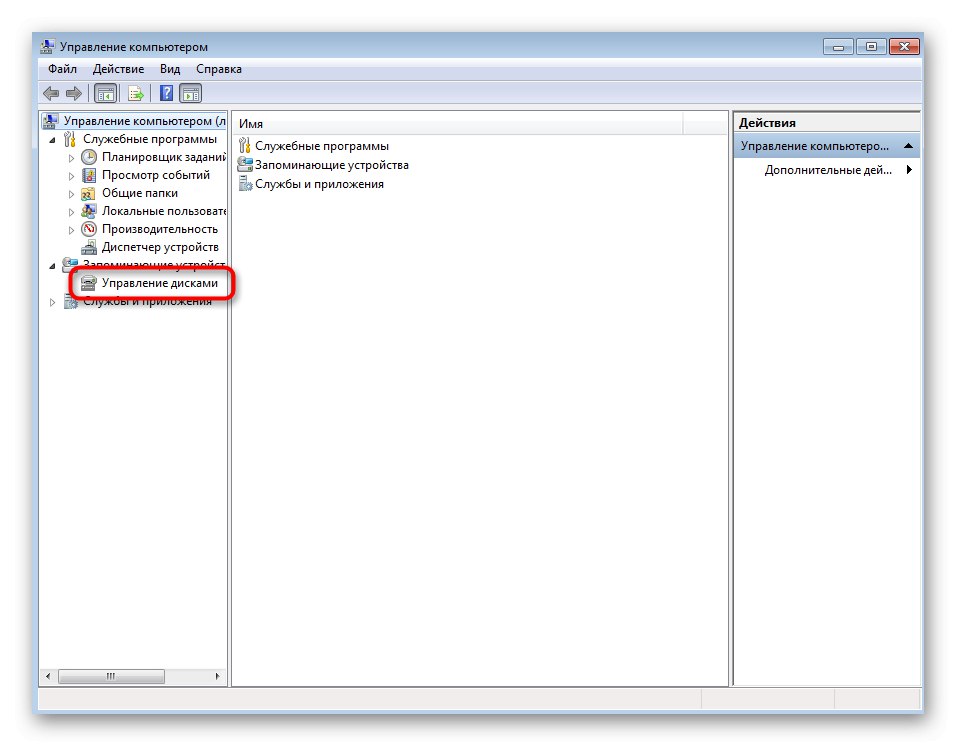
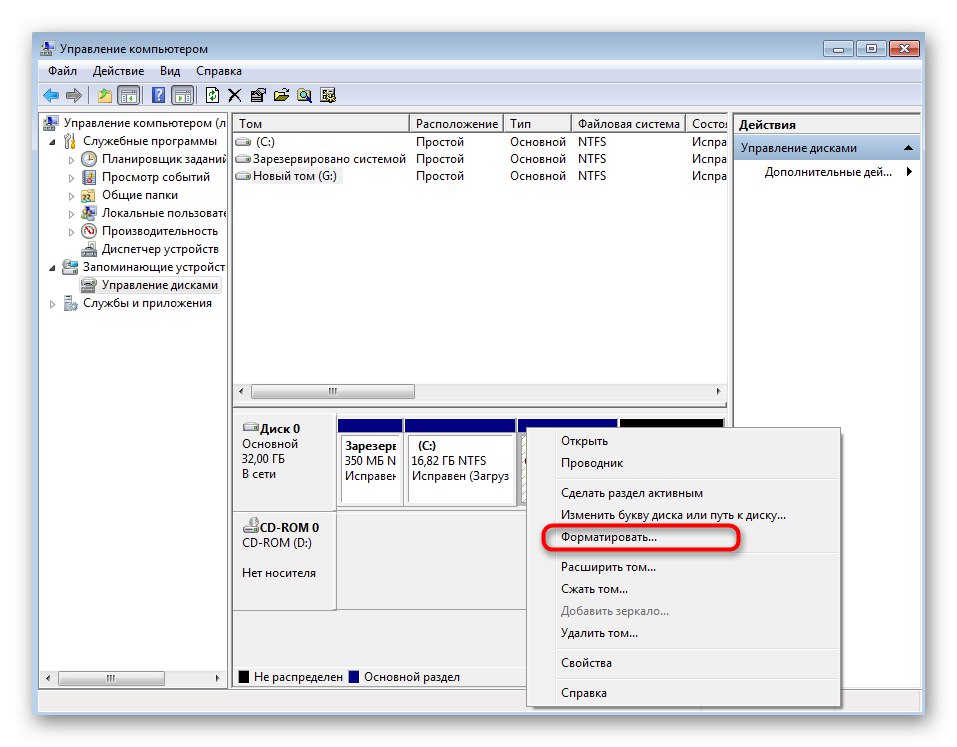
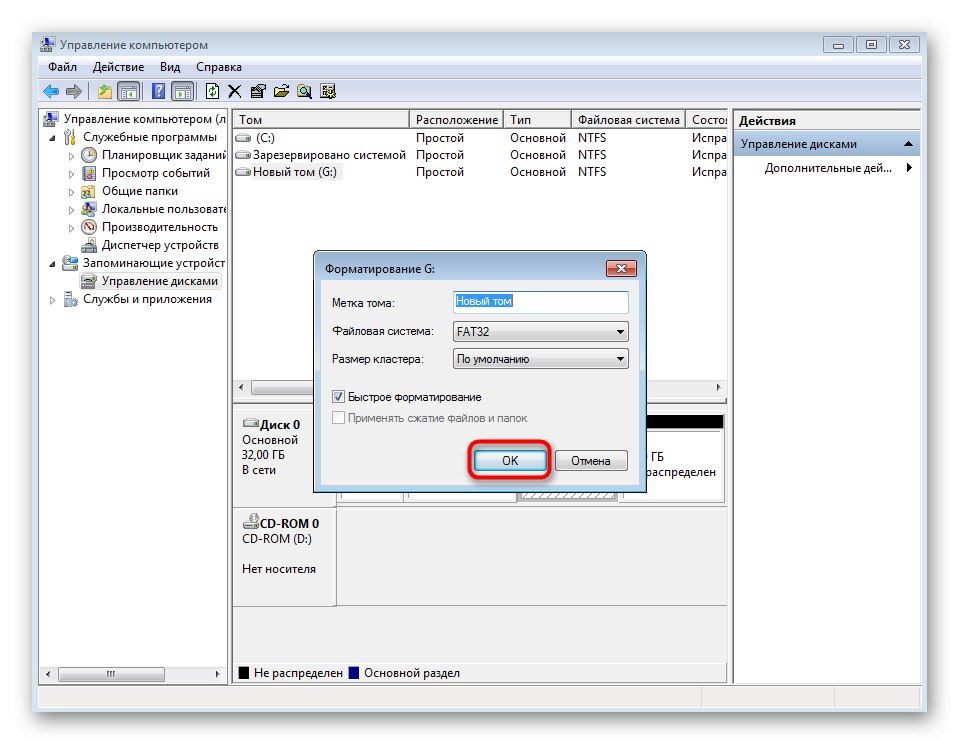
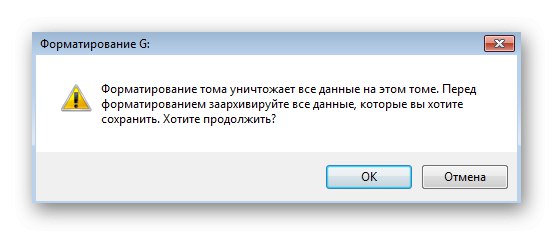
Prostřednictvím stejné kontextové nabídky můžete navíc změnit písmeno svazku, rozšířit ho nebo zmenšit. V případě potřeby je k dispozici i úplné odstranění s přerozdělením uvolněného prostoru.
Metoda 4: příkazový řádek
Všechny ty operace, o kterých jsme hovořili dříve, lze provádět bez účasti aplikací s grafickým rozhraním. Někteří uživatelé považují za pohodlnější to provést prostřednictvím příkazového řádku. Tato operace nebude trvat mnohem déle, ale vypadá to takto:
- Objevit "Start" a pomocí vyhledávání najděte konzolu. Nezapomeňte jej spustit jako správce.
- Když se zobrazí okno Řízení uživatelských účtů, klikněte na "OK".
- Použijte příkaz
formát X:kde X nahraďte upřednostňovaným písmenem oddílu. Pamatujte, že tento řádek nemá žádné možnosti, což znamená, že ve výchozím nastavení bude nastaveno hluboké formátování se systémem souborů FAT32. - Chcete-li tyto parametry změnit, použijte
formát X: / fs: NTFS / q. NTFS (vylepšený a aktuální souborový systém) lze nahradit jiným nezbytným FS a / q zodpovědný za rychlé čištění (bez vymazání disku nulami, se schopností obnovit soubory). - Po aktivaci příkazu se zobrazí nový štítek svazku (název oddílu).
- Poté se zobrazí upozornění na vymazání dat. Potvrďte výběrem možnosti odpovědi Y.
- V případě potřeby znovu zadejte štítek svazku.
- Budete informováni o úspěšném dokončení úkolu.
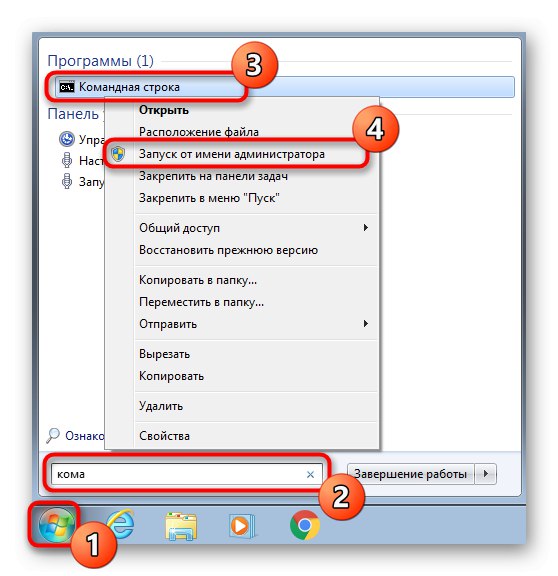
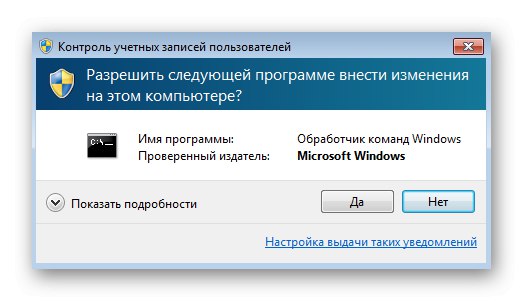
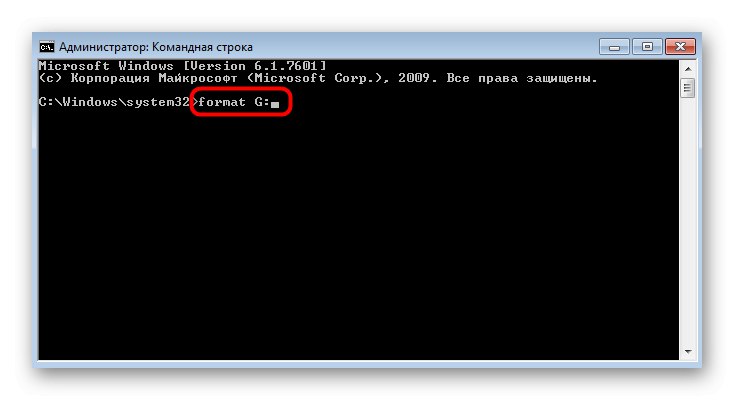
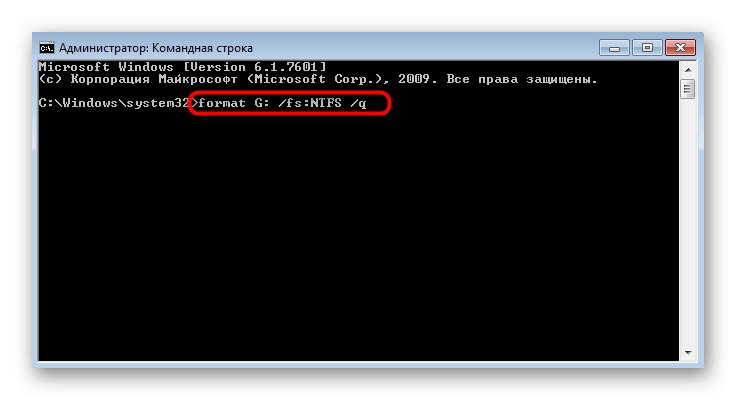
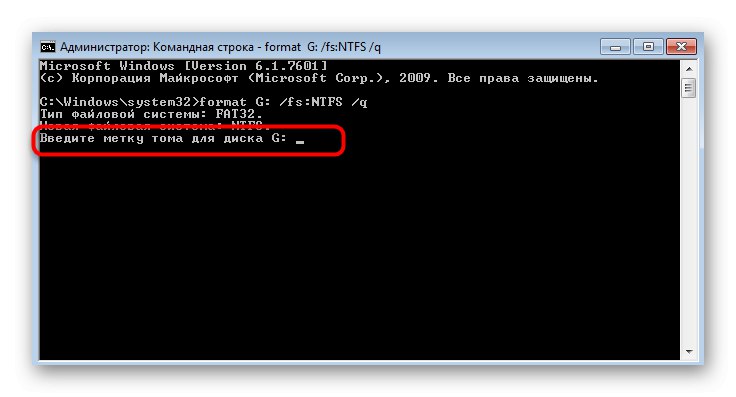
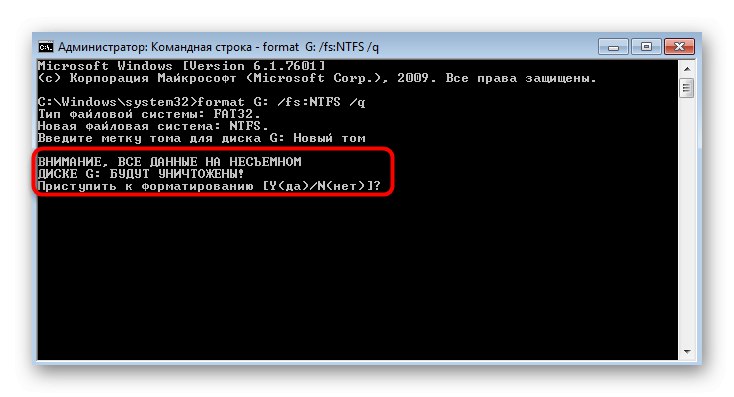
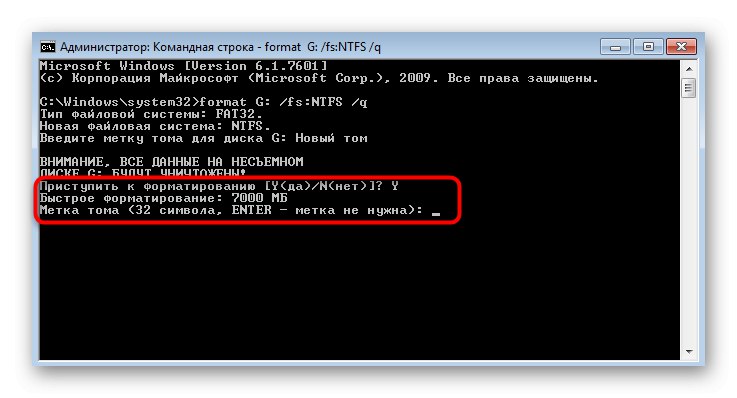

Při provádění této metody je hlavní nedělat chybu s písmenem jednotky, jinak můžete nenávratně ztratit důležité soubory. Jinak to zvládne i začínající uživatel.
Metoda 5: Režim obnovení systému Windows 7
Formátování oddílu nebo disku je někdy k dispozici pouze v režimu obnovení, což je způsobeno jeho přímým použitím v operačním systému nebo z jiných důvodů. V takovém případě budete muset použít nástroj pro odstraňování problémů. Principy čištění disků a diskových oddílů se liší, pojďme se tedy na každý z nich podívat.
Formátování oddílu
Sekce jsou formátovány častěji, takže se jimi nejprve zabývejme. Postupně proveďte následující kroky:
- Zapněte počítač a okamžitě klikněte na F8pro zobrazení dalších možností stahování. Zde se pohybujte pomocí šipek na klávesnici a vyberte „Řešení problémů s počítačem“.
- Po aktivaci kliknutím na Enter počkejte na načtení souborů.
- Nainstalujte si pohodlný jazyk.
- Potvrďte svůj účet zadáním hesla. Pokud chybí, stačí kliknout na Enter.
- V zobrazené tabulce vyberte "Příkazový řádek".
- Zde spusťte nástroj diskpartzadáním jeho jména do řádku.
- Nejprve se podívejme na seznam sekcí
seznam svazku... To je nutné, protože písmena přiřazená operačním systémem a prostředím pro obnovení se mohou lišit a bez zadání písmene můžete chybně naformátovat nesprávný oddíl. - Určete číslo přiřazené požadované části a poté napište
vyberte svazek 3kde 3 nahraďte požadovaným číslem. - Zbývá pouze jej naformátovat pomocí již známého příkazu
formát fs = NTFS rychlý. NTFS nahradit požadovaným souborovým systémem a - rychlý nepište, pokud chcete provést hluboké mazání. - Za několik minut budete informováni o úspěšném dokončení operace.
- Použití
výstupopustit diskparta pak se můžete vrátit k normálnímu spuštění OS.
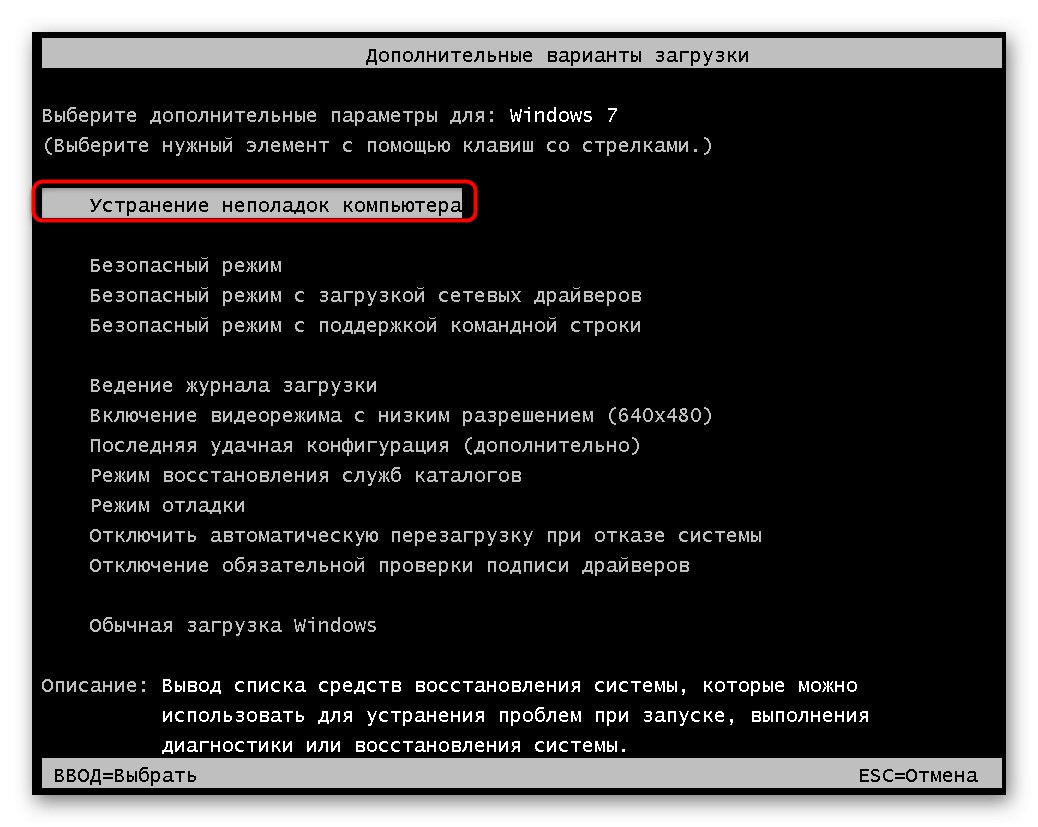
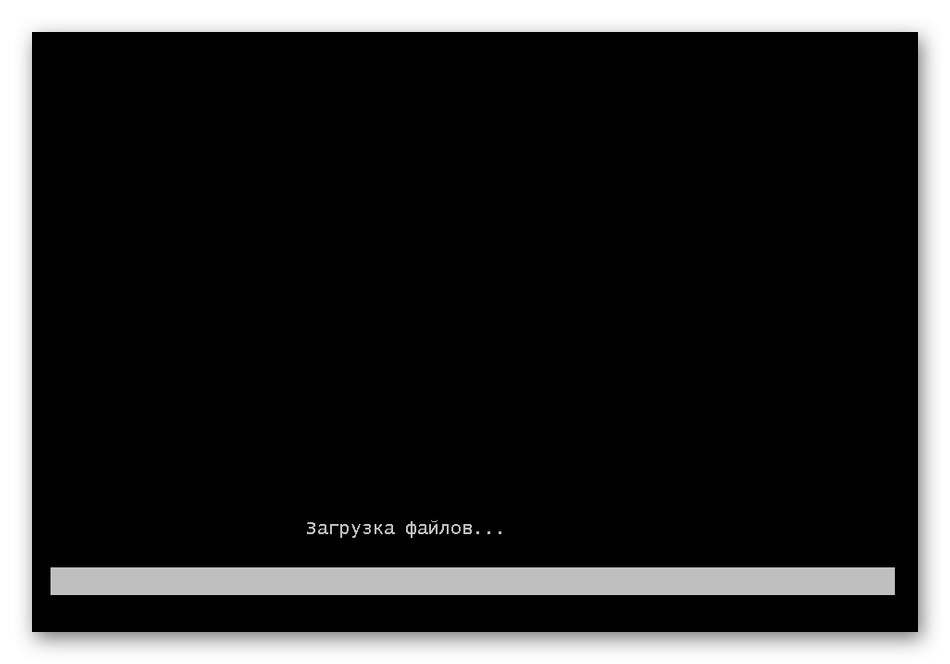


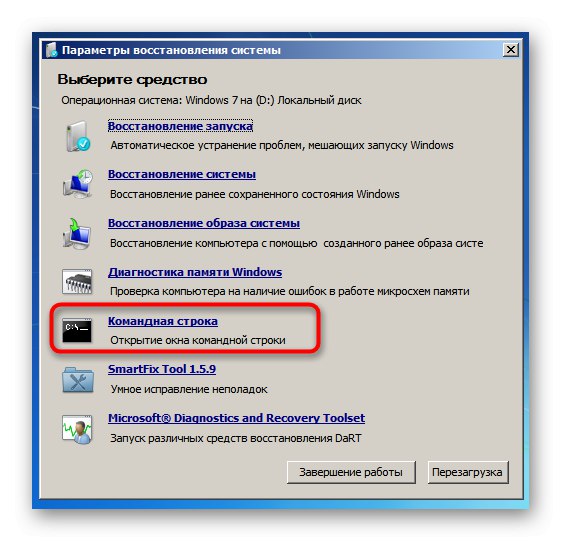
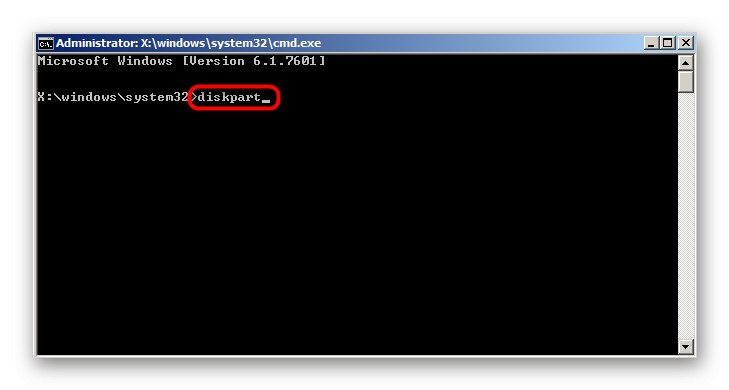
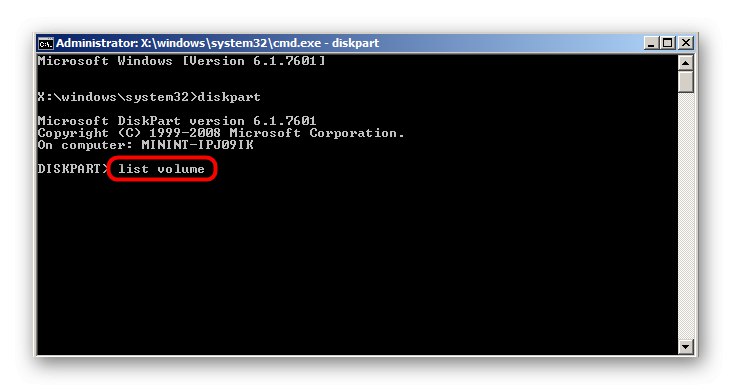

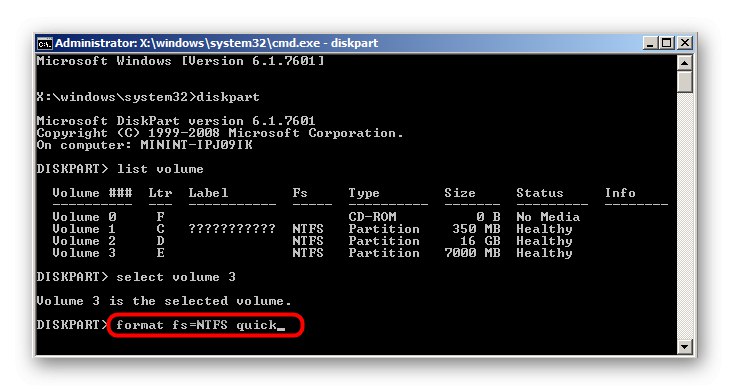
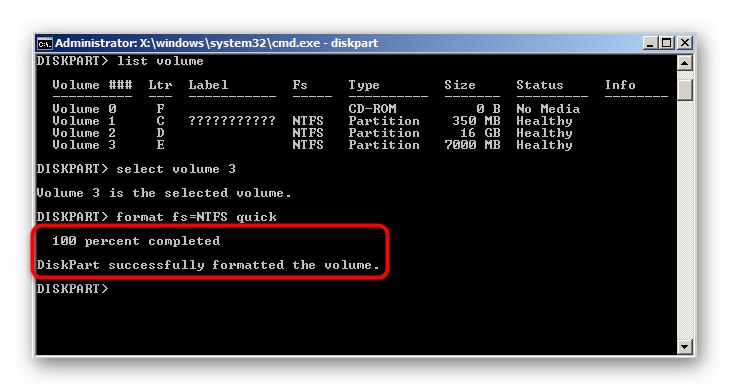
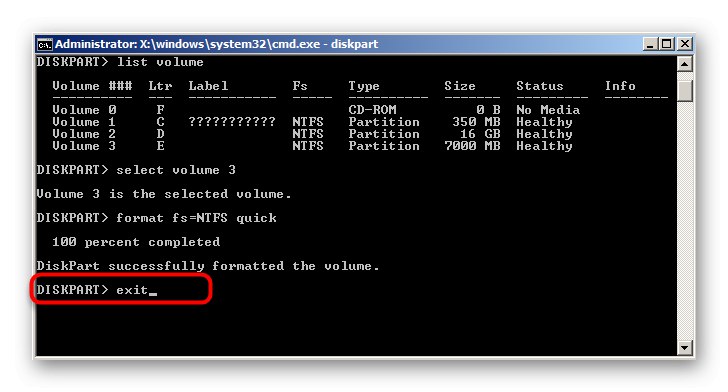
Formátování disku
Prostřednictvím stejného nástroje pro odstraňování problémů v konzole můžete naformátovat celý disk se všemi jeho oddíly. Tento postup je podobný předchozímu, ale má své vlastní zvláštnosti.
- Spusťte obslužný program pro správu disků zadáním
diskpart. - Procházejte seznam fyzických disků pomocí
seznam disku. - Určete počet požadovaných jednotek. Řiďte se velikostí, stavem nebo formátem bootloaderu.
- Vyberte tuto jednotku pomocí
vyberte disk 0kde 0 nahraďte požadovaným číslem. - Použijte příkaz
čistý.
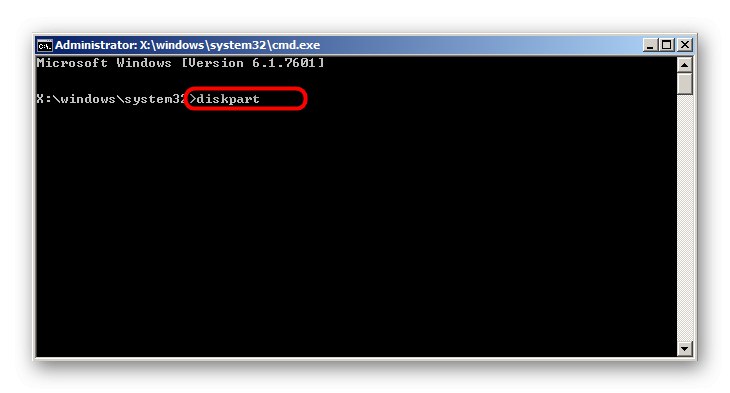
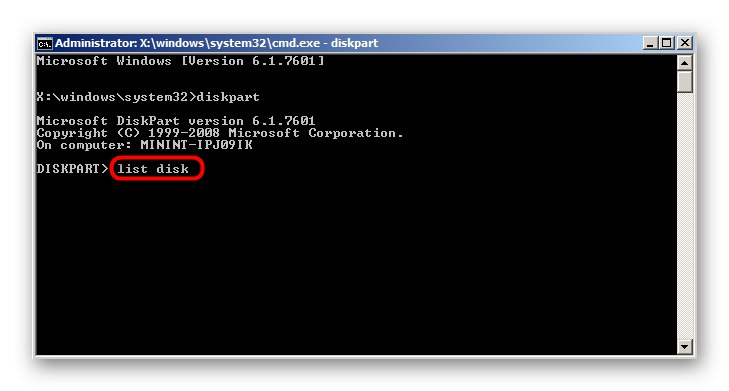
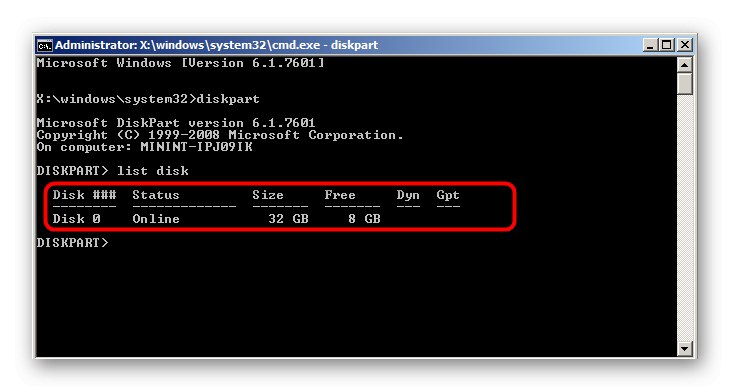
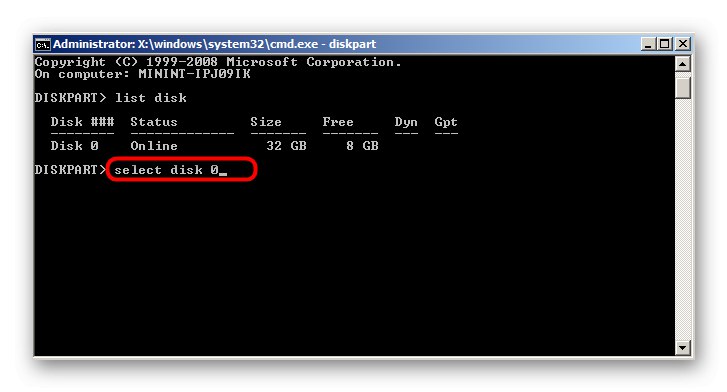
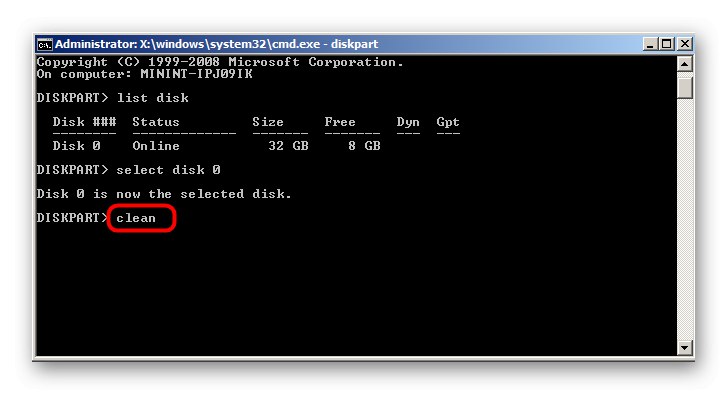
Tento příkaz aktivuje odstranění všech souborů a také vymaže existující označení. Celý prostor se přepne do režimu „Nepřiřazeno“... Po inicializaci disku v systému Windows můžete začít vytvářet nový oddíl nebo do něj nainstalovat jiný operační systém.
Dnes jsme analyzovali až pět způsobů formátování disku v systému Windows 7. Najděte si ten nejlepší pro sebe a postupujte podle pokynů pro rychlé zvládnutí této operace bez potíží.