Volná instalace VPN na počítači
VPN (virtuální privátní síť) nejčastěji používají běžní uživatelé k přístupu k blokovaným webům nebo ke změně IP adresy pro jiné účely. Instalace takového připojení na počítač je možná pomocí čtyř různých metod, z nichž každá zahrnuje provádění specifického algoritmu akcí. Podrobně analyzujte jednotlivé možnosti.
Obsah
Na počítači instalujeme bezplatnou VPN
Nejprve doporučujeme určit účel, pro který je instalace VPN provedena v počítači. Obvyklé rozšíření prohlížeče pomůže obcházet jednoduché blokování, zatímco program vám umožní spustit jakýkoli jiný software, který funguje prostřednictvím Internetu. Dále zvolte nejvhodnější metodu a postupujte podle pokynů.
Metoda 1: Software třetí strany
K dispozici je bezplatný software, který umožňuje konfigurovat připojení VPN. Všichni pracují na stejném principu, ale mají jiné rozhraní, počet sítí a dopravní omezení. Pojďme analyzovat tuto metodu pomocí příkladu služby Airscribe:
- Přejděte na oficiální stránku programu a stáhněte jej kliknutím na příslušné tlačítko.
- Rozhodněte se o možnosti instalace. Typickým uživatelem by bylo nejlepší zvolit "Expresní instalace" , aby nebylo specifikováno další parametry.
- Dále se zobrazí upozornění zabezpečení systému Windows. Potvrďte instalaci klepnutím na tlačítko "Instalovat" .
- Počkejte, dokud není proces dokončen, a potom spusťte program.
- Přihlaste se ke svému profilu, pokud jste jej vytvořili dříve, nebo pokračujte k vytvoření nového.
- Budete muset vyplnit příslušný formulář, kde stačí zadat uživatelské jméno, heslo a e-mail.
- Po dokončení registrace bude na zadanou adresu zaslán potvrzovací e-mail. Ve zprávě klikněte na tlačítko "Potvrdit e-mail" .
- Přihlaste se do programu a spusťte režim připojení VPN.
- Otevře se okno nastavení sítě. Zde je třeba zadat "Domácí síť" .
- Zůstává pouze specifikovat vhodné umístění nebo ponechat výchozí adresu IP.
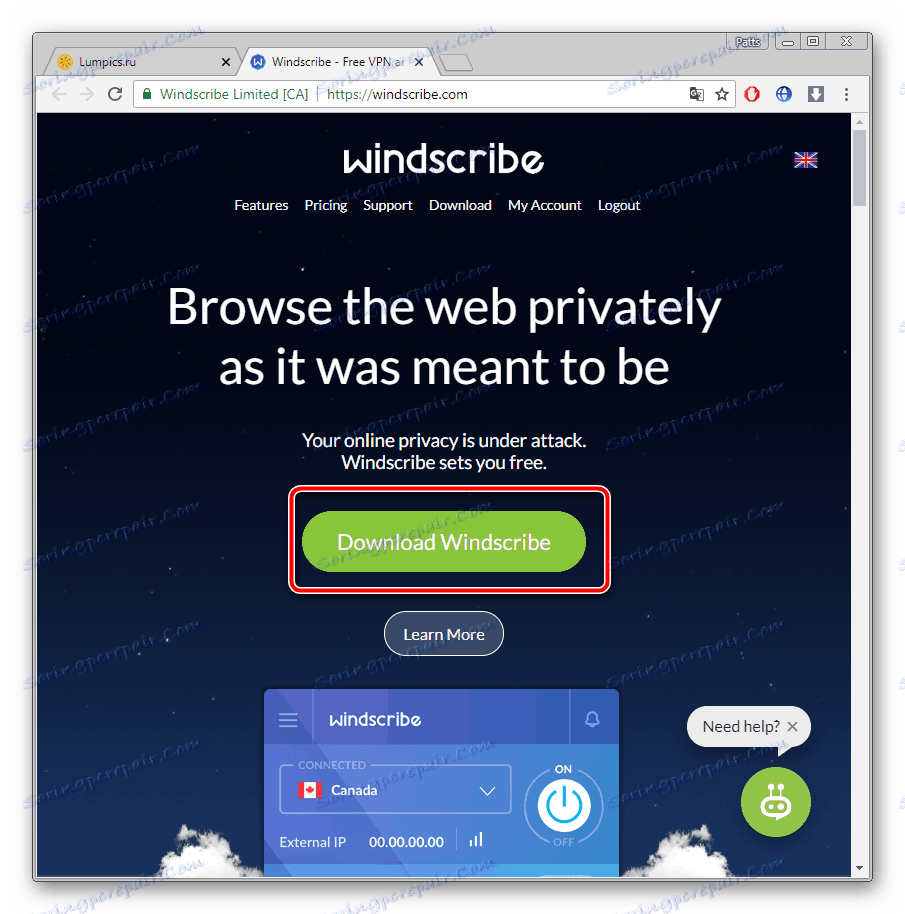

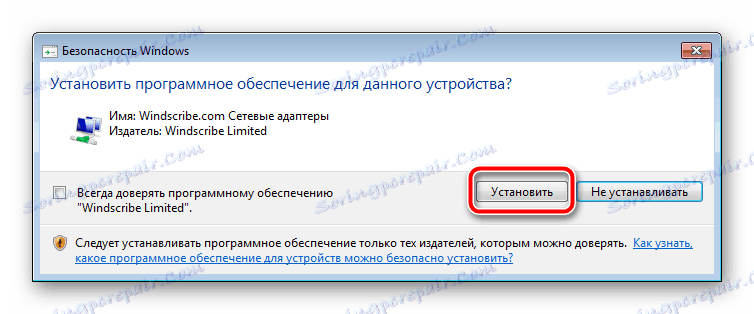
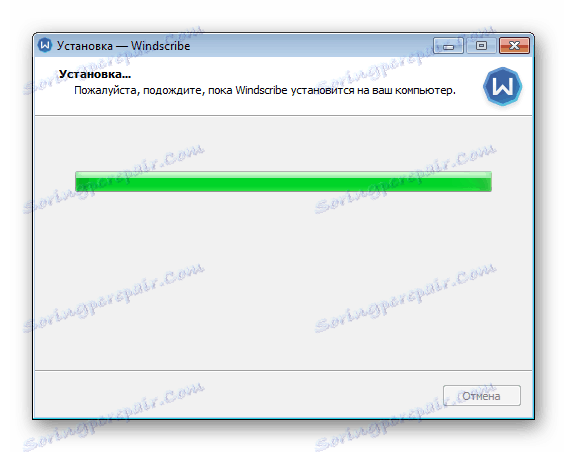
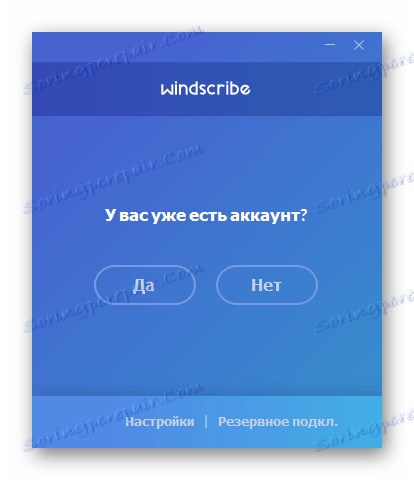
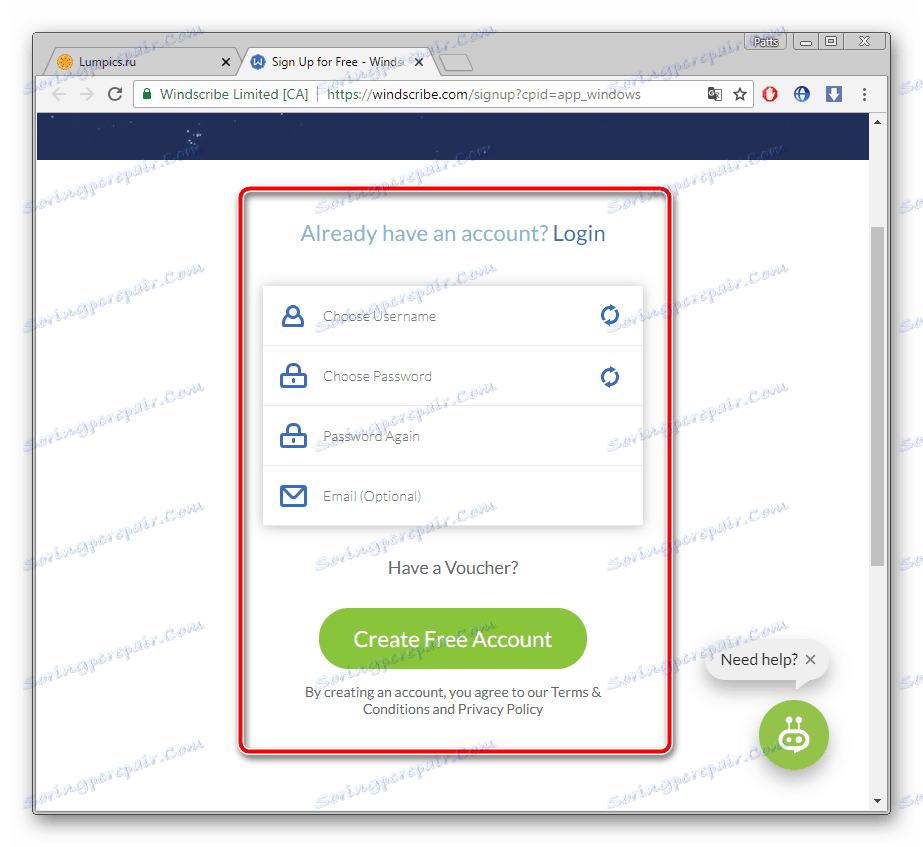
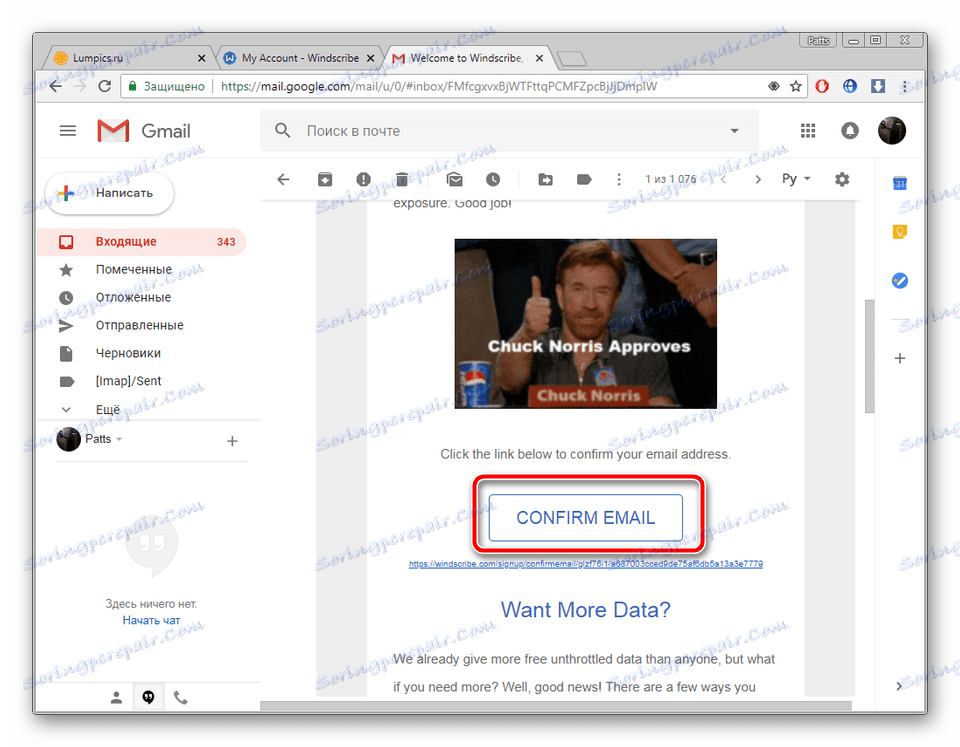
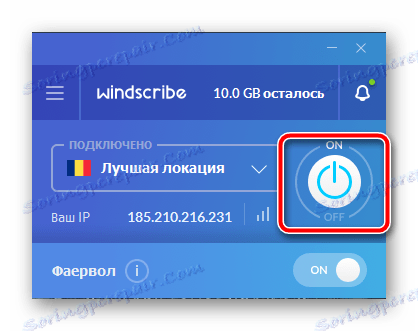
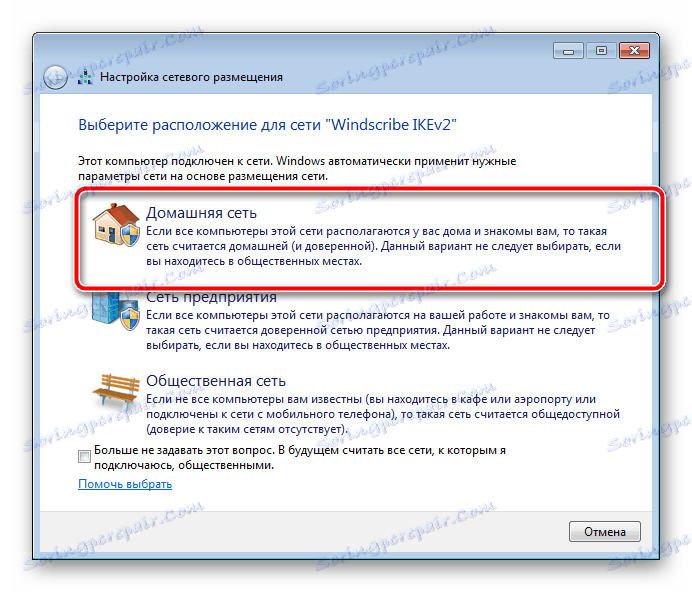
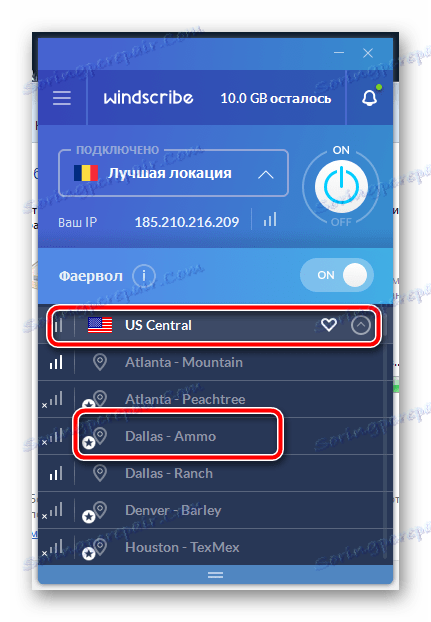
Většina volných programů, které vytvářejí připojení VPN, má omezení provozu nebo míst, takže po testování softwaru byste měli zvážit zakoupení plné verze nebo zakoupení předplatného, pokud plánujete často používat. S dalšími zástupci podobného softwaru si přečtěte náš další článek na níže uvedeném odkazu.
Více informací: Programy pro změnu IP
Metoda 2: Rozšíření prohlížeče
Jak již bylo uvedeno výše, můžete zablokovat blokování stránek pomocí obvyklého rozšíření prohlížeče. Navíc je tato metoda nejjednodušší a všechny akce jsou prováděny během několika minut. Podívejme se na instalaci rozšíření pomocí příkladu. Hola :
Přejděte na webový obchod Google
- Přejděte do obchodu Google a do vyhledávacího pole zadejte požadovaný název rozšíření.
- V seznamu výsledků zobrazte příslušnou možnost a klikněte na "Instalovat" .
- Zobrazí se okno s upozorněním, ve kterém byste měla svou akci potvrdit.
- Po instalaci aplikace Hola vyberte v rozbalovací nabídce jednu z dostupných zemí a přejděte na požadované místo.
- Kromě toho Hall nezávisle vybírá seznam oblíbených stránek ve vaší zemi, můžete se k nim obrátit přímo z rozbalovací nabídky.
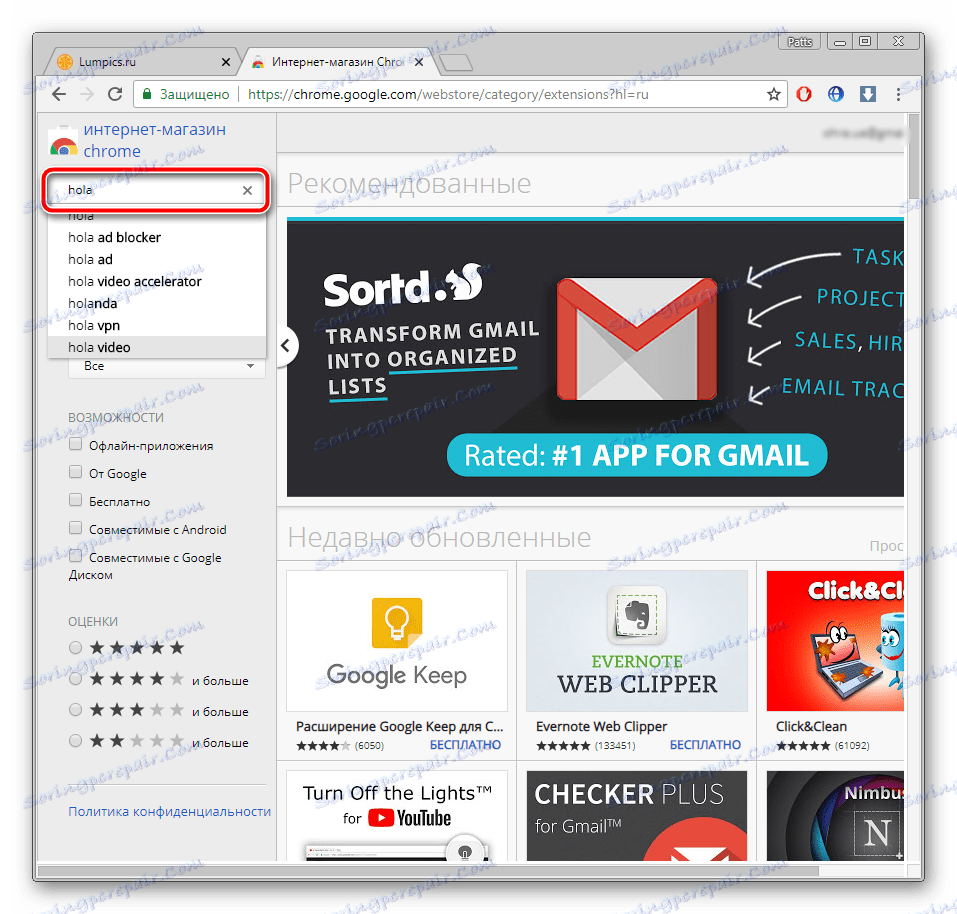
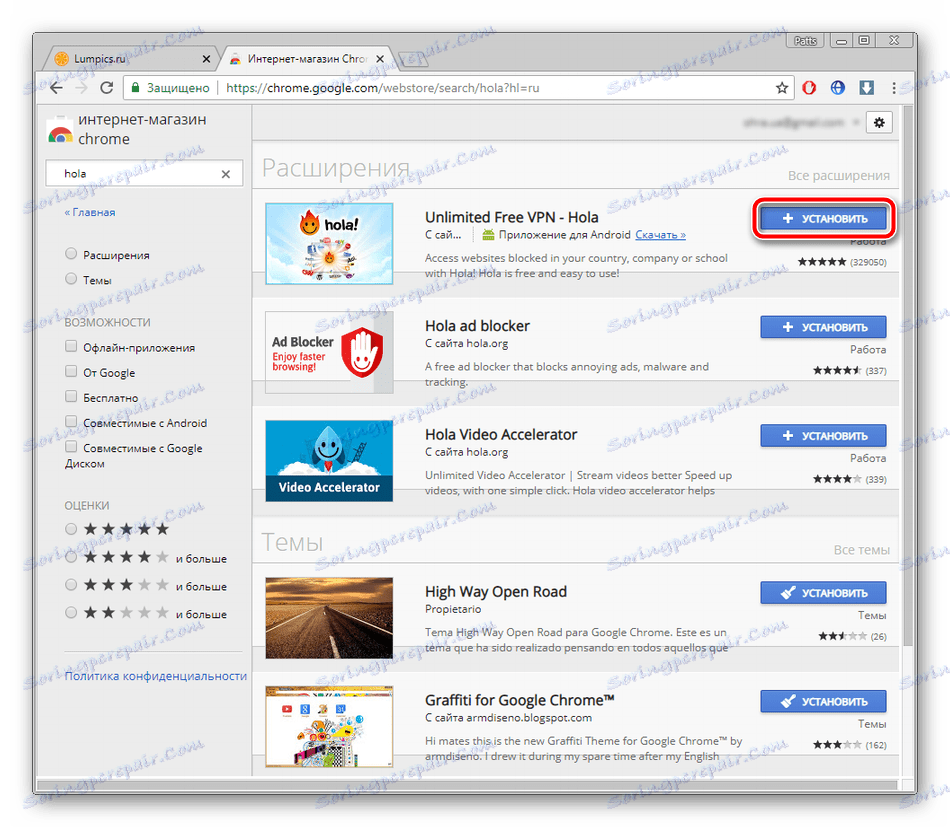
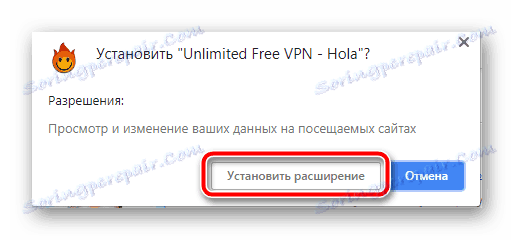
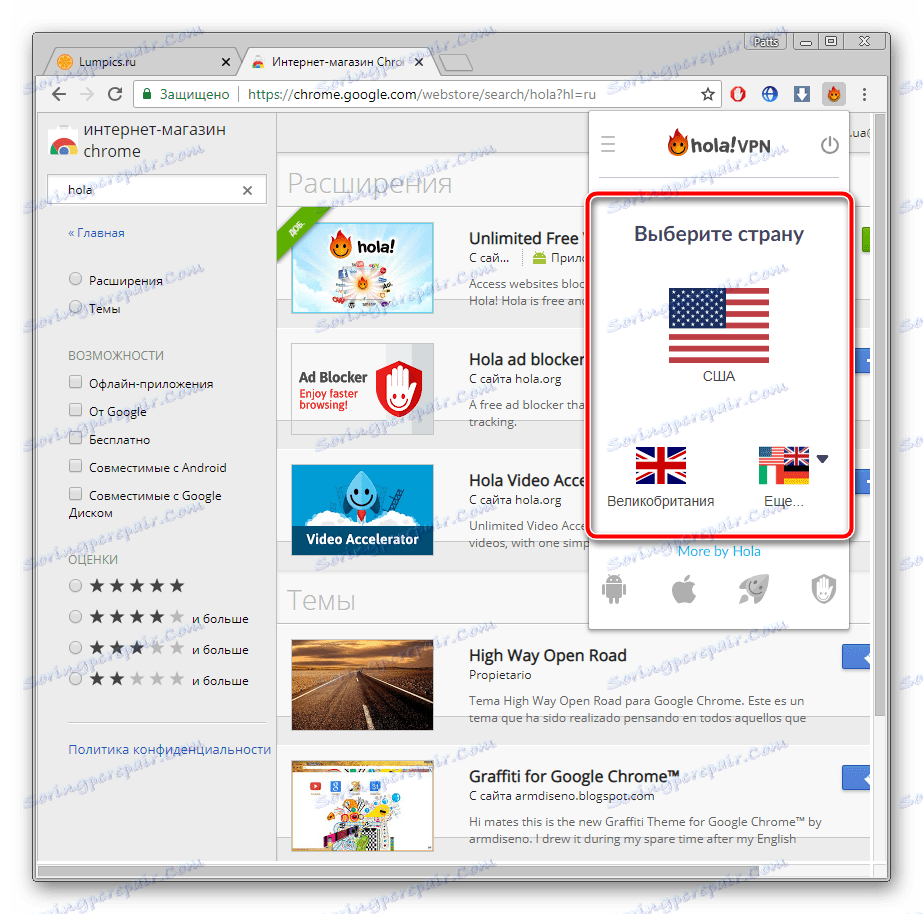
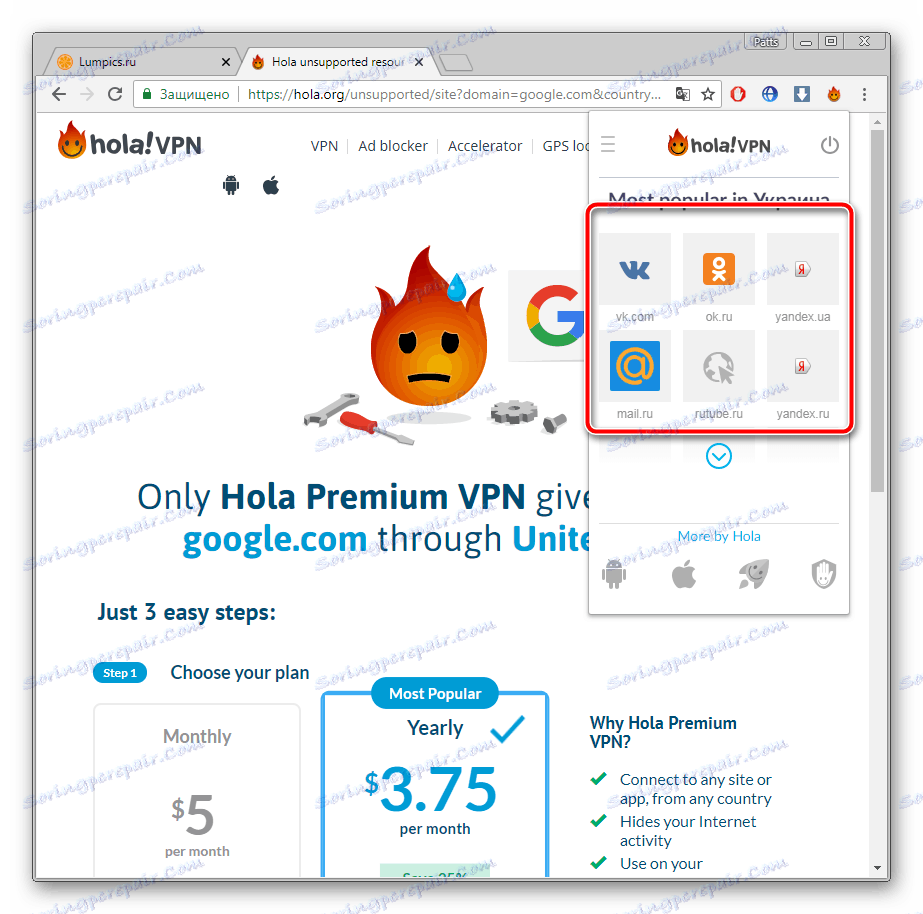
Existuje mnoho dalších placených a bezplatných rozšíření prohlížeče. Seznamte se s nimi podrobně v našem dalším materiálu, který naleznete na níže uvedeném odkazu.
Více informací: Nejlepší rozšíření VPN pro prohlížeč Google Chrome
Metoda 3: Tor prohlížeč
Jedním z nejlepších řešení pro zachování anonymity online je prohlížeč. Tor kromě toho poskytuje přístup k pseudo- doméně nejvyšší úrovně .onion . Pracuje na principu vytváření řetězce adres, pomocí něhož signál prochází od uživatele k Internetu. Odkazy v řetězci jsou aktivní uživatelé. Instalace tohoto webového prohlížeče je následující:
- Přejděte na oficiální webové stránky prohlížeče a klikněte na tlačítko "Stáhnout" .
- Otevře se nová stránka, kde budete muset zadat jazyk a znovu kliknout na toto tlačítko.
- Počkejte, dokud není stahování dokončeno, spusťte instalační program a poté vyberte umístění pro uložení webového prohlížeče a přejděte k dalšímu kroku.
- Instalace se spustí automaticky. Po dokončení spusťte prohlížeč.
- Připojení vytváří konkrétní čas, který závisí na rychlosti internetu. Počkejte chvíli a Tor se otevře.
- Můžete okamžitě začít surfovat na webových stránkách. V rozbalovací nabídce je k dispozici aktivní řetězec pro prohlížení a existuje také funkce pro vytváření nové osobnosti, která změní všechny adresy IP.
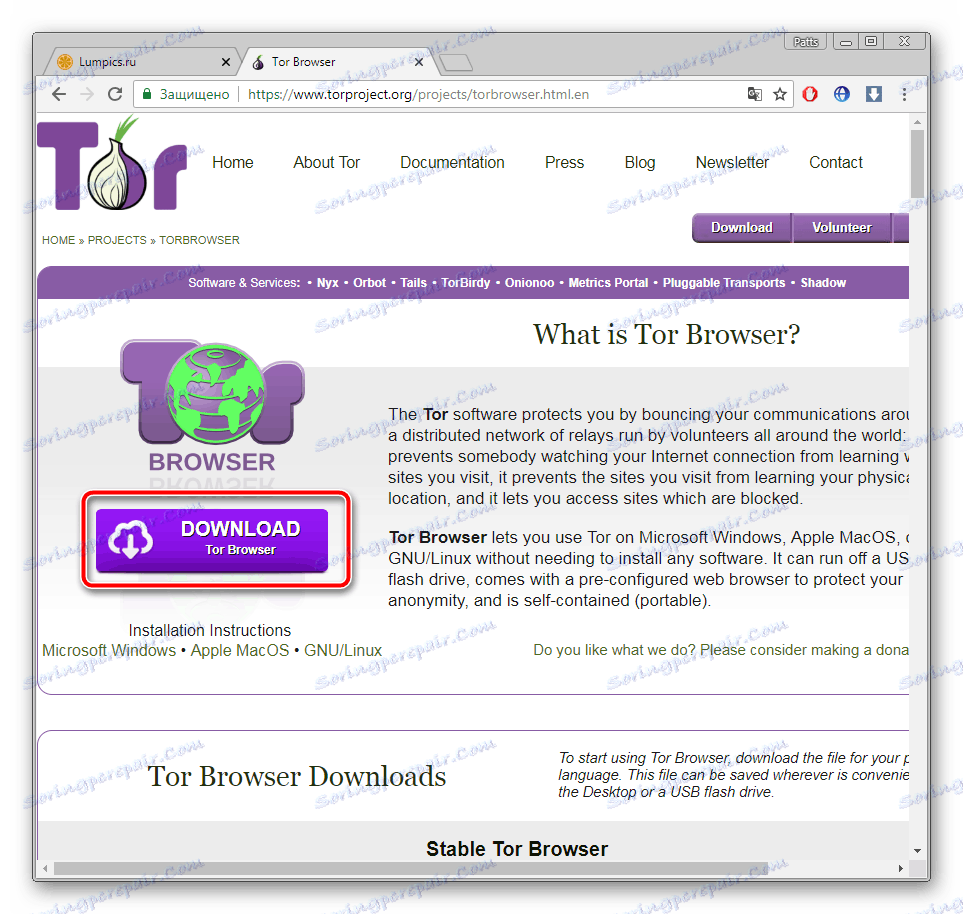
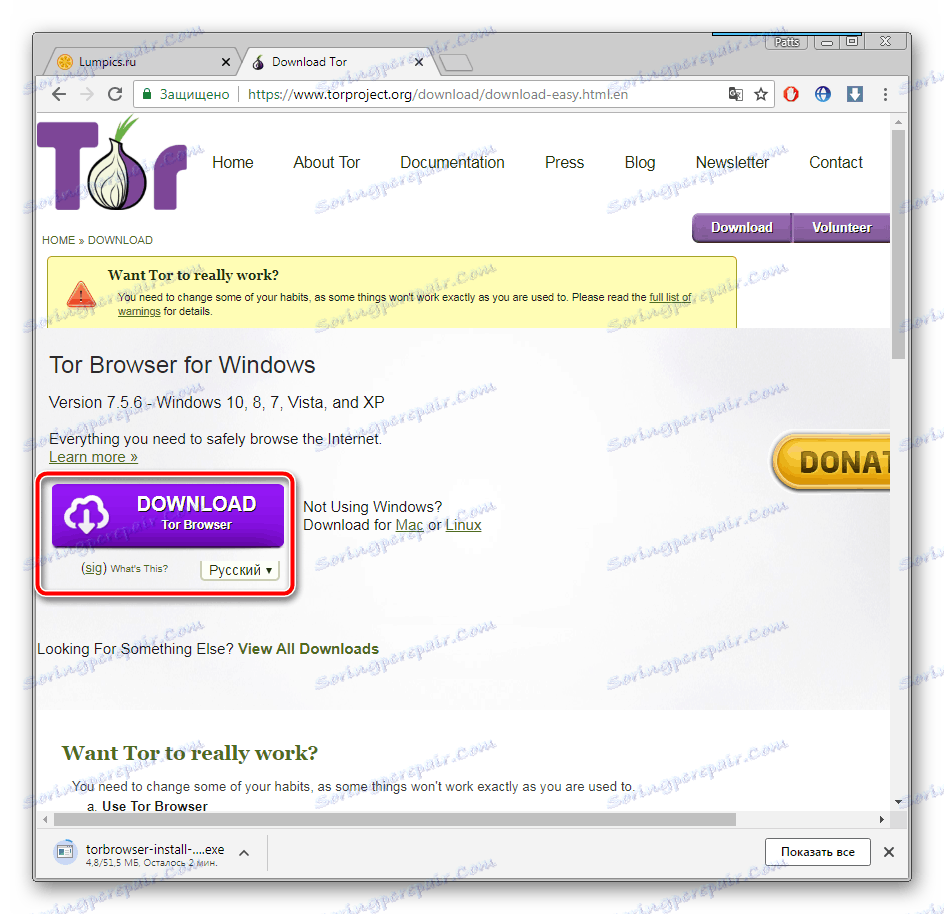
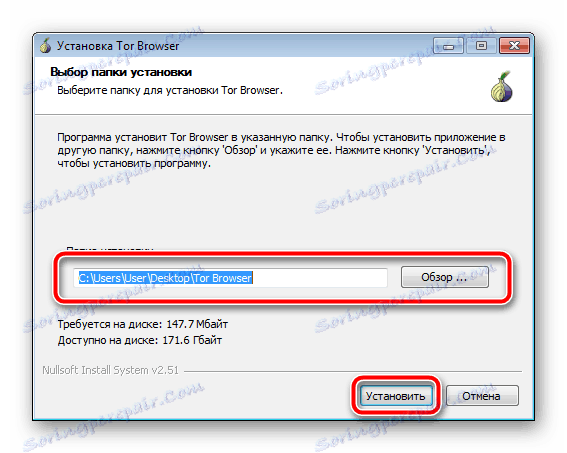
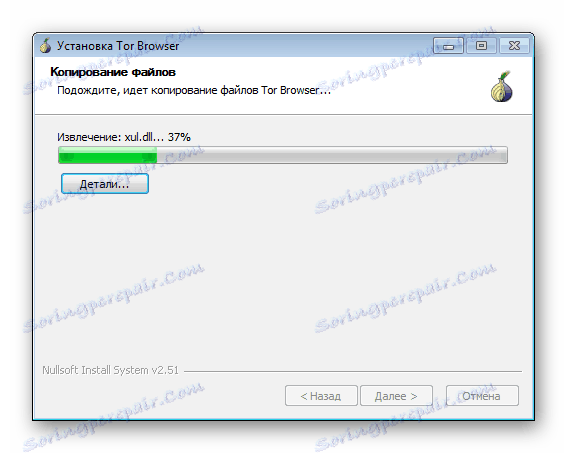
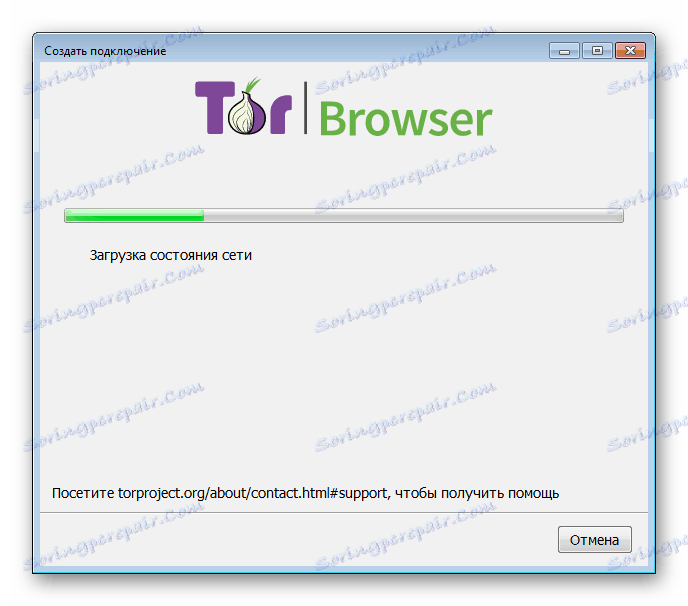
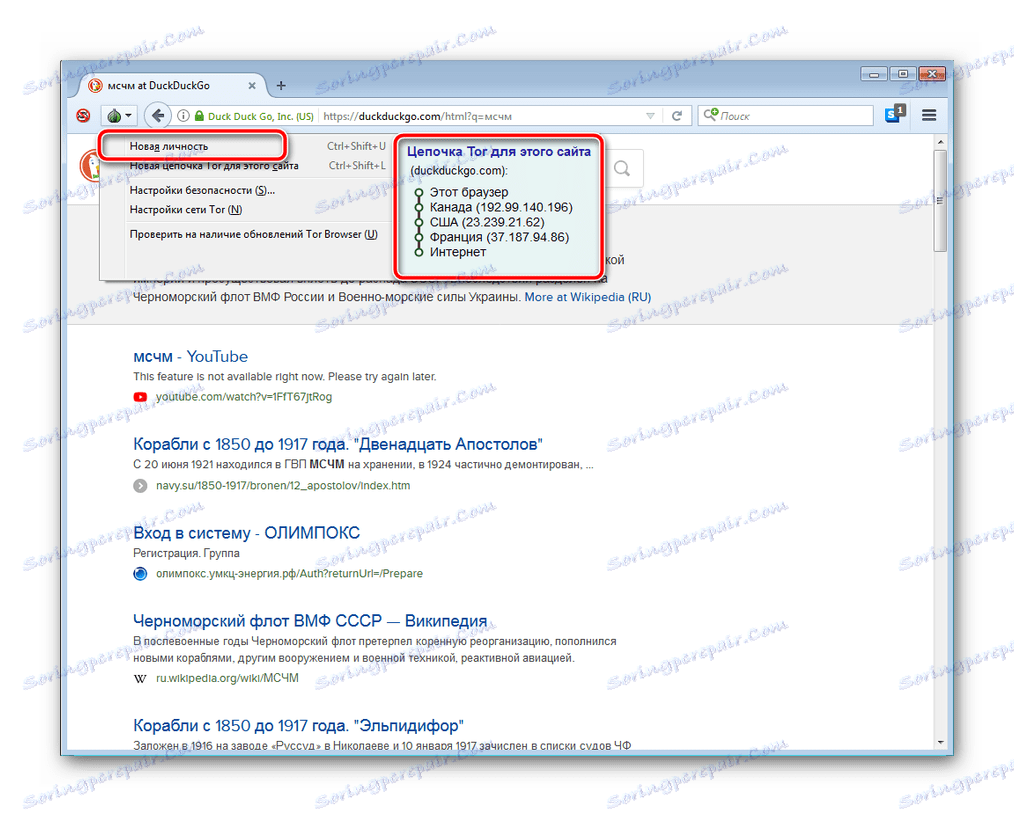
Pokud máte zájem o Tor, doporučujeme si přečíst článek, který podrobně popisuje použití tohoto prohlížeče. Je k dispozici na níže uvedeném odkazu.
Více informací: Správné používání prohlížeče Tor
Thor má analogy, jejichž funkčnost je přibližně stejná. Každý takový webový prohlížeč je rozšiřován v jiném našem materiálu.
Více informací: Analogy prohlížeče Tor
Metoda 4: Standardní nástroj Windows
Existuje mnoho služeb, které poskytují služby připojení VPN. Pokud jste registrováni v jednom z těchto zdrojů, můžete se připojit pouze pomocí standardních funkcí operačního systému. To se děje tímto způsobem:
- Klikněte na tlačítko "Start" a otevřete "Ovládací panely" .
- Budete se muset přesunout do nabídky "Centrum sítě a sdílení" .
- V části Změnit nastavení sítě klikněte na možnost "Nastavení nového připojení nebo sítě".
- Objeví se nabídka se čtyřmi různými možnostmi připojení. Vyberte možnost Připojení k pracovišti .
- Přenos dat se provádí různými způsoby. Zadejte "Použít mé internetové připojení (VPN) . "
- Nyní byste měli nastavit adresu, kterou jste obdrželi při registraci se službou, která poskytuje služby připojení VPN, a pokračujte dalším krokem.
- Vyplňte pole "Uživatelské jméno" , "Heslo" a případně "Doména" a klikněte na "Připojit" . Všechny tyto informace musíte zadat při vytváření profilu ve vaší službě.
- Okamžité spuštění služby VPN nebude fungovat, protože nejsou všechna nastavení stále nastavena, takže zavřete okno, které se zobrazí.
- Znovu se ocitnete v okně interakcí se sítěmi, kde budete převedeni do oddílu "Změna parametrů adaptéru" .
- Zadejte vytvořené připojení, klepněte pravým tlačítkem na něj a přejděte na položku "Vlastnosti" .
- Okamžitě klikněte na kartu "Nastavení" , kde aktivujete volbu "Povolit přihlašovací doménu Windows" , která vám umožní při každém připojení zadat uživatelské jméno a heslo a přejděte do okna "Nastavení PPP" .
- Odeberte kontrolu z parametru rozšíření LCP, abyste nepřenášeli informace na server vzdáleného přístupu. Navíc se doporučuje zakázat kompresi dat softwaru pro lepší kvalitu připojení. Možnost vyjednávání připojení není také potřeba, může být vypnutá. Změny aplikujte a přejděte k dalšímu kroku.
- V části Zabezpečení zadejte typ protokolu VPN typu PPTP (Point-to-Point Tunneling Protocol) v části Šifrování dat - volitelně (připojte i bez šifrování) a deaktivujte položku Microsoft CHAP verze 2 . Toto nastavení je nejvhodnější a umožní síti pracovat bez problémů.
- Zavřete nabídku a znovu klikněte na odkaz RMB na připojení, vyberte možnost "Připojit" .
- Otevře se nové okno pro připojení. Zde vyplňte všechny požadované údaje a klikněte na "Připojení" .
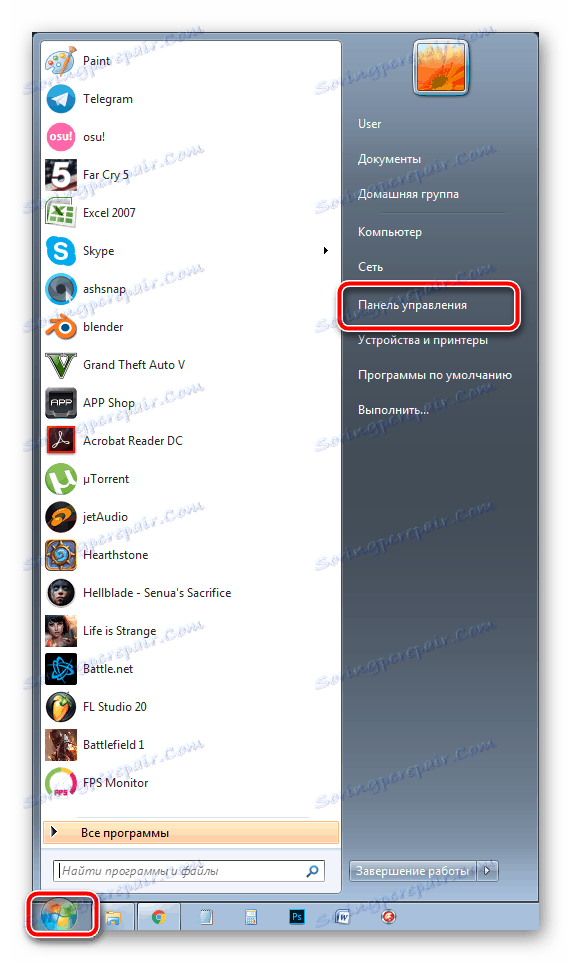
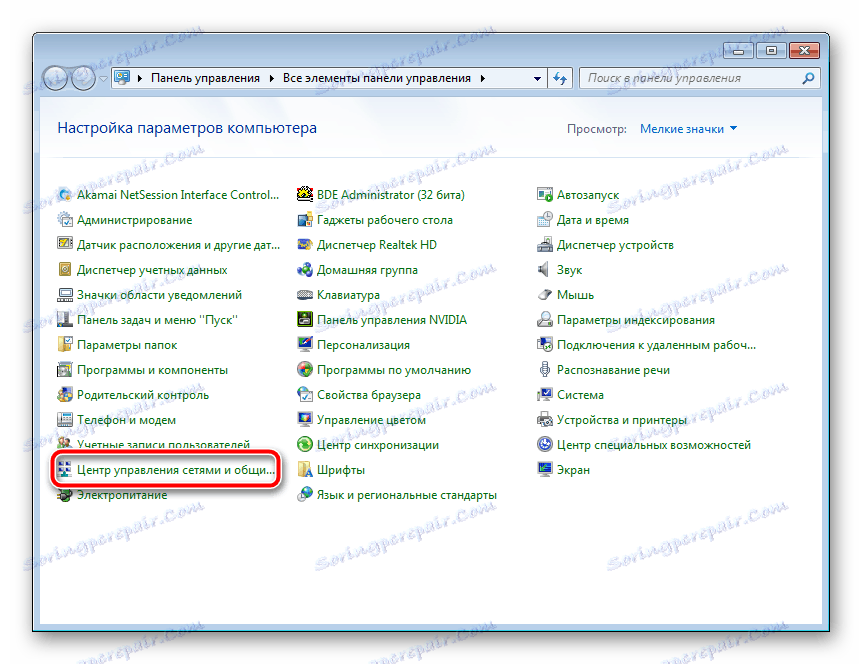
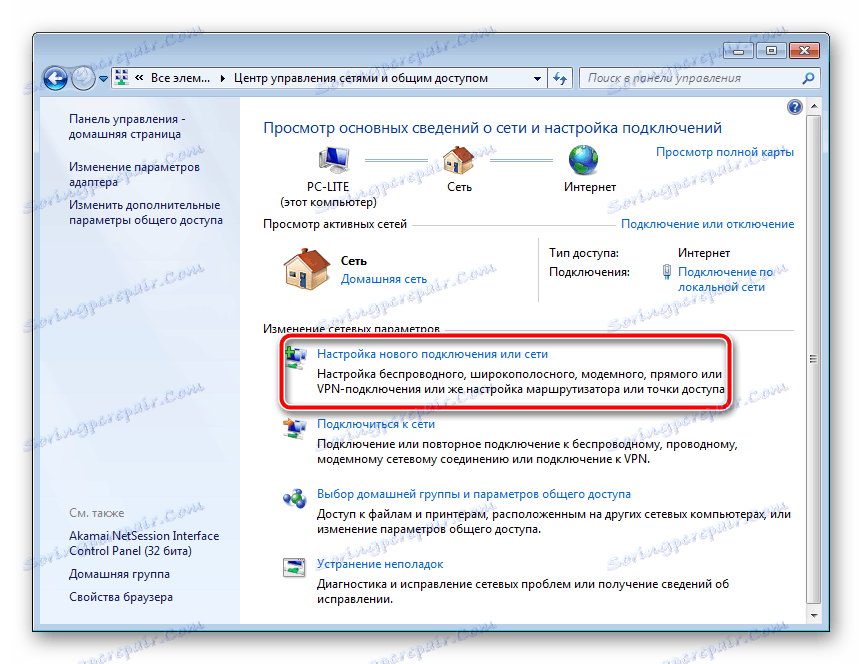
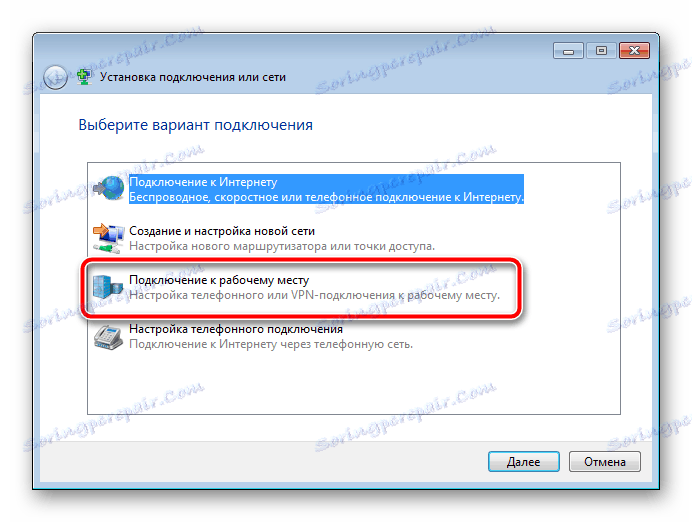
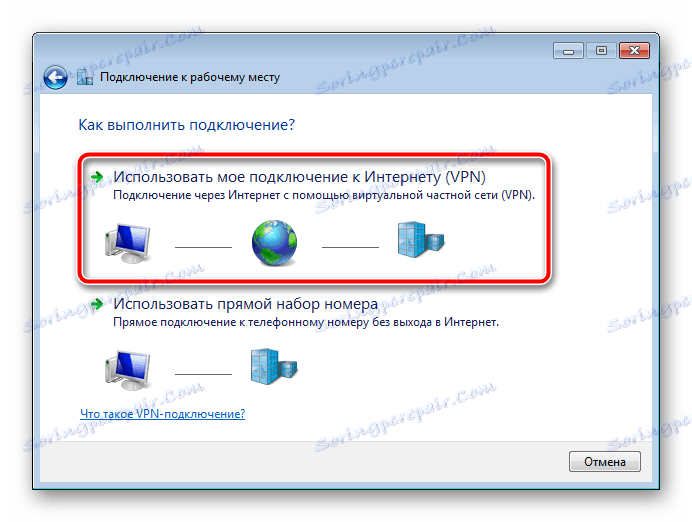
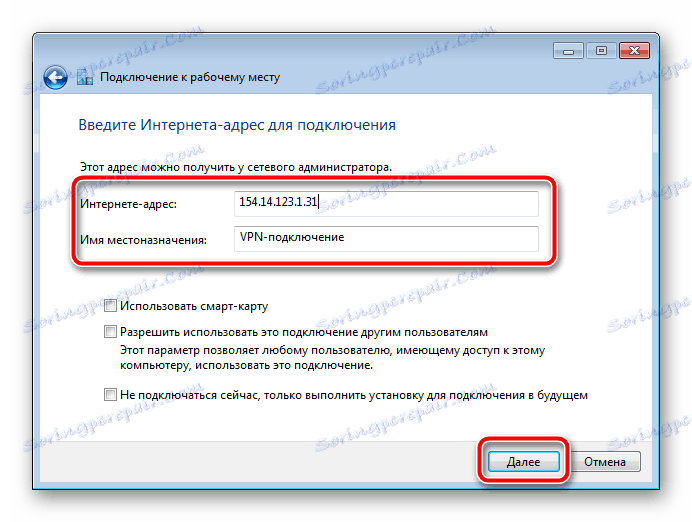
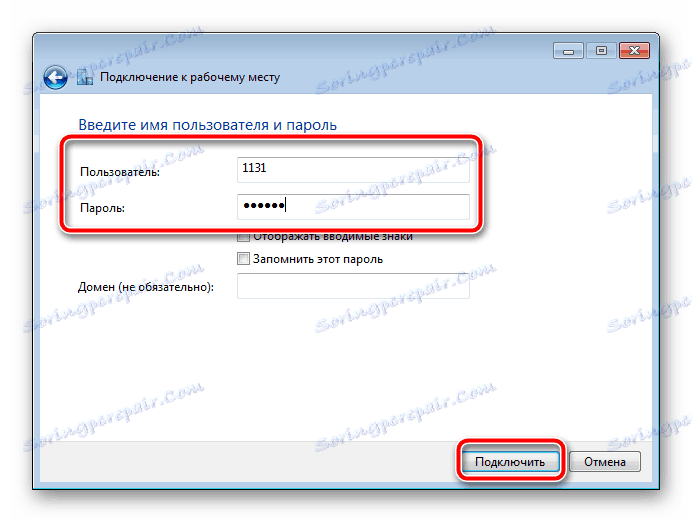
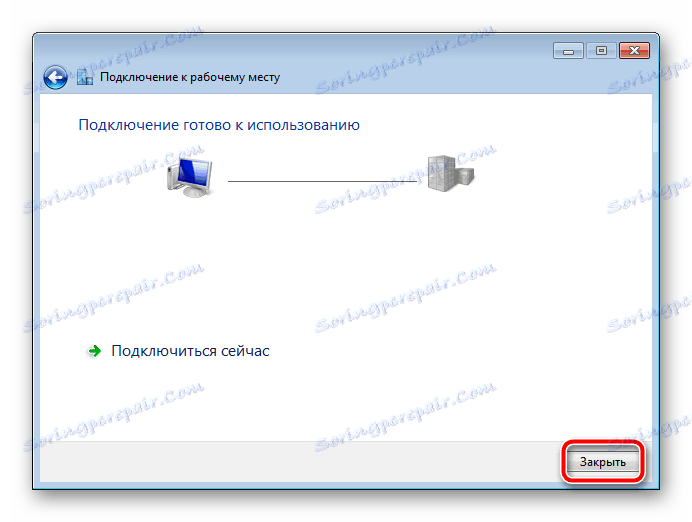

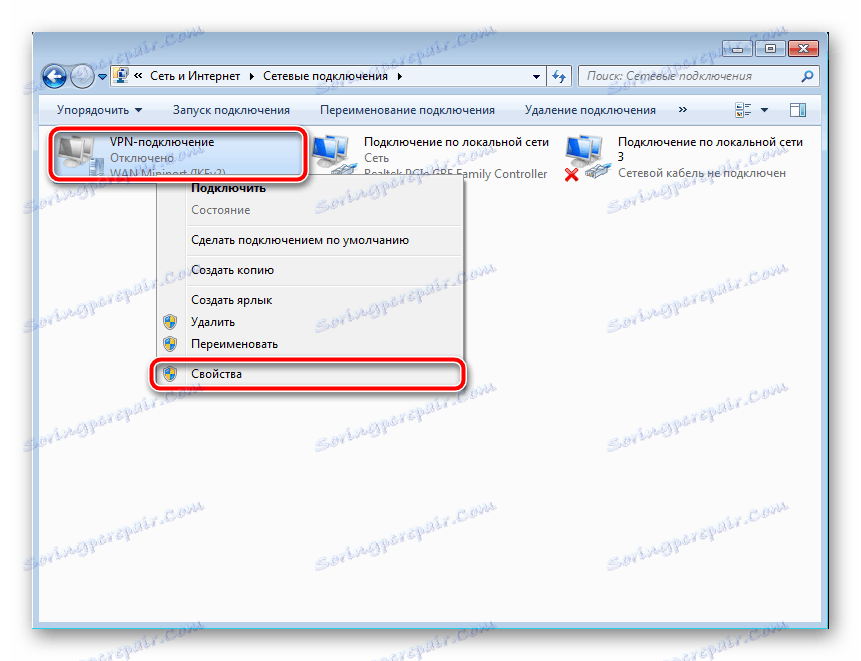



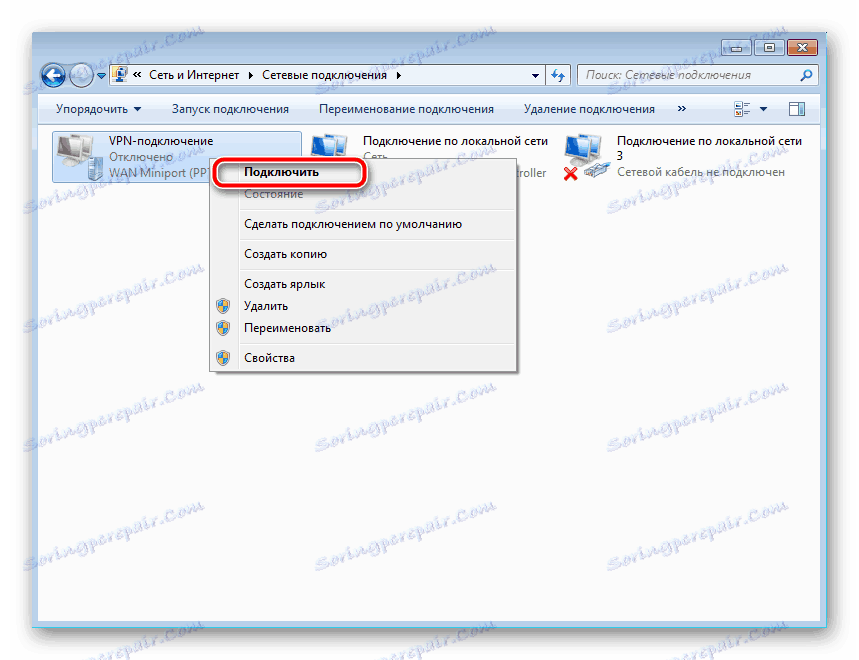

To je vše, proces je u konce a práce v operačním systému bude nyní prováděna prostřednictvím soukromé sítě.
Dnes jsme podrobně analyzovali všechny dostupné způsoby uspořádání vlastního volného VPN připojení k počítači. Jsou vhodné pro různé situace a liší se v principu provozu. Podívejte se na všechny a vyberte ten, který vám nejlépe vyhovuje.
