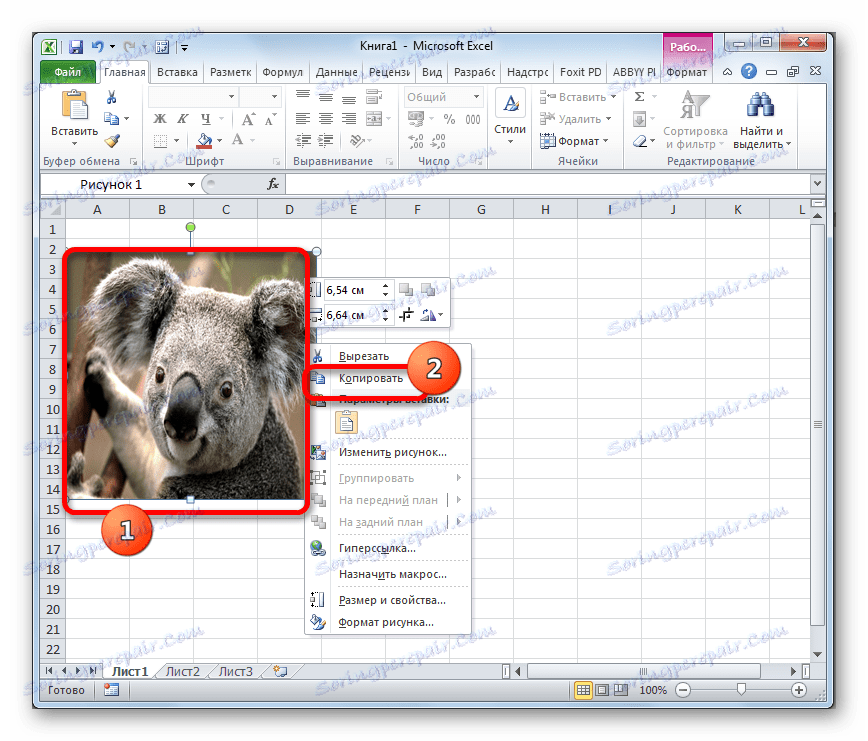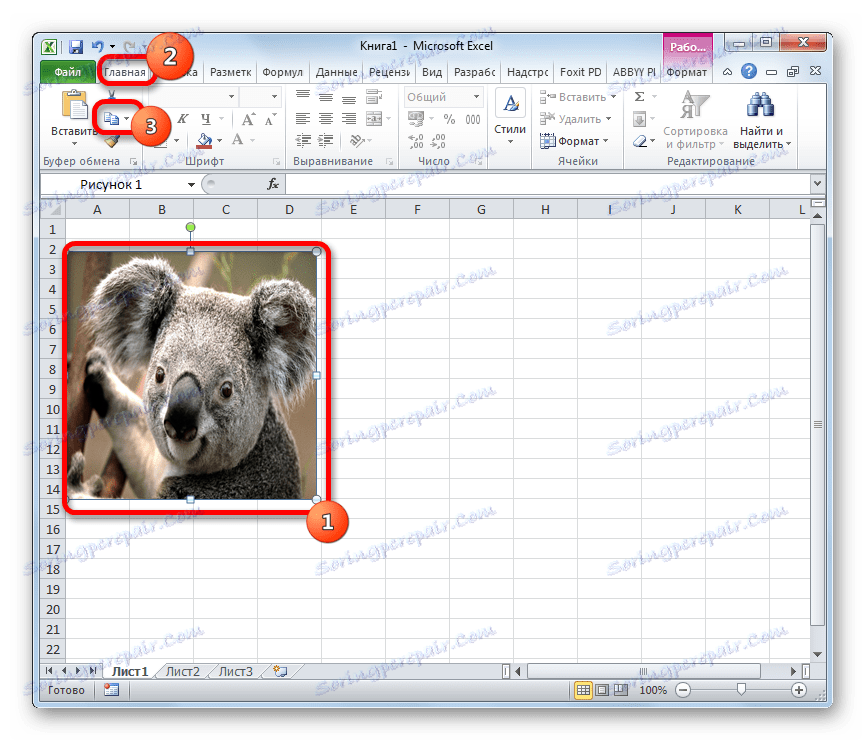Extrahování obrázku z dokumentu aplikace Microsoft Excel
Při práci se soubory aplikace Excel nejsou k dispozici pouze případy, kdy je třeba vložit obrázek do dokumentu, ale také obrátit situace, když je třeba kresbu vytahovat z knihy. K dosažení tohoto cíle existují dva způsoby. Každá z nich je za určitých okolností nejrelevantnější. Podívejme se blíže na každou z nich, abychom zjistili, která možnost se nejlépe použije v konkrétním případě.
Čtěte také: Jak extrahovat obrázek ze souboru aplikace Microsoft Word
Extrahování obrázků
Hlavním kritériem pro výběr konkrétní metody je, zda chcete vytáhnout jeden snímek nebo provést hromadnou extrakci. V prvním případě můžete být spokojeni s banálním kopírováním, ale v druhém případě budete muset použít převodní postup tak, abyste neztráceli čas při extrahování jednotlivých čísel zvlášť.
Metoda 1: Kopírovat
Ale nejprve je třeba uvažovat o tom, jak zkopírovat obrázek ze souboru.
- Chcete-li zkopírovat obrázek, musí být nejprve zvýrazněn. Chcete-li to provést, klikněte na něj jednou levým tlačítkem myši. Poté klikněte pravým tlačítkem myši na výběr a tím vyvoláte kontextové menu. V zobrazeném seznamu vyberte položku "Kopírovat" .
![Kopírování obrázku pomocí kontextové nabídky v aplikaci Microsoft Excel]()
Můžete také přejít na kartu Domů po výběru obrázku. Tam, na pásu karet v schránce "Clipboard" klepněte na ikonu "Kopírovat" .
![Kopírování snímku pomocí tlačítka na pásku v aplikaci Microsoft Excel]()
K dispozici je také třetí možnost, ve které po výběru byste měli stisknout kombinaci kláves Ctrl + C.
- Potom spusťte libovolný editor obrázků. Můžete například použít standardní program Malování , který je zabudován do systému Windows. Vkládáme do tohoto programu kteroukoli z dostupných metod. Ve většině případů můžete použít obecnou metodu a zadejte Ctrl + V. V programu Malování můžete kromě toho kliknout na tlačítko "Vložit" umístěné na pásu karet v poli Nástroje schránky .
- Potom bude obrázek vložen do editoru obrázků a může být uložen jako soubor způsobem dostupným ve vybraném programu.
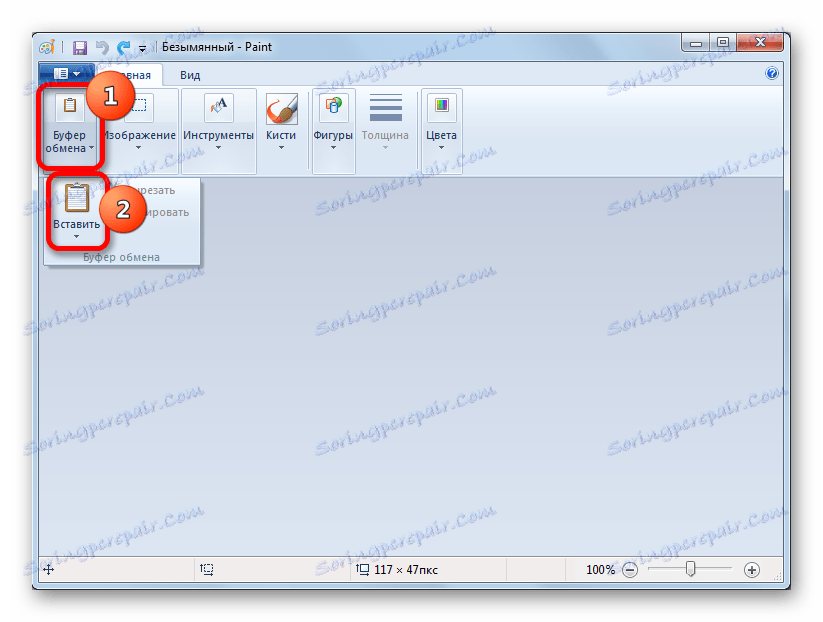
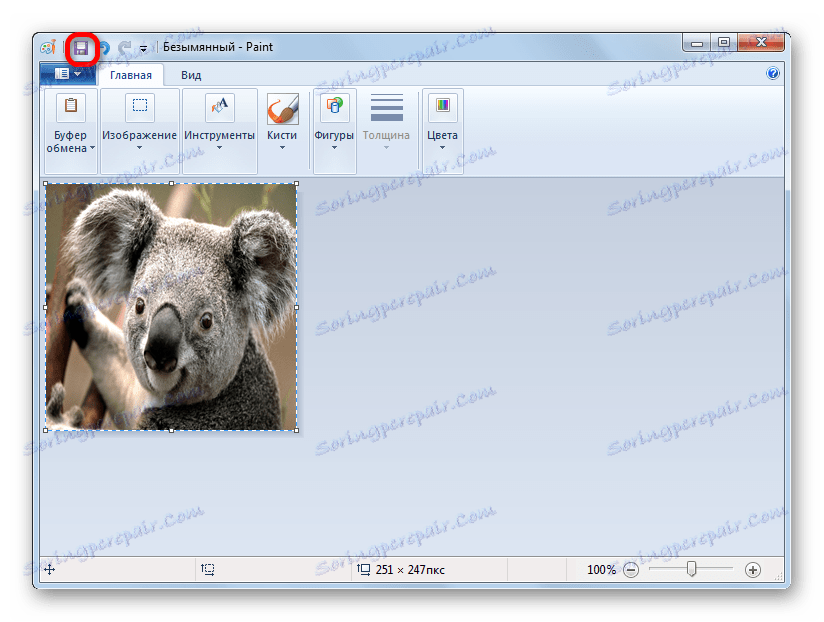
Výhodou této metody je, že můžete zvolit formát souboru, ve kterém chcete uložit obrázek z podporovaných možností vybraného editoru obrázků.
Metoda 2: Extrakce z masového obrazu
Samozřejmě, pokud existuje více než tucet obrazů, nebo dokonce několik stovek, a všechny je třeba extrahovat, pak se zdá, že výše uvedená metoda je nepraktická. Pro tyto účely je možné použít konverzi dokumentu aplikace Excel na HTML. V takovém případě budou všechny snímky automaticky uloženy v samostatné složce na pevném disku počítače.
- Otevřete dokument aplikace Excel obsahující obrázky. Přejděte na kartu "Soubor" .
- V okně, které se otevře, klikneme na položku "Uložit jako" , která je v levé části.
- Po této akci se spustí okno pro uložení dokumentu. Měli bychom jít do adresáře na pevném disku, ve kterém chceme, aby se složka obrázků zdržovala. Pole "Název souboru" může zůstat nezměněno, protože pro naše účely to není důležité. V poli Typ souboru však vyberte hodnotu "Webová stránka (* .htm; * .html)" . Po provedení výše uvedených nastavení klepněte na tlačítko "Uložit" .
- Pravděpodobně tak bude dialogové okno, ve kterém bude informován, že soubor může mít možnosti neslučitelné s formátem "Webová stránka" a při konverzi budou ztraceny. Měli bychom souhlasit kliknutím na tlačítko "OK" , protože jediným účelem je extrahovat snímky.
- Poté otevřete Průzkumník Windows nebo jiný správce souborů a přejděte do adresáře, kam byl dokument uložen. V tomto adresáři by měla být vytvořena složka, která obsahuje název dokumentu. V této složce jsou obrázky obsaženy. Přejeme k tomu.
- Jak vidíte, obrázky, které byly v dokumentu aplikace Excel, jsou v této složce uvedeny jako samostatné soubory. Nyní můžete s nimi provádět stejné manipulace jako u běžných obrazů.
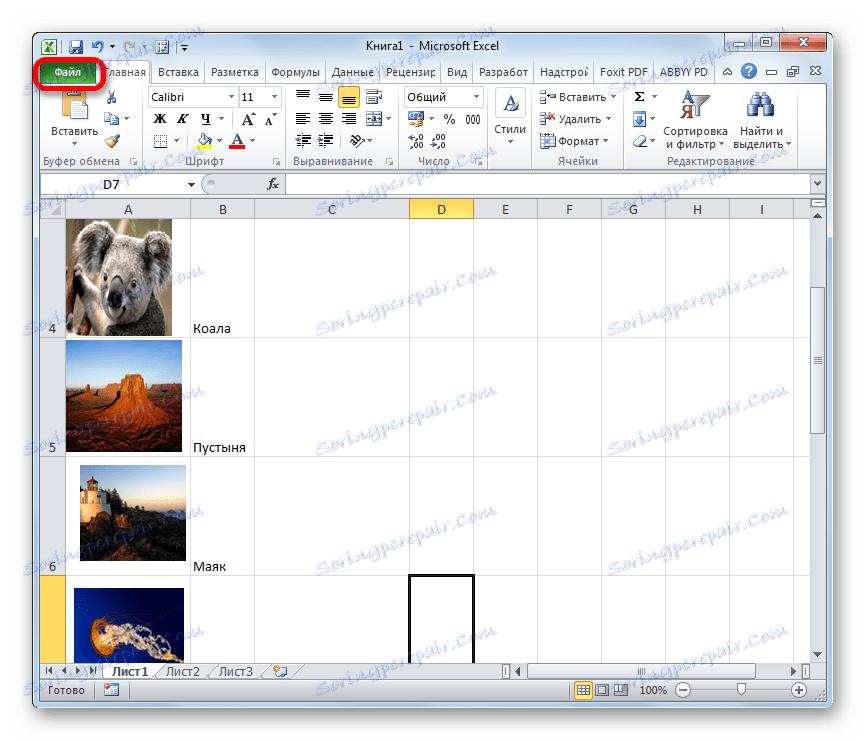
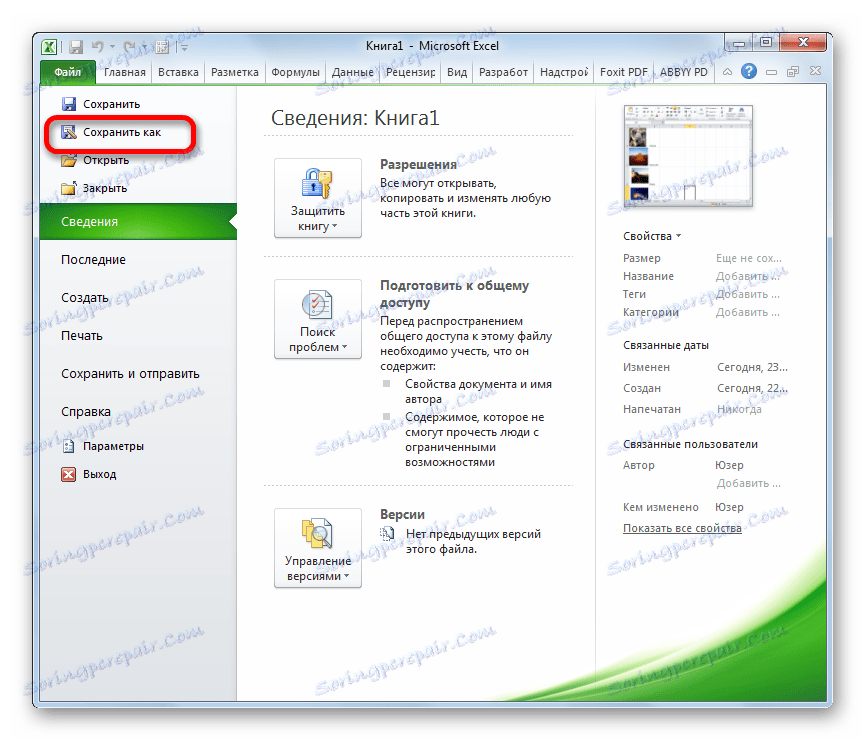
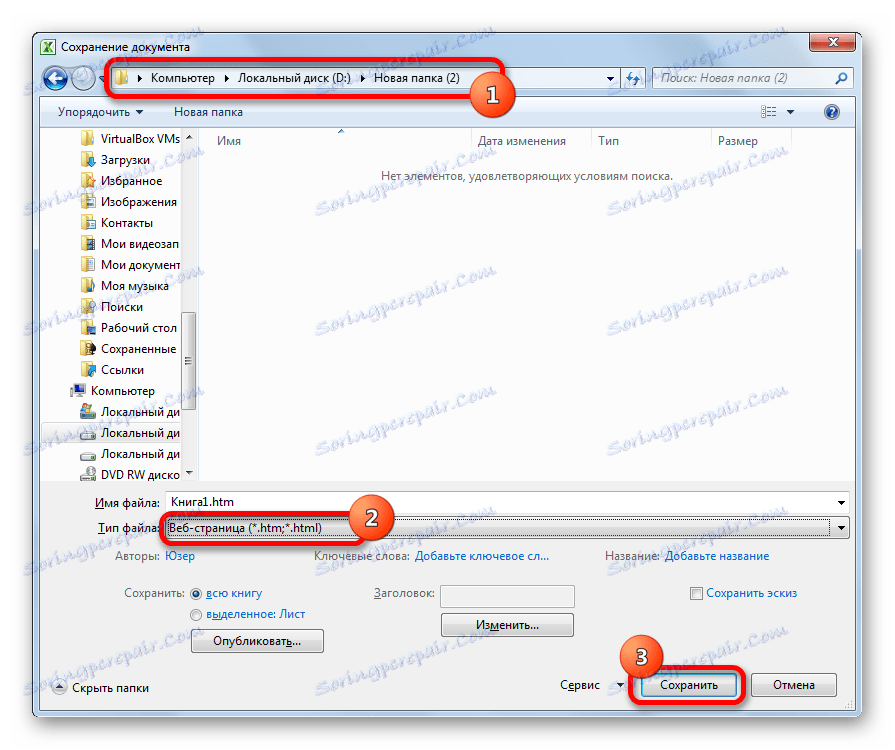
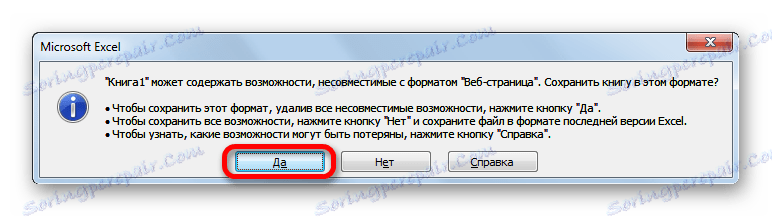
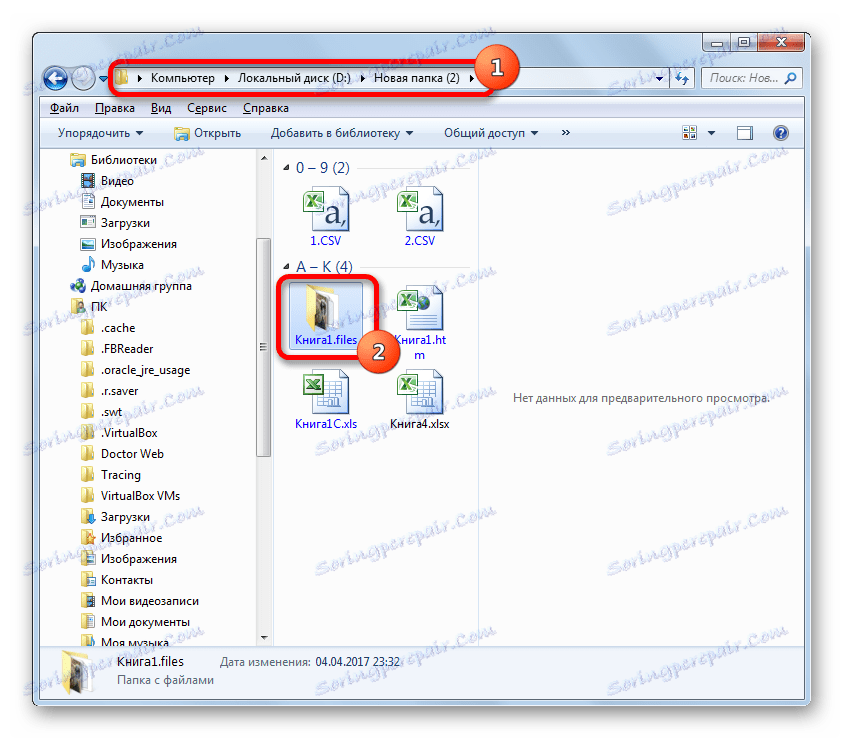
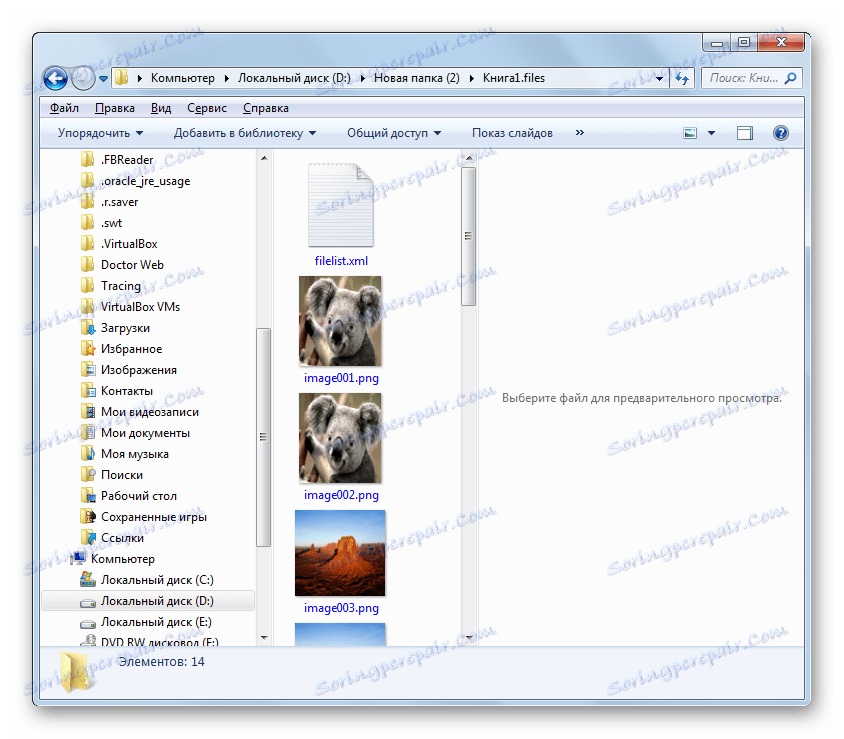
Není to tak obtížné extrahovat obrázky z aplikace Excel, jak se to může zdát na první pohled. To lze provést buď jednoduchým kopírováním obrázku nebo uložením dokumentu jako webové stránky pomocí vestavěných nástrojů aplikace Excel.