Jak skrýt složku v počítači
Často uživatelé různých verzí operačního systému Windows musí skrýt libovolný adresář se soubory. Můžete to udělat najednou několika způsoby, které budeme diskutovat dále v průběhu tohoto článku.
Obsah
Skrýt složky ve Windows OS
Za prvé a především je důležité učinit rezervaci, že téma skrytí složek a souborů v operačním systému Windows bylo částečně zahrnuto v některých dalších článcích. Z tohoto důvodu budeme nadále poskytovat odkazy na příslušné pokyny.
V rámci základních pokynů pokryjeme různé verze operačního systému Windows. Zároveň víte, že žádná z verzí operačního systému, počínaje sedmou, nemá žádné výrazné rozdíly od jiných vydání.
Kromě výše uvedených doporučujeme věnovat pozornost také článku týkajícímu se zobrazování složek. To je způsobeno skutečností, že v některých případech může být potřeba vrátit změněné nastavení do původního stavu.
Čtěte také: Zobrazit skryté složky a soubory
Metoda 1: Skrýt adresáře v systému Windows 7
Jak jsme již zmínili, budeme se dotýkat procesu skrývání složek v různých verzích operačního systému Windows. Avšak i při zohlednění tohoto přístupu jsou doporučení zcela použitelná nejen pro uvažovanou verzi, ale i pro ostatní.
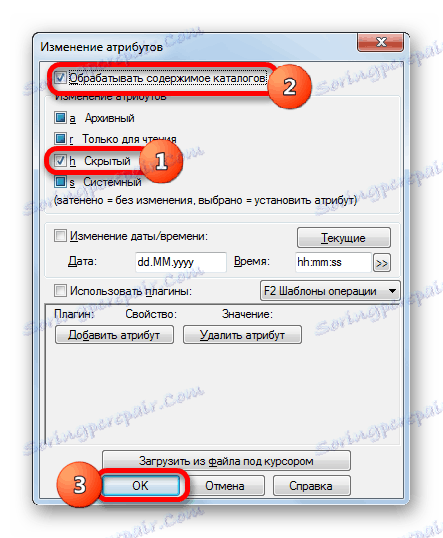
Předtím, než přistoupíme k řešení problému, je důležité zmínit, že každý adresář může být skrytý přesně stejnými metodami jako soubory. Proto se tato instrukce vztahuje stejně na všechny možné dokumenty, ať už jde o aplikace nebo o média.
Můžete skrýt libovolný adresář, bez ohledu na stupeň jeho plnosti.
Výjimkou obecných pravidel pro použití funkce skrýt adresáře jsou složky systému. To se týká jak pozdějších, tak starších verzí systému Windows.
V rámci následujícího článku budeme popisovat, jak můžete skrýt jakýkoli druh dat různými způsoby. Zvlášť se to týká způsobů, kterými mohou být zapojeny speciální programy.

Vezměte prosím na vědomí, že pro pokročilé uživatele mohou být systémové nástroje výrazně rozšířeny díky aktivnímu ovládání příkazové řádky. S jeho pomocí můžete provádět urychlené skrytí dat pomocí pouze některých příkazů operačního systému.
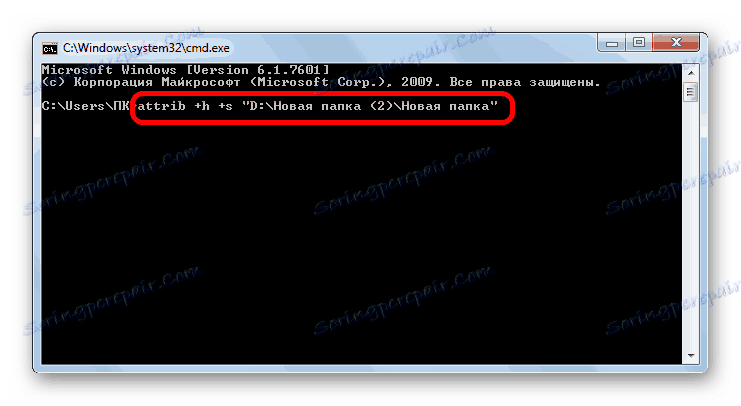
Přečtěte si více: Jak skrýt adresář v systému Windows 7
V tomto případě s operačním systémem Windows 7 lze dokončit.
Metoda 2: Skrýt složky ve Windows 10
Zvláště pro lidi používající verzi Windows 10 jsme také připravili instrukci, která ovlivňuje skrytí složek se specifikací všech bočních detailů. Zároveň víte, že je stejně vhodný nejen pro uživatele systému Windows 10, ale i pro předchůdce.
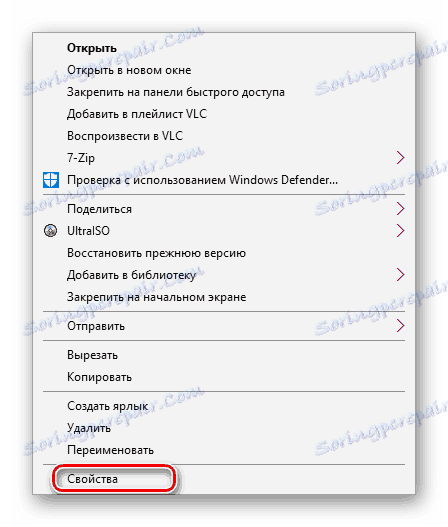
Přečtěte si více: Jak skrýt složku v systému Windows 10
V rámci výše uvedeného článku jsme se zabývali možností využití softwaru třetí strany vyvinutého nezávislými vývojáři, a to konkrétně za účelem zjednodušení procesu správy počítačů a zejména utajování různých druhů dat. Kromě toho můžete vyzkoušet vše samo o sobě, nemusíte kupovat potřebný software, protože je dodáván zcela zdarma.
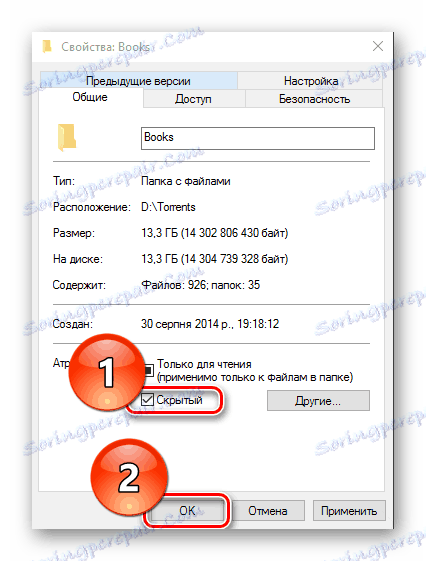
Je důležité si rezervovat, že pokud je ve skrytém adresáři spousta souborů a složek, proces jejich skrytí může vyžadovat další čas. V tomto případě závisí rychlost zpracování dat přímo na použitém pevném disku a některých dalších charakteristikách počítače.
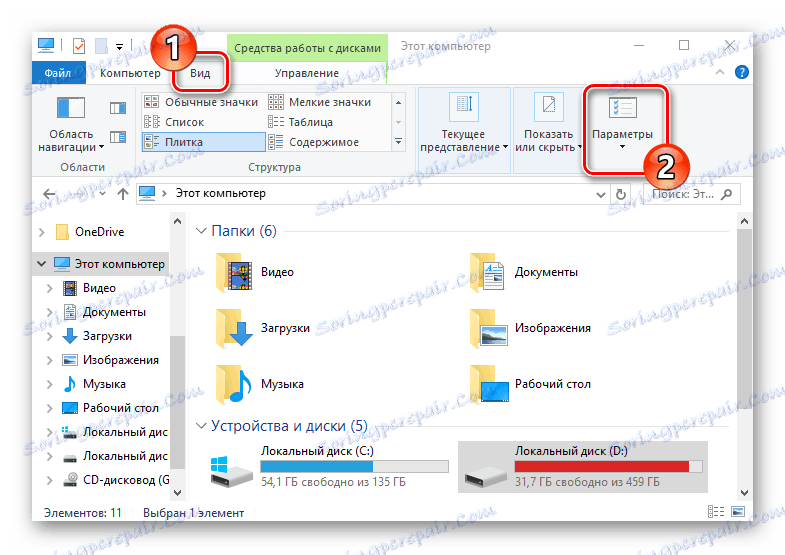
Čtěte také: Jak skrýt skryté položky v systému Windows 10
Skryté složky okamžitě zmizí z nadřazeného adresáře.

Chcete-li je vidět, použijte horní ovládací panel.

Bližší podrobnosti o procesu zobrazování souborů, které jsme zvažovali ve zvláštním článku na webu.
Čtěte také: Jak zobrazit skryté složky
Každý adresář, jehož vlastnosti jsou zaškrtnuty zaškrtávací políčko "Skryté" , bude mezi ostatními složkami zvýrazněn průhledností ikony.
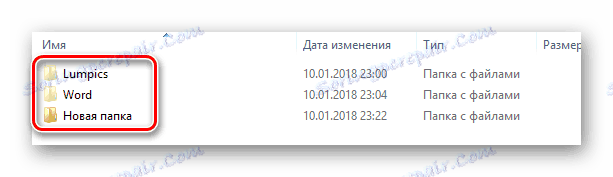
Pro dostatečně zkušené uživatele není nalezení skrytých informací problém. To platí zejména pro systémové nástroje v jakékoli distribuci Windows.
Obecně platí, jak můžete vidět, že skrývání složek a souborů pomocí základních a nejen prostředků operačního systému je velmi jednoduché.
Metoda 3: Použití programů jiných výrobců
Za určitých okolností může vy jako uživatel systému Windows potřebovat spolehlivější nástroj pro skrytí adresářů se soubory, což je velmi užitečné pro speciální programy. V rámci této části článku se budeme dotýkat softwaru vytvořeného tak, aby pomohl uživatelům v oblasti skrývání složek.
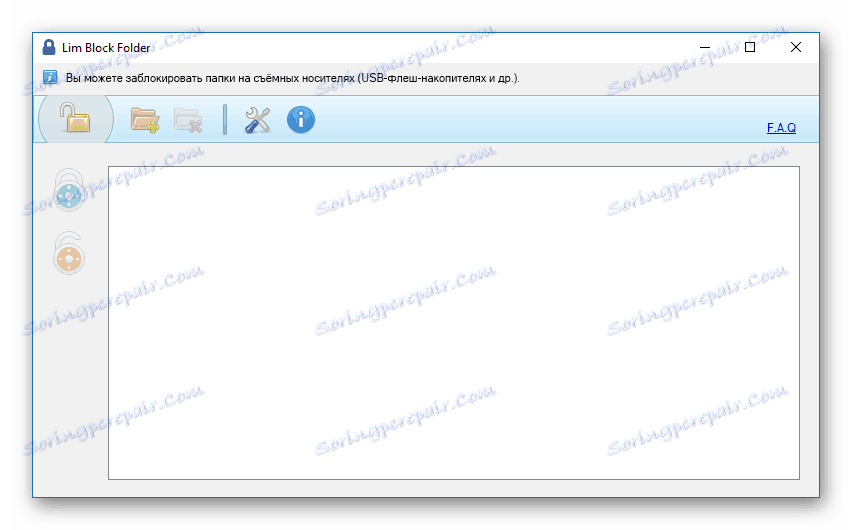
Programy často fungují nezávisle na systémových zařízeních. Takže v důsledku odstranění dříve nainstalovaného softwaru budou všechny skryté údaje opět viditelné.
Pokud se soustředíme přímo na podstatu této metody, je důležité provést rezervaci, která se v předchozích metodách zabývala, již jsme se dotkli některých programů odpovídajícího účelu. Jejich rozsah však není omezen pouze na uvedený software, a proto vás možná zajímá i další méně relevantní aplikace.
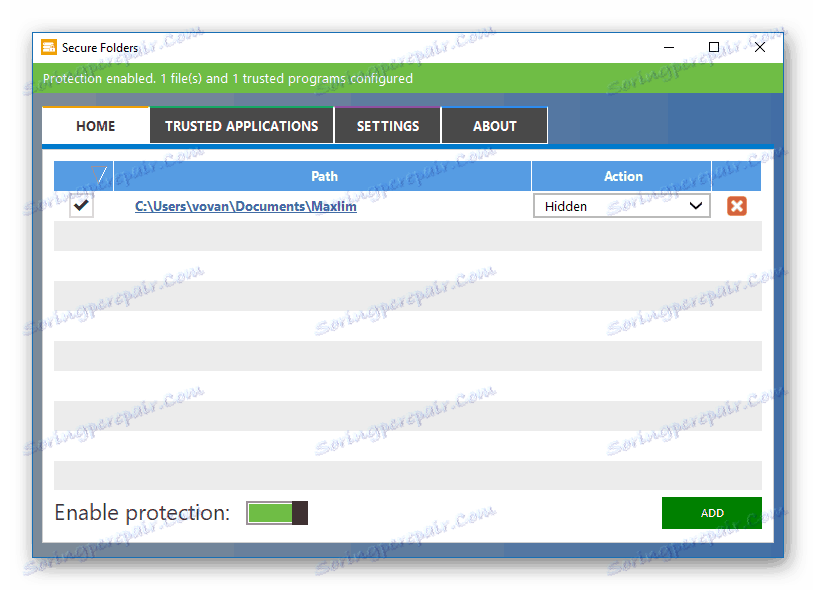
Přečtěte si více: Programy pro skrytí adresářů
Obvykle programy pro skrytí složek vyžadují zadání a uložení tajného klíče pro pozdější přístup k informacím.

Pokud je to nutné, stejně jako v případě složek, můžete zpracovat různé dokumenty.
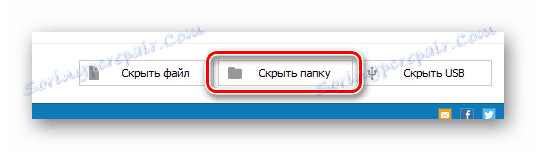
Některé programy podporují zjednodušený model správy tažením skrytého materiálu do pracovního prostoru. To může být užitečné, pokud potřebujete skrýt několik nezávislých složek.

Mimo jiné vám software umožňuje zvýšit úroveň zabezpečení nastavením hesel pro soubory a složky.

Složku můžete skrýt mimo jiné pomocí speciální položky přidané během instalace programů a umístěte je do kontextového menu aplikace Explorer.
Vedené prezentovaným seznamem akcí můžete snadno skrýt libovolný adresář bez zvláštních problémů bez ohledu na stupeň jeho plnosti. Tento software však nepoužívejte k skrytí systémových souborů a složek, aby nedošlo k budoucím chybám a potížím.
Závěr
Jako závěr tohoto článku je důležité zmínit, že můžete kombinovat předložené metody a poskytovat tak spolehlivou ochranu osobním adresářům. Současně s použitím programu nezapomeňte na heslo, jehož ztráta může být problém pro začátečníka.
Nezapomeňte, že některé složky mohou být skryty nejjednodušším způsobem vypnutím skrytých souborů v nastavení systému.
Doufáme, že jste pochopili základní jemnosti skrývání adresářů souborů v prostředí operačního systému Windows.
