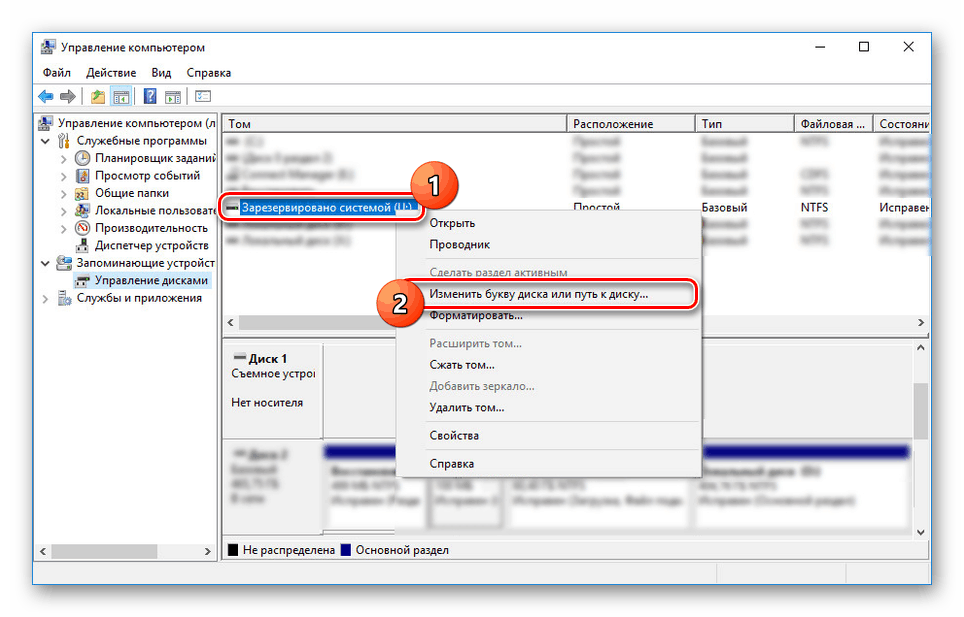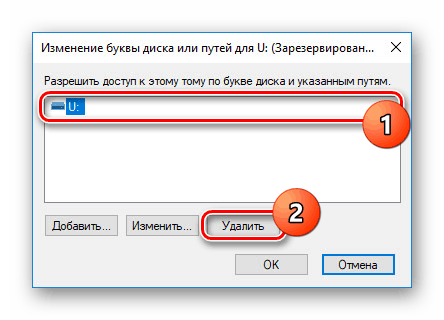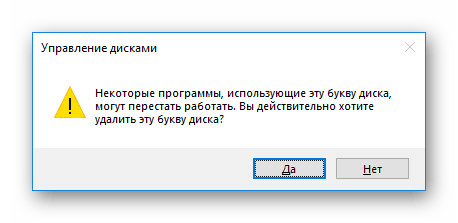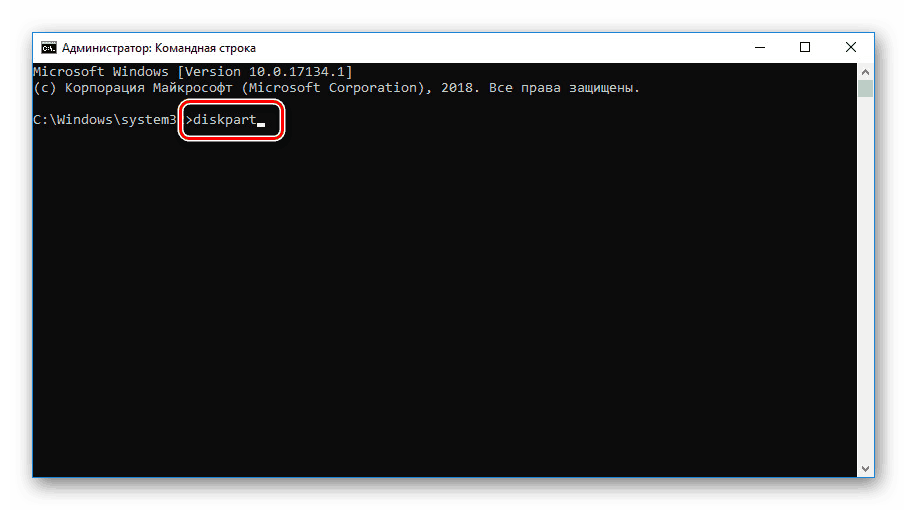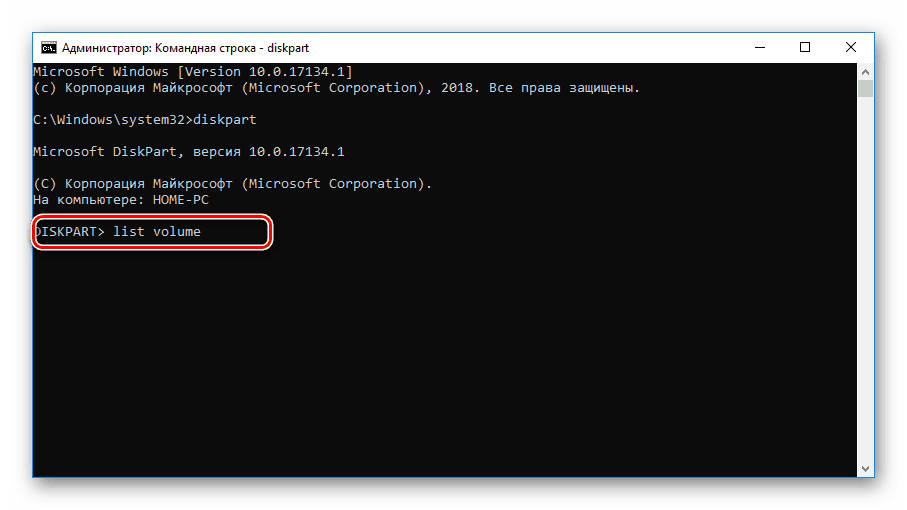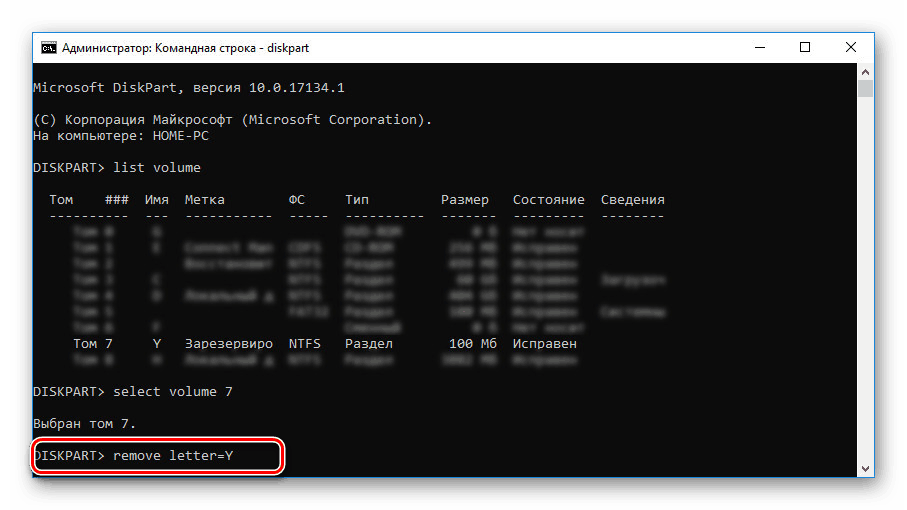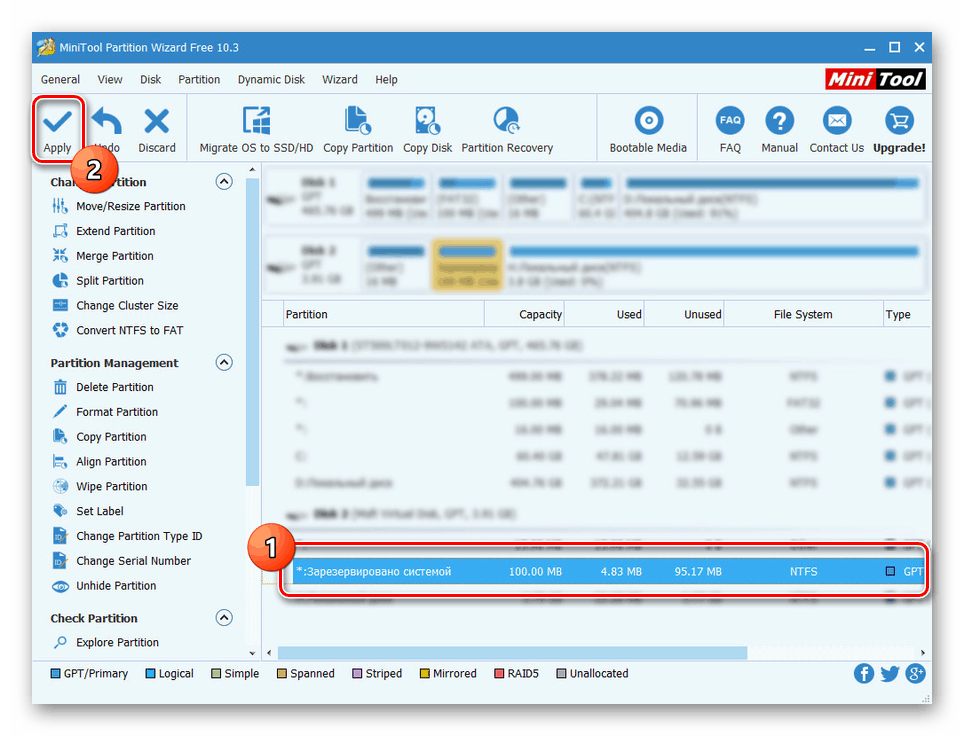Skrytí disku „System Reserved“ v systému Windows 10
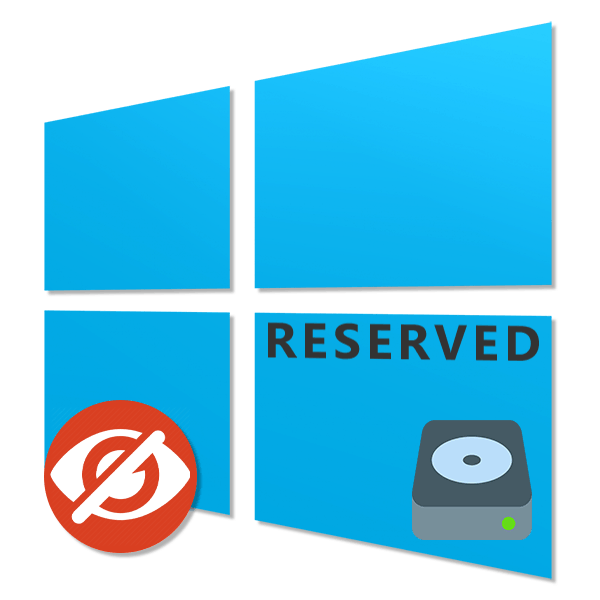
Ve výchozím nastavení se při instalaci operačního systému Windows 10 vedle hlavního lokálního disku, který je následně k dispozici pro použití, vytvoří také systémový oddíl "Rezervováno systémem" . Je zpočátku skrytý a není určen k použití. Pokud se z nějakého důvodu tato sekce stala viditelnou v našich současných pokynech, řekneme vám, jak se jí zbavit.
Obsah
Skrýt disk "System Reserved" v systému Windows 10
Jak bylo uvedeno výše, daný oddíl musí být zpočátku skrytý a nepřístupný pro čtení nebo zápis souborů v důsledku šifrování a nedostatku souborového systému. Když se tento disk objeví mimo jiné, může být skryty stejnými metodami jako ostatní sekce - změnou přiřazeného dopisu. V tomto případě zmizí ze sekce „Tento počítač“ , ale systém Windows bude k dispozici, čímž se odstraní vedlejší problémy.
Viz také:
Jak skrýt oddíl v systému Windows 10
Jak skrýt "System Reserved" ve Windows 7
Metoda 1: "Správa počítače" t
Nejjednodušší způsob skrytí disku „Rezervováno systémem“ je použití speciálního systémového oddílu „Správa počítače“ . Zde se nachází většina základních nástrojů pro správu připojených disků, včetně virtuálních.
- Klepněte pravým tlačítkem myši na logo systému Windows na hlavním panelu a vyberte ze seznamu položku Správa počítače . Případně můžete použít položku „Správa“ v klasickém „Ovládacím panelu“ .
- Zde v nabídce v levé části okna přejděte na záložku „Správa disků“ v seznamu „Úložiště“ . Poté najděte potřebnou část, která je v naší situaci přiřazena jedno z písmen latinské abecedy.
- Klepněte pravým tlačítkem myši na vybranou jednotku a vyberte příkaz Change Drive Letter .
![Změnit písmeno jednotky v systému Windows 10]()
- Ve výsledném okně se stejným názvem klikněte na rezervované písmeno a stiskněte tlačítko „Delete“ .
![Odstranění písmena jednotky v systému Windows 10]()
Následně bude zobrazen dialog pro varování. Můžete jej jednoduše ignorovat kliknutím na tlačítko "Ano" , protože obsah této sekce není spojen s přiřazeným písmenem a funguje nezávisle na něm.
![Potvrzení vymazání dopisu ve Windows 10]()
Okno se automaticky zavře a seznam se sekcemi bude aktualizován. Následně se příslušný disk nezobrazí v okně „Tento počítač“ a v tomto případě může být procedura skrýt dokončena.
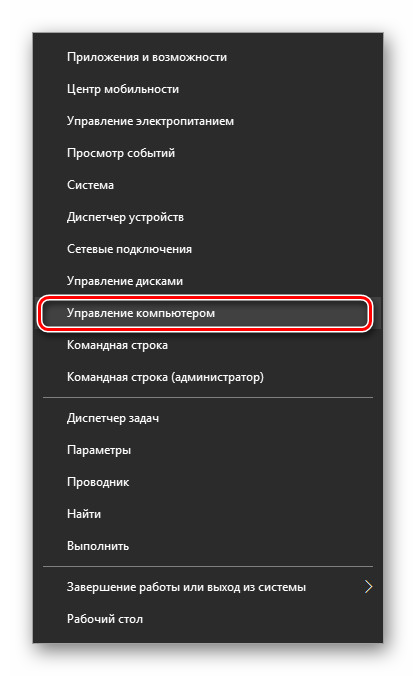
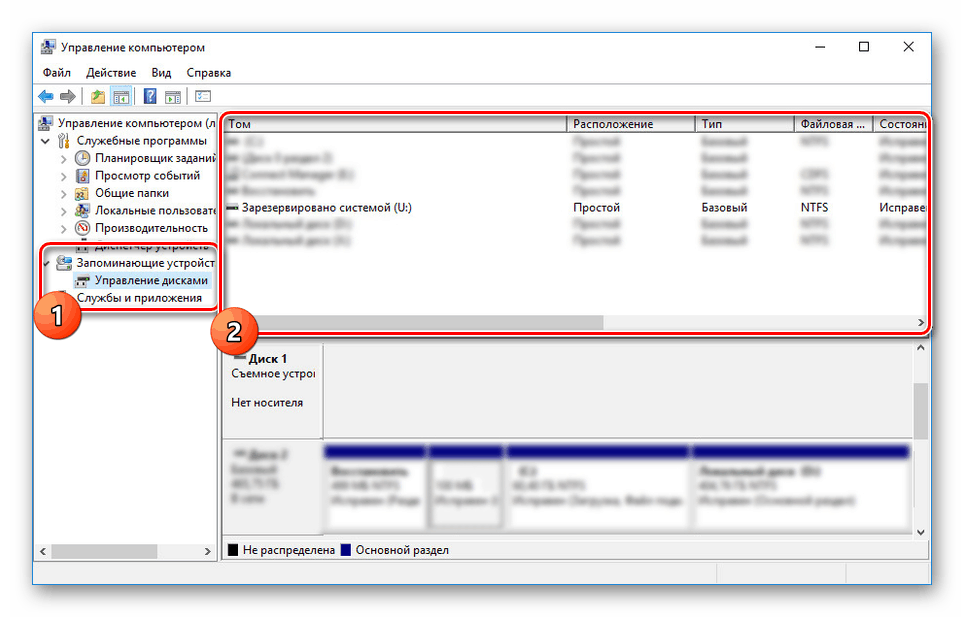
Dále je důležité zmínit problémy s bootováním operačního systému, pokud se kromě změny dopisu a skrytí disku „System Reserved“ v sekci „This Computer“ rozhodnete zcela odstranit. To by nemělo být prováděno za žádných okolností, s výjimkou formátování pevného disku, například při přeinstalaci operačního systému.
Metoda 2: "Příkazový řádek"
Druhá metoda je jen alternativou k předchozímu a pomůže vám skrýt sekci „Vyhrazeno systémem“, pokud má první možnost potíže. Hlavním nástrojem zde bude „Příkazový řádek“ a samotný postup je použitelný nejen ve Windows 10, ale také ve dvou předchozích verzích operačního systému.
- Klepněte pravým tlačítkem myši na ikonu systému Windows na hlavním panelu a vyberte příkaz "Příkazový řádek (správce)" . Alternativou je "Windows PowerShell (Administrator)" .
- Poté se v okně, které se otevře, zadejte nebo zkopírujte a vložte následující příkaz:
diskpart![Zadání příkazu diskpart v systému Windows 10]()
Cesta se změní na "DISKPART" a poskytne před touto informací o verzi nástroje.
- Nyní musíte požádat o seznam dostupných diskových oddílů, abyste získali číslo požadovaného svazku. K tomu je také speciální příkaz, který by měl být zadán beze změn.
list volume![Zadání příkazu objemu svazku v systému Windows 10]()
Stisknutím tlačítka "Enter" v okně se zobrazí seznam všech sekcí, včetně skrytých. Zde musíte najít a zapamatovat si číslo disku "Rezervováno systémem".
- Poté pomocí následujícího příkazu vyberte požadovanou sekci. V případě úspěšného doručení vám bude zasláno oznámení.
select volume 7, kde 7 je číslo, které jste definovali v předchozím kroku. - Pomocí posledního příkazu níže odeberte písmeno jednotky. Máme toto "Y" , ale můžete ho mít naprosto jiné.
remove letter=Y![Odstranění písmena jednotky v systému Windows 10]()
Dozvíte se o úspěšném dokončení postupu ze zprávy na dalším řádku.

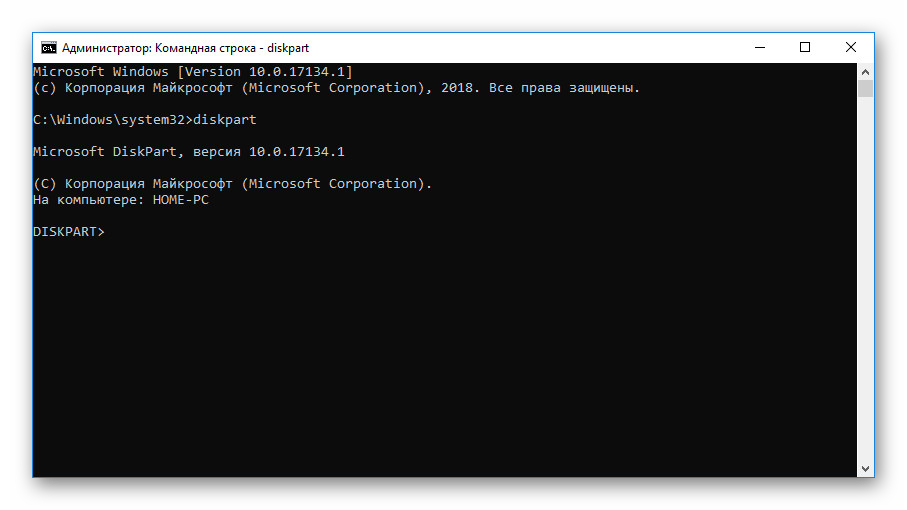
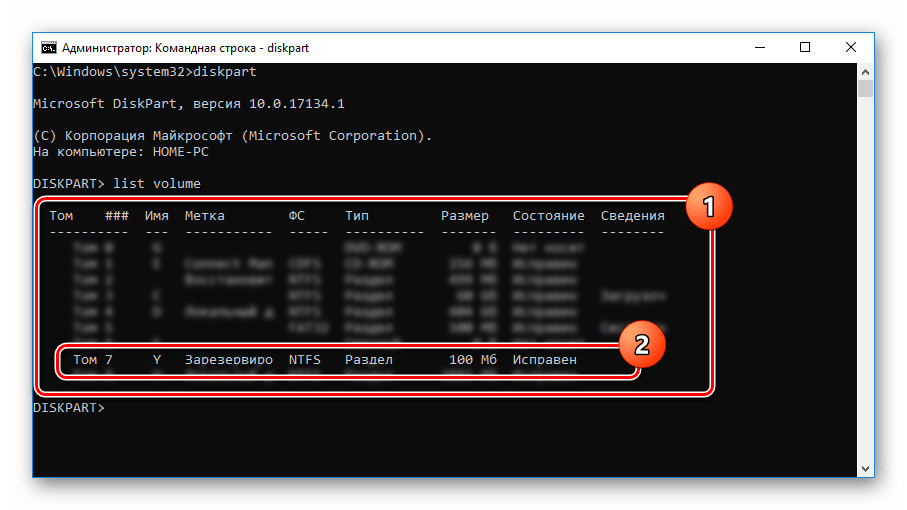
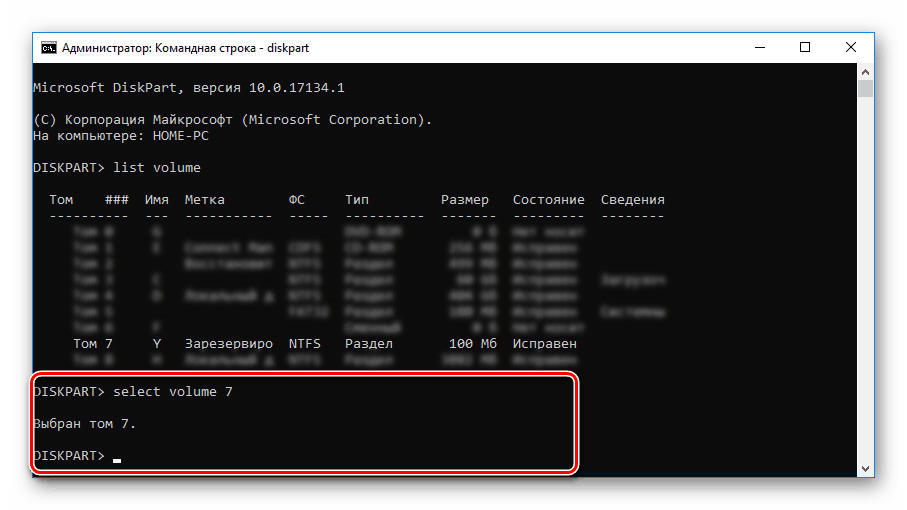
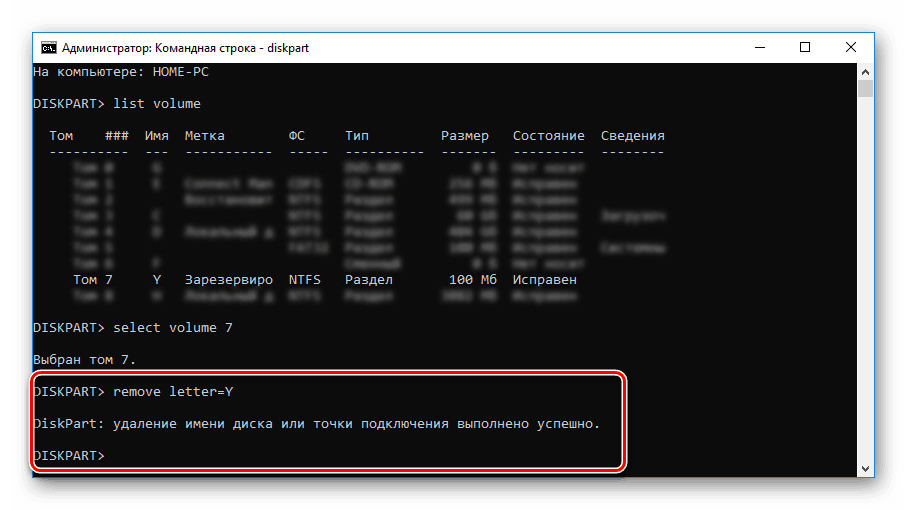
Tím se dokončí proces skrytí sekce „Systém rezervováno“ . Jak vidíte, akce jsou v mnoha ohledech podobné první metodě, nepočítajíc nedostatek grafického shellu.
Metoda 3: Průvodce oddílem MiniTool
Stejně jako poslední je tato metoda volitelná v případě, že systém nemůže skrýt disk. Před přečtením instrukcí si stáhněte a nainstalujte program průvodce MiniTool Partition Wizard, který bude vyžadován během instrukcí. Upozorňujeme však, že tento software není svého druhu a lze jej nahradit, například Acronis Disk Director .
- Po stažení a instalaci spusťte program. Na úvodní obrazovce vyberte „Launch Application“ .
- Po spuštění seznamu vyhledejte disk, který vás zajímá. Vezměte prosím na vědomí, že jsme pro zjednodušení záměrně označili označení „Rezervováno systémem“ . Automaticky vytvořená sekce však zpravidla takový název nemá.
- Klikněte pravým tlačítkem na sekci a vyberte „Skrýt oddíl“ .
- Změny uložíte kliknutím na tlačítko „Použít“ na horním panelu nástrojů.
![Uložení změn do Průvodce oddílem MiniTool v systému Windows 10]()
Úsporná procedura netrvá dlouho a po jejím dokončení bude disk skryt.
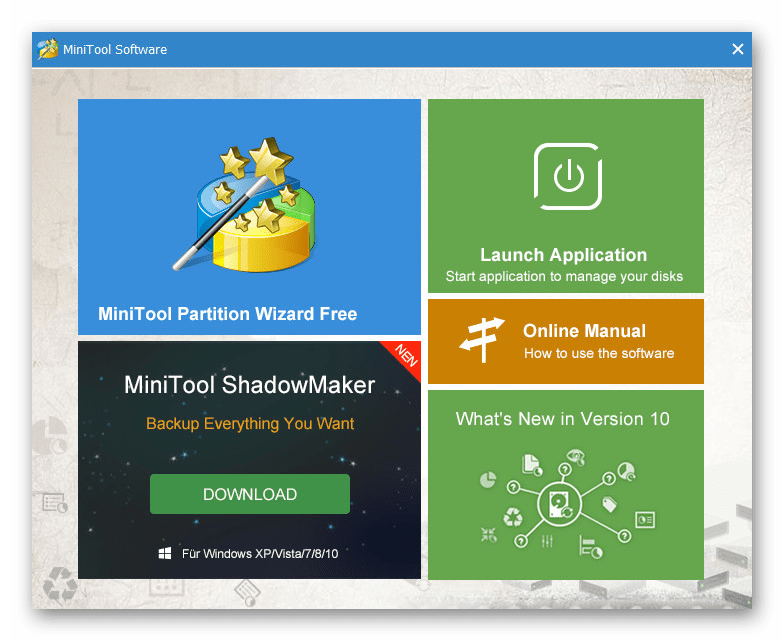



Tento program umožňuje nejen skrýt, ale také odstranit dotyčnou sekci. Jak jsme již zmínili, nemělo by to tak být.
Metoda 4: Vyjměte disk při instalaci systému Windows
Při instalaci nebo přeinstalaci systému Windows 10 se můžete zcela zbavit části „Systém rezervován“ ignorováním doporučení instalačního nástroje. K tomu budete muset během instalace systému použít příkazový řádek a nástroj diskpart . Vezměte prosím na vědomí, že tuto metodu nelze použít při zachování značky na disku.
- Na úvodní stránce instalačního programu operačního systému stiskněte kombinaci kláves "Win + F10" . Poté se na obrazovce objeví příkazový řádek.
- Po
X:Sourceszadejte jeden z dříve uvedených příkazů a spusťte nástroj pro správu disků a stiskněte klávesu Enter . - Pokud je k dispozici pouze jeden pevný disk, použijte tento příkaz -
select disk 0. Pokud je výběr úspěšný, zobrazí se zpráva. - Posledním krokem je zadání
create partition primarypříkazucreate partition primarya stiskněte "Enter" . Vytvoří se nový svazek, který pokrývá celý pevný disk, což umožňuje provádět instalaci bez vytvoření oddílu „System Reserved“ .
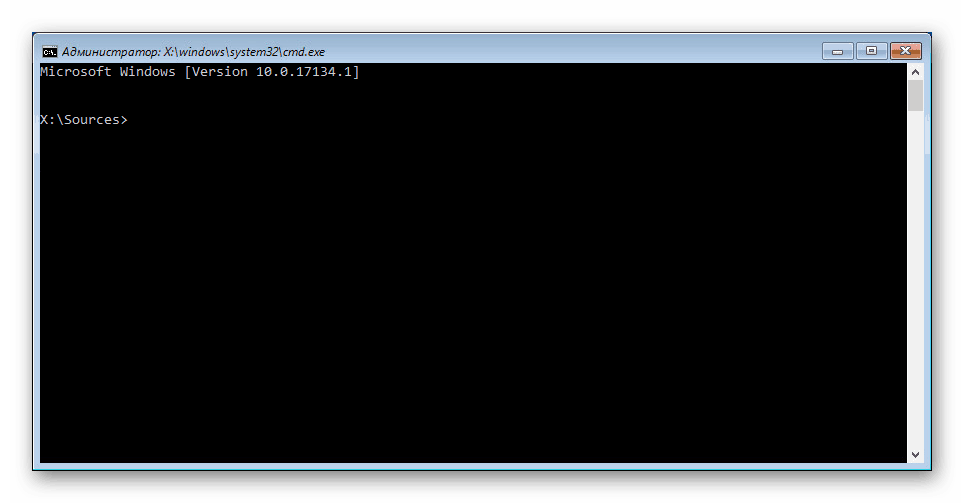
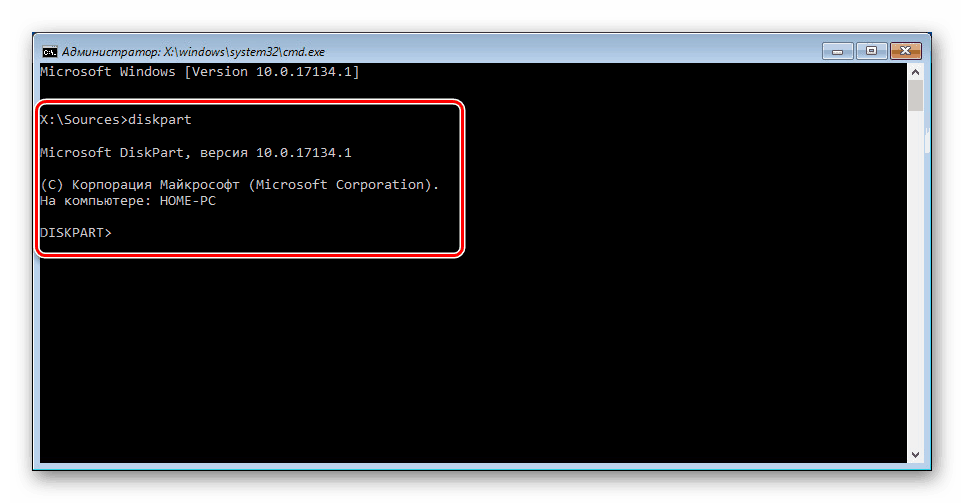
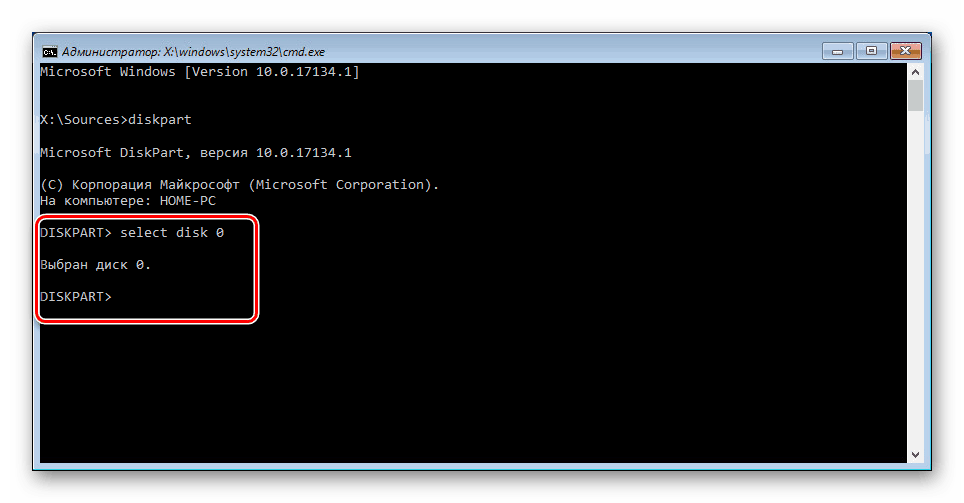
Pokud máte několik pevných disků a systém musí být nainstalován na jednom z nich, doporučujeme použít příkaz pro zobrazení seznamu připojených list disk disků. Pouze pak vyberte číslo předchozího příkazu.
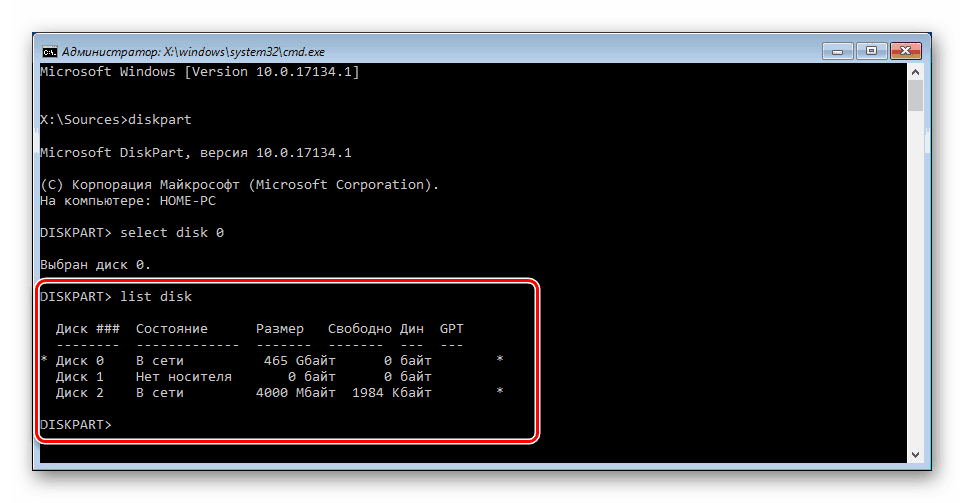
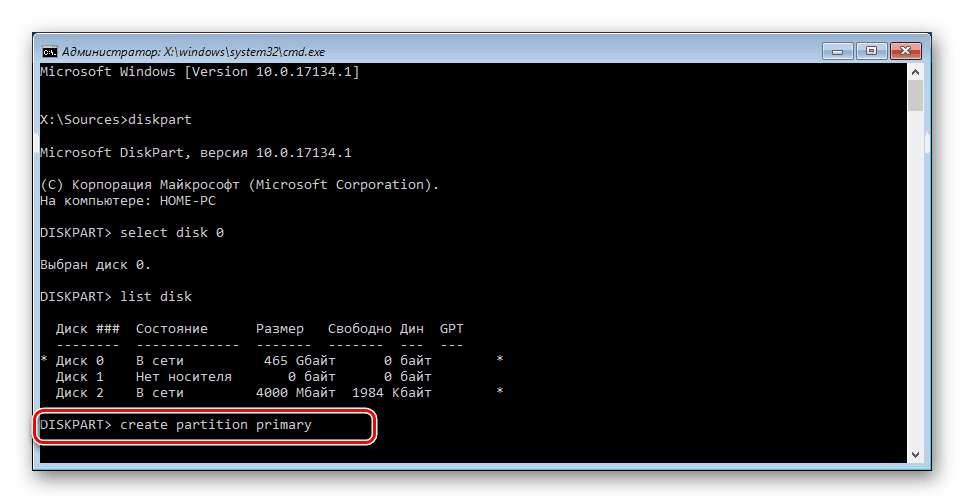
Akce uvedené v článku by měly být zřetelně opakovány v souladu s tímto návodem. V opačném případě se mohou vyskytnout potíže až do ztráty důležitých informací na disku.