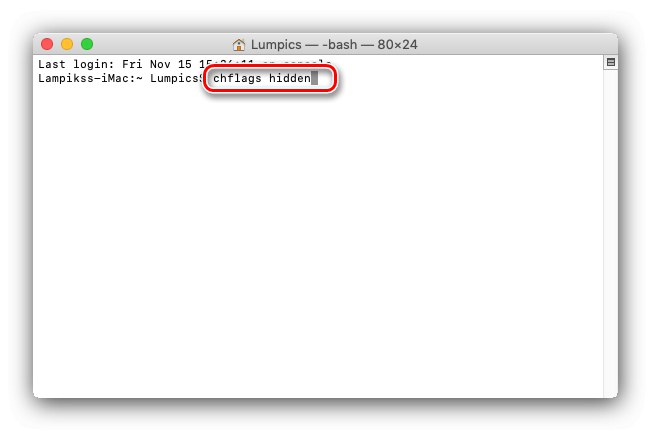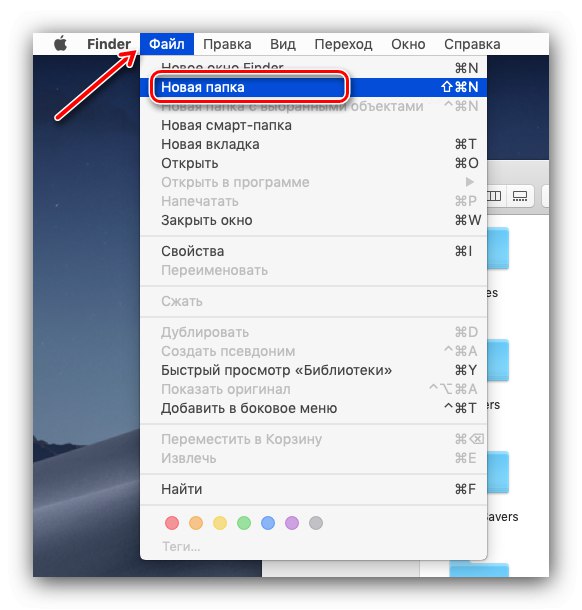Počítače Apple používají různé kategorie uživatelů, včetně těch, kteří si cení ochrany osobních údajů. Jednou ze součástí zabezpečení je skrytí dat před zvědavýma očima a dnes chceme zvážit, jak tuto operaci provést.
Jak skrýt soubor v systému macOS
V operačním systému stolního počítače od společnosti Apple lze operaci skrývání adresářů a dokumentů provádět prostřednictvím „terminálu“ nebo jejich přesunutím do systémové knihovny.
Metoda 1: „Terminál“
Většina pokročilých operací v systému MacOS se provádí prostřednictvím "Terminál", včetně toho, o kterém uvažujeme.
- Otevřete příkazový shell jakýmkoli způsobem - například prostřednictvím složky "Utility" v Launchpadu.
- Poté, co se objeví okno "Terminál" zadejte do něj následující příkaz:
chflags skryté![Chcete-li skrýt soubory v systému macOS, skryjte příkaz v okně terminálu]()
Zadání zatím není nutné potvrzovat.
- Dále otevřete Finder a přejděte do adresáře se souborem nebo složkou, kterou chcete skrýt, a poté přetáhněte cílová data do okna zadávání příkazů.
- Po příkazu by se měla zobrazit cesta k adresáři nebo souboru - to znamená, že jste vše udělali správně a můžete stisknout Enter (Vrátit se) potvrdit.
- Zkontrolovat vyhledávač - vybrané informace by měly zmizet z displeje.
- Můžete také použít jeden další příkaz -
mv- zadejte jej a opakujte krok 2. Jakmile se cesta zobrazí v konzole, zadejte následující:. * libovolný název složky *Namísto
* libovolný název složky *zadejte libovolný název bez hvězdiček. Nezapomeňte na začátek nového názvu zahrnout tečku - takto macOS označuje skryté položky. Stiskněte pro potvrzení Enter/Vrátit se.
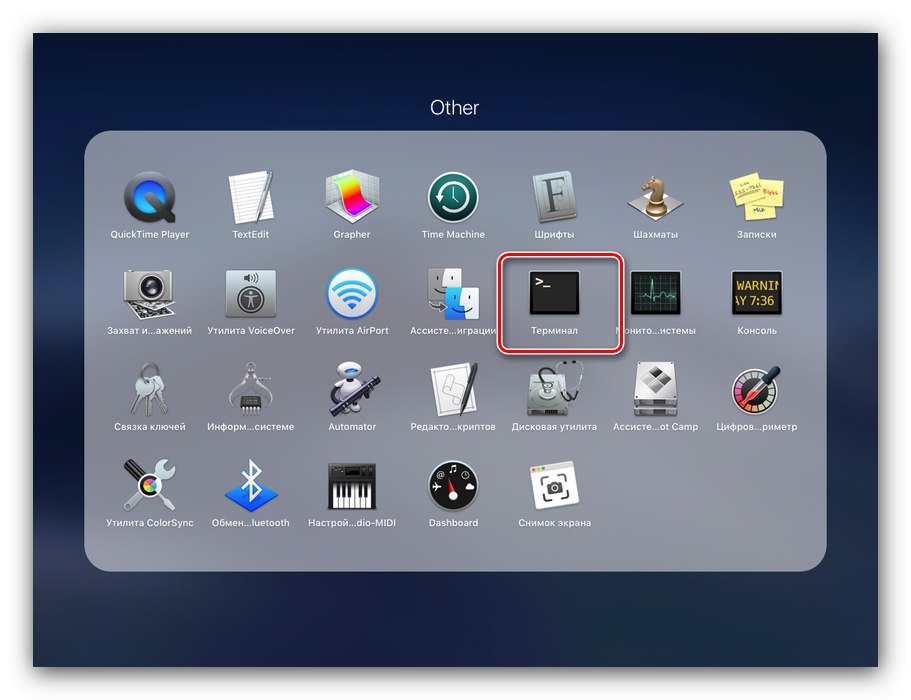
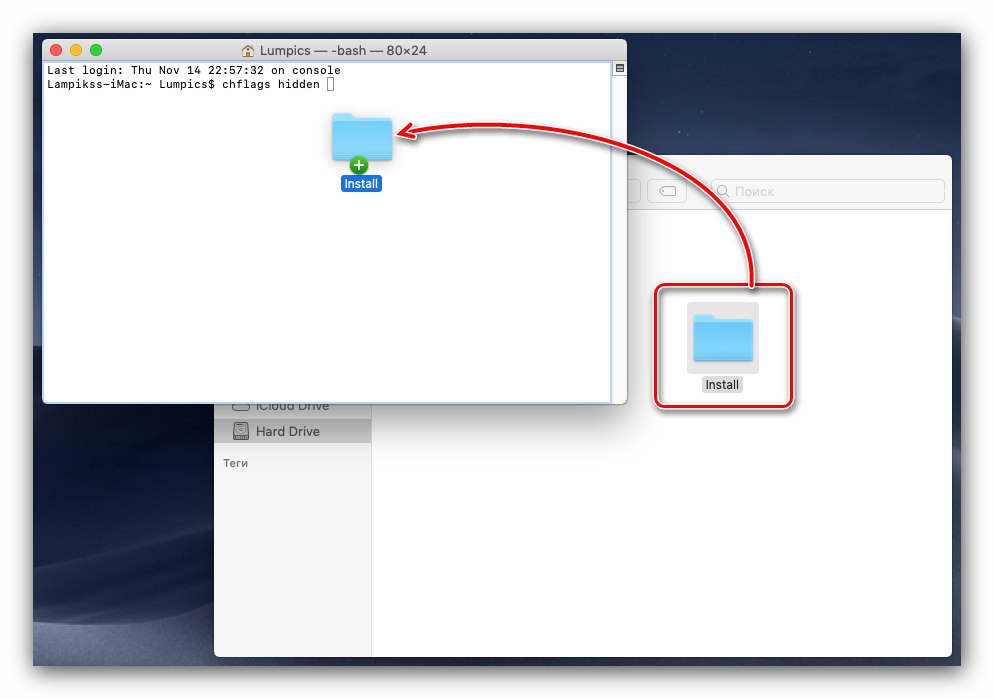
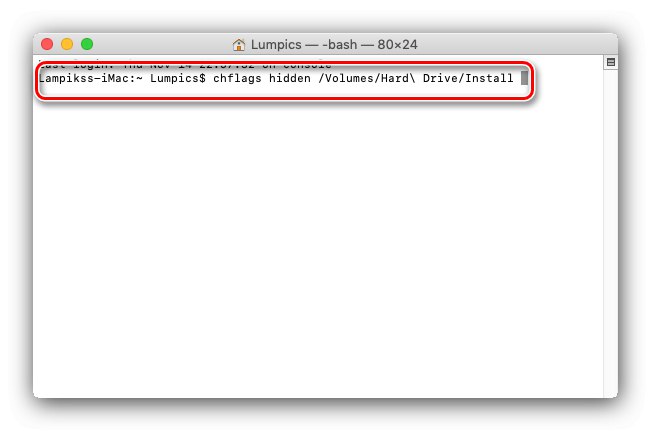
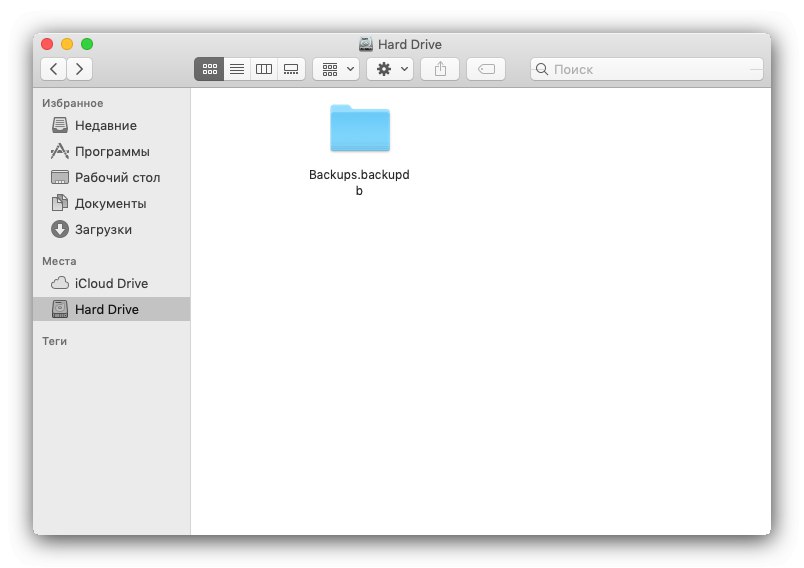
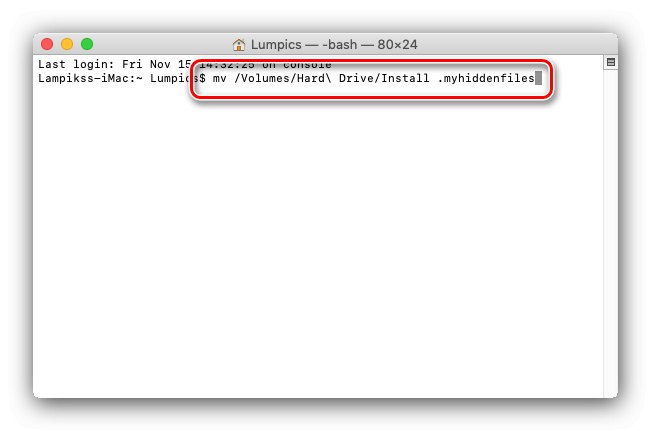
Použití "Terminálu" je poměrně jednoduchá a spolehlivá metoda skrývání souborů.
Metoda 2: Přesuňte se do systémového adresáře
Můžete také skrýt data v systémovém adresáři, který se obvykle ve Finderu neobjeví.
- Na ploše použijte panel nástrojů - umístěte kurzor na položku "Přechod" dokud se nezobrazí rozevírací nabídka, podržte klávesu Alt (Volba) - položka by se měla objevit "Knihovna", použij to.
- Po otevření "Knihovny" vytvořte v něm novou složku libovolnou pohodlnou metodou - například prostřednictvím "Soubor" – "Nová složka" nebo podobná položka v místní nabídce přístupná kliknutím pravým tlačítkem kdekoli v adresáři.
![Vytvořte novou složku v knihovně a skryjte soubory v systému macOS]()
Přiřaďte nové složce libovolný vhodný název - z bezpečnostních důvodů si můžete vybrat název na základě již existujících jmen v "Knihovna" adresáře.
Přečtěte si také: Vytváření nových složek v systému macOS
- Otevřete vytvořenou složku, zavolejte do nového okna Finderu a přejděte do umístění dat, která do ní chcete skrýt. Dále je vyberte, podržte klávesu Cmd a přetáhněte do nového adresáře.
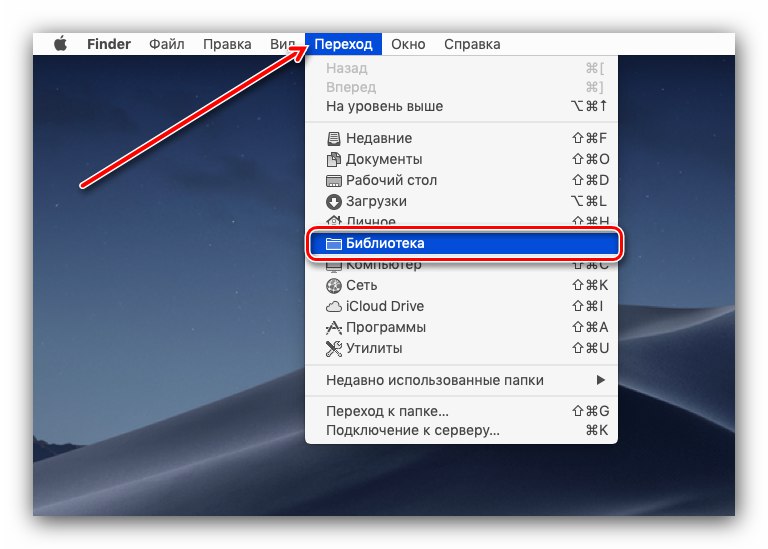
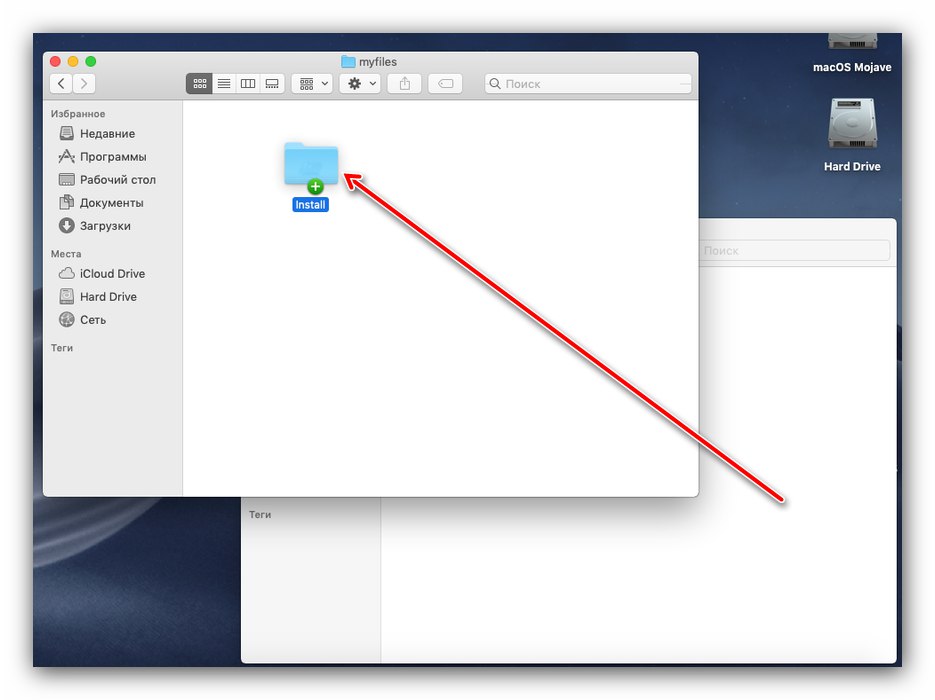
Přesun souborů do skryté sekce „Knihovna“ není nejspolehlivější metodou, ale je vhodný v případě, že data mají malou hodnotu.
Odebrání skrytých souborů ze Spotlight SERP
První i druhá metoda skrytí souborů, které jsou uvedeny výše, nevyřeší jeden důležitý problém: nástroj pro vyhledávání systému Spotlight po těchto manipulacích vrátí ve výsledcích skrytá data. Problém můžete vyřešit jeho konfigurací.
- Volání "Nastavení systému": na ploše klikněte na tlačítko s logem Apple a vyberte příslušnou položku nabídky.
- V okně modulu snap-in vyberte Reflektor.
- Přejděte na kartu „Důvěrnost“ - zde přidáme adresáře, které chceme vyloučit z výsledků hledání. Klikněte na tlačítko „+“ níže.
- V okně Finder přejděte do složky, kterou chcete skrýt pro Spotlight, vyberte ji a stiskněte tlačítko "Vybrat".
- V seznamu „Důvěrnost“ objeví se nová položka s katalogem - připravena, nyní ji vyhledávač nebude indexovat a zobrazí ji jako výsledek.
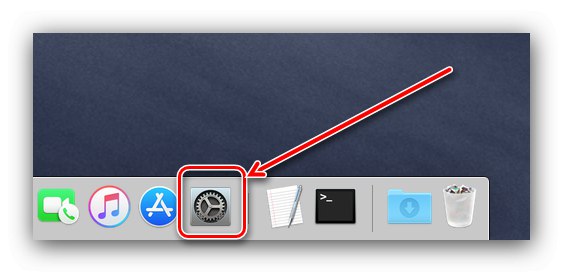
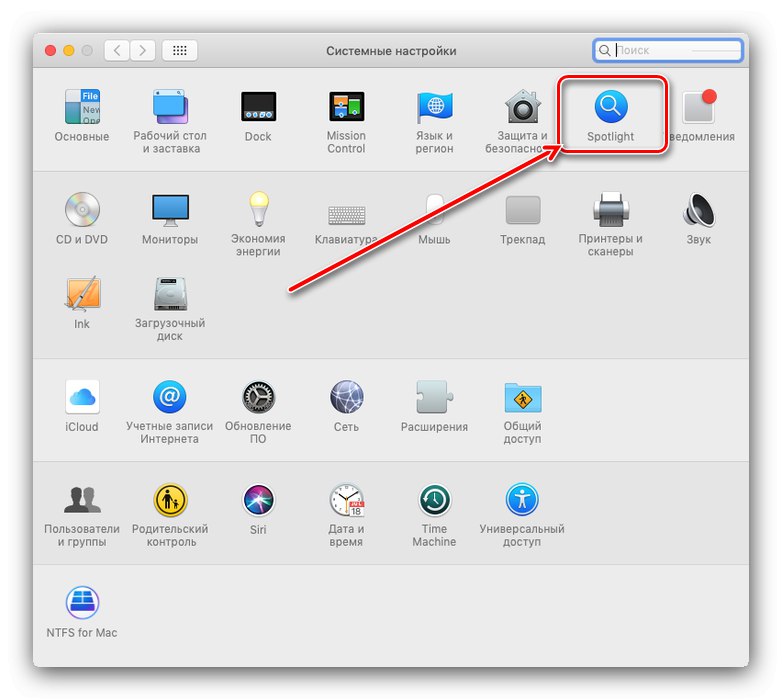
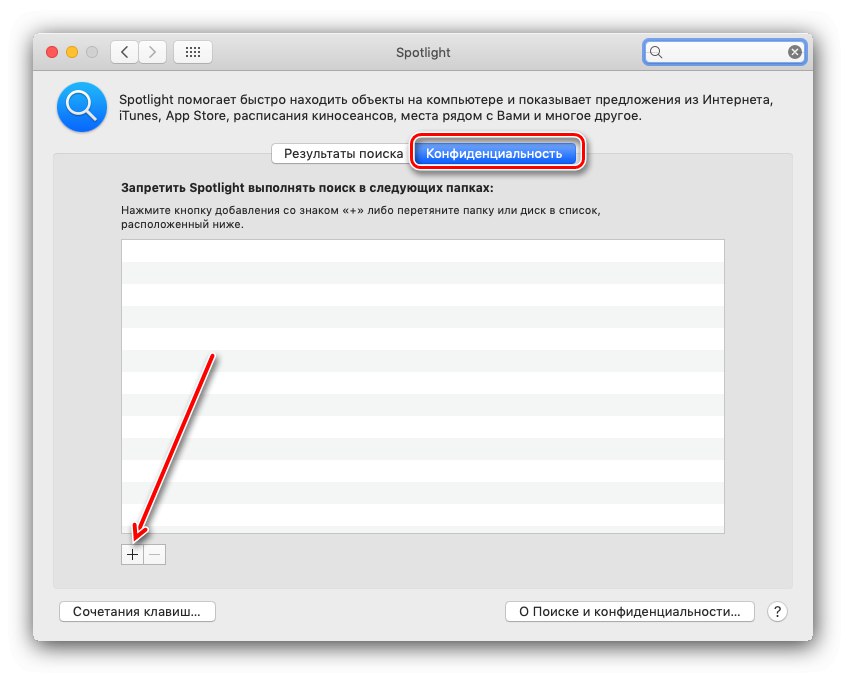
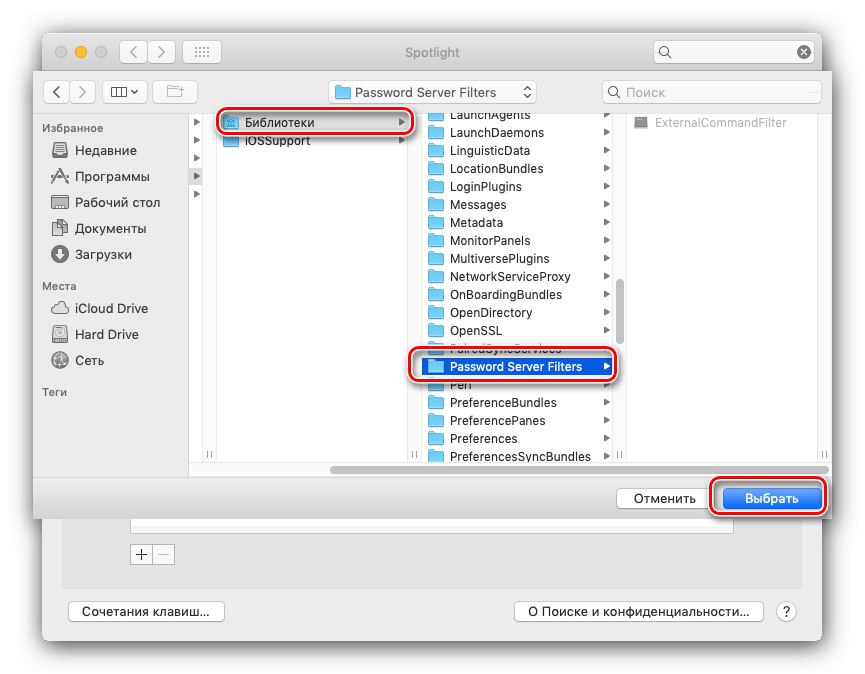
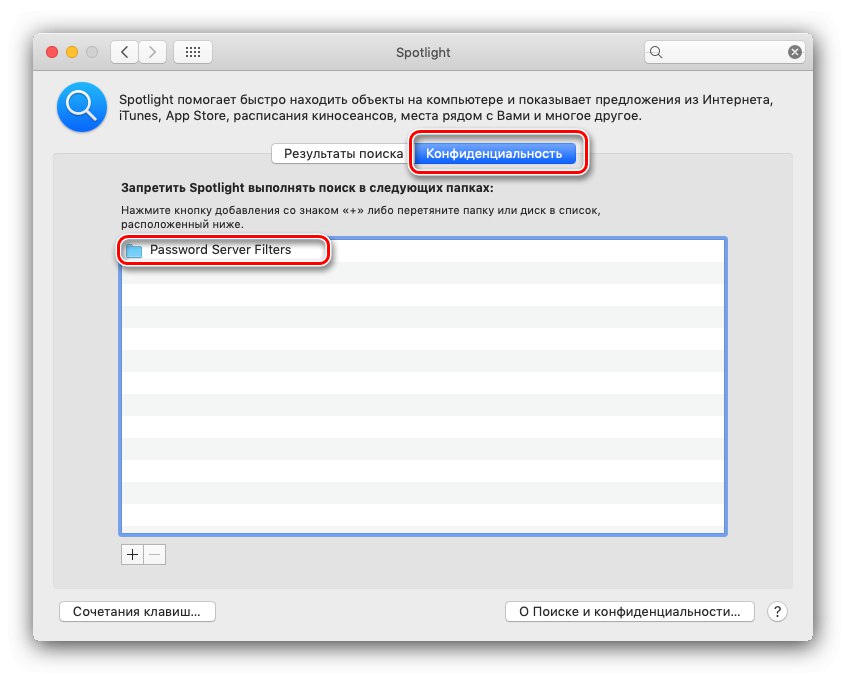
Závěr
Tím končí náš průvodce skrýváním souborů a složek v systému macOS.Nakonec vás chceme upozornit - pouhé skrytí souborů nemusí stačit, takže v případě potřeby zvažte další opatření.