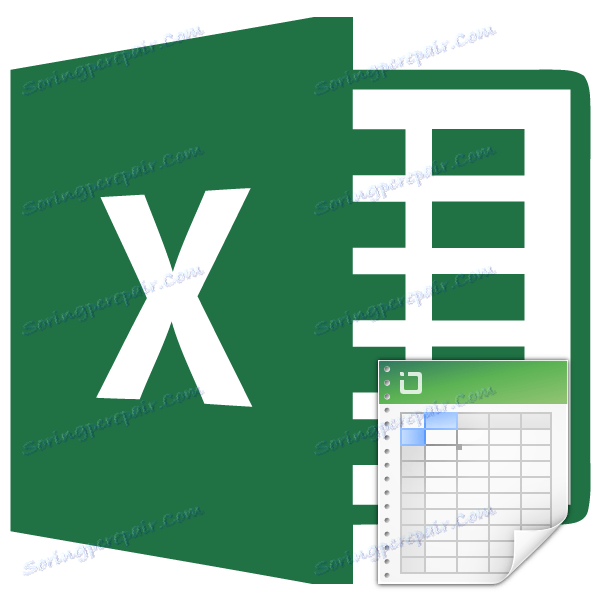Vyberte buňky v aplikaci Microsoft Excel
Aby bylo možné provádět různé akce s obsahem buněk Excel, musí být nejprve vybrány. Pro tento účel má program několik nástrojů. Za prvé, taková rozmanitost je způsobena skutečností, že existuje potřeba vybrat různé skupiny buněk (rozsahy, řádky, sloupce), stejně jako potřeba označit prvky, které splňují určitý stav. Zjistěte, jak tento postup provést různými způsoby.
Obsah
Výběrový proces
Při výběru můžete použít myš i klávesnici. Existují také způsoby, jak se tyto vstupní zařízení vzájemně kombinují.
Metoda 1: Oddělit buňku
Chcete-li vybrat samostatnou buňku, přesuňte kurzor na ni a klikněte levým tlačítkem myši. K navigaci dolů , nahoru , vpravo , vlevo můžete také použít tlačítka na klávesnici.
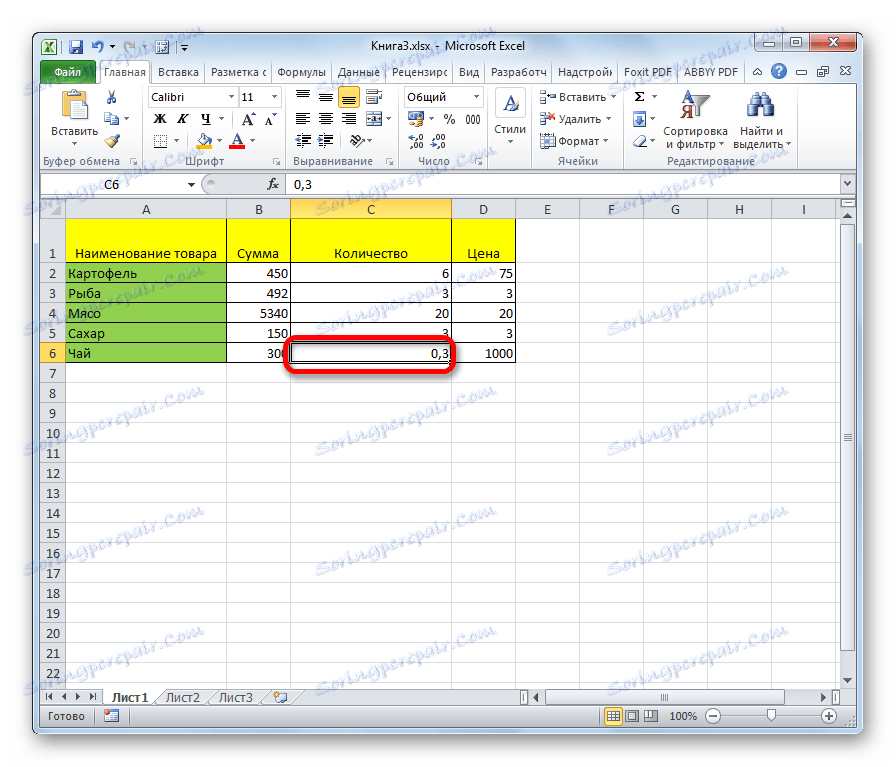
Metoda 2: Zvýrazněte sloupec
Chcete-li označit sloupec v tabulce, musíte podržet levé tlačítko myši a přesunout z nejvyšších buněk sloupce dole, kde má být tlačítko uvolněno.
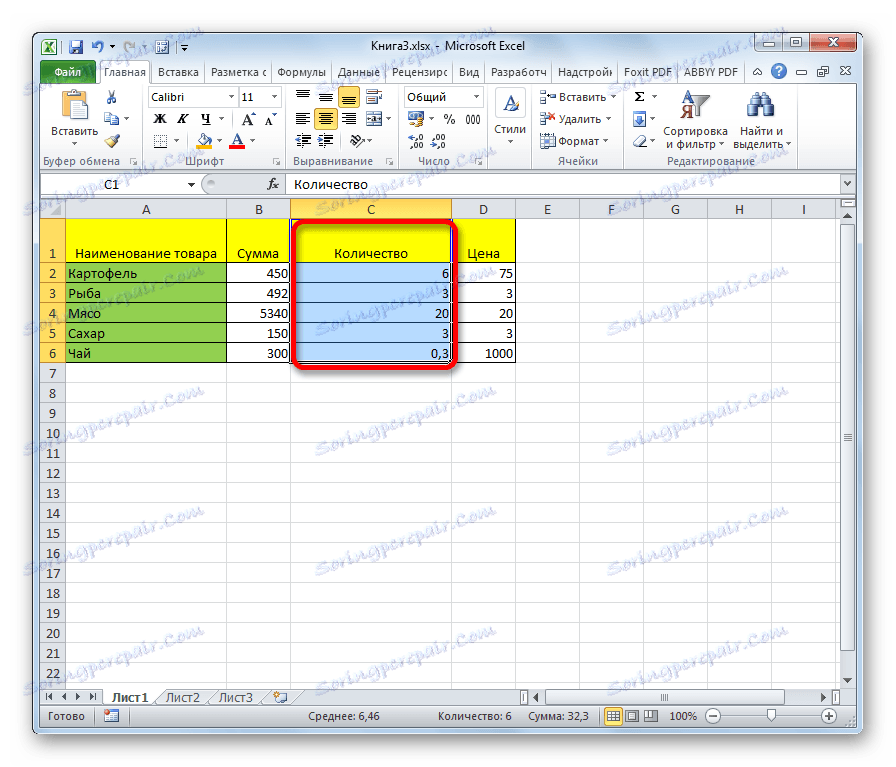
Existuje další způsob, jak vyřešit tento problém. Stiskněte klávesu Shift na klávesnici a klikněte na horní buňku sloupce. Poté bez uvolnění tlačítka klikněte na dno. Akce můžete provádět také v opačném pořadí.
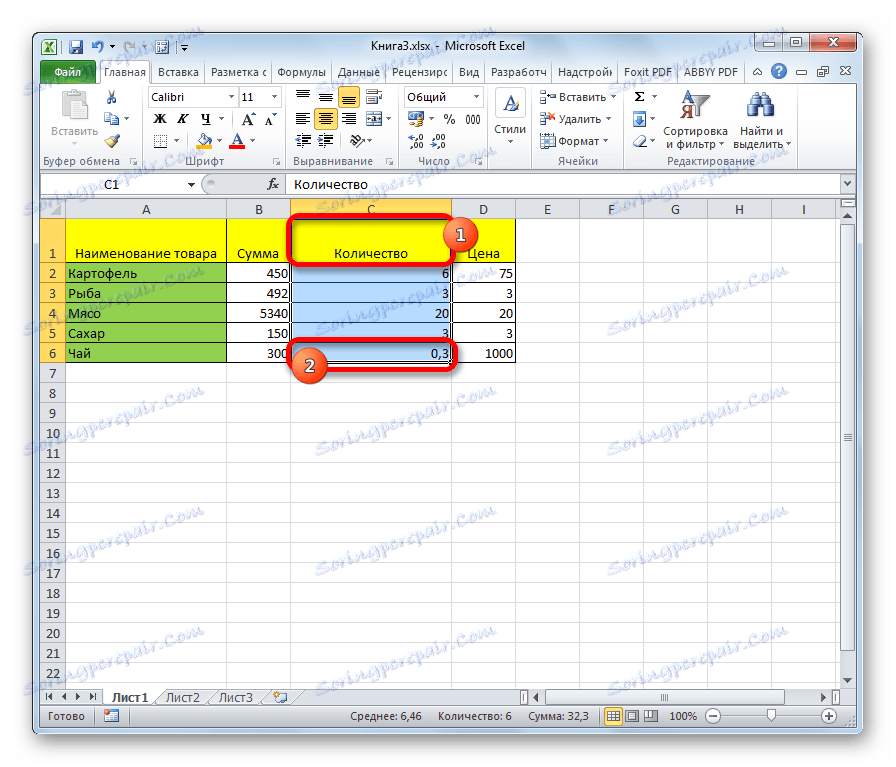
Kromě toho můžete k zvýraznění sloupců v tabulkách použít následující algoritmus. Vyberte první buňku sloupce, uvolněte myš a stiskněte kombinaci kláves Ctrl + Shift + šipka dolů . Celý sloupec bude zvýrazněn až do posledního prvku obsahujícího data. Důležitou podmínkou pro provedení tohoto postupu je absence prázdných buněk v tomto sloupci tabulky. V opačném případě bude označena pouze plocha prvního prázdného prvku.
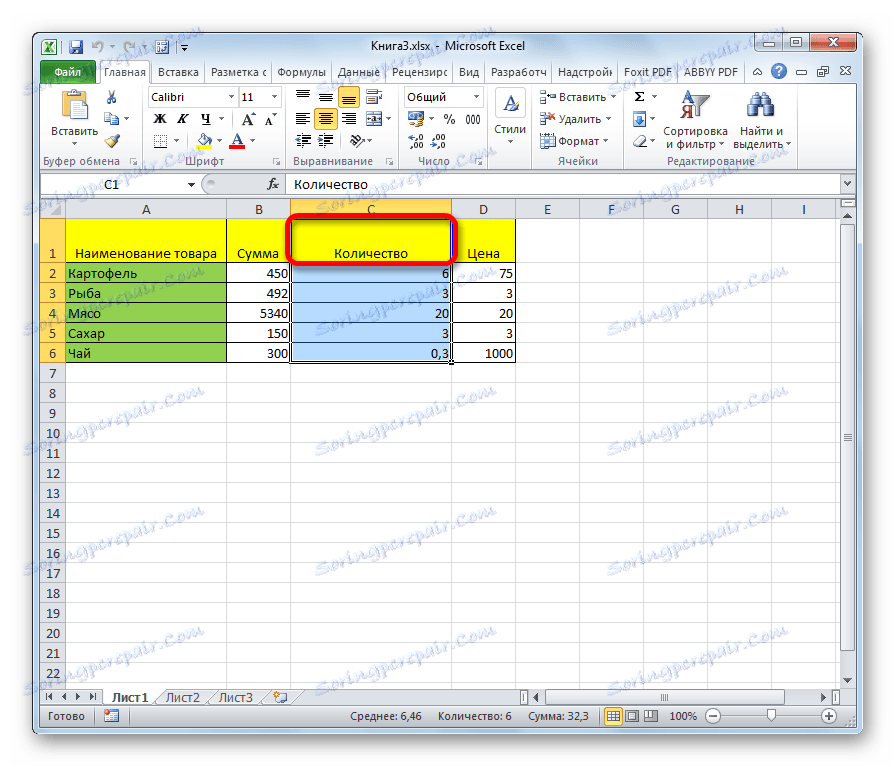
Chcete-li vybrat nejen sloupec tabulky, ale celý sloupec listu, pak v tomto případě stačí kliknout levým tlačítkem myši na příslušném sektoru horizontálního souřadnicového panelu, kde jsou písmena latinské abecedy označena názvy sloupců.
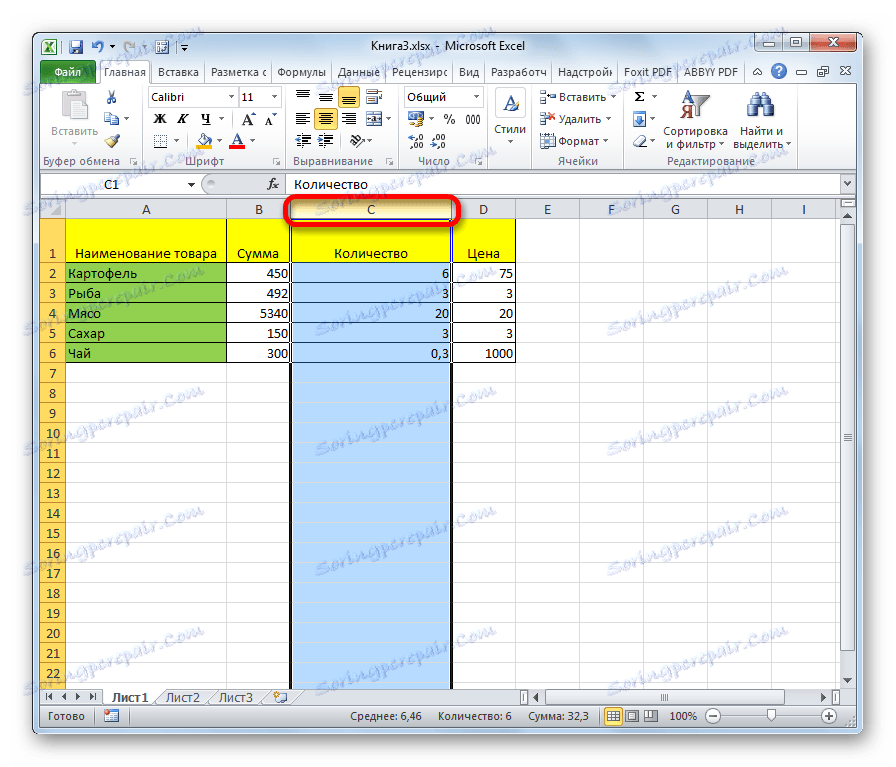
Chcete-li vybrat několik sloupců listu, držte myši levým tlačítkem v odpovídajících sektorech souřadnicového panelu.
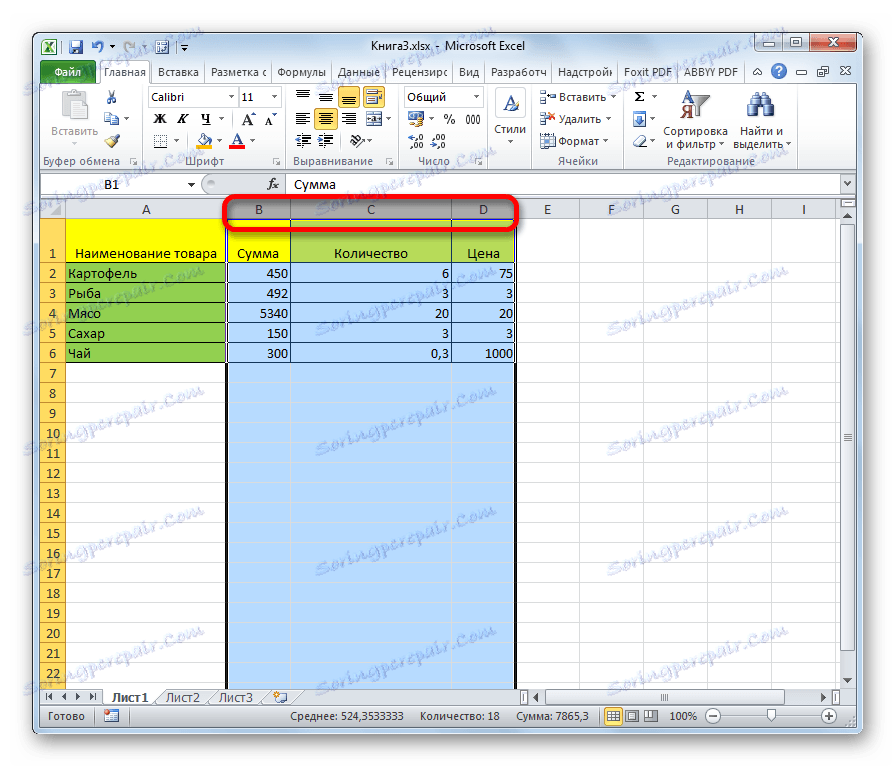
Existuje také alternativní řešení. Stiskněte klávesu Shift a označte první sloupec ve zvoleném pořadí. Poté bez uvolnění tlačítka klikněte na poslední sektor koordinačního panelu ve sloupcové sekvenci.
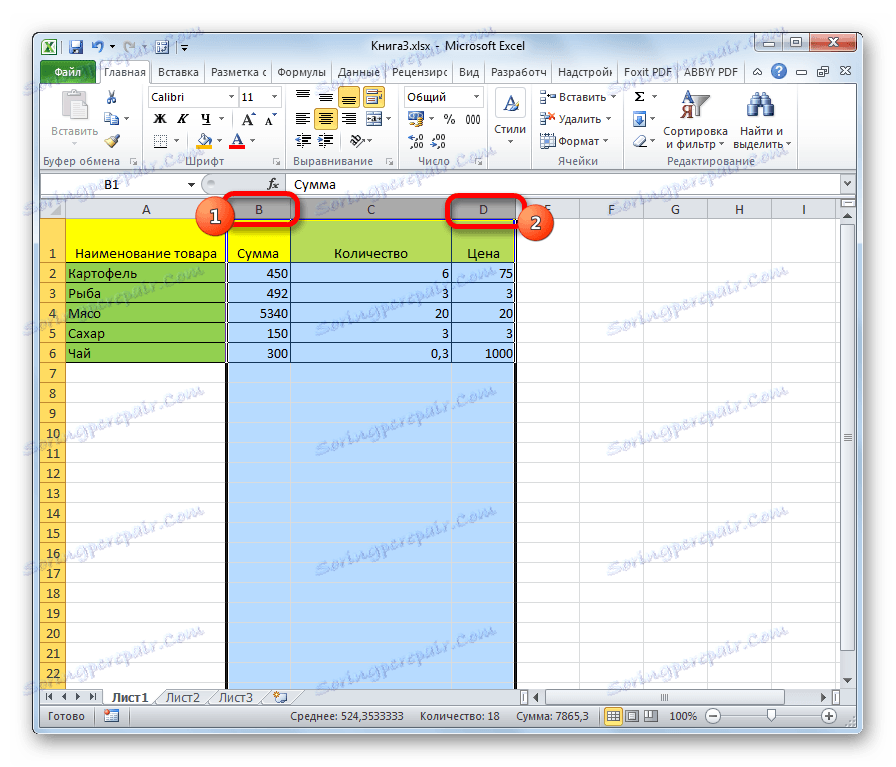
Chcete-li vybrat samostatné sloupce listu, podržte klávesu Ctrl a bez jejího uvolnění klikněte na sektor na vodorovném panelu každého sloupce, který chcete označit.
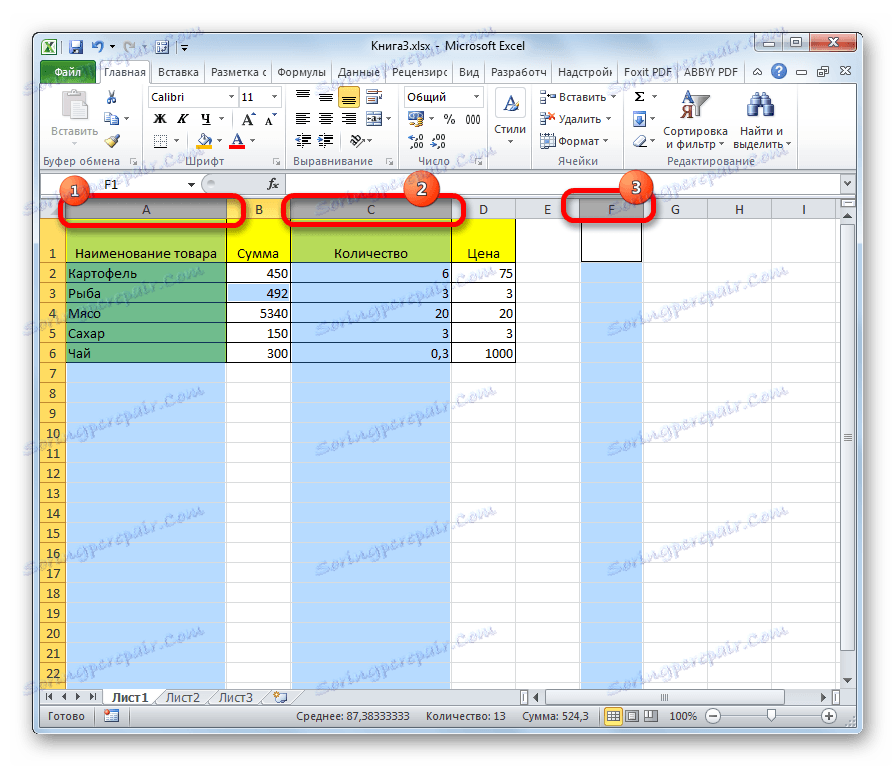
Metoda 3: Výběr řádku
Stejným způsobem jsou také zvýrazněny řádky v aplikaci Excel.
Chcete-li vybrat jeden řádek v tabulce, jednoduše podržte kurzor stisknutým myší.
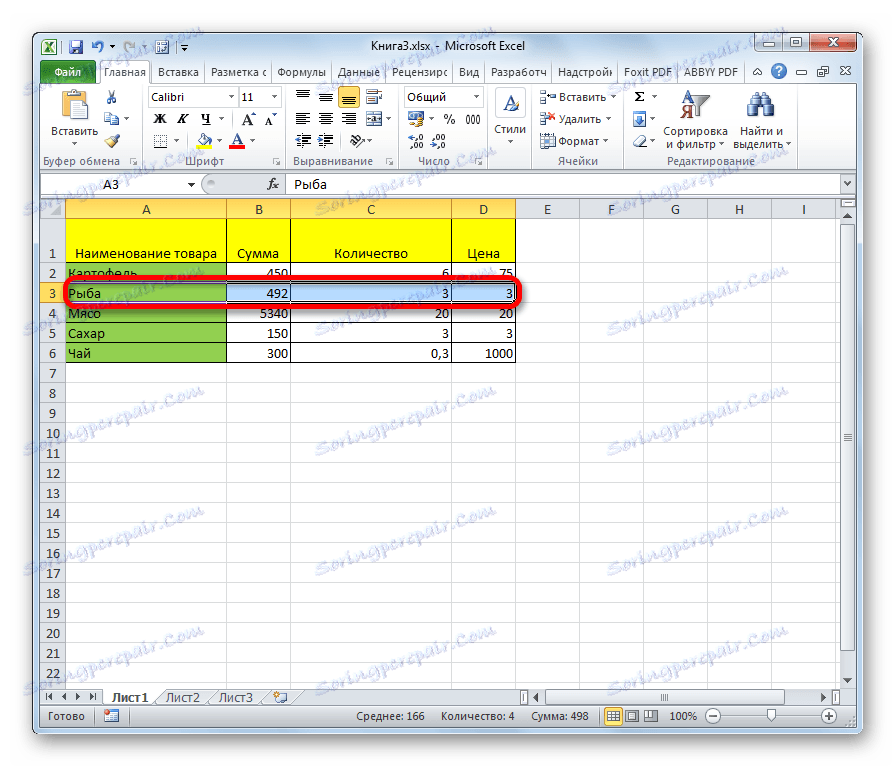
Pokud je tabulka velká, je jednodušší držet klávesu Shift a postupně kliknout na první a poslední buňku řádku.
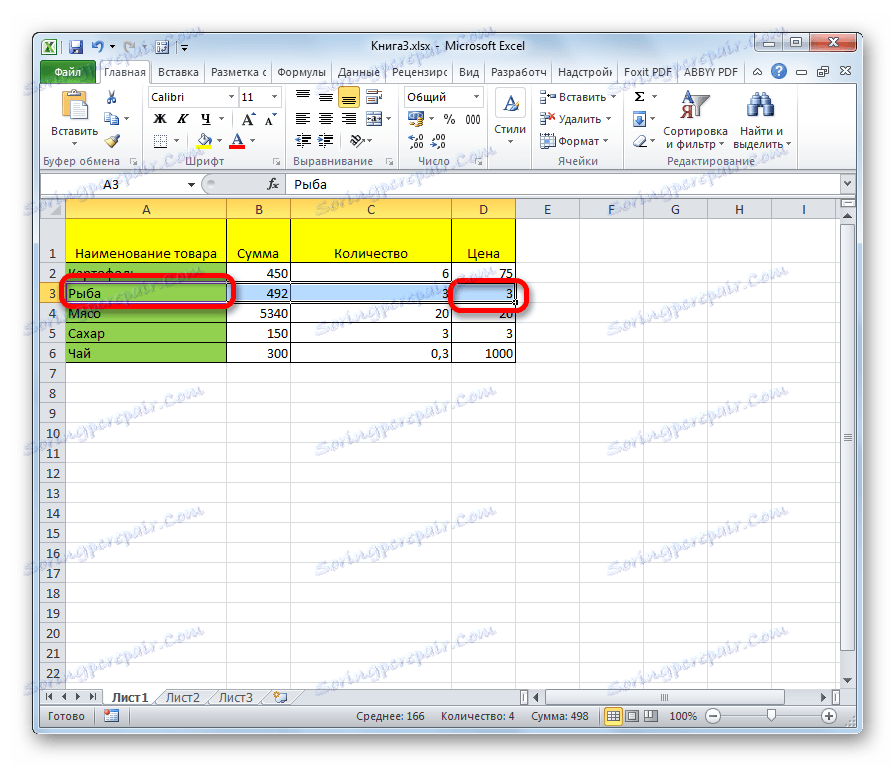
Také řádky v tabulkách mohou být označeny stejným způsobem jako sloupce. Klepněte na první prvek ve sloupci a potom zadejte Ctrl + Shift + šipka vpravo . Řádek se zvýrazní až do konce tabulky. V tomto případě je však povinnou podmínkou přítomnost dat ve všech buňkách linky.
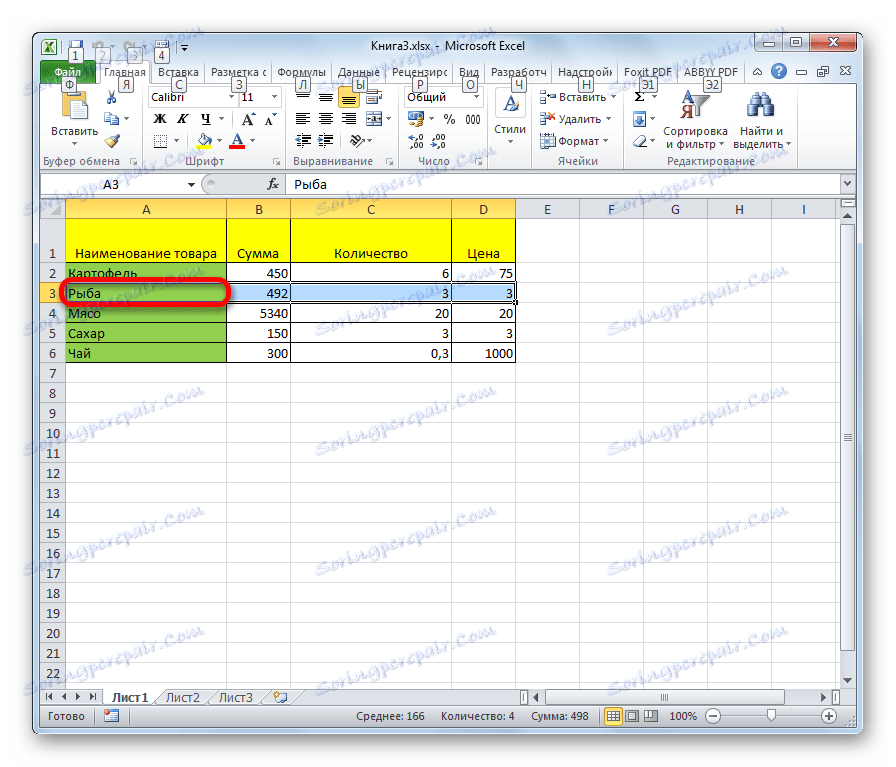
Chcete-li vybrat celý řádek listu, klepněte na odpovídající sektor svislé souřadnice souřadnic, kde je zobrazeno číslování.
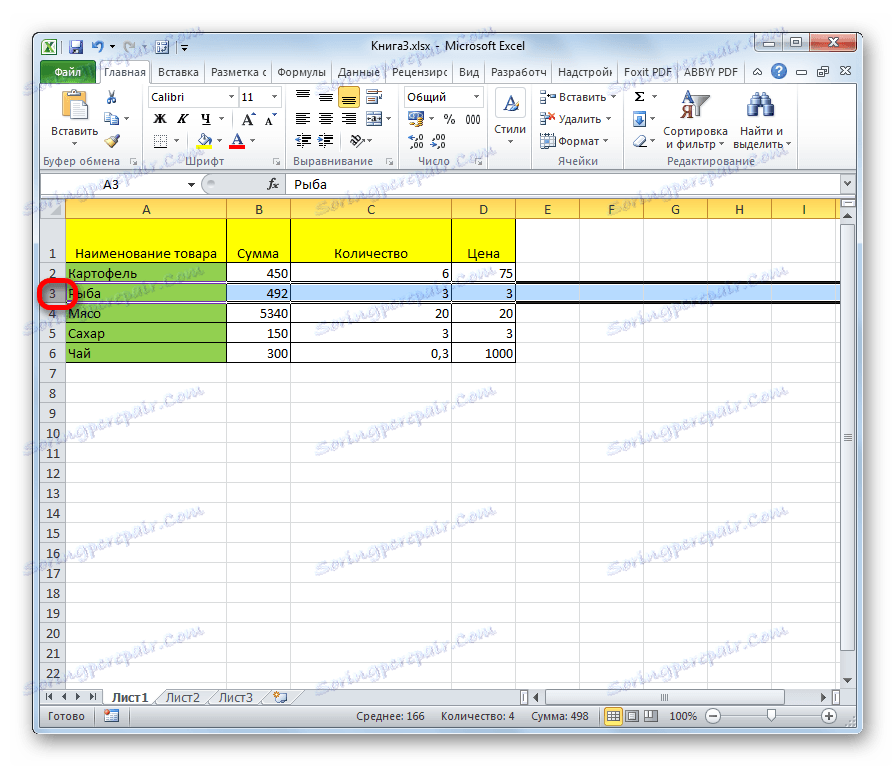
Chcete-li tímto způsobem vybrat řadu přilehlých čar, držte myši levým tlačítkem stisknutým v odpovídající skupině sektorů souřadnicového panelu.
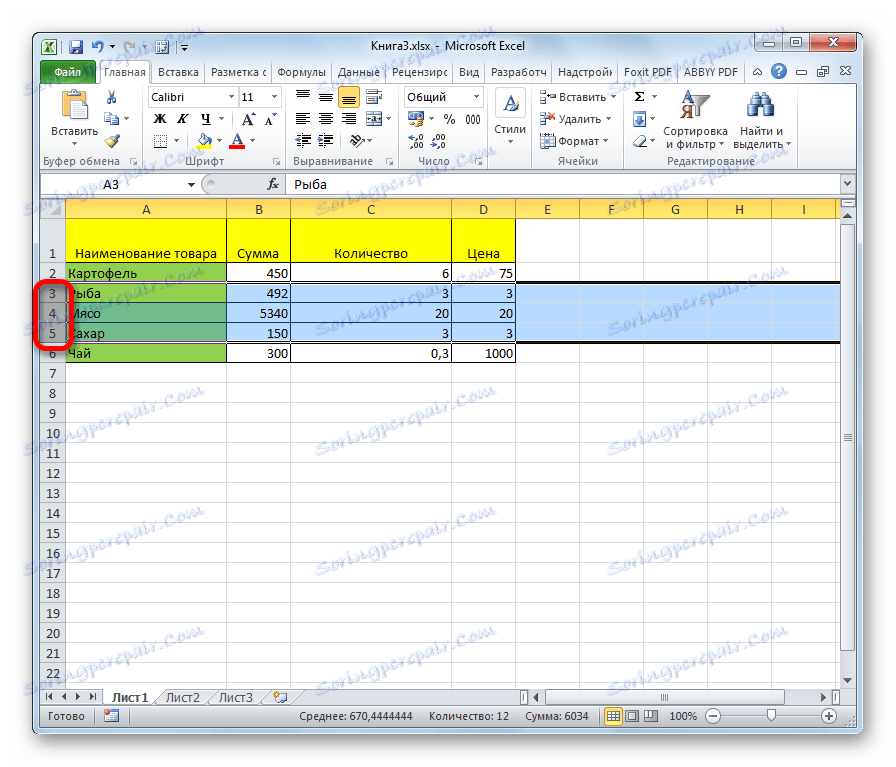
Také můžete podržet klávesu Shift a kliknout na první a poslední sektor v panelu souřadnic rozsahu řádků, které chcete vybrat.
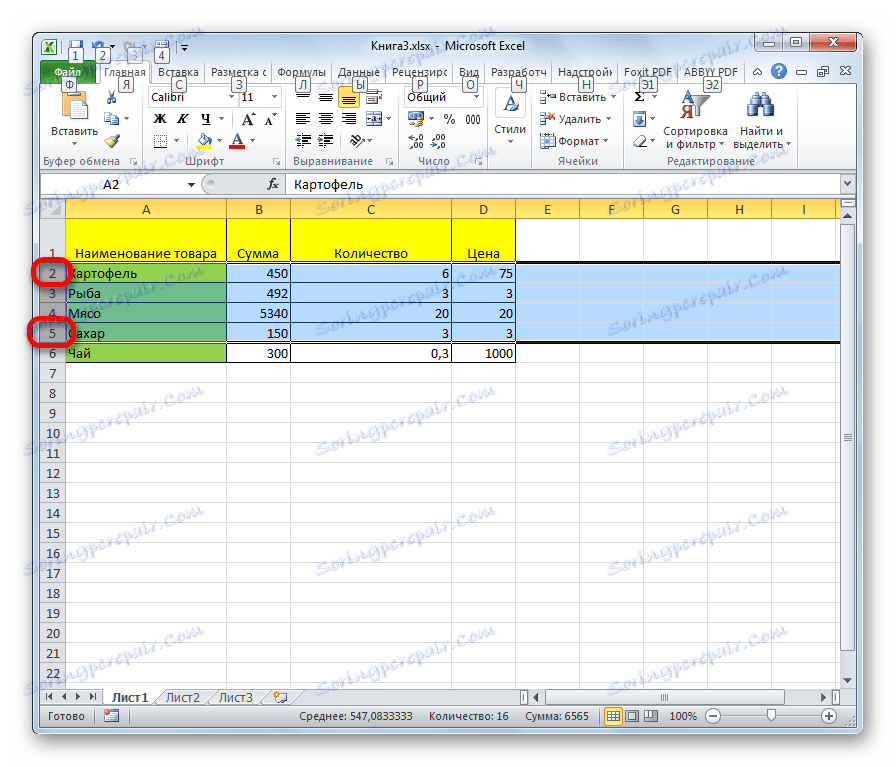
Chcete-li přidělit rozptýlené čáry, klikněte na jednotlivé sektory ve svislém souřadnicovém panelu a stiskněte klávesu Ctrl .
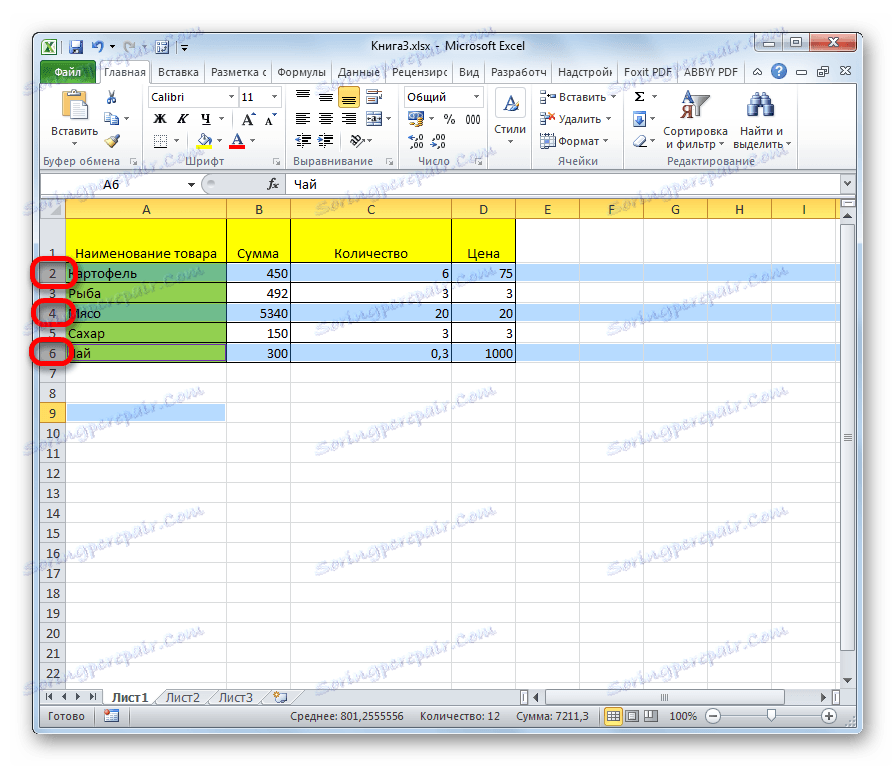
Metoda 4: Výběr všech listů
Pro tento postup existují dvě možnosti pro celý list. První je kliknout na obdélníkové tlačítko umístěné v průsečíku vertikálních a vodorovných souřadnic. Po této akci budou všechny buňky na listu zvýrazněny.
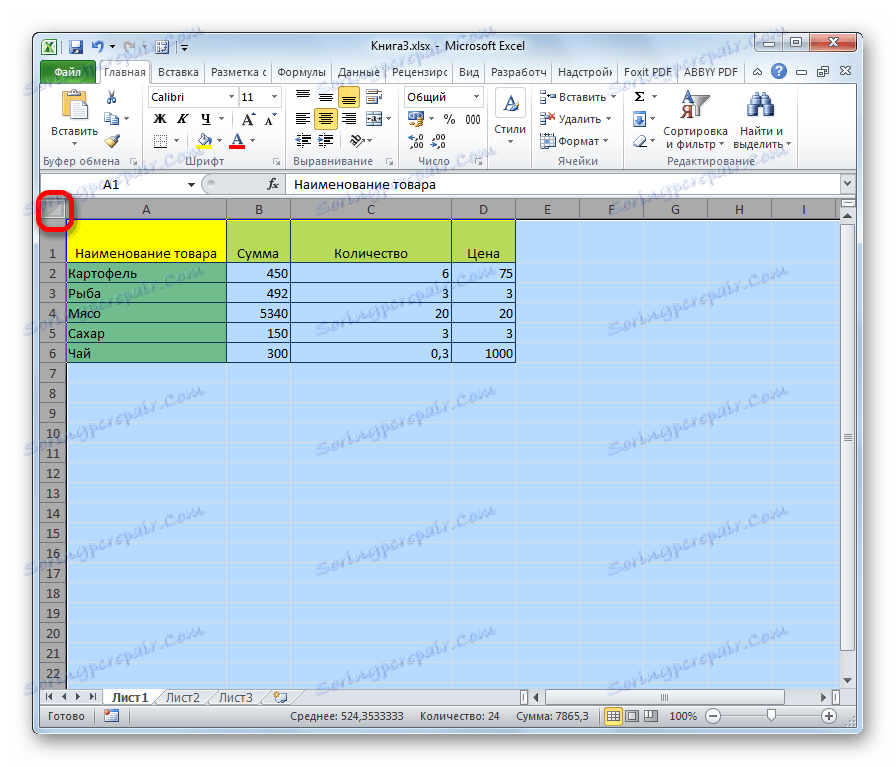
Stejný výsledek způsobí stisknutí kombinace kláves Ctrl + A. Nicméně pokud v tomto okamžiku je kurzor v rozsahu neporušených dat, například v tabulce, pak bude pouze tato oblast zpočátku vybrána. Pouze po stisku kombinace bude možné vybrat celý list.
Metoda 5: Výběr rozsahu
Nyní zjistěte, jak vybrat jednotlivé rozsahy buněk na listu. Chcete-li to provést, stačí kroužit kurzorem levým tlačítkem myši, určitou oblastí na listu.
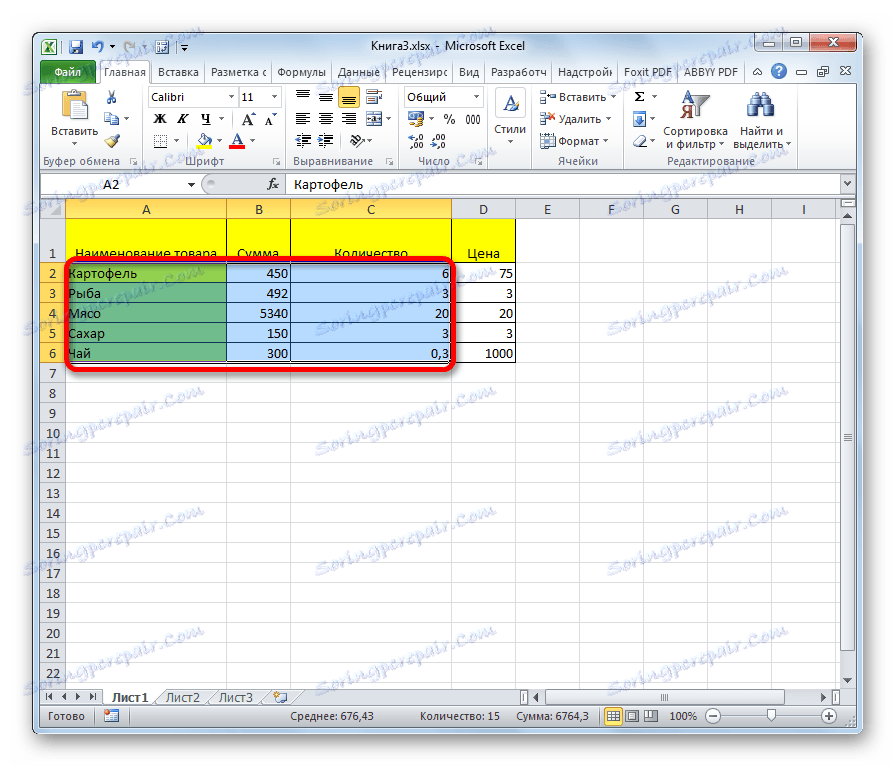
Rozsah lze vybrat stisknutím klávesy Shift na klávesnici a klepnutím na levou a dolní pravou buňku oblasti výběru. Buď tím, že provedete operaci v opačném pořadí: klikněte na levou dolní a pravou pravou buňku pole. Rozsah mezi těmito prvky bude zvýrazněn.
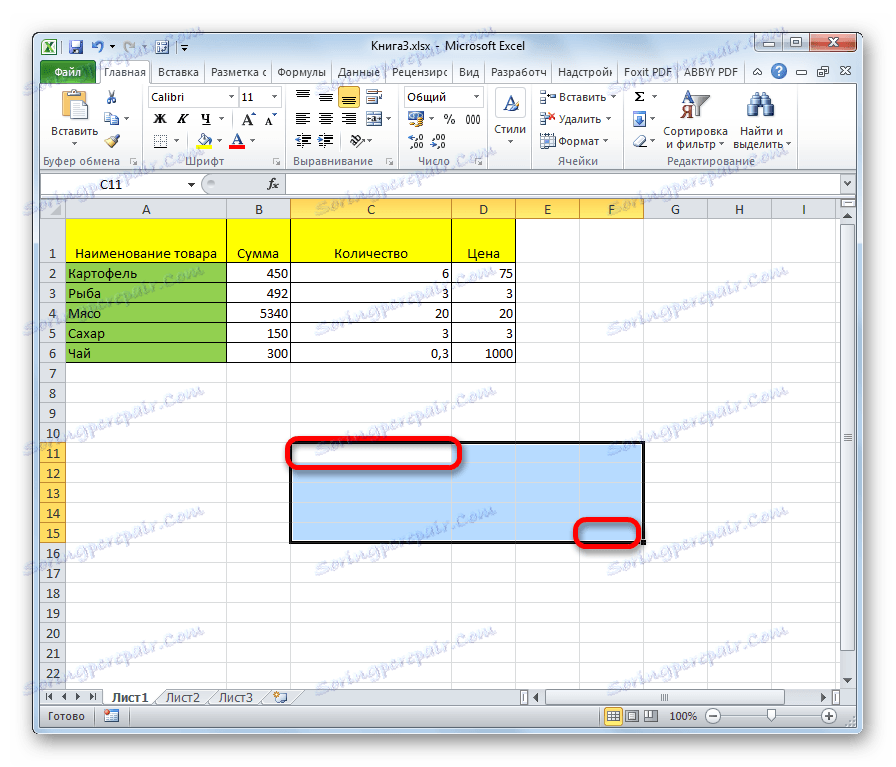
Je také možné izolovat odlišné buňky nebo rozsahy. Chcete-li to provést, musí být vybrána libovolná z výše uvedených metod samostatně, každá oblast, kterou chce uživatel označit, ale musí být nutně upnut Ctrl .
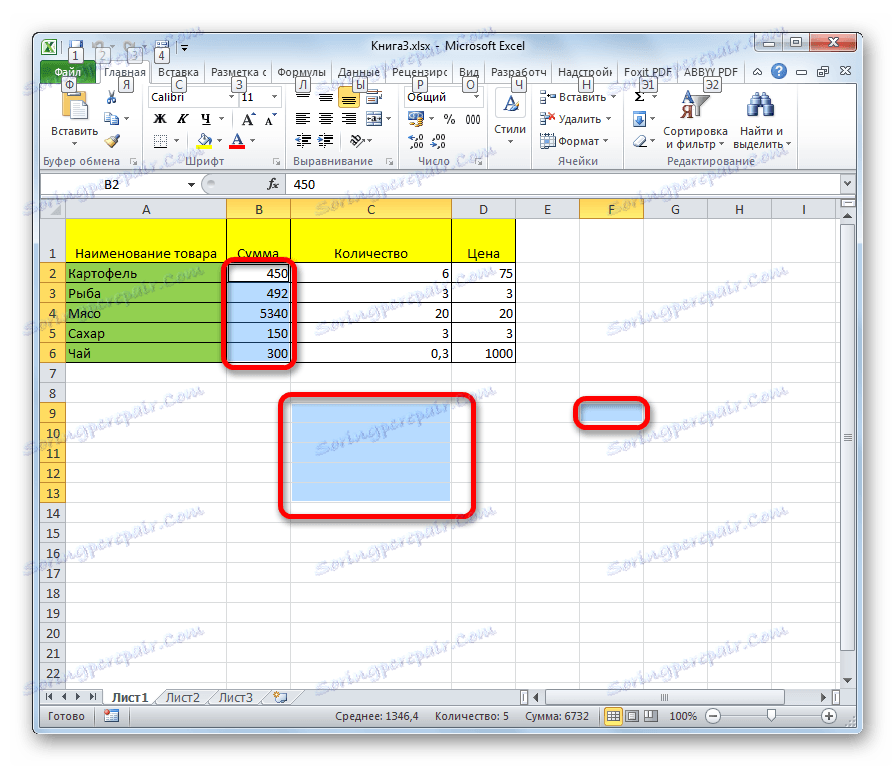
Metoda 6: Použití klávesových zkratek
Prostřednictvím klávesových zkratek můžete vybrat jednotlivé oblasti:
- Ctrl + Home - vyberte první buňku s daty;
- Ctrl + End - vyberte poslední buňku s daty;
- Ctrl + Shift + End - výběr buněk až po poslední použité;
- Ctrl + Shift + Home - vyberte buňky až na začátek listu.
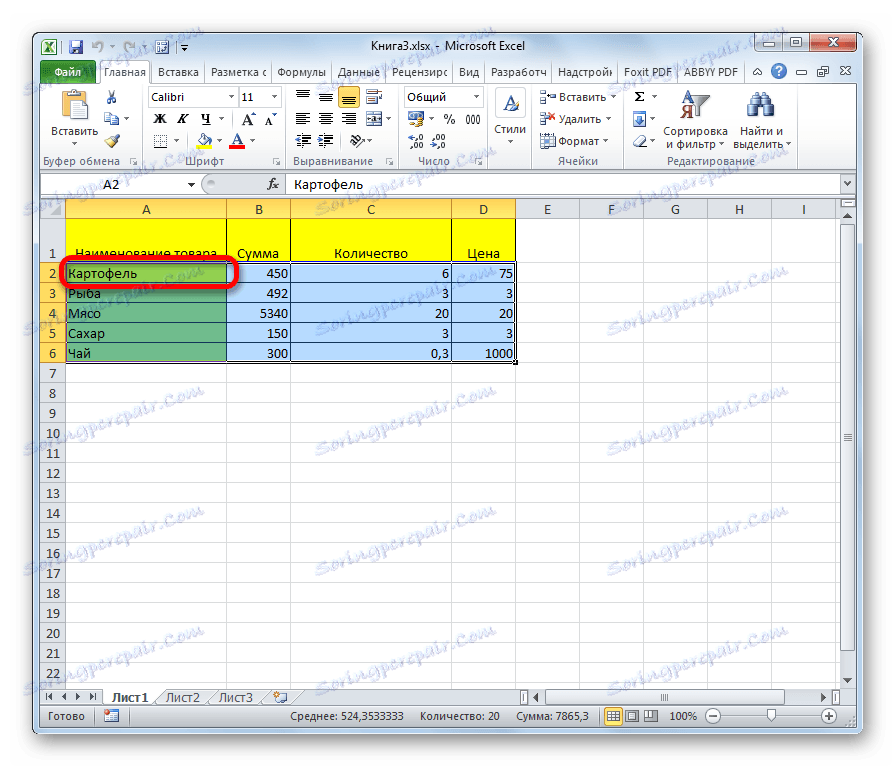
Tyto možnosti mohou výrazně šetřit čas při provádění operací.
Lekce: Klávesové zkratky v aplikaci Excel
Jak můžete vidět, existuje mnoho možností pro výběr buněk a jejich různých skupin pomocí klávesnice nebo myši a také pomocí kombinace těchto dvou zařízení. Každý uživatel si může zvolit vhodnější styl výběru pro sebe v konkrétní situaci, protože je výhodnější vybrat jednu nebo několik buněk jedním způsobem a vybrat celý řádek nebo celý list je jiný.