Nelze příliš zdůraznit důležitost pochopení typu jednotky, kterou používáte. To určuje nejen doporučený režim používání konkrétního typu zařízení, ale také samotnou dobu provozu zařízení. V rámci tohoto článku zvážíme způsoby, jak zjistit, zda počítač používá pevný disk nebo SSD.
Určete typ jednotky v počítači
Mezi pevným diskem a diskem SSD je řada zásadních rozdílů. Začínají skutečností, že disky SSD jsou mnohem kompaktnější a neobsahují pohyblivé části, a končí skutečností, že pevný disk ve všech ohledech, snad kromě ceny, překonává pevný disk.

Přečtěte si také: Jaký je rozdíl mezi magnetickými disky a disky v pevné fázi
Mnoho uživatelů bude samozřejmě zajímat, který disk je nainstalován v jejich počítači. Existuje celá řada vizuálních, systémových a nesystémových metod pro takové ověření.
Metoda 1: Vizuální kontrola
Nejdostupnější metodou je jednoduše nahlédnout do systémové jednotky a vypočítat typ zařízení podle jeho vzhledu. Postupujte takto:
- Odšroubujte řadu šroubů, které drží pravý kryt systému, a opatrně jej odstraňte.
- Vyhledejte konektory SATA na základní desce a sledujte, ke kterému zařízení od nich kabely vedou, konektory PCI Express a / nebo M.2.
- V závislosti na způsobu připojení můžete najít:


- Standardní 2,5palcový pevný disk.
- Větší možnost než ta předchozí - 3,5 palce.
- SSD, které se příznivě srovnává s velikostí.
- Jednotka SSD se někdy nachází v multifunkčním slotu PCI.
- Ve speciálním slotu pro disk M.2 SSD najdete ještě menší desku (podobnou desce RAM).





Nebude tedy obtížné určit typ zařízení v závislosti na jeho vzhledu a způsobu připojení. Bude velmi obtížné zaměnit HDD s SSD kvůli jeho expresivním designovým funkcím.
Metoda 2: Software třetích stran
Uživatel však může být spokojen s více než jednou vizuální extrakcí informací. Pokud nechcete počítač otevřít nebo chcete získat podrobnější informace o discích, existuje několik speciálních programů, které vám jej poskytnou bez zbytečných kliknutí.
AIDA64
Pokud jde o potřebu zjistit cokoli o počítačových komponentách, mnoho lidí se okamžitě obrátí na AIDA64. Tato aplikace se již osvědčila v mnoha dalších otázkách souvisejících s diagnostikou počítačových prvků. Umožňuje také zjistit, jaké disky jsou nainstalovány v počítači.
- Na hlavní kartě přejděte do kategorie "Datové úložiště"kliknutím levého tlačítka myši na ikonu nebo řádek se stejným názvem.
- Zadejte podkategorii "ATA" stejně.
- Již v terénu "Popis zařízení" můžete vidět, které jednotky jsou nainstalovány. Jejich jméno je nejčastěji psáno „SSD“pokud je disk v pevném stavu, ale pokud je pevný, neexistují žádné poznámky.
- Navzdory absenci postskriptu v názvu má HDD řadu specifických vlastností, jako je "Rychlost otáčení", „Průměrné zpoždění propagace“, které jednotky SSD nemají kvůli vřetenu, rozměrům a hmotnosti, které přesahují SSD.
- Jednotky SSD mají seznam vlastních parametrů, kterými je lze oddělit od pevných disků. Začněme tím, že lze volat jeden z bloků AIDA64 „Fyzická data SSD“, což značně zjednodušuje identifikaci. Kromě toho má SSD "Typ ovladače", „Flash memory type“ a několik dalších charakteristik, které HDD nemohou mít.

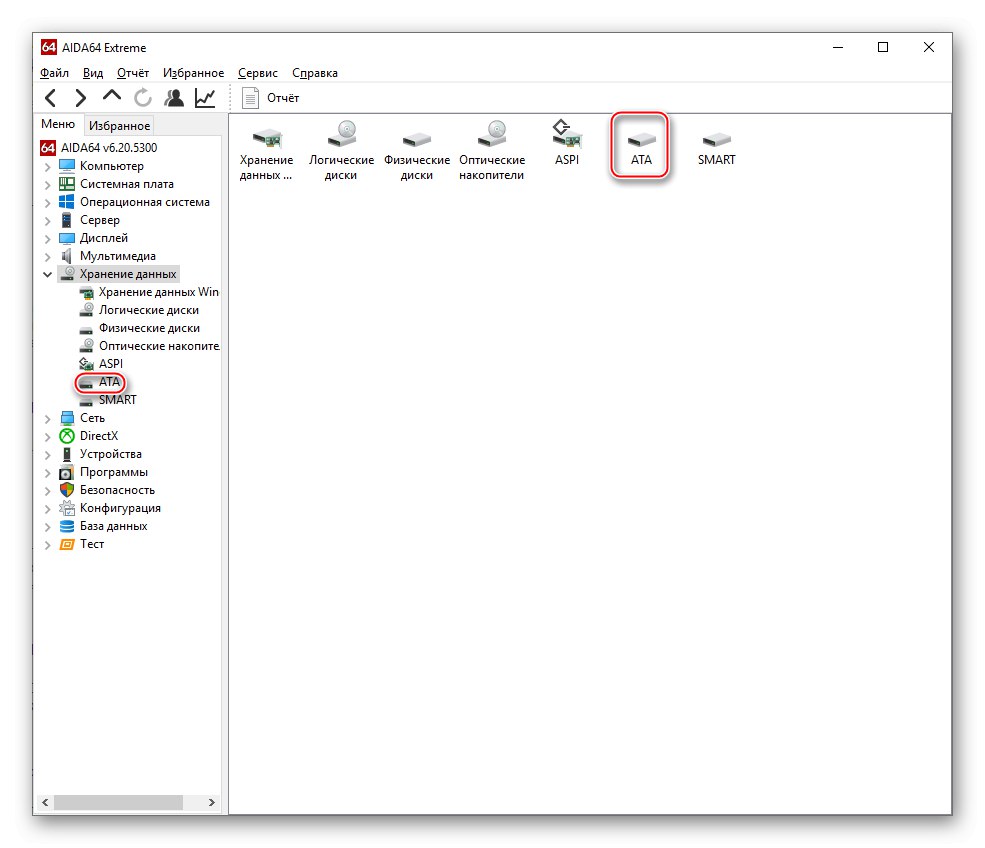
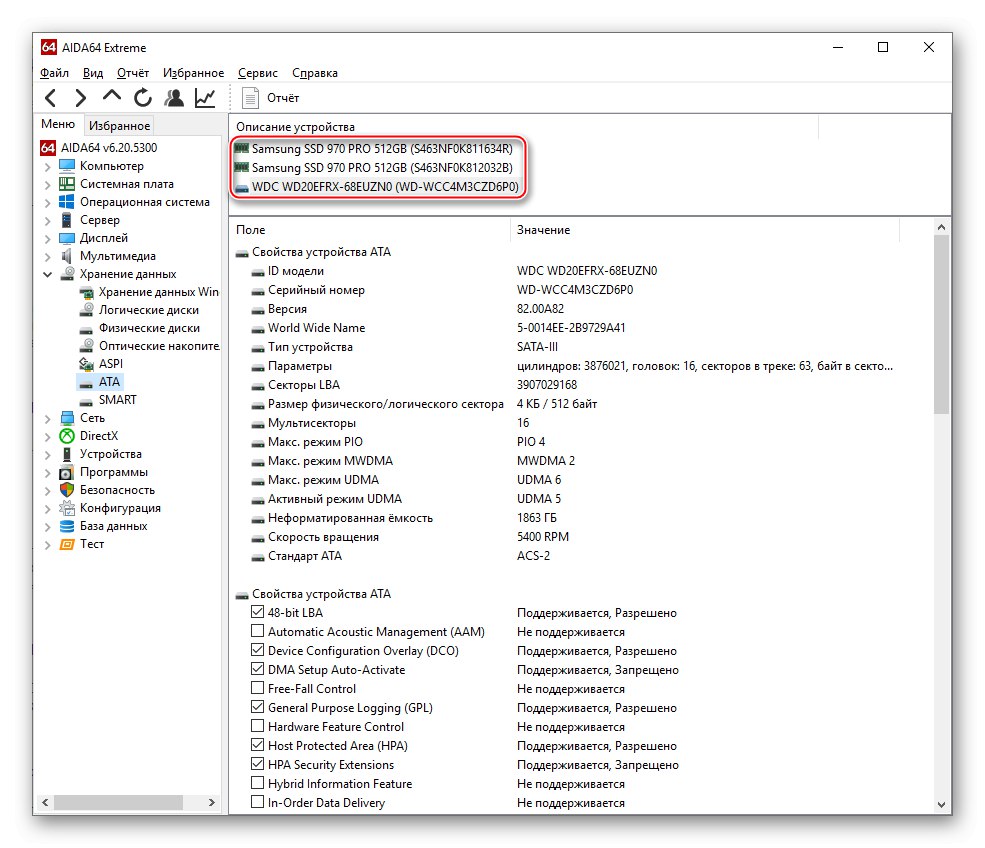

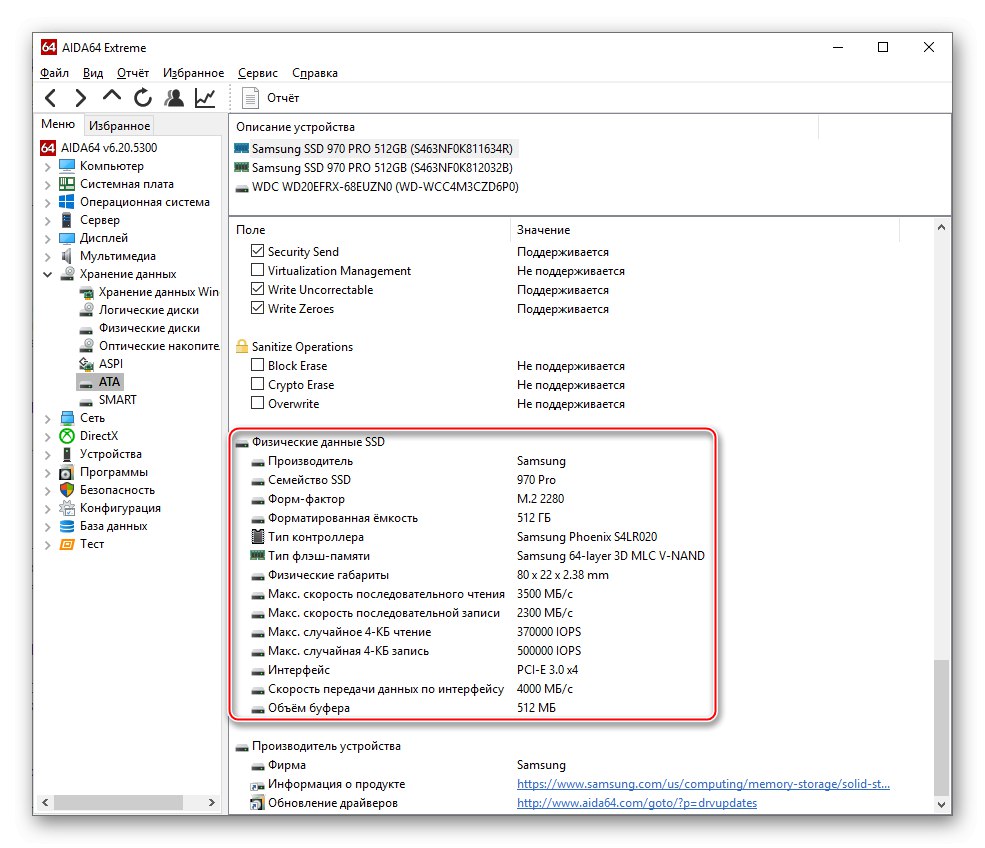
Není tak těžké pochopit disky, když se podíváme na jejich vlastnosti, i když jsou nepřímé, v AIDA64.
Speccy
Tento malý a bezplatný program od tvůrců CCleaner může nám také pomoci určit, jaký typ disku se používá.
- Na hlavní kartě v bloku "Datové úložiště" můžete vidět vlastnosti vašich disků.Pevný disk bude opět bez konkrétního podpisu, snad kromě označení připojení „SATA“a polovodičová zařízení jsou zapsána v závorkách jako „SSD“... Kliknutím na tuto sekci můžete také přejít do sekce podrobných informací "Datové úložiště" v levém podokně okna programu.
- Ve speciální kategorii budou všechny jednotky, které nejsou jednotkami flash, obsaženy v bloku "Pevné disky"Speccy však špatně nečte podrobné informace z SSD, takže o HDD budete mít mnohem více informací, včetně „Atributy S.M.A.R.T.“.
- SSD lze odlišit nedostatkem extrahovaných charakteristik a stejným postscriptem se stejným názvem.

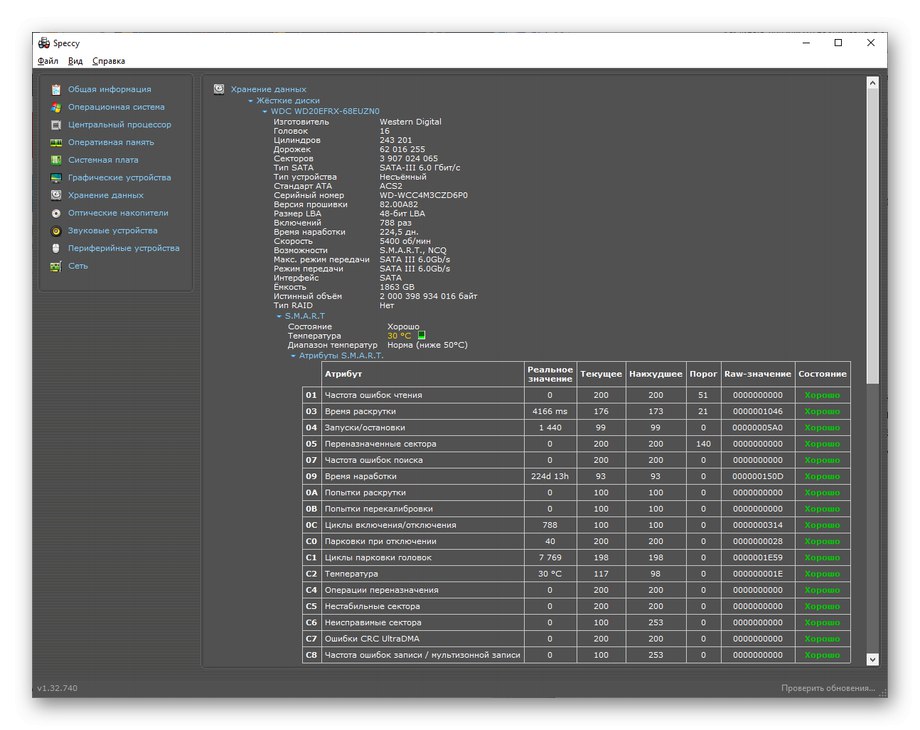
Přečtěte si také: Zkontrolujte S.M.A.R.T. pevný disk
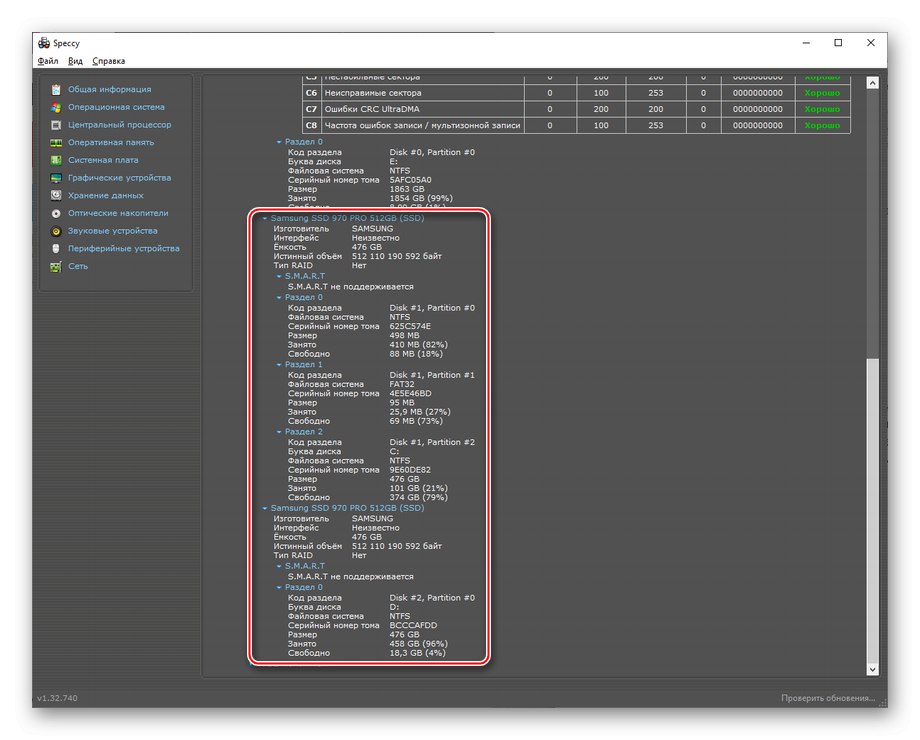
Ačkoli Speccy není tak informativní jako AIDA64, umožňuje vám rozlišovat mezi pevnými a polovodičovými disky.
CrystalDiskInfo
Neignorujme další program pro diagnostiku disků - CrystalDiskInfo. Chcete-li získat informace, které vás zajímají, otevřete aplikaci a věnujte pozornost následujícím indikátorům:
- Klikněte na libovolný disk a podívejte se na první tři jeho parametry v pravém sloupci. Pokud jsou první dva prázdné a místo třetího je vyplněný řádek "Rychlost otáčení"proto je to HDD.
- Pokud název říká SSD (což nemusí být) a parametry obsahují takové řádky, které jsou exkluzivní pro solid-state „Celkový počet přečtení hostitele“, „Total Host Records“a hodnota parametru "Rychlost otáčení" prázdné, toto je určitě disk SSD.
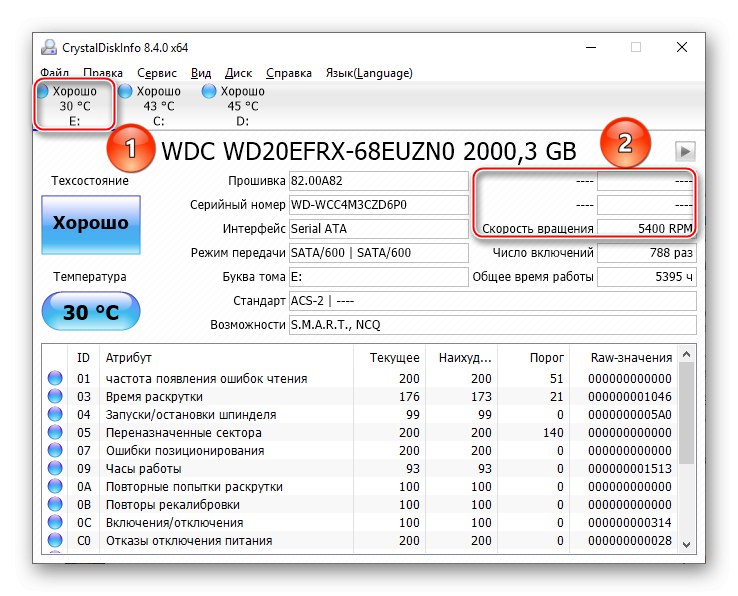
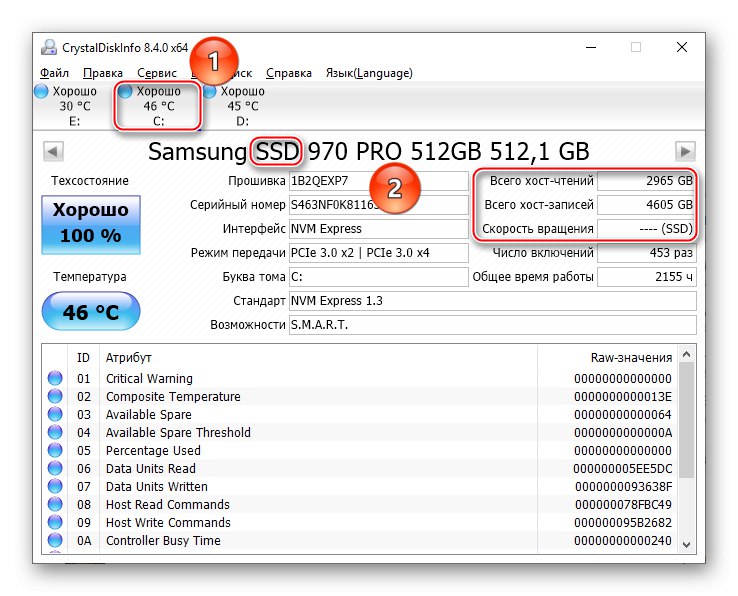
A v tomto programu, jak bylo prokázáno, je poměrně snadné zjistit, zda máte co do činění s SSD nebo HDD.
Victoria
Na vaši otázku vám může odpovědět i velmi populární program Victoria.
- Na levé straně je blok s hodnotou různých indikátorů, kde nás zajímá první. Existuje-li například určitá hodnota, „5400 ot / min“pak je to pevný disk.
- Pokud tedy neexistuje žádná nastavená hodnota, je to tak „SSD“pak to znamená, že disk je solid state.

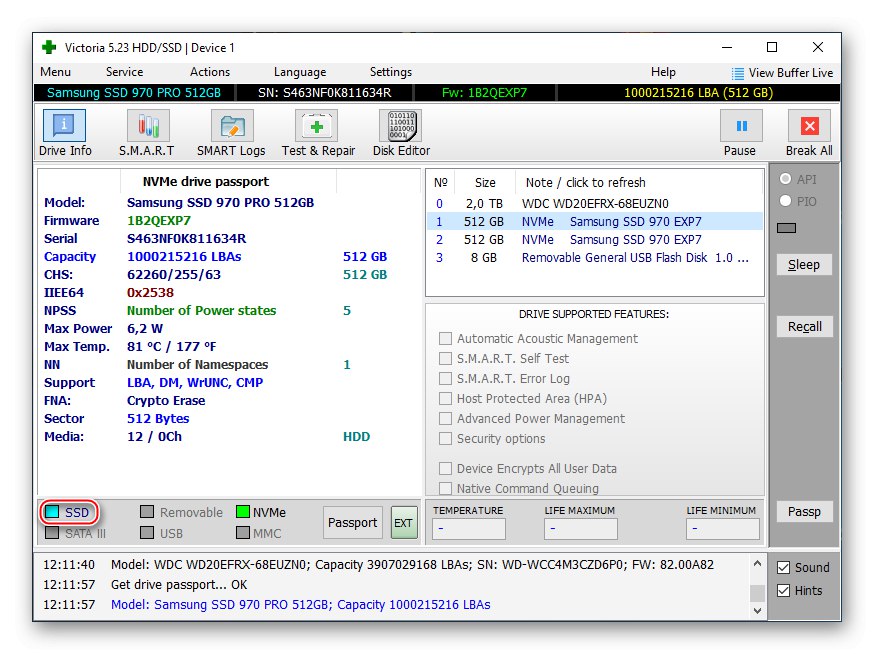
Metoda 3: Standardní nástroje systému Windows
Nejen software třetích stran vám umožňuje určit typ disku - existuje několik standardních nástrojů Windows, které vám v této věci pomohou.
Možnost 1: Správce zařízení
Přímo v ovládacím prvku Správce zařízení můžete vidět, jaký druh disku jste nainstalovali. Pro tohle:
- Otevřít "Start" a do vyhledávací lišty zadejte "Správce zařízení", poté otevřete stejný prvek ovládacího panelu kliknutím na jeho ikonu nebo tlačítko "Otevřeno".
- Rozbalte řádek "Disková zařízení" a podívejte se na jednotky, které jsou připojeny k vašemu počítači. Jednotky SSD budou mít postscript „SSD“, tvrdé budou zbaveny dalšího podpisu.
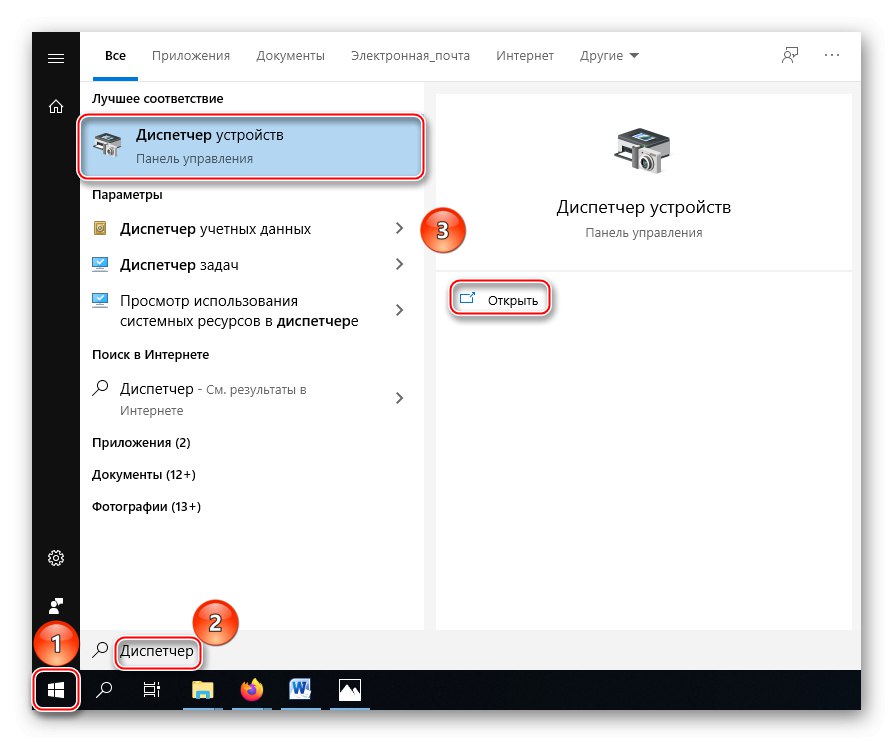
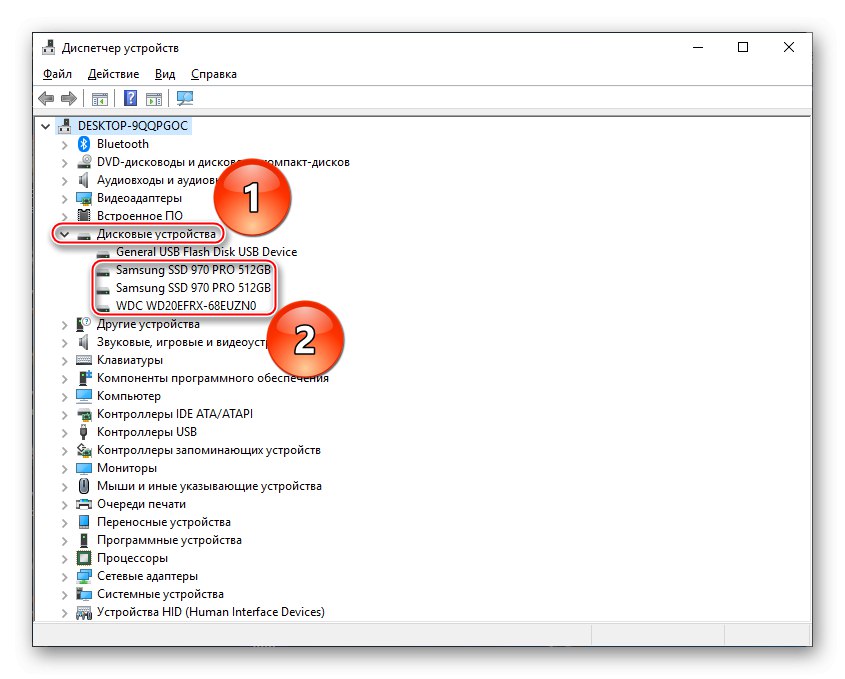
Ano, metoda není nejpřesnější, protože to výrobce vždy neuvádí v názvu, a pokud společnost nemá takovou politiku pojmenování, může dojít k záměně. Naštěstí má operační systém jiný prohlížeč typu disku, který poskytuje jednoznačnou odpověď.
Možnost 2: Defragmentujte disk
Přes název této metody není nutné provádět samotný proces defragmentace. Stačí spustit systémový nástroj, který jednoduše zobrazí seznam připojených úložných médií a poskytne informace, které nás dnes zajímají.
- Prostřednictvím vyhledávání na panelu "Start" najít prvek „Defragmentovat a optimalizovat disky“, klikněte levým tlačítkem na zástupce nebo na tlačítko "Otevřeno".
- Zobrazte data o jednotkách podle logické jednotky a typu média, na kterém jsou umístěny.
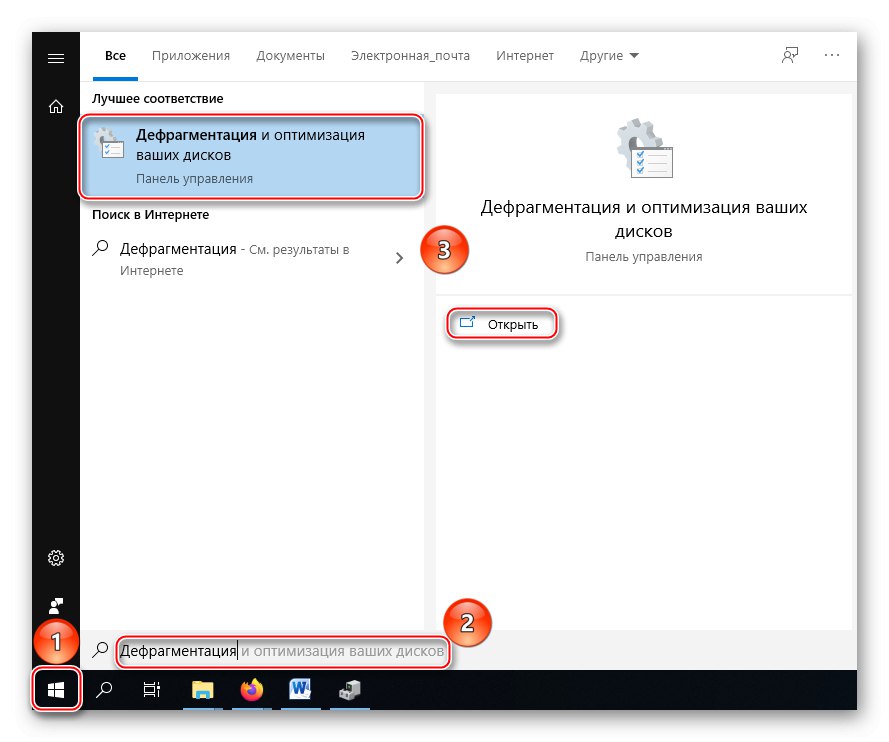
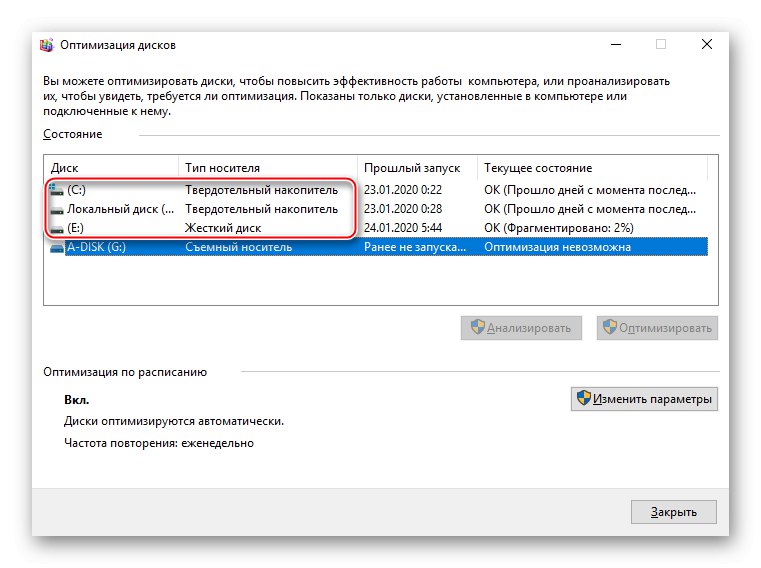
Můžete tedy určit typ nainstalovaného disku, navíc tím, že zjistíte, které logické oddíly se nacházejí na kterém fyzickém médiu.
Ve výše uvedeném materiálu jsme hovořili o tom, jak zjistit, zda je v počítači nainstalován pevný disk nebo SSD. To se provádí vizuální kontrolou zařízení v systémové jednotce, softwaru jiného výrobce a systémových nástrojů.