Priorita procesu v operačních systémech Windows je zodpovědná za vyrovnání zátěže CPU pro všechny spuštěné programy a nástroje na pozadí. Ve výchozím nastavení se každá existující úloha spouští se stejnou prioritou, pokud v konfiguračním souboru samotné aplikace není uveden opak a operační systém automaticky přidělí určité množství zdrojů pro každou z nich. V některých případech může být nutné, aby uživatel ručně změnil tuto prioritu, například aby zvýšil důležitost procesu nebo naopak jej snížil. Pojďme se podívat na to, jak se to děje ve Windows 10.
Zvyšování priority procesu v systému Windows 10
Existují různé metody pro změnu priority úkolu. Všechny běží v různých časech prostřednictvím nástrojů třetích stran nebo standardních operačních systémů. Navíc můžete přizpůsobit samotný program nebo nastavit nastavení přímo během jeho spuštění. S tím vším navrhujeme na to přijít hned, aby si každý uživatel vybral metodu, která se mu líbí, a mohl ji bez problémů implementovat.
Metoda 1: Průzkumník procesů
Nejprve se pojďme dotknout tématu aplikací třetích stran. První se jmenuje Process Explorer a je distribuován přímo společností Microsoft. Toto je druh vylepšené verze standardního Správce úloh, který umožňuje sledovat podezřelou aktivitu nebo přizpůsobit každý proces. Funkce tohoto nástroje tedy zahrnuje změnu priority.
Přejděte na oficiální web Process Explorer
- Pomocí výše uvedeného odkazu přejděte na oficiální web a stáhněte si tam aplikaci Process Explorer.
- Po dokončení stahování otevřete výsledný adresář pomocí libovolného pohodlného archivátoru.
- Spusťte 32bitovou nebo 64bitovou verzi programu. Nejprve můžete rozbalit spustitelný soubor na libovolné vhodné místo, abyste jej mohli později rychle spustit.
- Process Explorer nevyžaduje předinstalaci, takže se okamžitě otevře jeho hlavní okno. V něm najděte proces, který potřebujete změnit, a klikněte na něj pravým tlačítkem.
- V zobrazené místní nabídce najeďte kurzorem „Nastavit prioritu“ a označte požadovanou položku značkou. Proto platí, že čím vyšší priorita, tím více prostředků bude nasměrováno do této aplikace, ostatní budou ignorovány. Pokud označíte "LÍNÝ", priorita se změní na skrytou, což znamená, že úkol bude pozastaven.
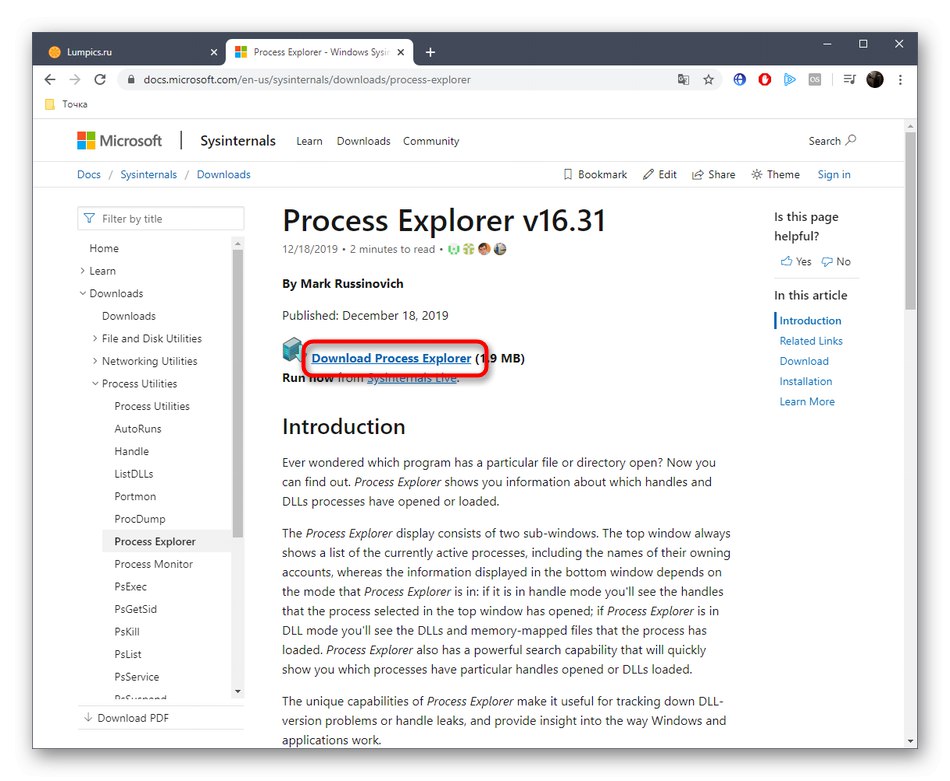
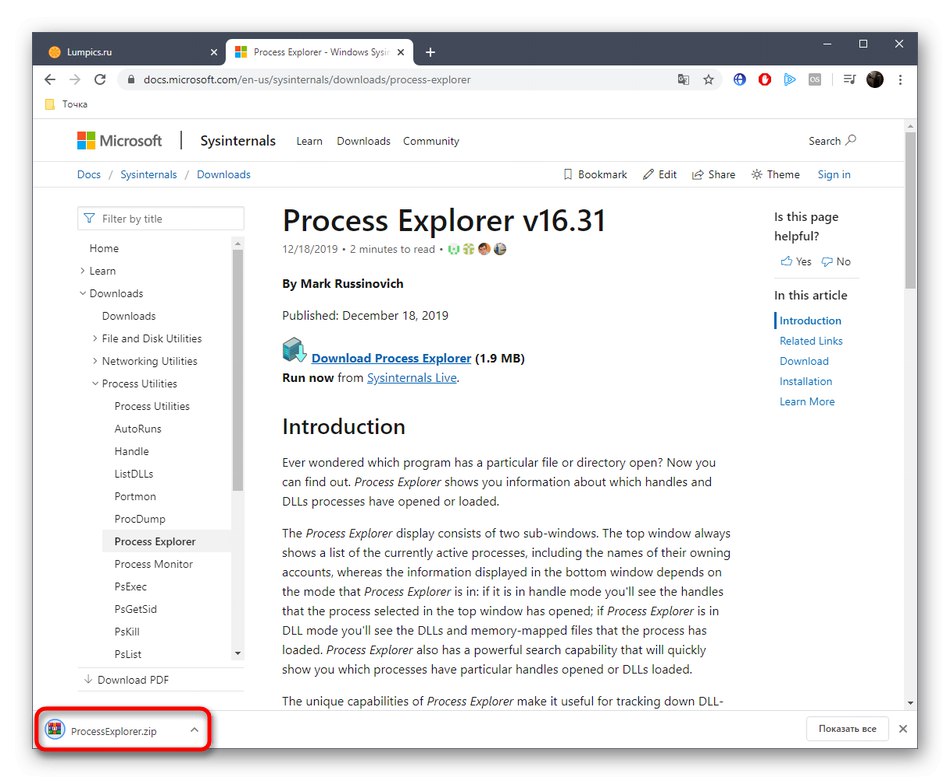
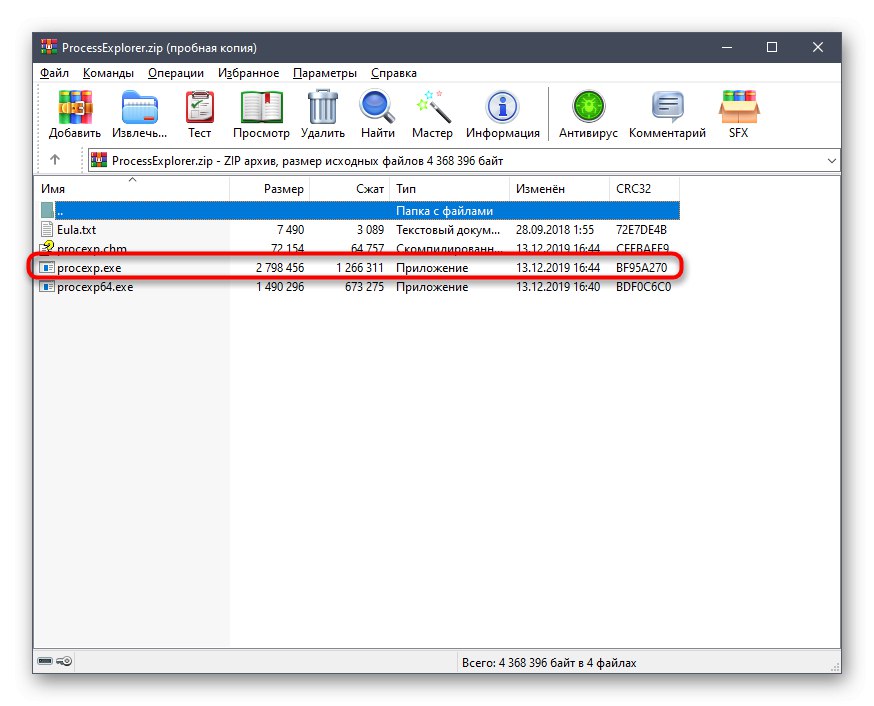


Nyní v Průzkumníku procesů můžete sledovat chování jednotlivých úkolů a zjistit, zda bylo vybráno správné nastavení. Výhodou tohoto nástroje oproti standardnímu je to, že poskytuje uživateli více užitečných možností, které mohou být užitečné při interakci s procesy. Pokud vás software zajímá, podívejte se podrobněji na všechny jeho funkce v oficiální dokumentaci.
Metoda 2: Prio - Řízení priority procesu
Další program třetí strany, o kterém dnes chceme mluvit, je řešení na pozadí, které rozšiřuje obecné funkce Správce úloh. Podstatou Prio - Process Priority Control je, že lze uložit změněnou prioritu jednoho procesu, to znamená, že zůstane stejná i po restartu softwaru. Navíc je možné nastavit prioritu I / O, která je nutná k minimalizaci čekání na odpověď. Stahování a instalace Prio - Process Priority Control probíhá takto:
Přejít na oficiální webové stránky Prio - Process Priority Control
- Tento program pro soukromé použití je distribuován zdarma, takže pro zahájení stahování stačí kliknout na výše uvedený odkaz a ze seznamu vybrat Prio - Process Priority Control. Vezměte prosím na vědomí, že na oficiálních webových stránkách je označován jako Prio - zachránce priorit procesu... Nenechte se vyděsit, protože se jedná o stejný program, vývojář pouze změnil název na stránce a ponechal jej stejný v instalačním programu.
- Počkejte na dokončení stahování a spusťte spustitelný soubor.
- Pro úspěšnou instalaci této aplikace postupujte podle jednoduchých pokynů v instalačním programu. Poté lze toto okno zavřít.
- Přejděte do adresáře, kde byl nainstalován Prio - Process Priority Control, a spusťte jej kliknutím na odpovídající spustitelný soubor.
- Neobjeví se žádné oznámení ani grafické menu, protože tento nástroj žádný nemá. Místo toho budou do Správce úloh přidány nové možnosti, za které je toto řešení zodpovědné. Klikněte pravým tlačítkem na "Start" nebo volným místem na hlavním panelu. V zobrazené nabídce vyberte "Správce úloh".
- Otevře se hlavní okno modulu snap-in. Zde přejděte na kartu „Podrobnosti“.
- Zde klikněte pravým tlačítkem na jeden z procesů a věnujte pozornost třem řádkům - Priorita CPU, „Priorita I / O“ a "Uložit prioritu"... Byly přidány příslušným nástrojem.
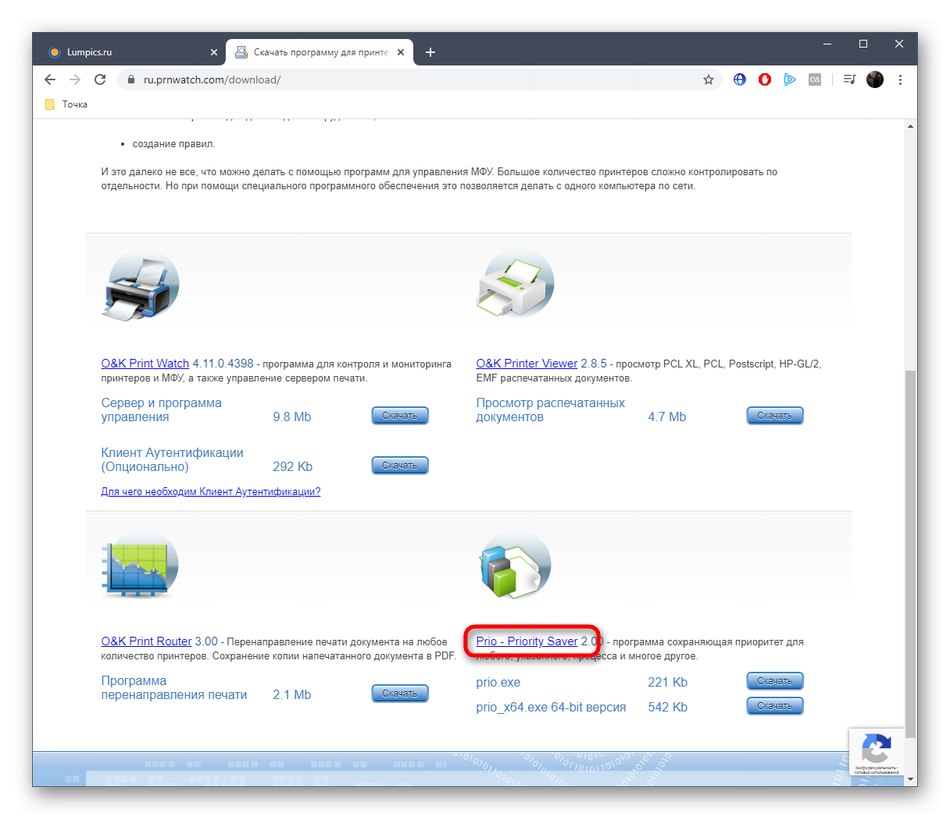
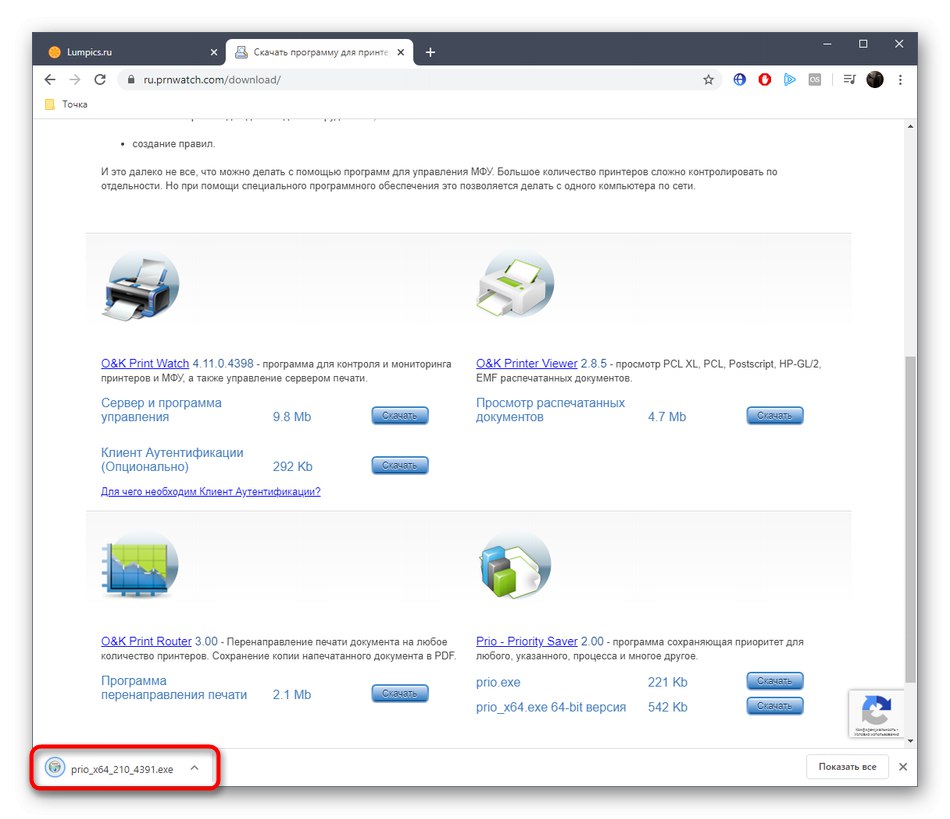
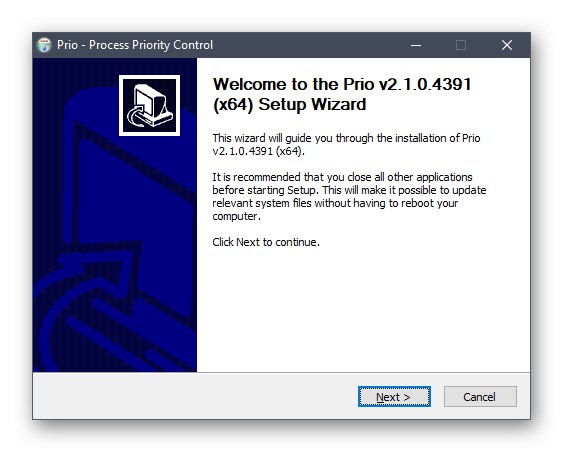
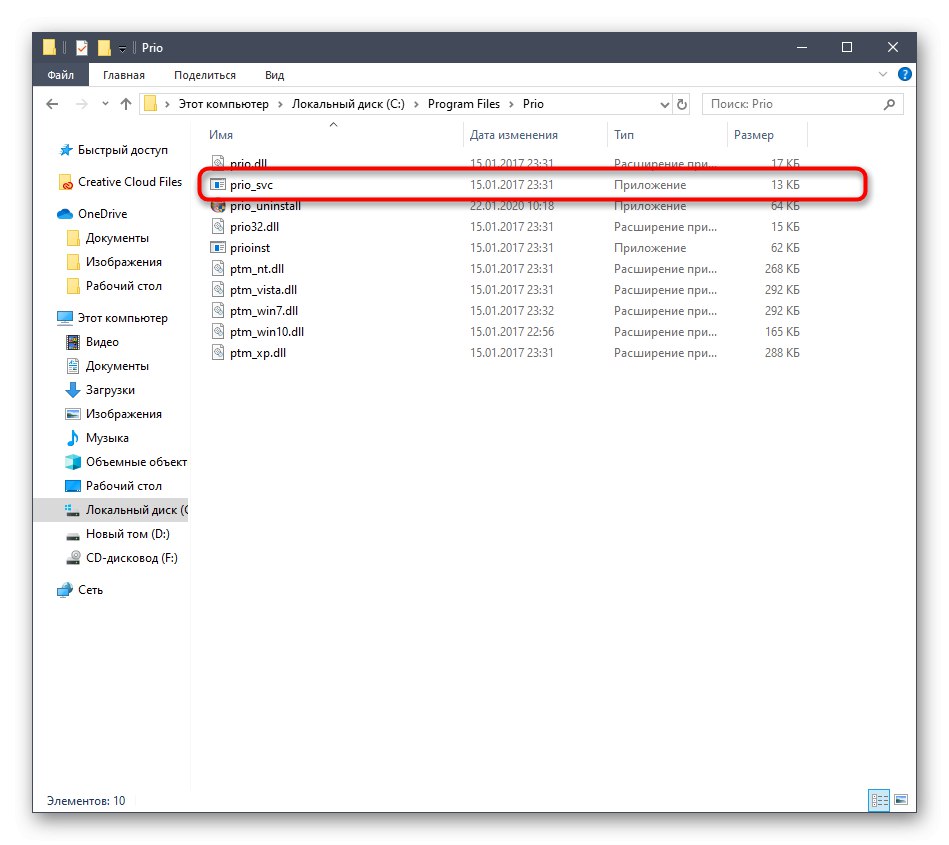

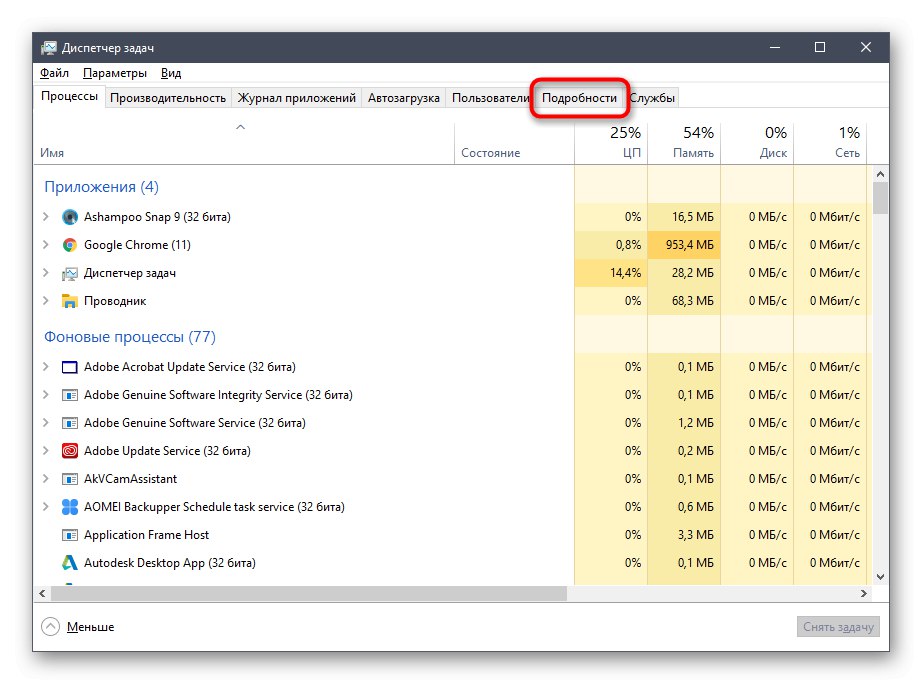
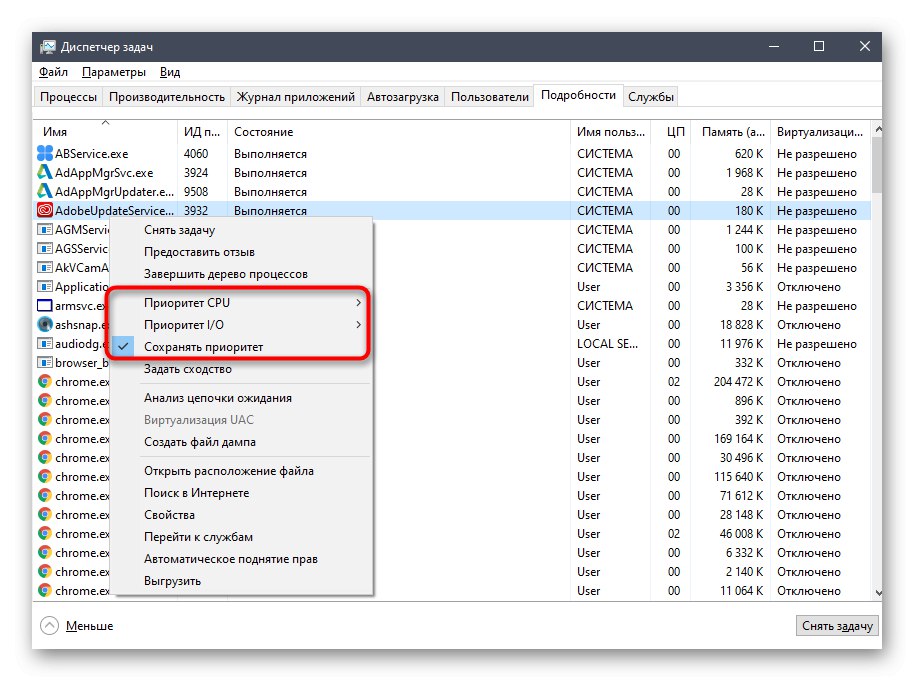
První možnost je ve Správci úloh k dispozici ve výchozím nastavení a umožňuje nastavit distribuci zátěže na CPU označením příslušné hodnoty značkou. O „Priorita I / O“ jsme již řekli výše - je zodpovědný za rychlost přenosu I / O operací. Třetí položka umožňuje zachovat nastavenou prioritu aplikace i po jejím restartu (ve výchozím nastavení je vždy resetována).
Metoda 3: Správce úloh
Nejjednodušší metodou pro změnu priority procesu je použití Správce úloh. Mnoho uživatelů ví o této možnosti, kteří alespoň jednou čelili potřebě provést takovou akci. Výše jsme prozkoumali instalaci Prio - Process Priority Control, která přidává do této nabídky nové možnosti, ale ne každý chce tento nástroj používat. Pokud není nainstalován v OS, změní se parametr ve Správci následovně:
- Požadovanou nabídku otevřete libovolným pohodlným způsobem, například prostřednictvím kontextové nabídky kliknutím pravým tlačítkem na hlavní panel.
- V něm přejděte na kartu „Podrobnosti“.
- Klikněte na požadovaný proces RMB, přesuňte kurzor na "Nastavit prioritu" a nastavte optimální hodnotu označením příslušné položky značkou.

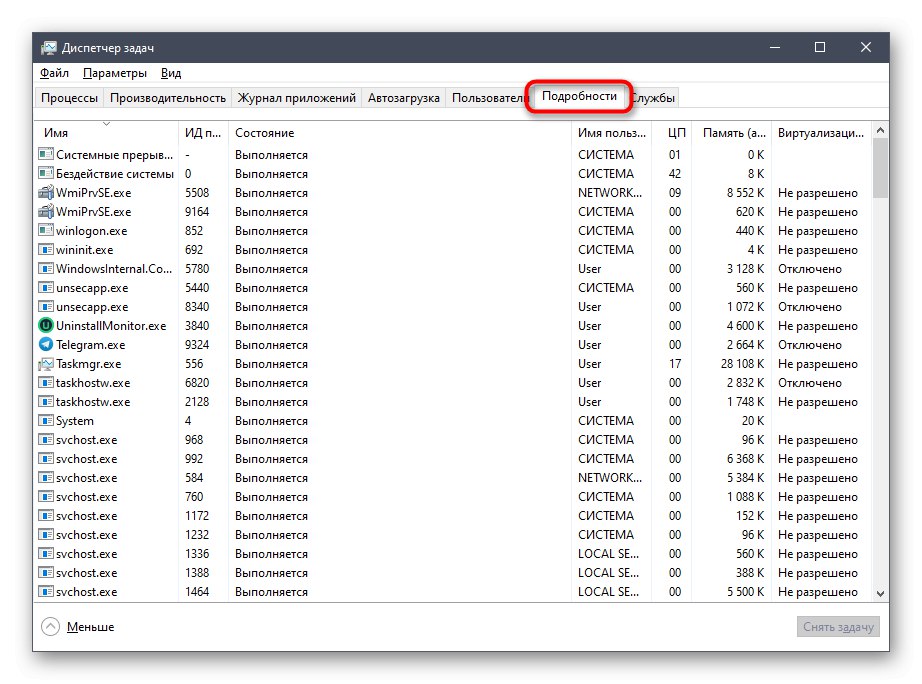
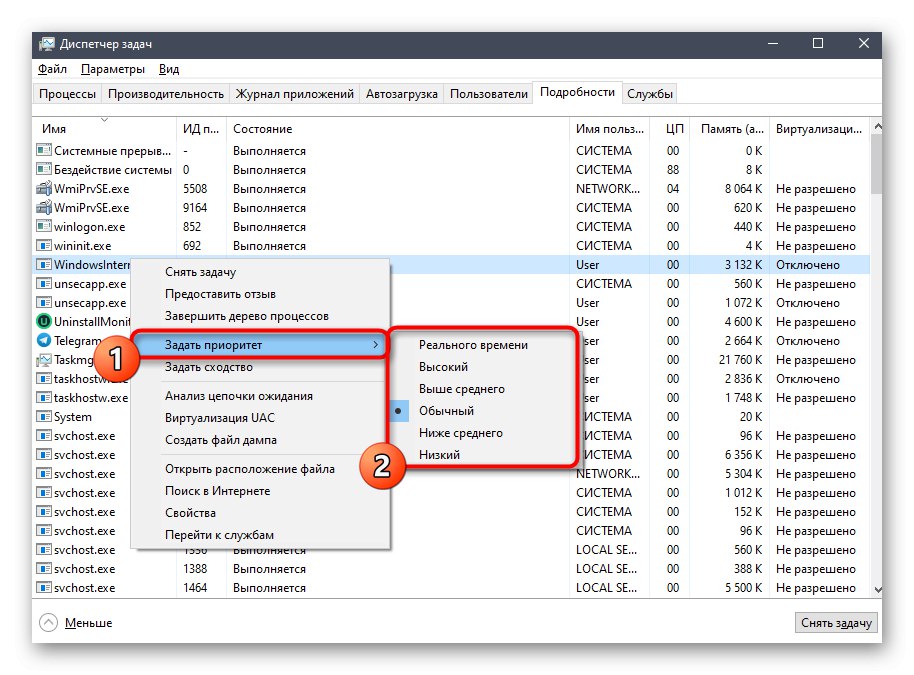
Pojďme si ujasnit, že po restartu aplikace bude spuštěna se standardní prioritou, takže mějte na paměti, pokud chcete tento parametr trvale změnit.
Metoda 4: Spusťte příkaz konzoly
Programy v operačním systému Windows můžete spouštět nejen prostřednictvím grafického rozhraní, k tomu existuje také speciální příkaz konzoly s názvem Start. Jeho výhodou je schopnost přiřadit další možnosti. Dnes nebudeme analyzovat všechny funkce tohoto nástroje, ale pouze ukážeme, jak nezávisle nastavit prioritu programu během jeho spuštění.
- Chcete-li to provést, musíte spustit příkazový řádek pomocí pohodlné metody jako správce, například vyhledáním aplikace pomocí "Start".
- Převezměte příkaz
start / low vlc... Spustí hráče s nízkou prioritou. Níže popíšeme všechny možnosti a objasníme jejich význam. - Jak vidíte, přehrávač byl úspěšně spuštěn, což znamená, že můžete zkontrolovat, zda byla priorita skutečně použita.
- Chcete-li to provést, spusťte "Správce úloh".
- Podívejme se na hodnotu Priorita CPU... Vidíme, že je položka označena značkou "Nízký", což je důkaz správného použití právě zmíněného parametru.
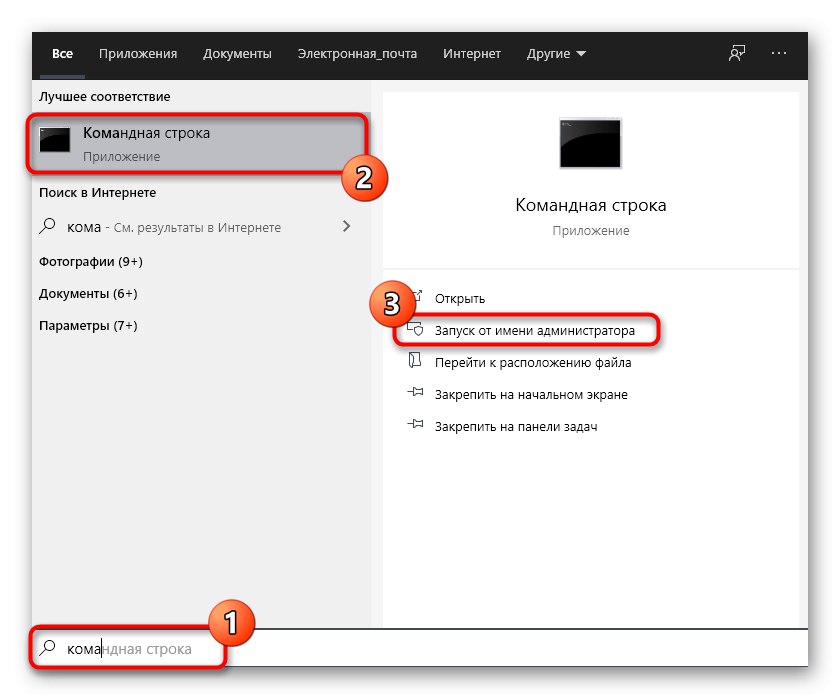
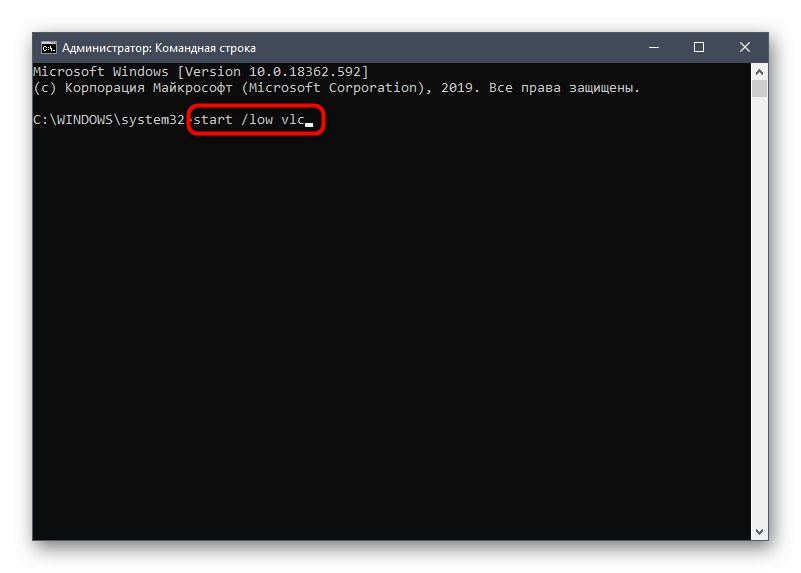
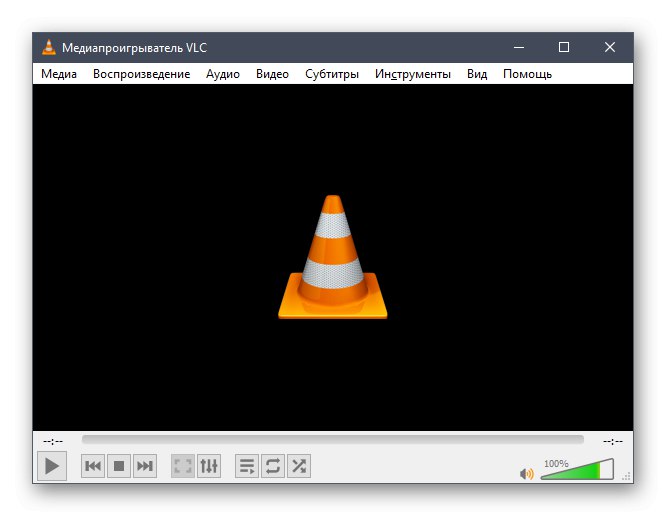
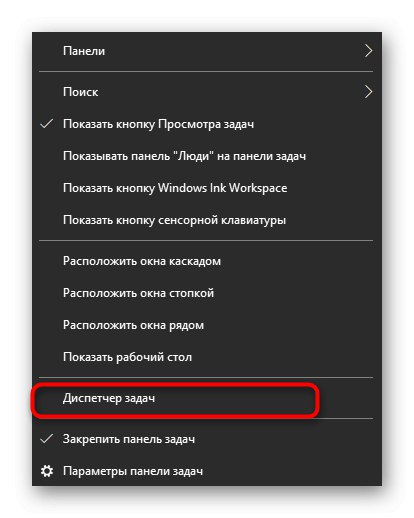
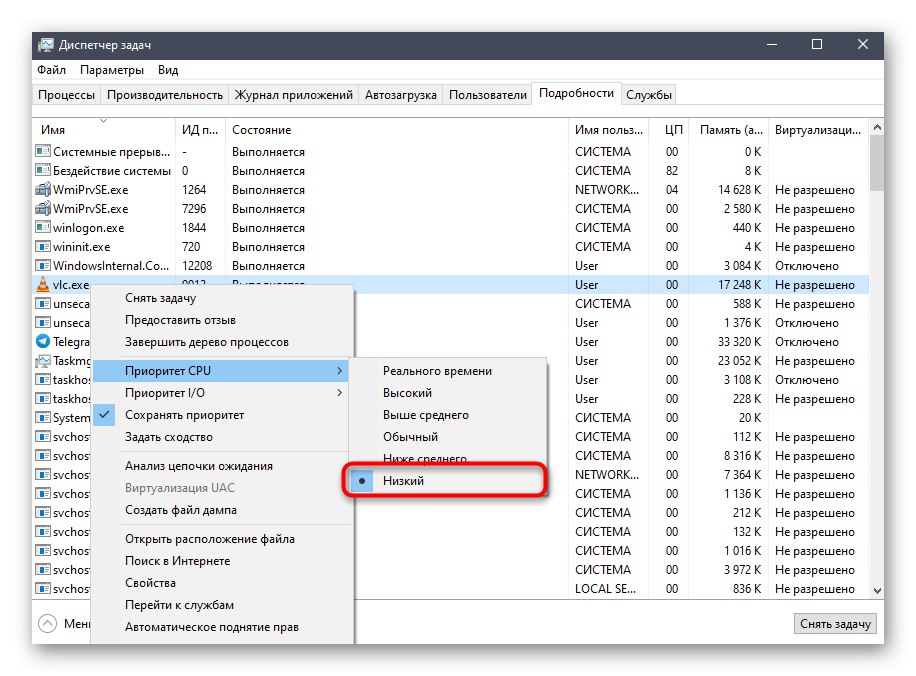
Nyní si promluvme o všech možnostech, které lze vybrat jako prioritu přidělení CPU:
-
/ nízká- nízká priorita; -
/ normální- normální (výchozí nastavení); -
/ vysoká- vysoký; -
/ reálný čas- v reálném čase; -
/ výše uvedené- nad průměrem; -
/ pod normální- pod průměrem.
V samotném příkazu zbývá pouze změnit název aplikace na aplikaci, kterou chcete otevřít, aby bylo spuštění s nastavenou prioritou úspěšné.
Metoda 5: Úpravy konfiguračního souboru programu
Poslední metoda našeho dnešního článku není vhodná pro každého, protože ne každý program má samostatný konfigurační soubor, který umožňuje nastavit prioritu.Pokud jej však změníte, nastavení se automaticky použije před každým spuštěním.
- Nejprve najděte soubor CFG nebo INI v softwarovém adresáři. Klepněte na něj pravým tlačítkem a v místní nabídce vyberte „Otevřít pomocí“.
- V okně, které se zobrazí, vyberte libovolný pohodlný textový editor nebo standardní Poznámkový blok.
- Najděte řádek mezi obsahem Přednost... Pokud chybí, nemůžete provádět nezávislé stvoření. Pokud je přítomen samotný řádek, změňte hodnotu na požadovanou, kde 0 - standardní priorita, 4 - skryté, 6 - pod normální hodnotou, 8 - normální, 10 - nadprůměrný, 13 - vysoká a 24 - v reálném čase.
- Po provedení změn je nezapomeňte uložit podržením kombinace Ctrl + S.
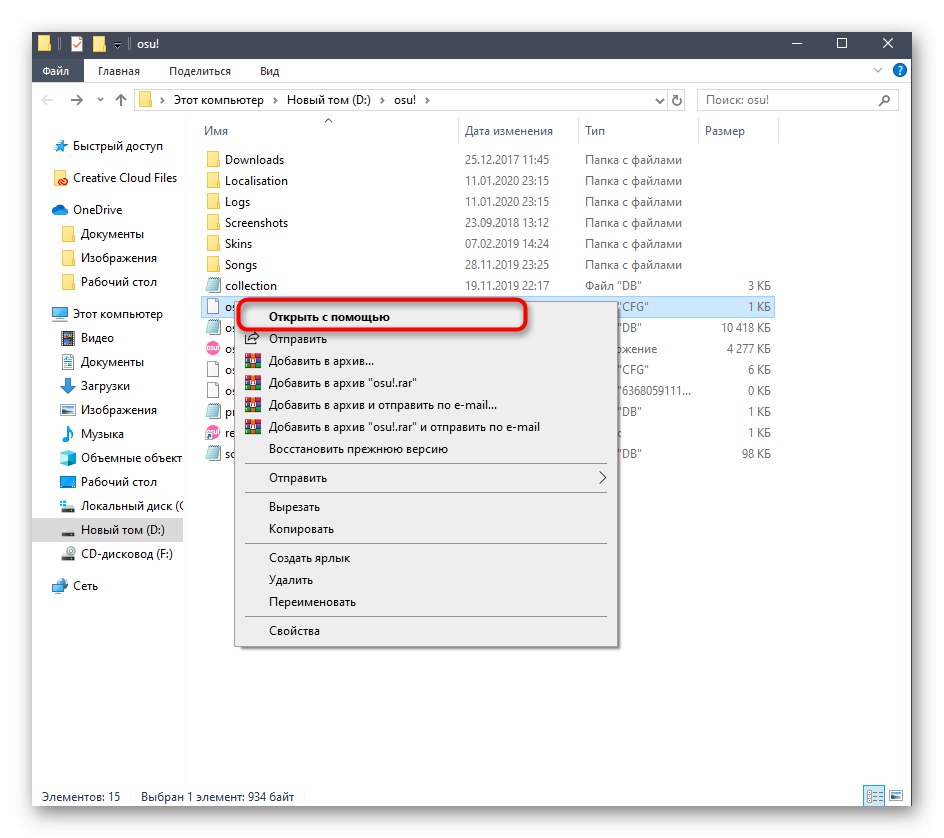
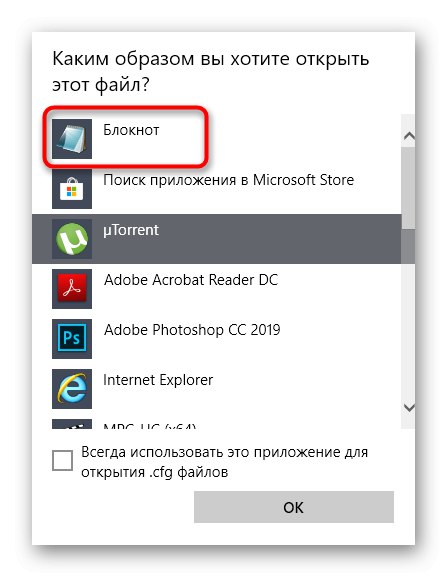
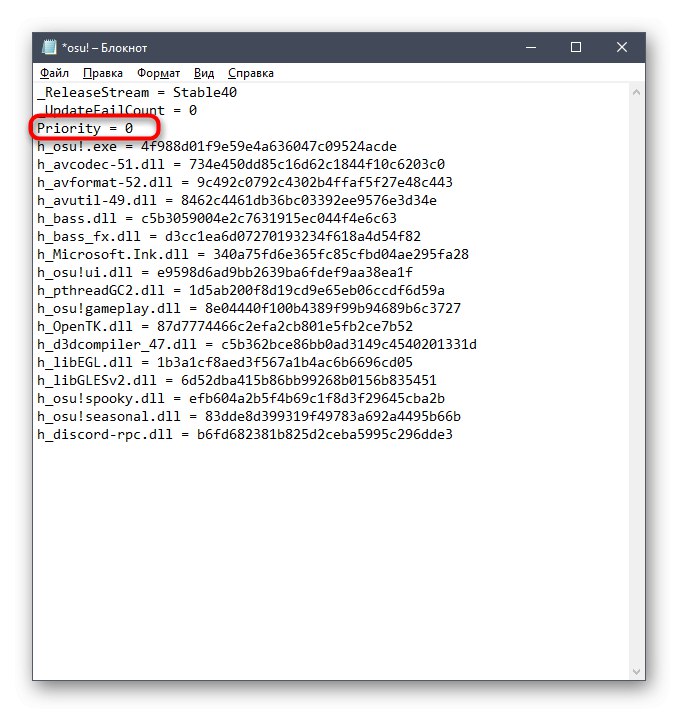
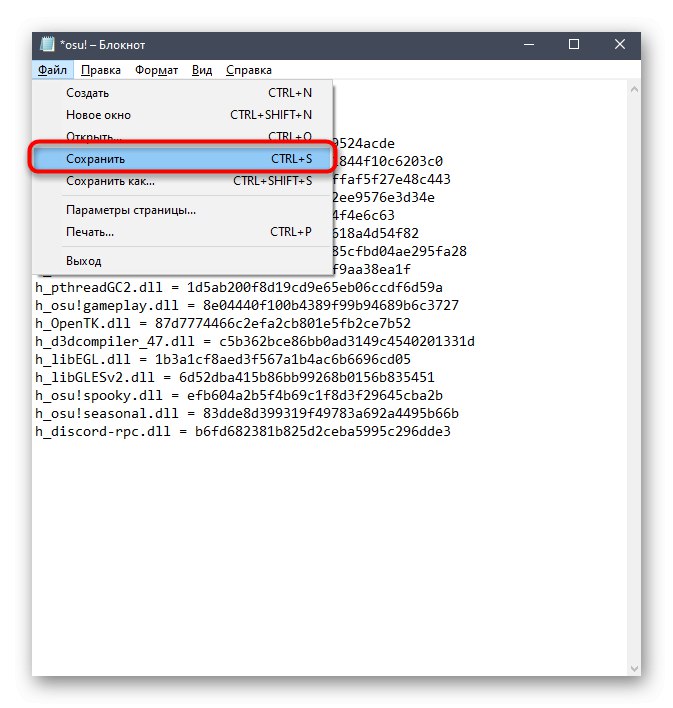
Pokud je v kořenovém adresáři několik souborů, které odpovídají požadovaným formátům, pečlivě prostudujte jejich obsah otevřením v textovém editoru, abyste pochopili, kde přesně se nachází parametr, který je třeba změnit.
Dokonce i nezkušený uživatel může změnit prioritu procesu v systému Windows 10 podle poměrně jednoduchých pokynů. Kromě toho vám nic nebrání v tom, abyste si vybrali absolutně jakoukoli z prezentovaných metod a implementovali ji.