Změna velikosti písma v aplikaci Word je vyšší nebo nižší než standardní hodnoty
Ti, kteří mají alespoň několikrát v životě, používali textový editor MS Word, pravděpodobně vědí o tom, kde v tomto programu můžete změnit velikost písma. Toto je malé okno na kartě Domů, které se nachází ve skupině nástrojů "Font". V rozevíracím seznamu tohoto seznamu je seznam standardních hodnot od nejmenších po největší - vyberte libovolné.
Problém je v tom, že ne všichni uživatelé vědí, jak zvýšit písmo v aplikaci Word pro více než 72 jednotek specifikovaných ve výchozím nastavení nebo jak je zmenšit, než je standard 8 nebo jak můžete zadat libovolnou hodnotu. Ve skutečnosti je to docela snadné, o kterém budeme hovořit níže.
Obsah
Změňte velikost písma na nestandardní hodnoty
1. Pomocí myši vyberte text, jehož velikost chcete mít větší než standardní 72 jednotek.
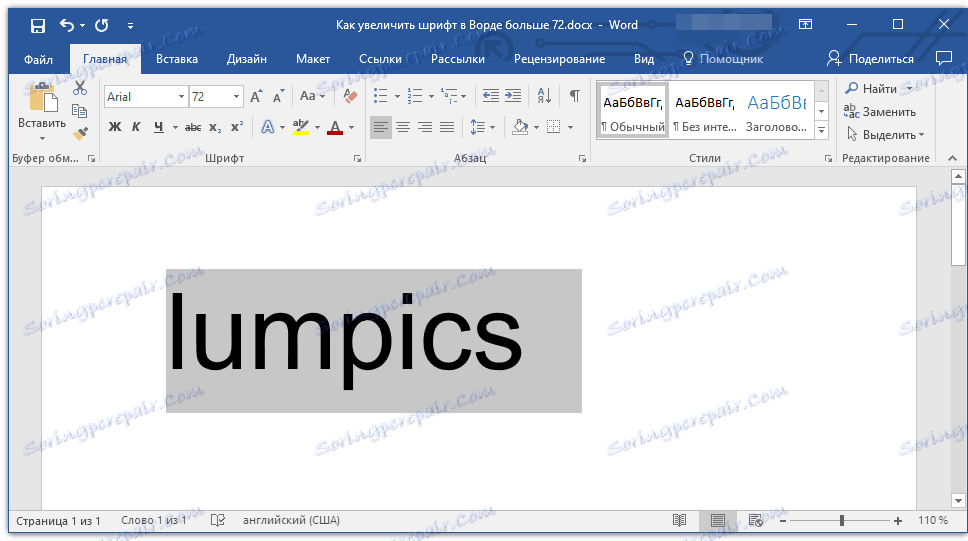
Poznámka: Pokud plánujete pouze zadat text, stačí kliknout na místo, kde by měl být umístěn.
2. Na panelu zástupců na kartě Domů ve skupině nástrojů písma v poli vedle názvu písma, kde je zobrazena její číselná hodnota, klepněte na tlačítko.
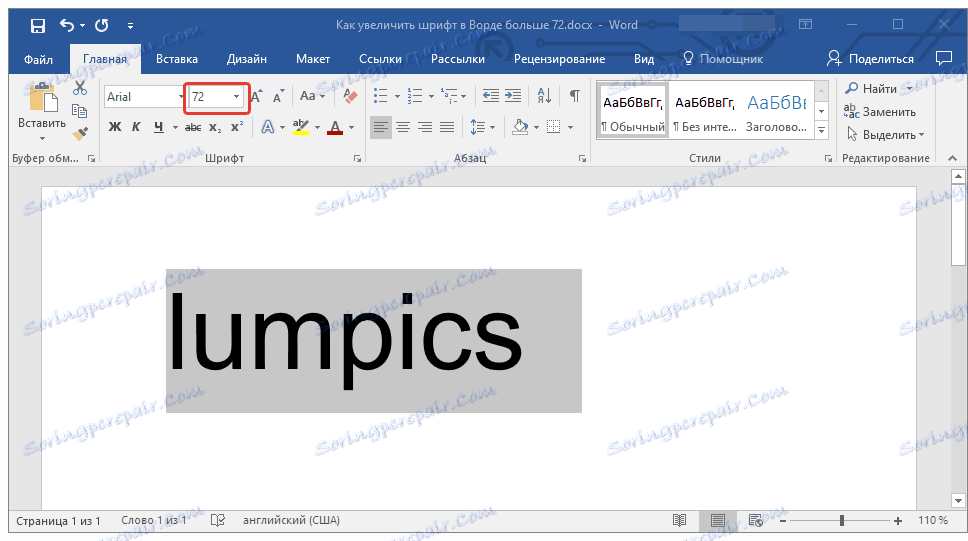
3. Zvolte přednastavenou hodnotu a odstraňte ji stisknutím tlačítka "BackSpace" nebo "Delete" .
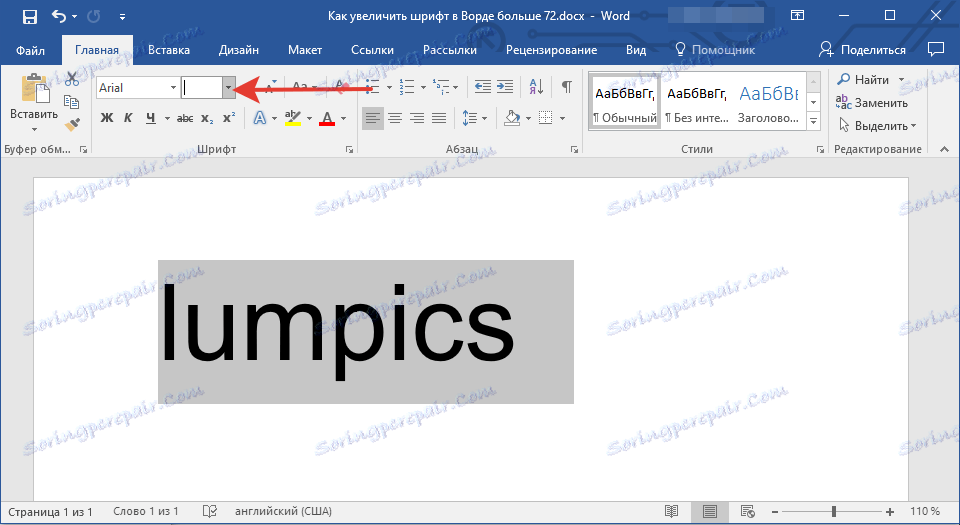
4. Zadejte požadovanou velikost písma a stiskněte "ENTER" , aniž byste zapomněli, že by se text měl nějak na stránce vejít.
Lekce: Jak změnit formát stránky v aplikaci Word
5. Velikost písma se změní podle zadaných hodnot.
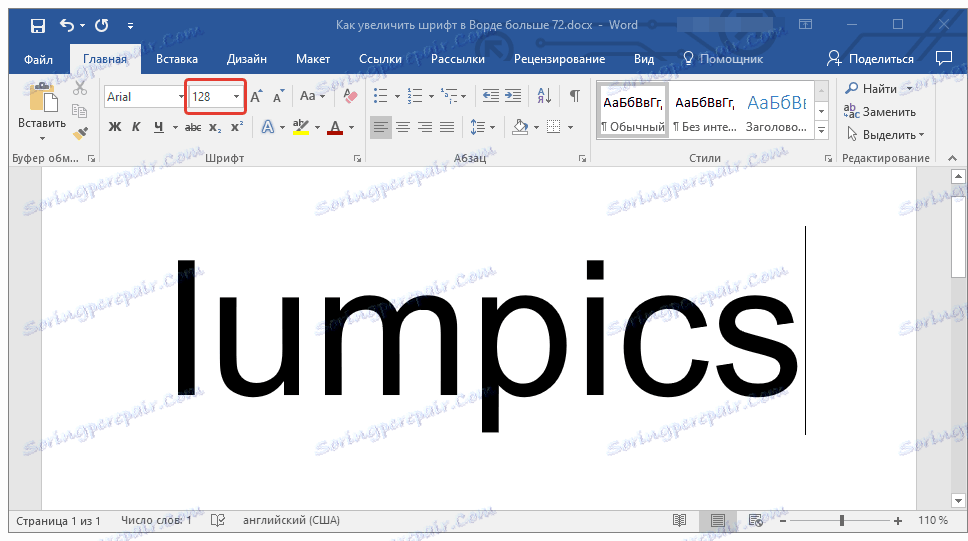
Stejně můžete měnit velikost písma také na menší stranu, tj. Nižší než standardní 8. Kromě toho můžete také nastavit libovolné hodnoty, které se liší od standardních kroků.
Krok za krokem Změna velikosti písma
Není vždy možné okamžitě pochopit, která velikost písma je potřeba. Pokud to nevíte, můžete také zkusit měnit velikost písma v krocích.
1. Vyberte fragment textu, jehož velikost chcete změnit.
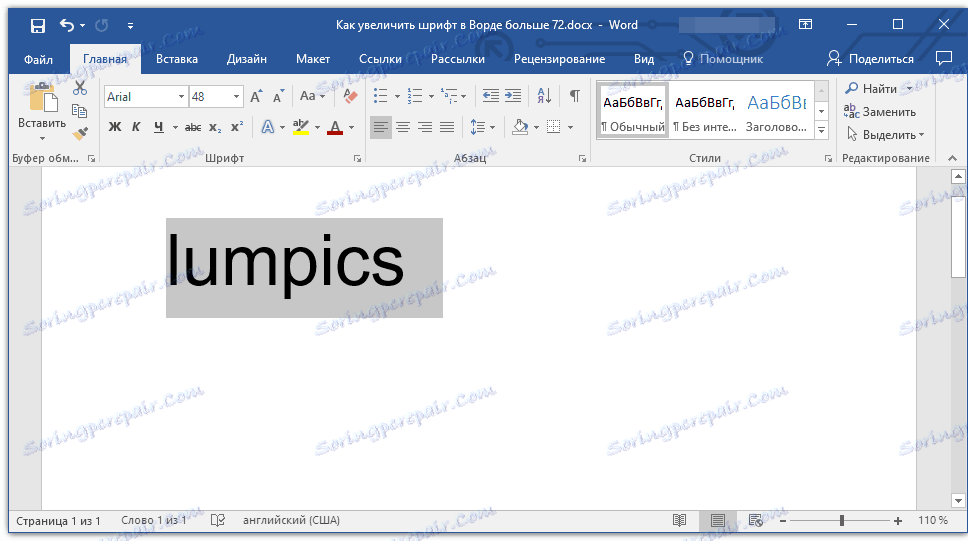
2. Ve skupině "Písmo" (karta "Domov" ) klikněte na tlačítko s velkým písmenem A (vpravo od okna s velikostí), čímž zvýšíte velikost nebo tlačítko s menším písmenem A, abyste jej snížili.
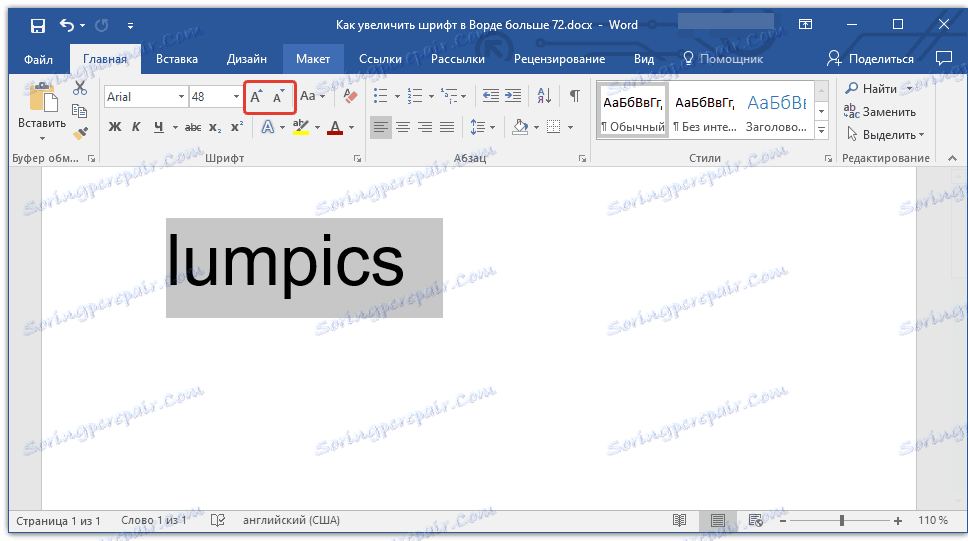
3. Po každém stisknutí tlačítka se velikost písma změní.

Poznámka: Pomocí tlačítek pro postupnou změnu velikosti písma můžete zvýšit nebo snížit písmo pouze standardními hodnotami (kroky), ale ne v pořádku. A přitom můžete vytvořit velikost větší než standard 72 nebo méně než 8 jednotek.
Další informace o tom, co můžete dělat s fonty v aplikaci Word a jak je změnit, se můžete dozvědět z našeho článku.
Lekce: Jak změnit písmo v aplikaci Word
Jak můžete vidět, zvýšení nebo snížení písma ve Word nad nebo pod standardními hodnotami je poměrně jednoduché. Přejeme vám úspěch v dalším rozvoji všech jemností tohoto programu.