Jak zvýšit ostrost ve Photoshopu
Každý člověk během fotografování někdy čelí účinkům rozmazání. K tomu dochází, když pořídíte, střílíte během pohybu, dlouhou expozici. S pomocí Photoshopu můžete odstranit tuto vadu.
Ideální výstřel se snaží zachytit nejen začátečníky. Dokonce i zkušení profesionálové s vlastními specializovanými zařízeními se snaží zaměřit, sledovat expozici a fotosenzitivitu.
Před vytišením fotografie se v editoru zpracovávají snímky, které eliminují stávající poruchy vidění.
Dnes budeme diskutovat o tom, jak odstranit rozmazanost ve fotografii ve Photoshopu a dát fotografii ostrost.
Zpracování zahrnuje:
• korekce barev;
• nastavení jasu;
• Zvyšte ostrost ve Photoshopu;
• Upravte velikost fotografie.
Recept na řešení problému je jednoduchý: poměry a velikost obrázku by se neměly měnit, ale stojí za to pracovat na ostrosti.
Obsah
Ostrost kontury je rychlý způsob, jak zvýšit ostrost
V případě rovnoměrného rozostření, které není příliš nápadné, použijte nástroj "Ostrost obrysu" . Je navržen tak, aby upravoval ostrost a je umístěn na kartě Filtry vedle položky Zesílení a hledá požadovanou možnost.
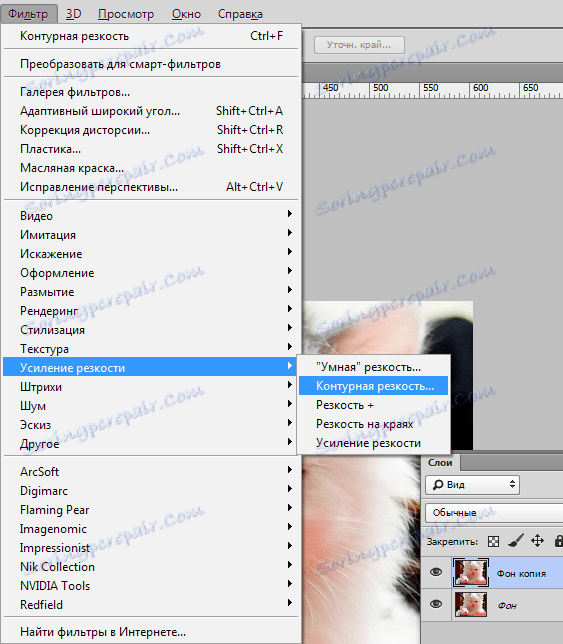
Po výběru požadované možnosti uvidíte tři posuvníky: Efekt, Radius a Isogelia . Hodnota nejvhodnější ve vašem případě by měla být vybrána ručně. Pro každý snímek s odlišnými charakteristikami barev se tyto parametry liší a nebudete to automaticky dělat.
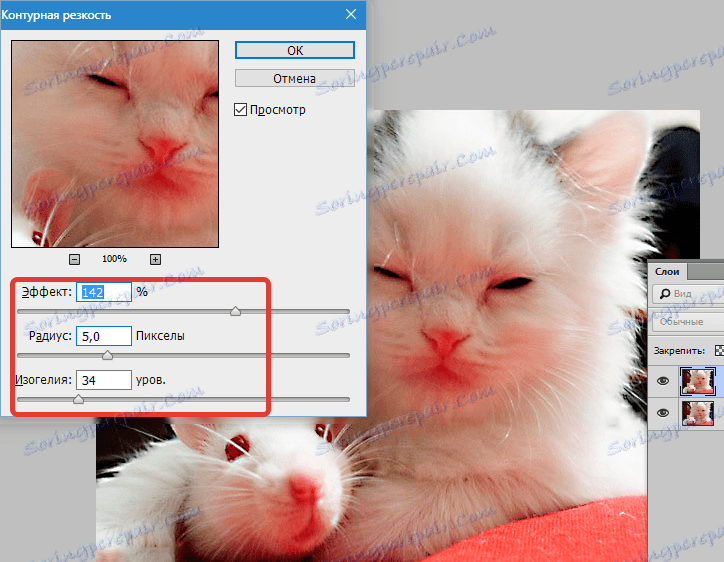
Efekt je zodpovědný za pevnost filtru. Posunutím jezdce můžete vidět, že velké hodnoty zvyšují zrnitost, hluk a minimální posun je téměř neviditelný.
Poloměr je zodpovědný za ostrost středového bodu. Jak se poloměr snižuje, ostrost klesá, ale přirozenost je přesnější.
Filtrační síla a poloměr musí být nastaveny jako první. Upravte hodnoty co nejvíce, ale berte v úvahu hluk. Musí být slabé.
Izogel odráží rozdělení podle úrovní barev pro oblasti s různými kontrasty.
S rostoucími úrovněmi se kvalita fotografie zlepší. Pomocí této možnosti se eliminuje stávající šum, zrnitost. Proto se doporučuje, aby to trvalo.
Možnost barevného kontrastu
Ve Photoshopu je možnost "barevný kontrast" , který je zodpovědný za jemné ladění ostrosti.
Nezapomeňte na vrstvy. S jejich pomocí jsou odstraněny nejen chyby fotografie. Umožňují vám přesné vylepšení kvality objektu. Sekvence akcí je následující:
1. Otevřete obrázek a zkopírujte jej do nové vrstvy (v nabídce "Vrstvy - Duplikovat vrstvu" neměňte nic v nastavení).
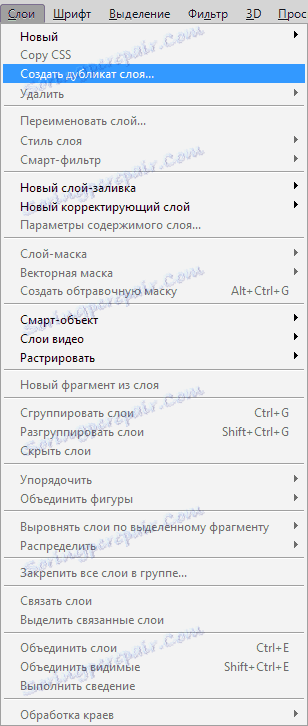
2. Zkontrolujte na panelu, zda skutečně pracujete ve vytvořené vrstvě. Vyberte řádek, kde je zadán název vytvořené vrstvy a měl by být zkopírovaný objekt.
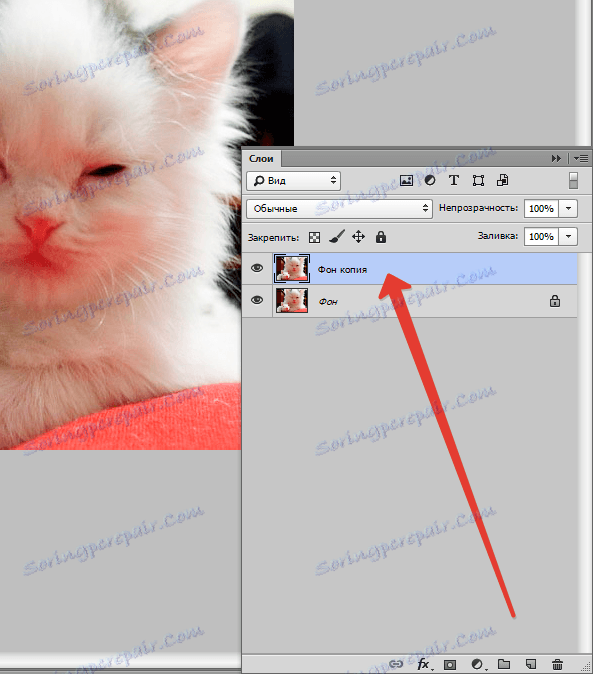
3. Proveďte sled činností "Filtr - jiné - barevný kontrast" , který bude obsahovat mapu kontrastů.
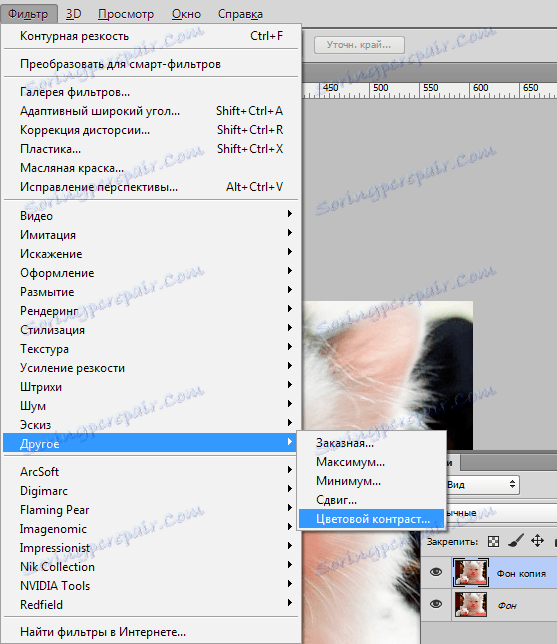
4. V otevřené oblasti uveďte číslo o poloměru části, nad kterou pracujete. Obvykle je požadovaná hodnota menší než 10 pixelů.
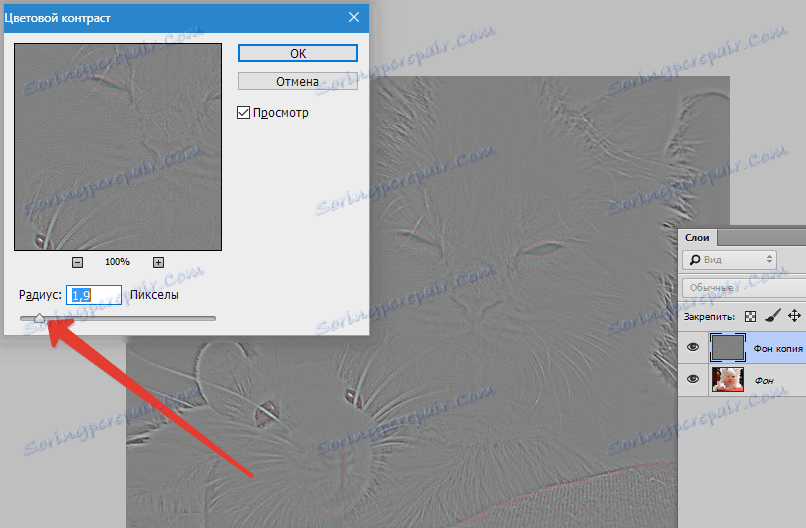
5. Na fotografii může dojít k poškrábání nebo hluku v důsledku poškození optické části zařízení. Chcete-li to provést, zvolte ve filtru "Hluk - prach a škrábance" .
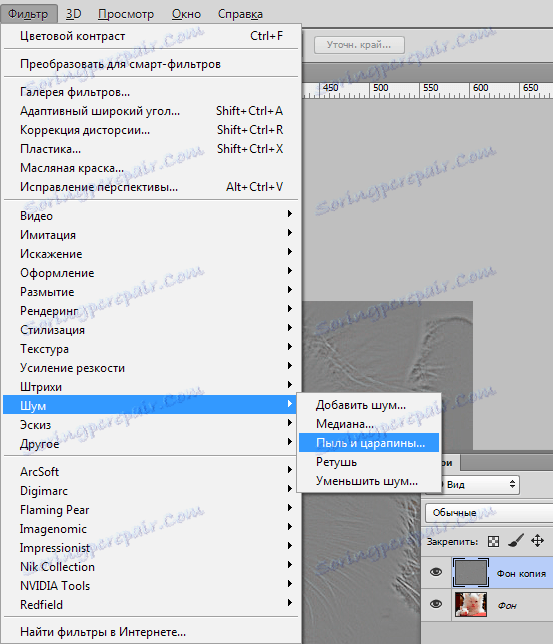
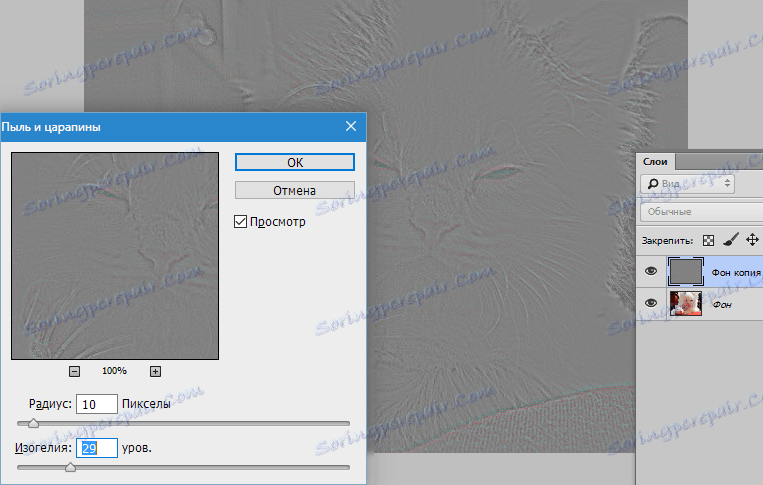
6. V dalším kroku vymažte vytvořenou vrstvu. Pokud tomu tak není, může se během korekce objevit barevný šum. Vyberte obrázek - Oprava - Desaturace .
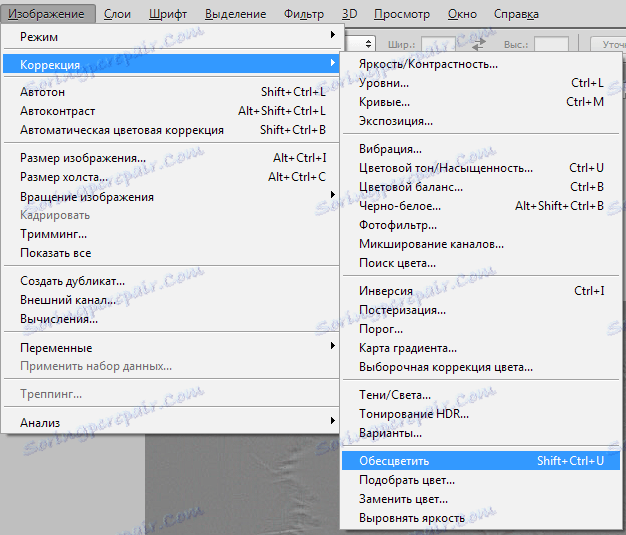
7. Po dokončení práce na vrstvě zvolte režim "Překrývání" v kontextovém menu " Režim míchání " .
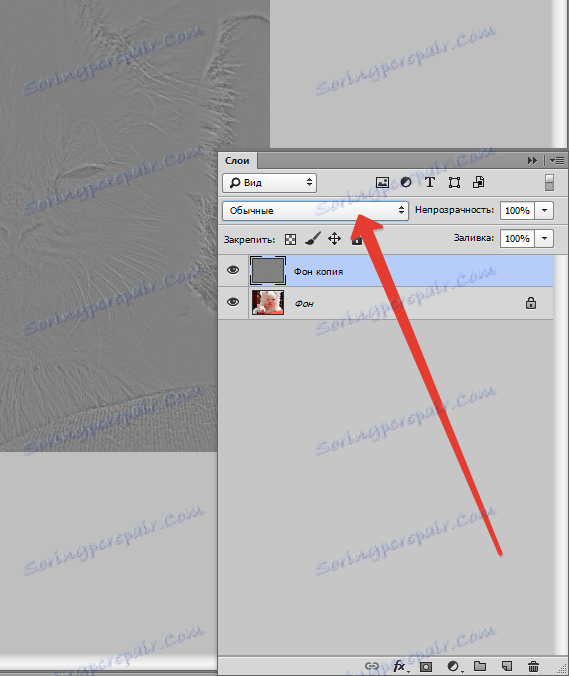

Výsledek:

Existuje mnoho způsobů, jak dosáhnout výsledků. Zkuste si pamatovat způsoby, kterými bude vaše fotografie vypadat skvěle.