Zvětšete oči ve Photoshopu
Zvětšení očí na fotografii může výrazně změnit vzhled modelu, protože oči jsou jedinou funkcí, kterou dokonce i plastičtí chirurgové neopravují. Vycházíme z toho, že je třeba pochopit, že korekce očí je nežádoucí.
Ve formě retušování existuje jedna tzv. "Retuše krásy" , což znamená "vymazání" individuálních vlastností člověka. Používá se v lesklých publikacích, propagačních materiálech a v jiných případech, kdy není nutné zjistit, kdo je zachycen na obrázku.
Odstraňuje vše, co nevypadá moc hezky: krtky, vrásky a vrásky, včetně tvaru rtů, očí, dokonce i tvaru obličeje.
V této lekci si uvědomujeme jen jednu z vlastností "krásy retuše" a konkrétně budeme přijít na to, jak zvětšit oči ve Photoshopu.
Otevřete fotografii, kterou chcete změnit, a vytvořte kopii původní vrstvy. Není-li jasné, proč se to děje, vysvětlím: původní fotka by neměla zůstat, protože klient může poskytnout zdroj.

Bude možné použít paletu "Historie" a vrátit všechno zpět, ale na "vzdálenost" to trvá poměrně dlouho, a v práci časů retuše jsou peníze. Hned se učíme, protože je mnohem obtížnější se učit, důvěřovat mým zkušenostem.
Takže vytvořte kopii vrstvy s původním snímkem, pro který používáme klávesové zkratky CTRL + J :
Takže vytvořte kopii vrstvy s původním snímkem, pro který používáme klávesové zkratky CTRL + J :
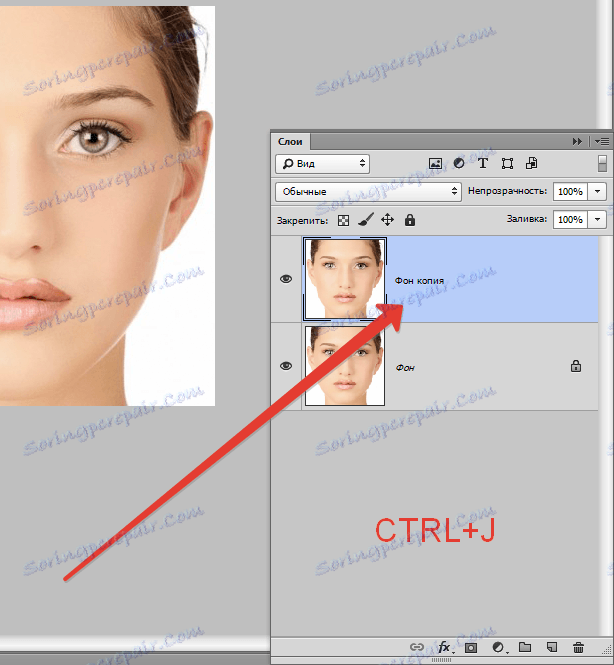
Dále musíte vybrat každé oko zvlášť a vytvořit novou kopii vybrané oblasti.
Preciznost se zde nevyžaduje, a tak jsme si vzali nástroj "Rectilinear Lasso" a vybereme jedno z očí:


Věnujte pozornost tomu, že je nutné přidělit všechna místa, která se týkají oka, to jsou oční víčka, možné nebo pravděpodobné kruhy, morshchinki a skladochki, koutek. Nechyťte pouze obočí a místo související s nosem.
Pokud existuje make-up (stín), měli by se dostat do oblasti výběru.
Nyní stiskněte výše uvedenou kombinaci kláves CTRL + J , čímž zkopírujete výběr na novou vrstvu.
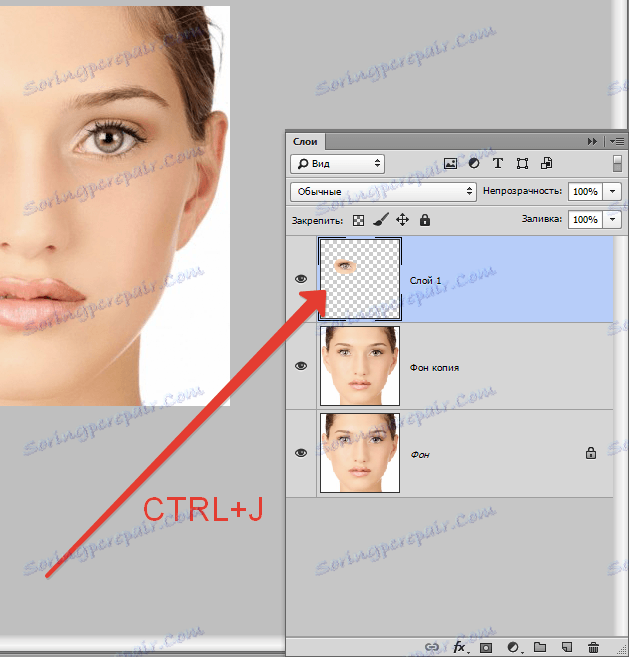
Stejný postup se provádí u druhého oka, ale je třeba si uvědomit, ze které vrstvy zkopírujeme informace, takže před kopírováním je třeba aktivovat kopii s diskem.
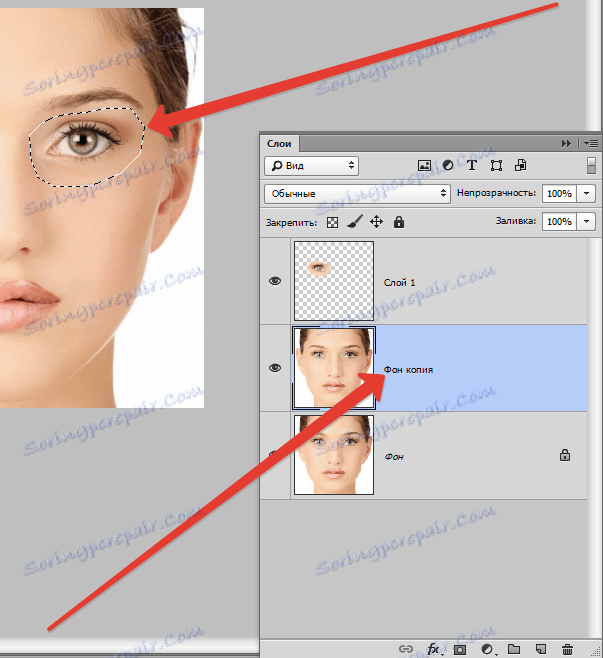
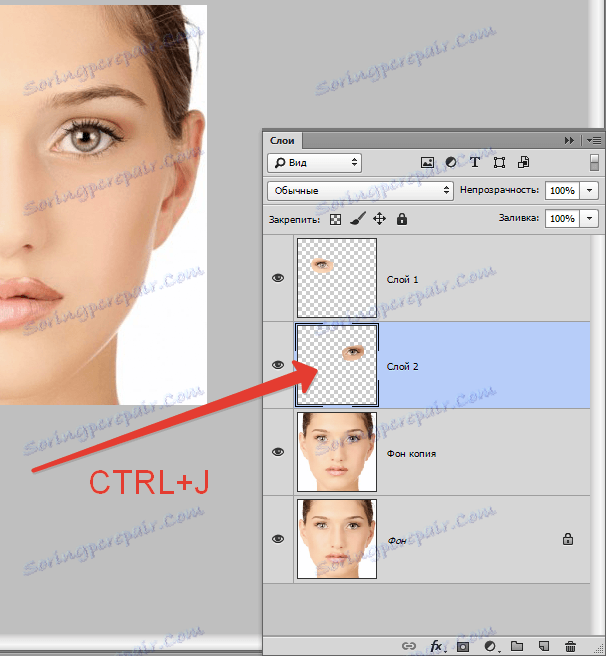
Vše je připraveno pro zvětšení očí.
Trochu anatomie. Jak je známo, v ideálním případě by vzdálenost mezi očima měla odpovídat přibližně šířce oka. Z toho budeme pokračovat.
Funkci "Volné transformace" nazýváme stisknutím kláves CTRL + T.
Všimněte si, že je žádoucí zvýšit obě oči o stejné množství (v tomto případě) procenta. To nás ochrání před určením velikosti "podle oka".
Takže jste klikli na kombinaci kláves a poté se podívali na horní panel s nastavením. Tam, ručně přiřadit hodnotu, která podle našeho názoru stačí.
Například 106% a stiskněte klávesu ENTER :
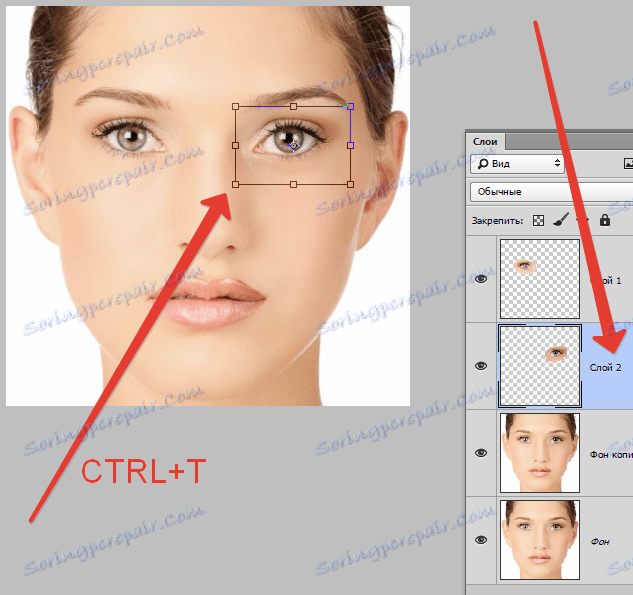

Máme něco takového:

Poté přejděte k vrstvě s druhým kopírovaným okem a opakujte akci.
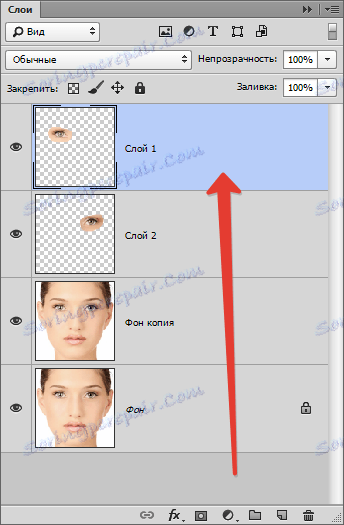

Vyberte nástroj "Přesunout" a umístěte každou kopii se šipkami na klávesnici. Nezapomeňte na anatomii.
V tomto případě může být dokončena veškerá práce na zvětšení očí, ale původní fotografie byla retušována a tón pleti byl vyhlazen.
Proto budeme pokračovat ve vyučování, protože to se děje zřídka.
Jděte do jedné z vrstev s kopírovaným okem modelu a vytvořte bílou masku. Tato akce odstraní zbytečné oblasti bez poškození originálu.
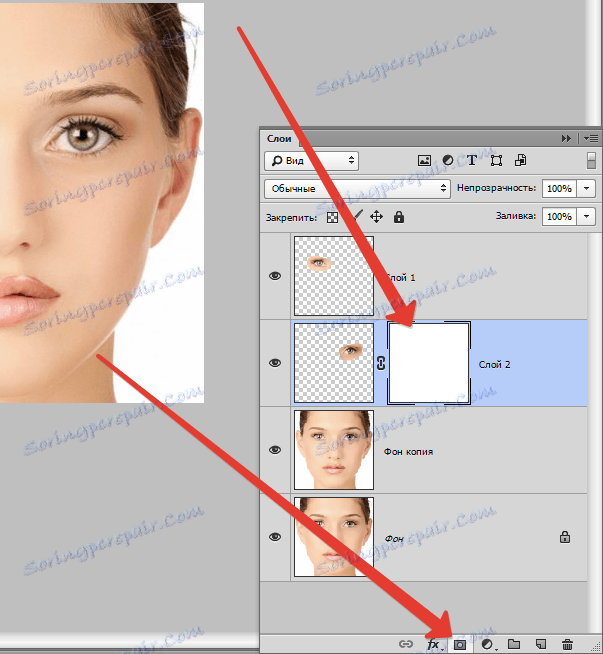
Je nutné hladce vymazat hranici mezi zkopírovaným a zvětšeným obrazem (oko) a okolními tóny.
Nyní vezměte nástroj Brush .

Nastavte nástroj. Barva je černá.
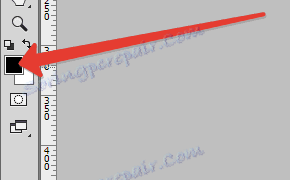
Forma je kulatá, měkká.
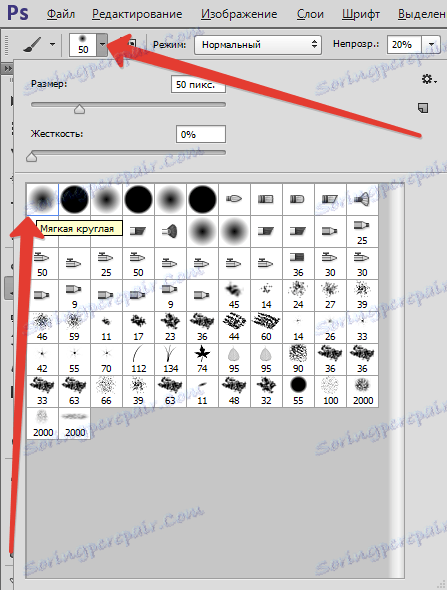
Opacita je 20-30%.
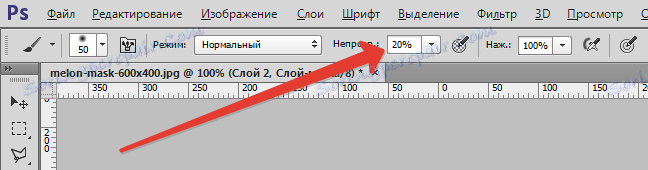
Nyní s touto štětkou procházíme hranice mezi zkopírovaným a zvětšeným obrazem na vymazání hranic.
Všimněte si, že tato akce musí být provedena na masce, nikoliv na vrstvě.
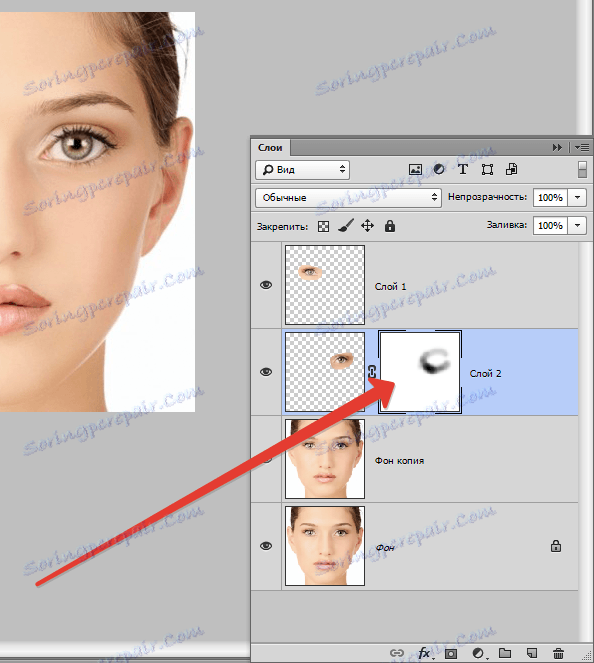
Stejný postup se opakuje na druhé kopírované vrstvě s očima.
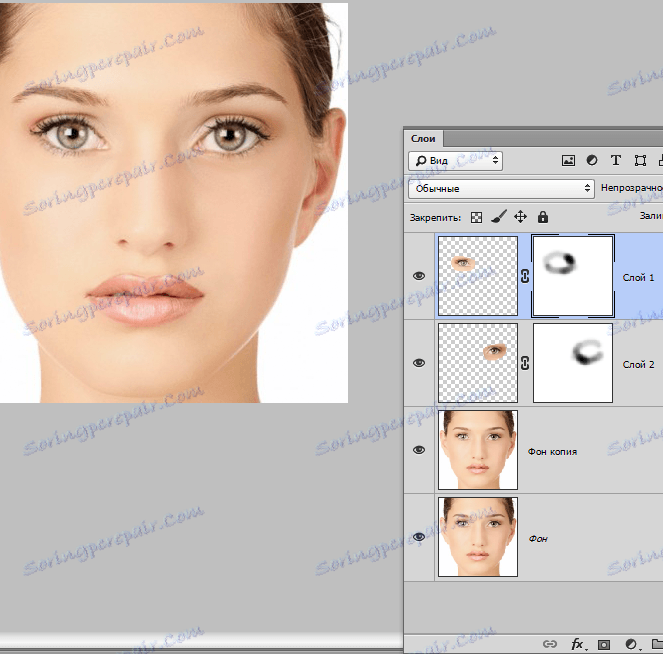
Ještě jeden krok, poslední. Všechny manipulace s měřítkem způsobují ztrátu obrazových bodů a rozmazání kopií. Takže musíte zvýšit jasnost očí.
Zde působíme lokálně.
Vytvořte kombinovaný tisk všech vrstev. Tato akce nám poskytne příležitost pracovat na již "podobném" připraveném obrazu.
Jediný způsob, jak vytvořit takovou kopii, je kombinace kláves CTRL + SHIFT + ALT + E.
Aby byla kopie vytvořena správně, je nutné aktivovat nejvyšší viditelnou vrstvu.
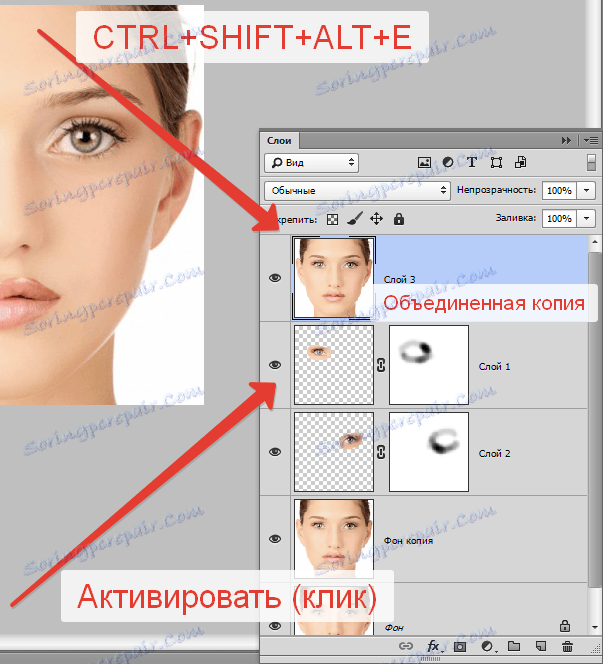
Poté musíte vytvořit další kopii horní vrstvy ( CTRL + J ).
Potom následujeme cestu v nabídce "Filtr - ostatní - barevný kontrast" .
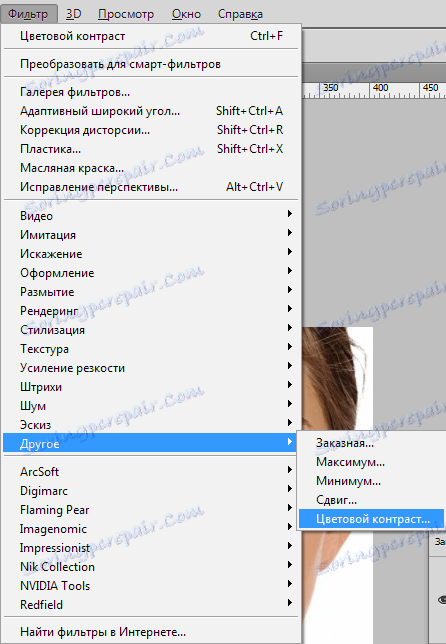
Nastavení filtru by mělo být takové, aby zůstaly viditelné jen velmi malé detaily. Záleží však na velikosti fotografie. Na obrazovce se zobrazí, jaký výsledek je třeba dosáhnout.
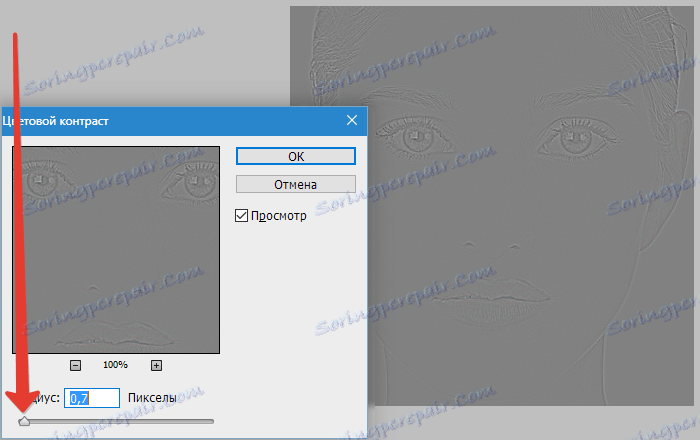
Paleta vrstev po akcích:
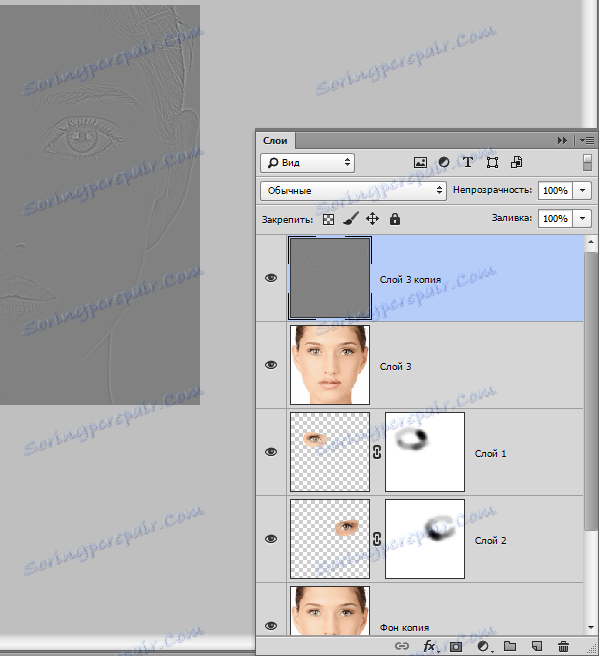
Změňte režim přechodu pro horní vrstvu s filtrem na "Překrývání" .
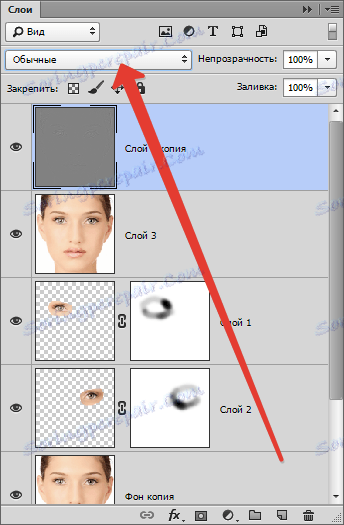

Tato technika však zvýší celkový obraz, ale potřebujeme jen oči.
Vytvořte masku na vrstvě s filtrem, ale ne bílá, ale černá. Chcete-li to provést, klikněte na příslušnou ikonu stisknutím klávesy ALT :
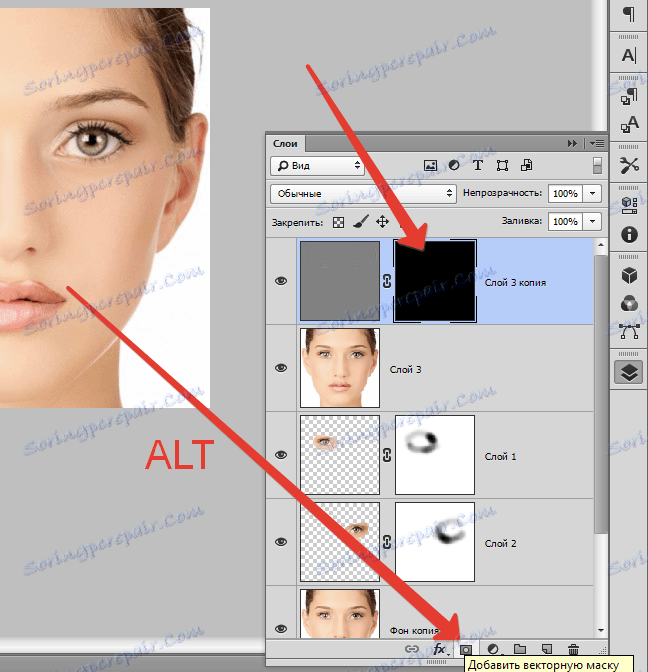
Černá maska pokryje celou vrstvu a umožní nám otevřít bílý kartáč s tím, co je potřeba.
Vezměte kartáč se stejnými nastaveními, ale bílou (viz výše) a projděte očima modelu. Pokud je to žádoucí, můžete si také natřít barvy a obočí, rty a další oblasti. Nepřehánějte to.
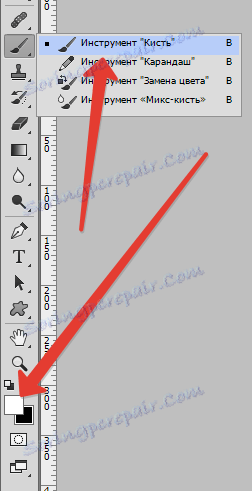
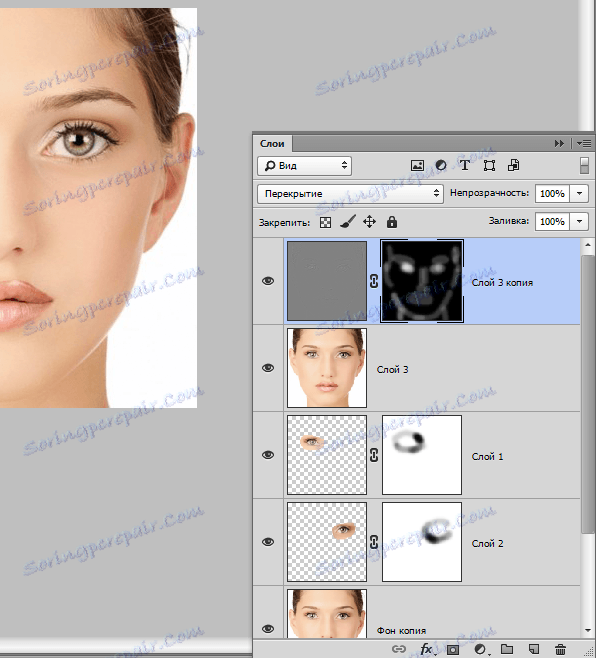
Podívejme se na výsledek:

Zvětšili jsme oči modelu, ale nezapomeňte, že tato metoda by měla být použita pouze v případě potřeby.
