Vložíme obličej do šablony PNG
Na internetu bylo najednou módní vložit do jiného prostředí obličej modelu (osoba, která je natištěna nějakým obrázkem). Nejčastěji se jedná o takzvanou "šablonu". Šablona je samostatný obrázek z pozadí a obličej bez obličeje.
Pravděpodobně si pamatujete, jak se na fotografii objeví dítě v obleku piráta nebo mušketýra? Takže není nutné mít takový oblek po ruce. Nestačí najít vhodnou šablonu v síti nebo ji vytvořit sami.
Hlavním předpokladem úspěšné kombinace šablony s fotografií je shoda náhodného úhlu kamery. Pokud například v ateliéru může být model otočen podle vašeho přání vzhledem k objektivu, pak může být stávající fotografie vyzvednutí šablony poměrně problematické.
V takovém případě můžete využít služeb nezávislých pracovníků nebo se podívejte na placené zdroje nazvané fotobanky.
Dnešní lekce bude věnována způsobu vložení obličeje do šablony ve Photoshopu.
Vzhledem k tomu, že jsem hledal oba obrazy ve veřejném přístupu, musel jsem hodně ...
Šablona:

Obličej:

Otevřete šablonu v editoru a přetáhněte soubor se znakem do pracovní plochy aplikace Photoshop. Umístěte znak pod vrstvu šablony.
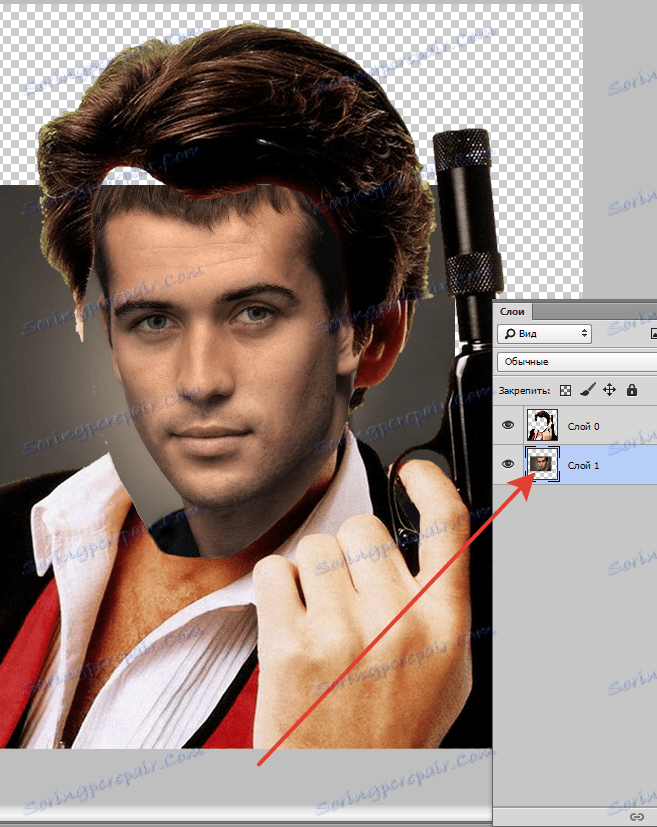
Stiskněte klávesy CTRL + T a upravte velikost obličeje na velikost šablony. Současně můžete vrstvu otočit.

Pak vytvořte masku pro vrstvu se znakem.
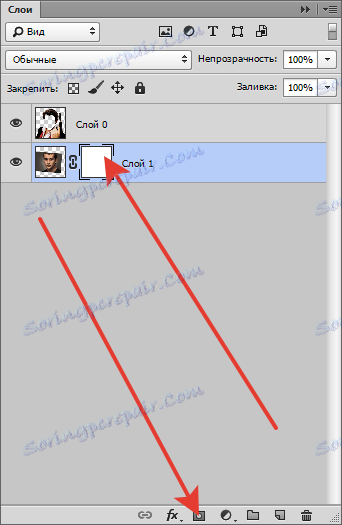
Vezměte kartáč s těmito nastaveními:

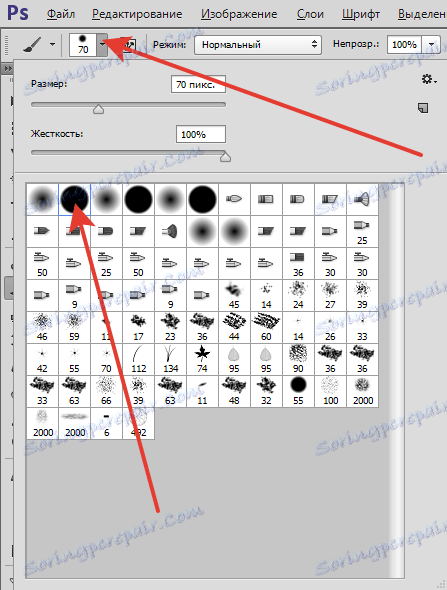
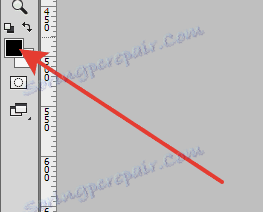
Odstraňte přebytek, natřete oblasti černým kartáčem na masce.
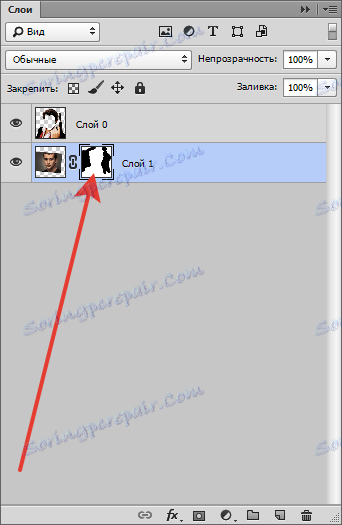
Stejný postup, pokud je to nutné, můžete udělat i přes vrstvu se šablonou.

Posledním krokem je nastavení tónu pleti.
Přejděte na vrstvu se znakem a aplikujte nastavenou vrstvu "Hue / Saturation" .
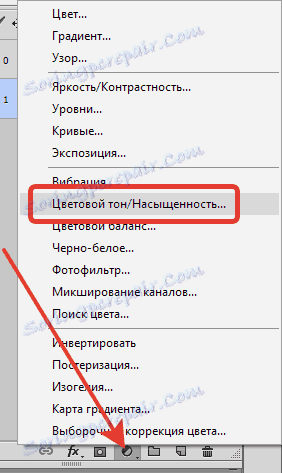
V okně nastavení přejděte na červený kanál a mírně zvyšte saturaci.
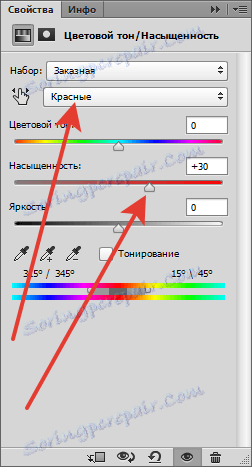
Pak proveďte totéž se žlutými odstíny.
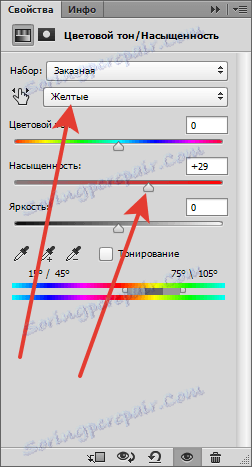

Použijte další vrstvu úprav "Křivky" a upravte ji přibližně stejně jako na obrazovce obrazovky.
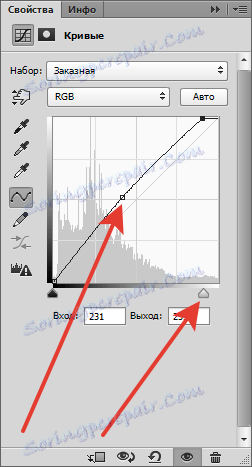
Tento proces umísťování osoby do šablony lze považovat za dokončenou.

Při dalším zpracování můžete přidávat pozadí a rozjasnit obraz, ale toto je již téma další lekce ...