Jak vložit fotografii do rámečku ve Photoshopu
V této lekci si promluvme o vložení fotografie do rámečku ve Photoshopu.
Rámy, které lze nalézt v rozsáhlých množstvích na internetu, jsou dva typy: s průhledným pozadím ( png ) as bílým nebo jiným (obvykle jpg , ale ne nutně). Pokud bude první, kdo bude pracovat, jednodušší, druhý bude muset trochu drobet.
Zvažte druhou možnost.
Otevřete obrázek rámce ve Photoshopu a vytvořte kopii vrstvy.
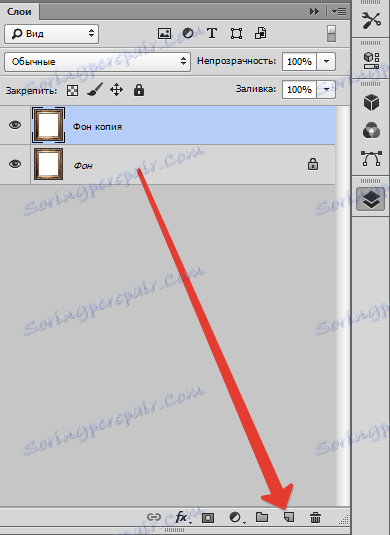
Potom vyberte nástroj Magic Wand a klikněte na bílé pozadí uvnitř rámečku. Stiskněte klávesu Delete .


Vypněte viditelnost vrstvy pozadí a uvidíte následující:

Odeberte výběr (CTRL + D) .
Pokud pozadí rámečku není monofonní, můžete použít jednoduchý výběr pozadí a jeho následné odstranění.
Pozadí s rámečkem je odstraněno, můžete pokračovat k umístění fotografie.
Přetáhněte vybraný obrázek do okna našeho dokumentu rámečkem a přetáhněte ho na velikost volného místa. V takovém případě se transformační nástroj automaticky zapne. Nezapomeňte přidržet klávesu SHIFT pro uložení proporcí.

Po úpravě velikosti obrazu stiskněte ENTER .
Dále je nutné změnit pořadí vrstev tak, aby se rámeček nacházel na horní části fotografie.
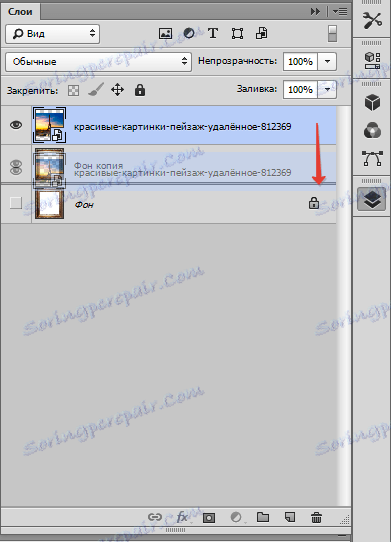

Zarovnání obrazu vzhledem k rámu se provádí nástrojem "Přesunout" .
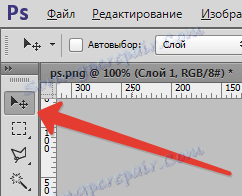
Tento proces umísťování fotografie do rámečku je dokončen, pak můžete přidávat styl do malby pomocí filtrů. Například "Filtr - Galerie filtrů - Texturizer" .


Informace uvedené v této lekci vám umožní rychle a přesně vložit fotky a další obrázky do libovolného snímku.