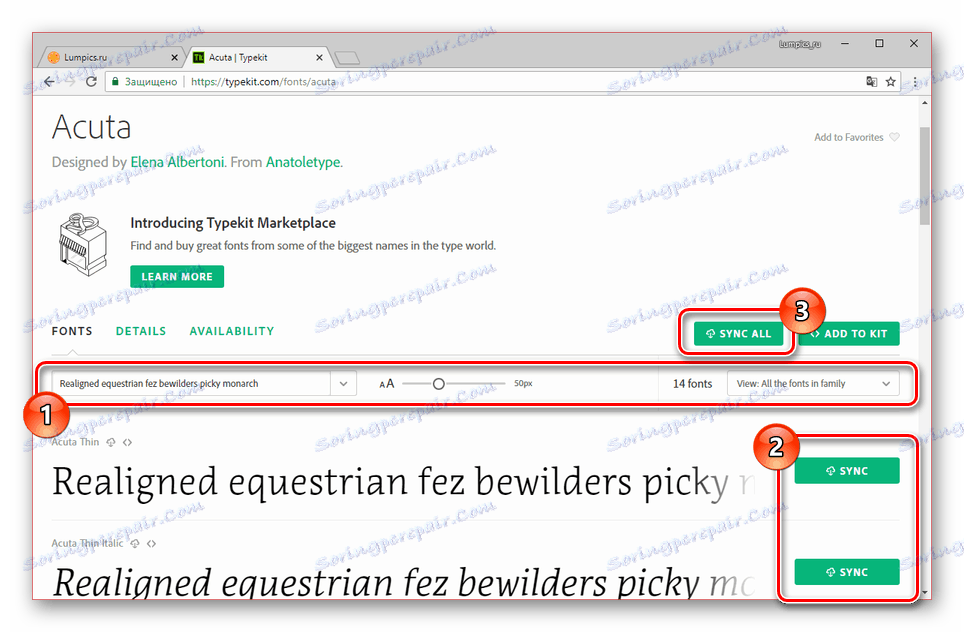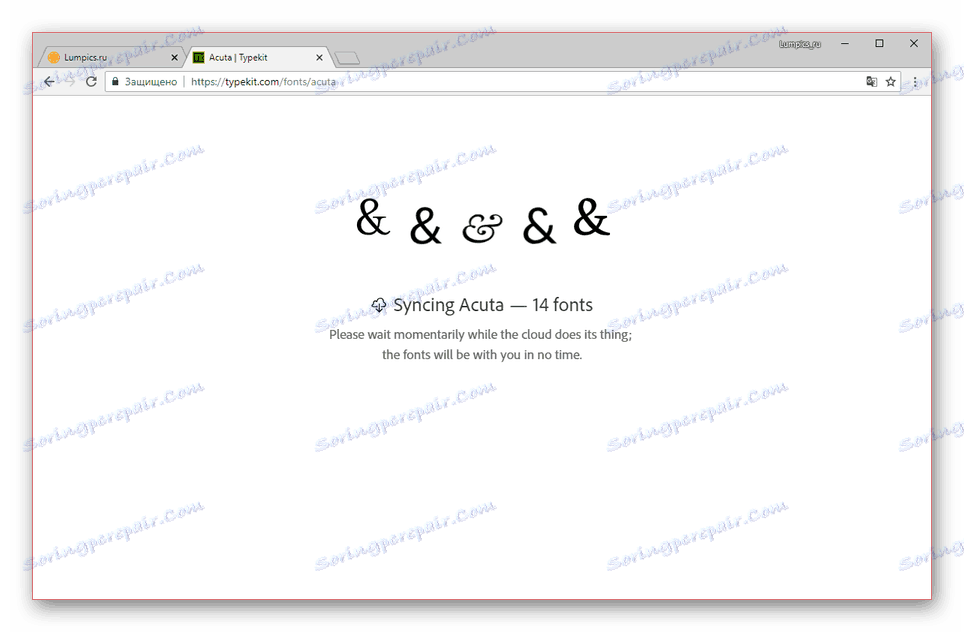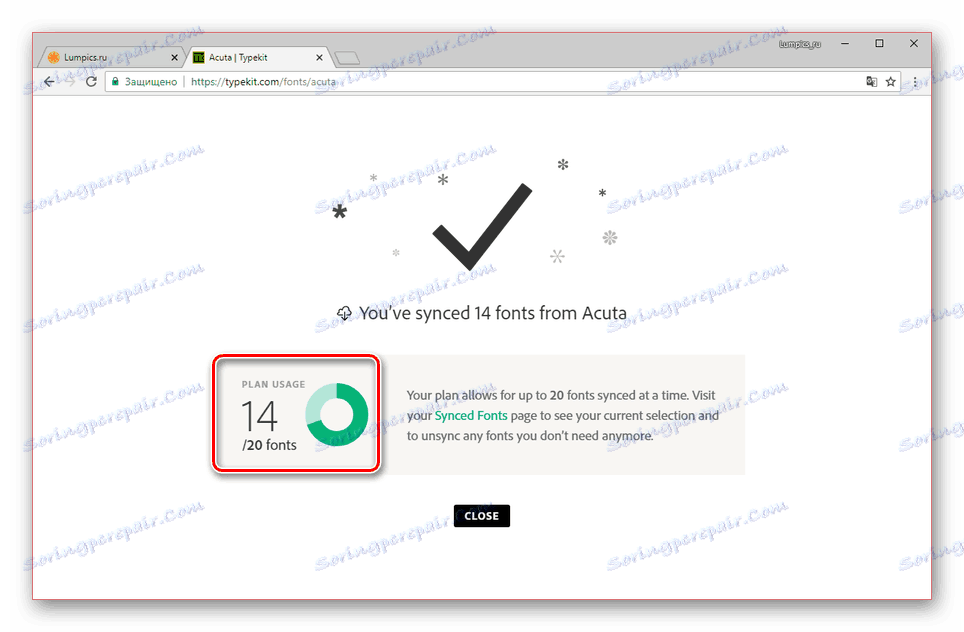Instalace nových písem v aplikaci Illustrator
Software Adobe Illustrator je vynikajícím nástrojem pro práci s vektorovou grafikou, výrazně lepší než ostatní produkty. Nicméně, stejně jako v mnoha jiných programech, standardní nástroje často nestačí k implementaci všech nápadů uživatelů. V tomto článku budeme diskutovat o metodách přidávání nových písem pro tento software.
Obsah
Instalace písem v aplikaci Illustrator
Dosavadní verze aplikace Adobe Illustrator podporuje pouze dva způsoby, jak přidat nová písma pro pozdější použití. Bez ohledu na metodu je každý styl přidáván průběžně, ale s možností manuálního odstranění podle potřeby.
Viz též: Instalace písem ve Photoshopu
Metoda 1: Nástroje systému Windows
Tento přístup je nejvíce univerzální, protože vám umožňuje instalovat písmo v systému a poskytovat mu přístup nejen k aplikaci Illustrator, ale také k mnoha dalším programům, včetně textových editorů. Ve stejnou dobu mohou styly nastavené podobným způsobem ve velkém počtu zpomalit systém.
- Nejprve musíte vyhledat a stáhnout požadované písmo. Obvykle se jedná o jeden soubor "TTF" nebo "OTF" , který obsahuje různé styly textu.
- Dvakrát klikněte na stažený soubor a v levém horním rohu klikněte na tlačítko "Install" .
- Můžete také vybrat více písem, kliknout pravým tlačítkem myši a vybrat možnost "Nainstalovat". To je přidá automaticky.
- Soubory lze ručně přesunout do speciální systémové složky v následující cestě.
C:WindowsFonts - V případě Windows 10 Nové písma lze nainstalovat ze služby Microsoft Store.
- Po provedených akcích musíte restartovat Illustrator. V případě úspěšné instalace se objeví nové písmo mezi standardními.
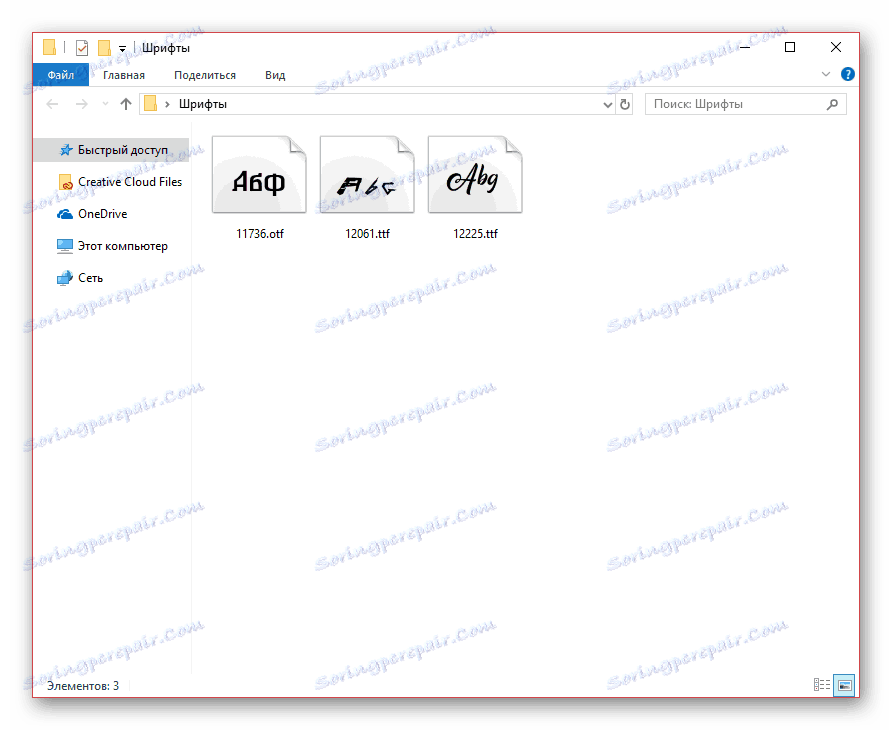
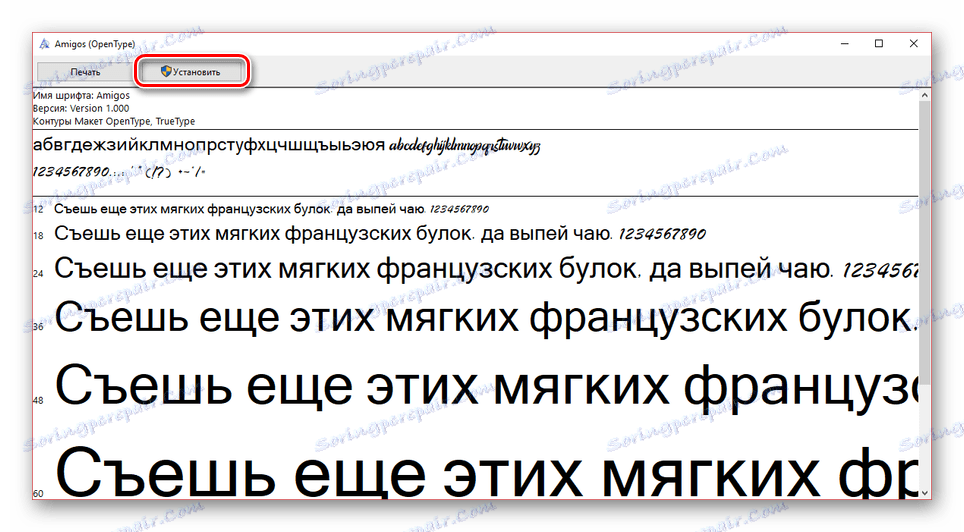
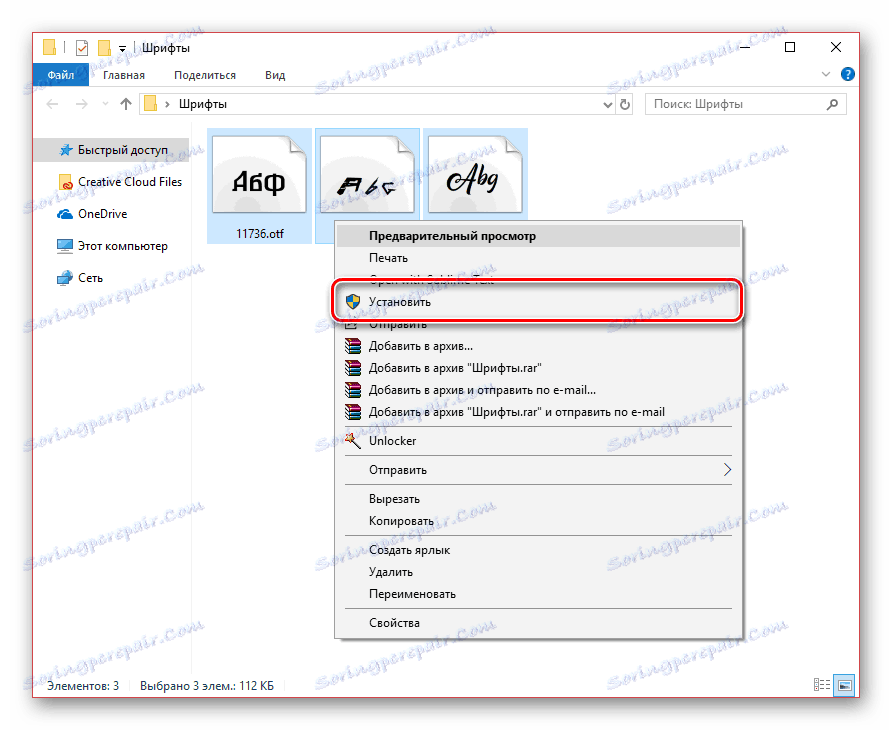
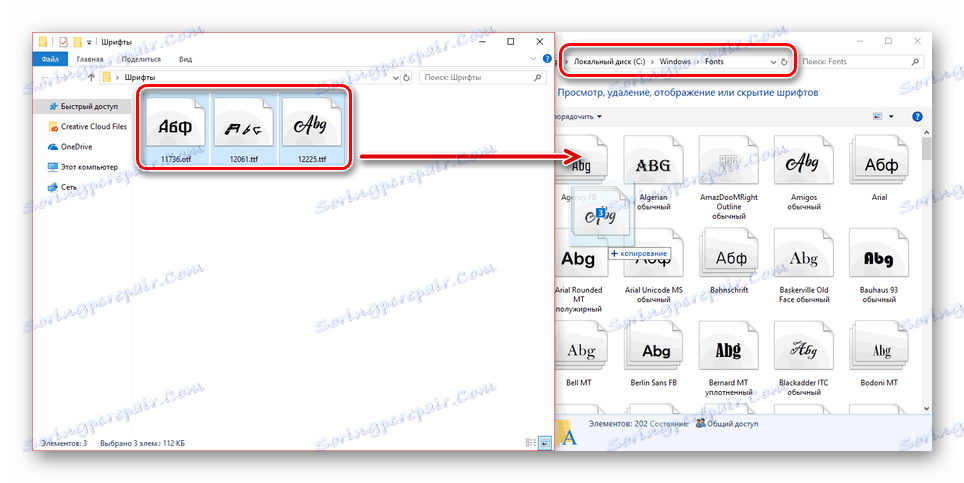
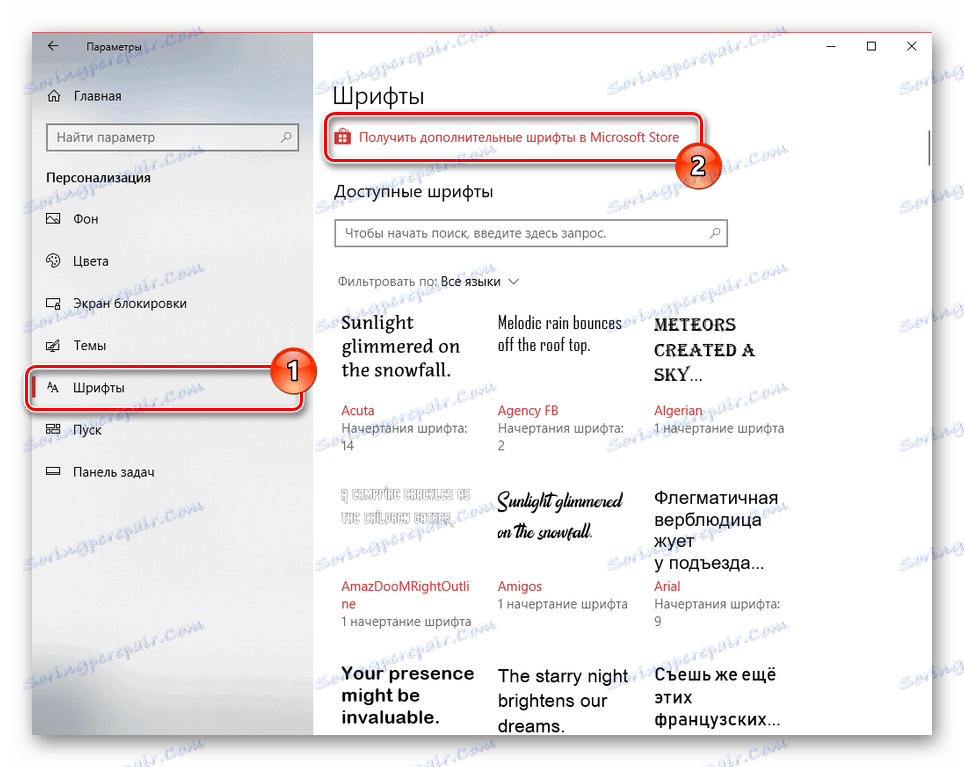
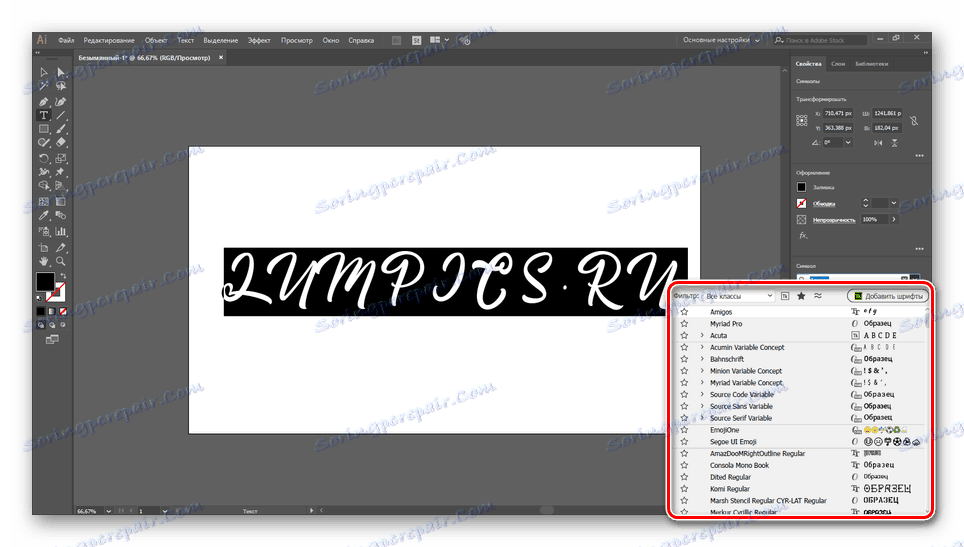
Pokud máte potíže s instalací nových písem v konkrétním OS, připravili jsme podrobnější článek o tomto tématu. Navíc nás můžete kdykoli kontaktovat v komentářích.
Více informací: Jak nainstalovat písma v systému Windows
Metoda 2: Adobe Typekit
Na rozdíl od předchozí, tato metoda vám vyhovuje pouze v případě, že používáte software s licencí Adobe. Současně s Illustrator se budete muset uchýlit k službám cloudové služby Typekit.
Poznámka: V počítači musí být nainstalován program Adobe Creative Cloud.
Krok 1: Stahování
- Otevřete Adobe Creative Cloud, přejděte do sekce "Nastavení" a na kartě "Fonty" zaškrtněte políčko vedle položky "Typkit Sync" .
- Spusťte předinstalovaný a nainstalovaný Illustrator. Ujistěte se, že váš účet Adobe funguje správně.
- Pomocí horního panelu rozbalte nabídku "Text" a vyberte možnost "Přidat písma z typového souboru" .
- Poté budete přesměrováni na oficiální webové stránky Typekit s automatickou autorizací. Pokud nejste přihlášeni, udělejte to sami.
- Přes hlavní nabídku webu přejděte na stránku "Plány" nebo "Upgrade"
- Z předložených tarifů vyberte nejvhodnější pro vaše požadavky. V tomto případě můžete použít základní sazbu, která ukládá některá omezení.
- Vraťte se na stránku Procházet a vyberte jednu z nabízených karet. K dispozici máte také vyhledávací nástroje pro konkrétní typy písem.
- Z dostupného seznamu písem vyberte příslušný. V případě volného jízdného mohou být omezení.
- V dalším kroku je třeba nakonfigurovat a synchronizovat. Klikněte na tlačítko "Synchronizovat" vedle určitého stylu pro jeho stažení nebo "Sync All" pro stažení celého písma.
Poznámka: Ne všechny fonty lze synchronizovat s aplikací Illustrator.
![Proces synchronizace písma na webových stránkách Typekit]()
Pokud bude úspěšné, budete muset počkat na dokončení stahování.
![Čeká se na stažení písma na Typekit]()
Po jeho dokončení obdržíte oznámení. Zobrazí se také informace o dostupném počtu stažení.
![Úspěšné stažení písma typekit]()
Kromě stránky na webu se podobná zpráva objeví v Adobe Creative Cloud.
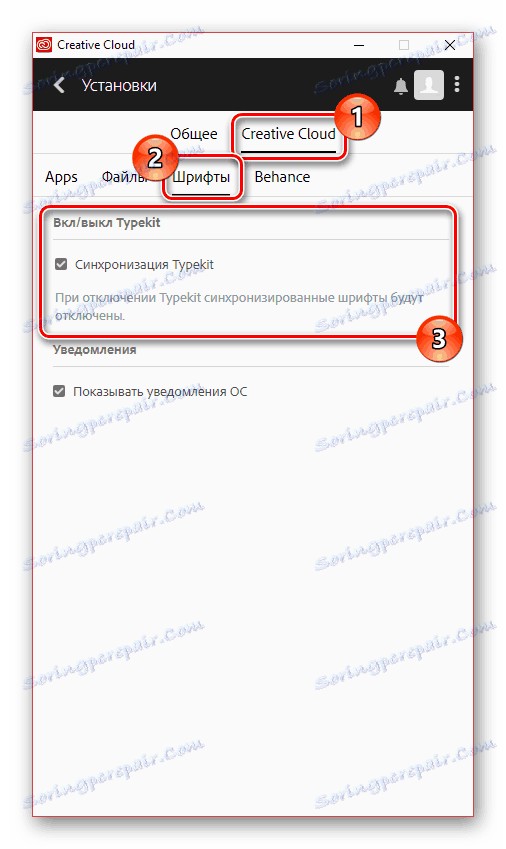
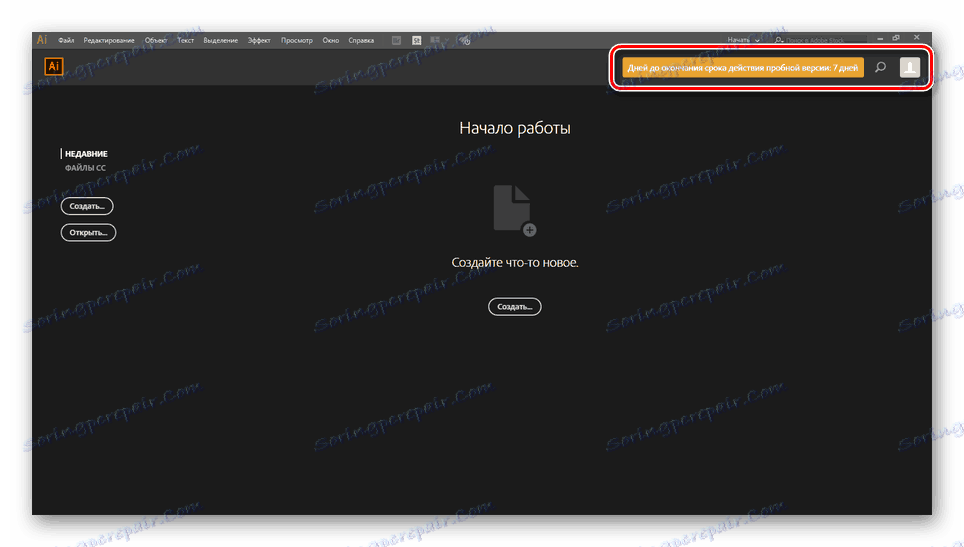
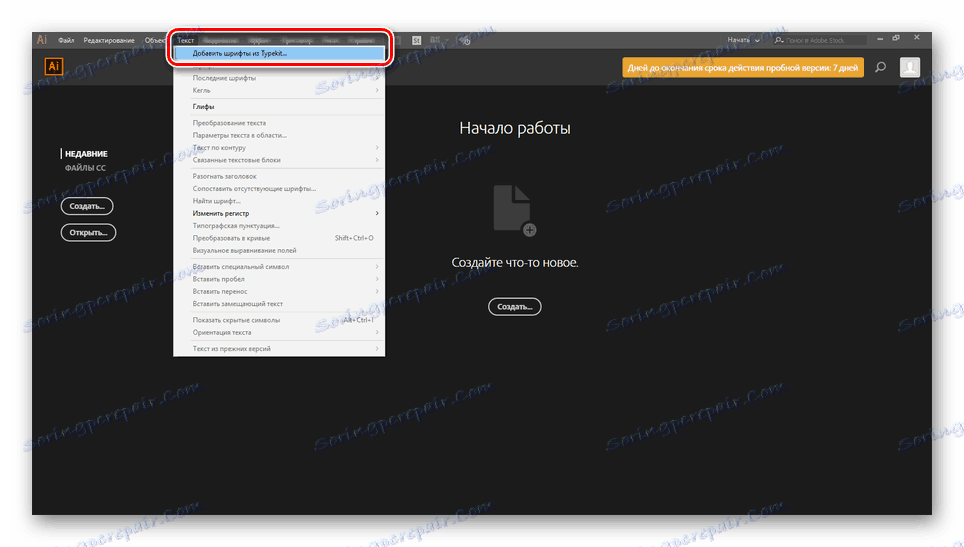
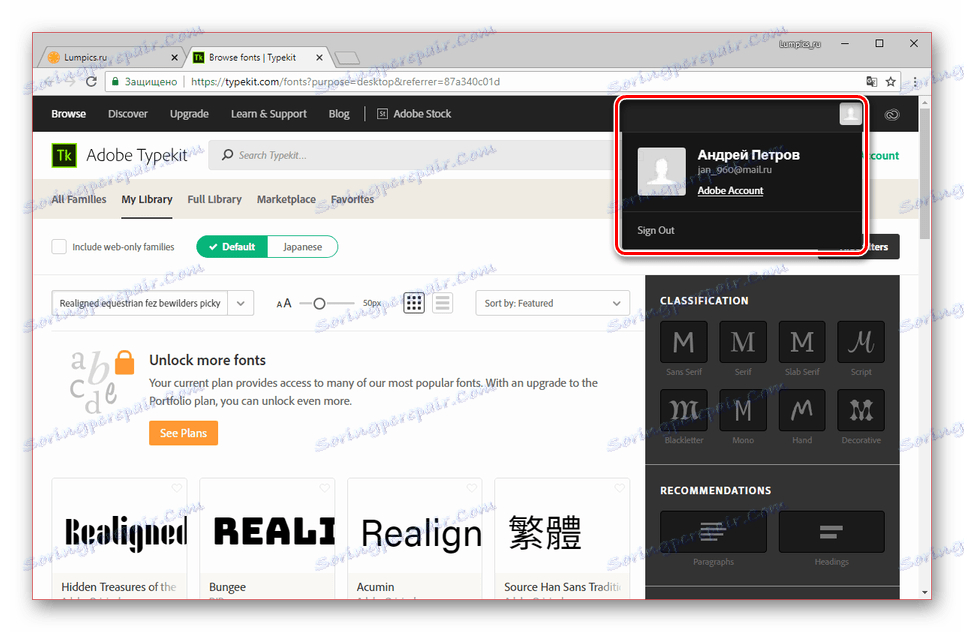
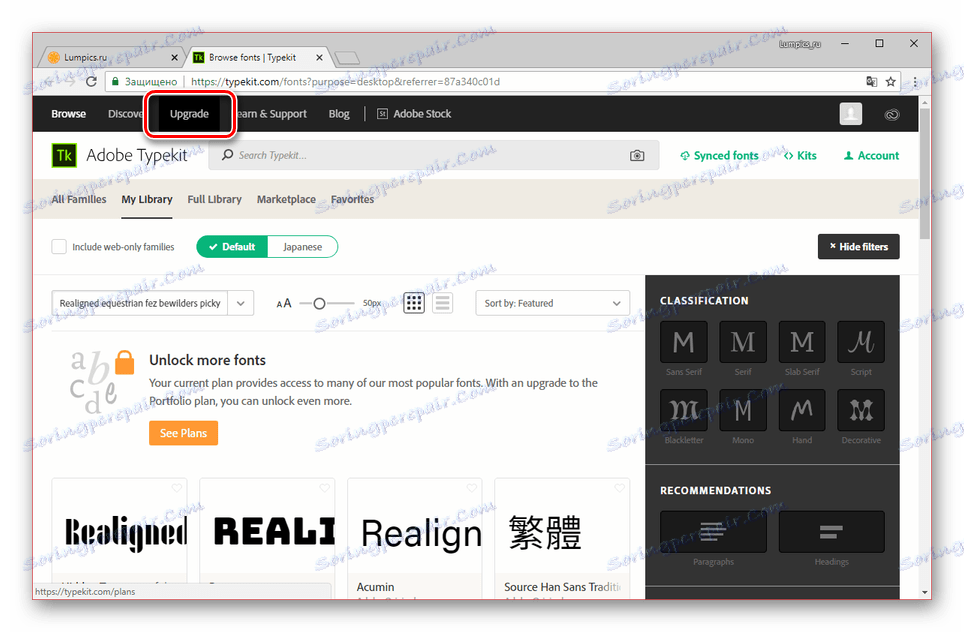
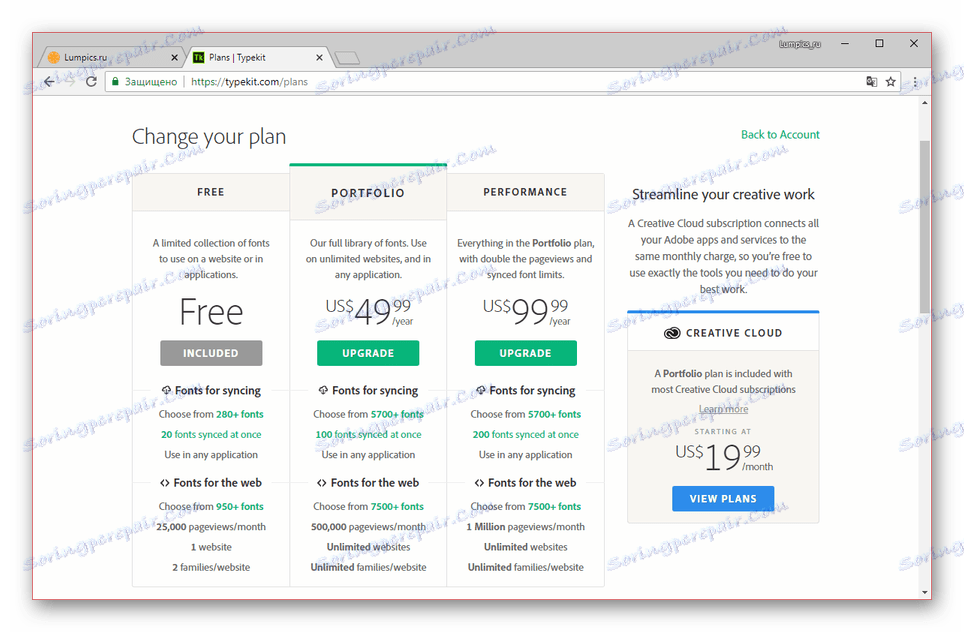
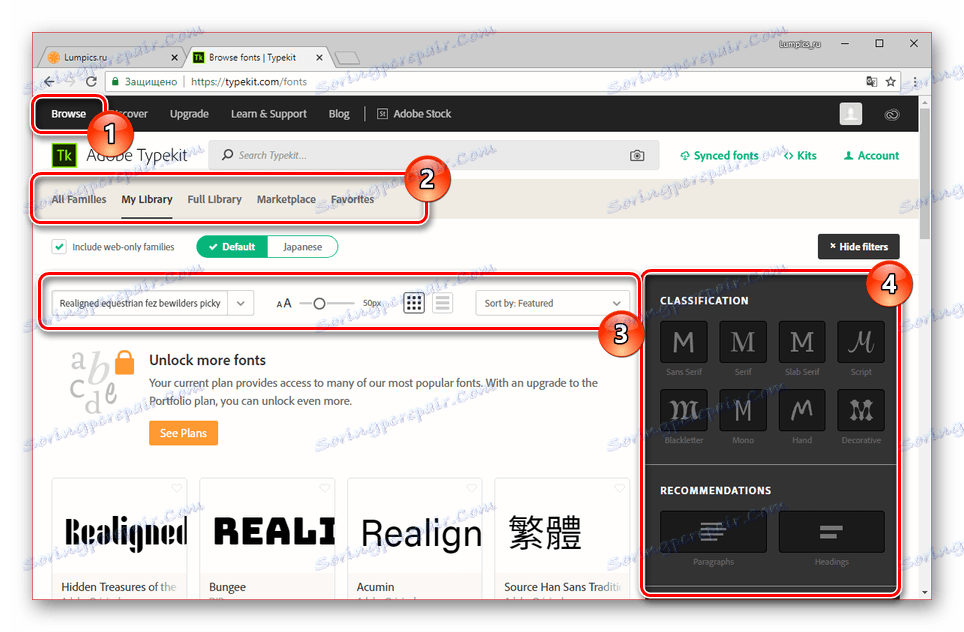
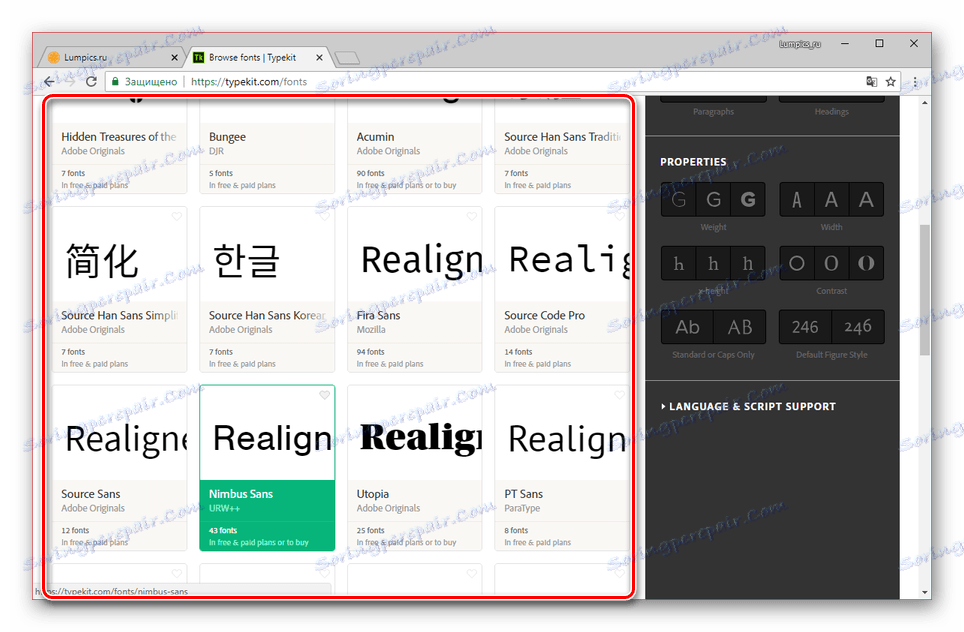

Krok 2: Zkontrolujte
- Rozbalte položku Illustrator a vytvořte nový list pro otestování písma.
- Pomocí nástroje Typ můžete přidat obsah.
- Zvolte znaky předem, rozbalte nabídku "Text" a v seznamu "Font" vyberte přidaný styl. Můžete také změnit písmo na panelu "Symbol" .
- Potom se textový styl změní. Displej můžete kdykoli změnit pomocí bloku "Symbol" .
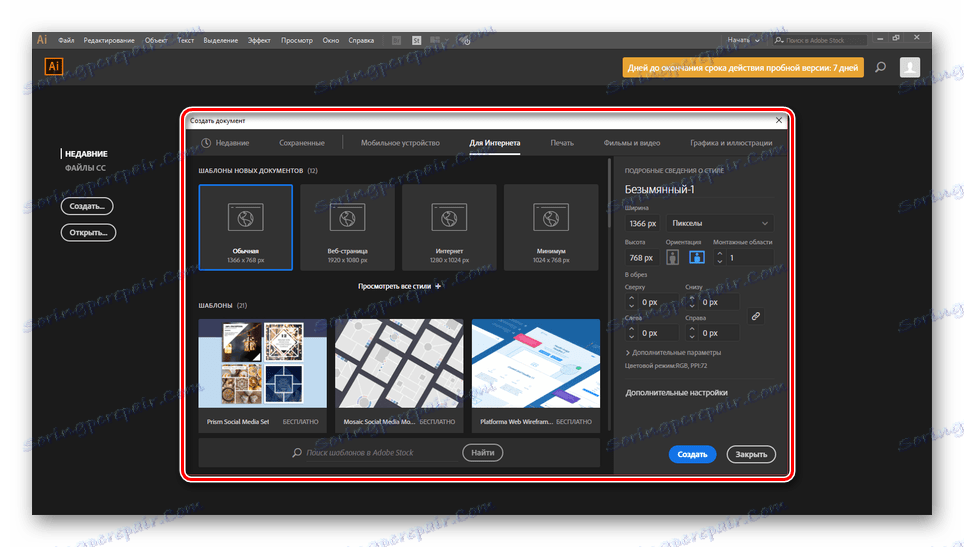
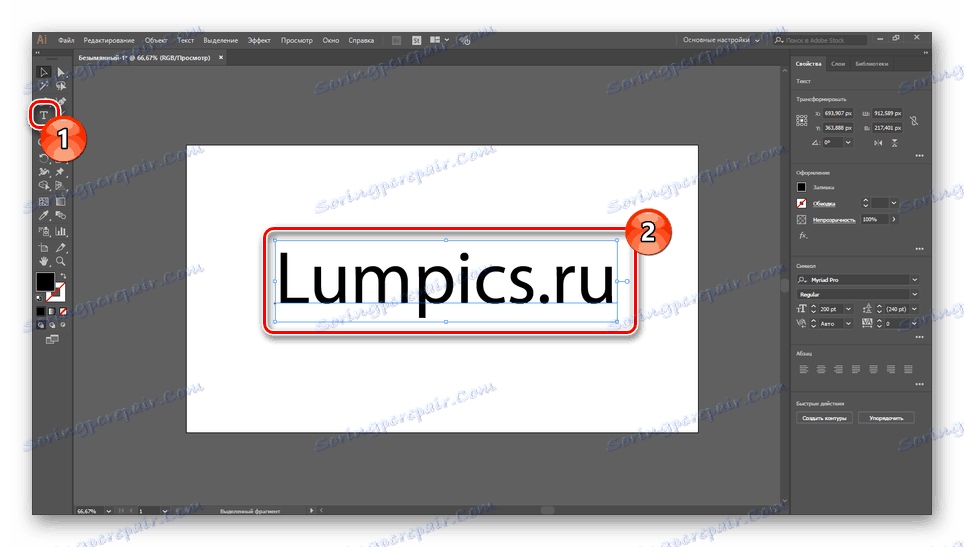
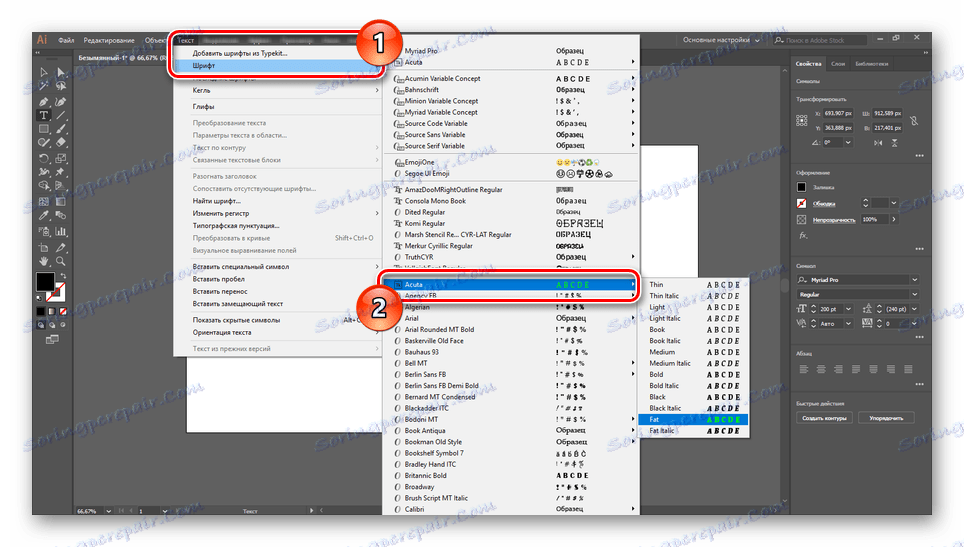
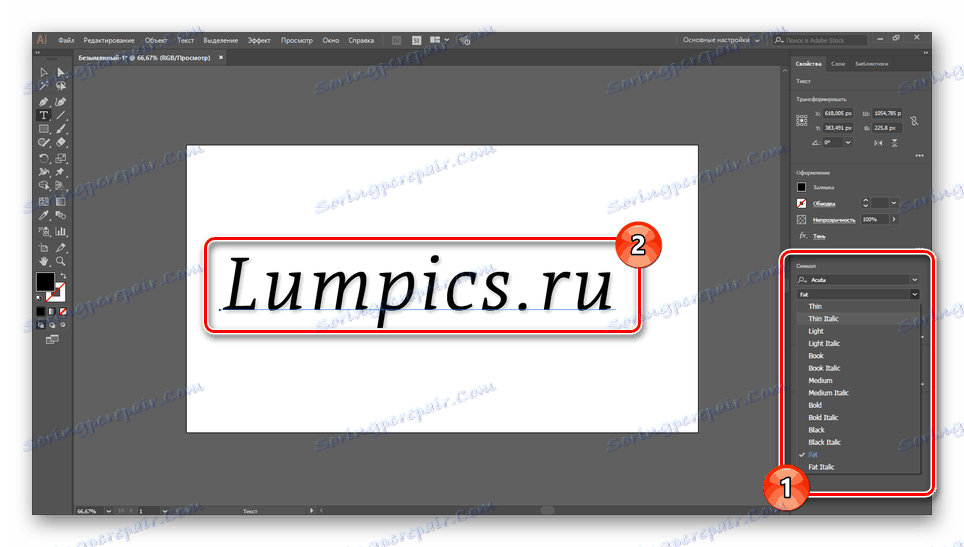
Hlavní výhodou metody je, že program není třeba restartovat. Kromě toho lze styly snadno odstranit pomocí Adobe Creative Cloud.
Viz též: Naučte se kreslit v aplikaci Adobe Illustrator
Závěr
Tím, že použijete tyto metody, můžete nainstalovat libovolná písma, která se vám líbí, a dále je používat v aplikaci Illustrator. Navíc přidané styly textu budou k dispozici nejen v tomto programu, ale i v dalších produktech Adobe.