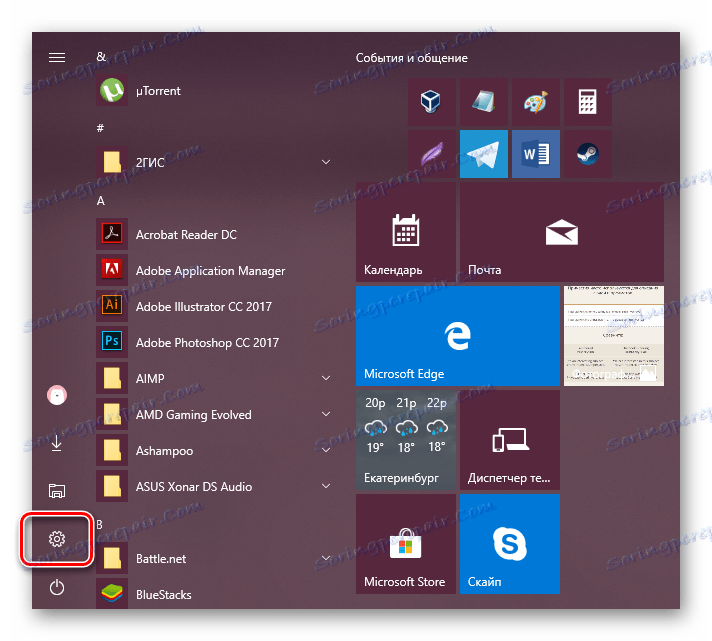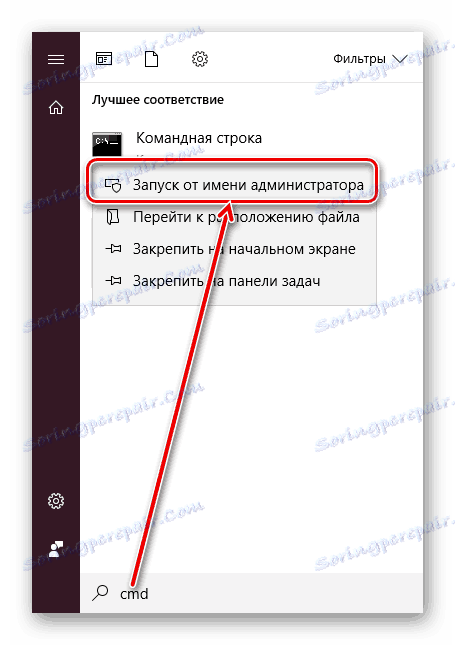Instalace ovladače bez kontroly digitálního podpisu v systému Windows
Jak víte, pro správnou, stabilní a produktivní práci s PC komponenty a periferie potřebujete instalovat další software. Stažený ovladač z oficiálních stránek nebo prostřednictvím speciálních aplikací je často instalován bez problémů. To se však děje pouze tehdy, pokud je její testování společností Microsoft úspěšné. Ve vzácných případech může certifikát z nějakého důvodu chybí, z tohoto důvodu má uživatel problémy s instalací potřebného ovladače.
Viz též: Software pro instalaci a aktualizaci ovladačů
Obsah
Instalace nepodepsaného ovladače v systému Windows
Jak již bylo uvedeno výše, ve většině případů je veškerý související software pro zařízení předem ověřen společností Microsoft. Po úspěšném testování společnost přidá speciální certifikát, což je digitální podpis. Tento dokument označuje autenticitu a bezpečnost ovladače operačního systému, což usnadňuje instalaci.
Tento certifikát však nemusí být součástí veškerého softwaru. Například může řidičovi chybět staré (ale technicky funkční) zařízení. Existují však i další situace, kdy podpis pravděpodobně chybí z nového zařízení nebo virtuálních ovladačů.
Buďte opatrní při instalaci nekontrolovaného ovladače! Vypnutím skenování narušíte výkon systému a integritu dat. Nainstalujte jej pouze tehdy, pokud jste si jisti bezpečností souboru a zdrojem, ze kterého byl stažen.
Viz též: Online skenování systému, souborů a odkazů na viry
Pokud jde o hlavní téma problému, dovolte mi poznamenat, že pro vypnutí ověření podpisu řidiče existují 3 pracovní možnosti. Jedna z nich funguje, dokud není počítač restartován, druhá zakáže ochranu až do dalšího ručního zapnutí uživatele. Přečtěte si o každém z nich níže.
Metoda 1: Zvláštní možnosti spouštění systému Windows
Nejčastěji se potřeba vypnout ověřování digitálního podpisu nastane jednou. V této situaci je nejdůležitější využít výhod dočasného řešení. Bude fungovat jednou: až do dalšího restartování počítače. Během této doby můžete nainstalovat libovolný počet netestovaných ovladačů, restartovat počítač a ověřit, zda certifikát funguje stejně jako předtím, a chránit operační systém.
Nejprve spusťte operační systém ve zvláštním režimu. Uživatelé systému Windows 10 budou muset postupovat podle těchto kroků:
- Spusťte "Volby" voláním "Start" .
![Spuštění nastavení systému Windows 10 pomocí možnosti Spustit]()
Totéž lze provést voláním alternativního menu s pravým kliknutím.
- Otevřete Upgrade a zabezpečení .
- V nabídce vlevo přejděte do části "Obnova" a vpravo pod položkou "Zvláštní možnosti stahování" klikněte na tlačítko Restartovat nyní .
- Počkejte na spuštění systému Windows a vyberte část "Odstraňování problémů" .
- V části "Diagnostika" přejděte na možnost "Rozšířené možnosti" .
- Zde otevřete "Možnosti stažení" .
- Zjistěte, co bude použito při dalším spuštění systému, a klikněte na tlačítko "Restartovat" .
- V tomto režimu bude ovládání myši zakázáno a rozlišení obrazovky se změní na nízké. Položka odpovědná za zakázání ověření podpisu řidiče je sedmá v seznamu. Proto stiskněte klávesnici F7 .
- Bude zahájen restart, po kterém můžete dokončit instalaci.
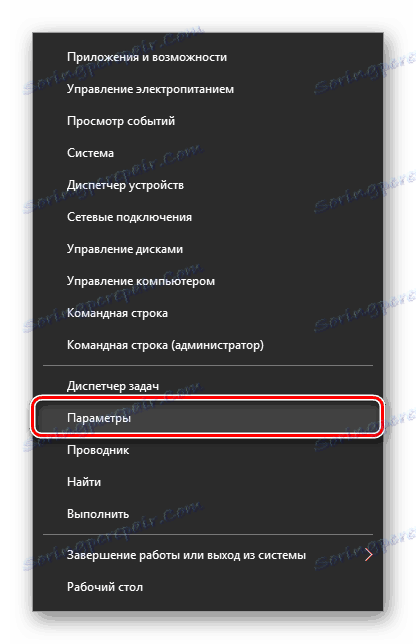
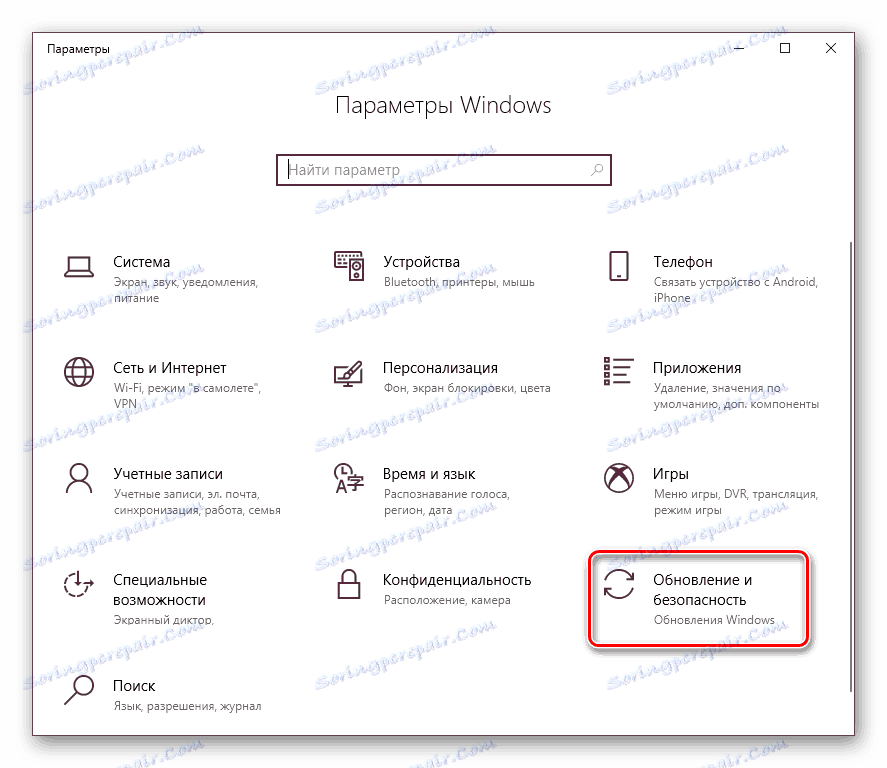
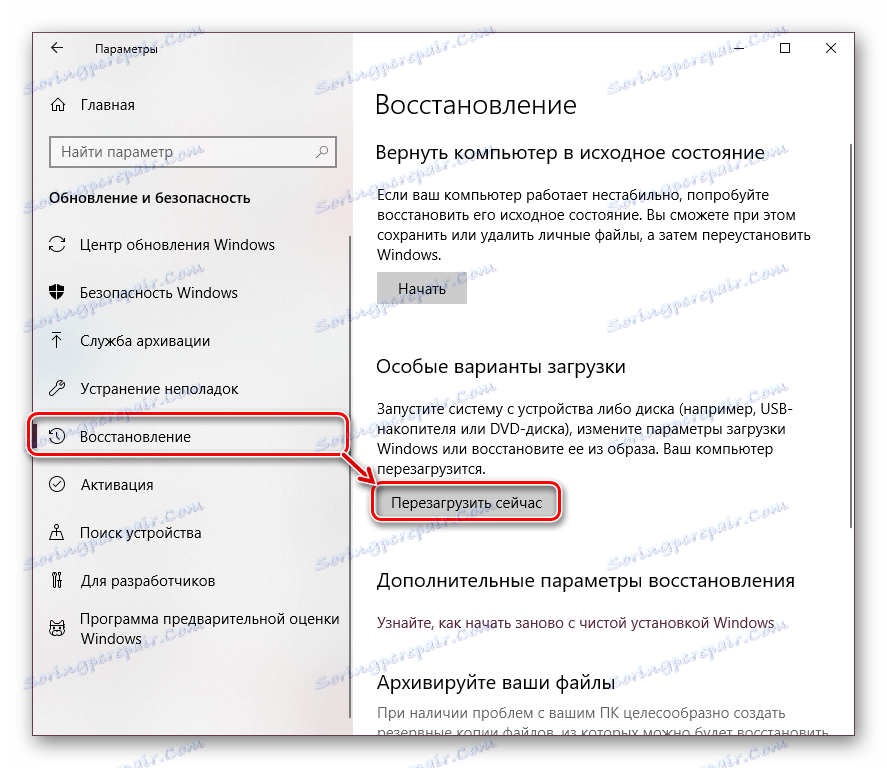
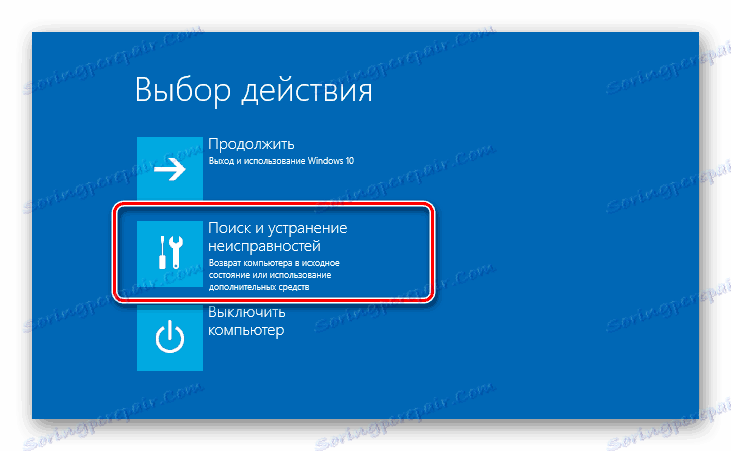
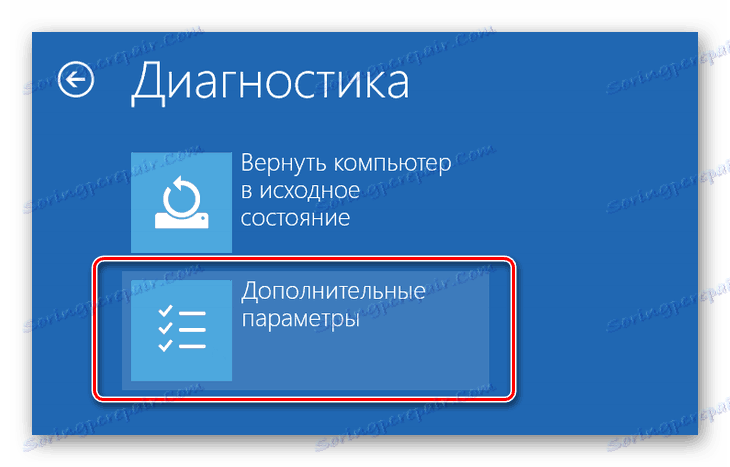

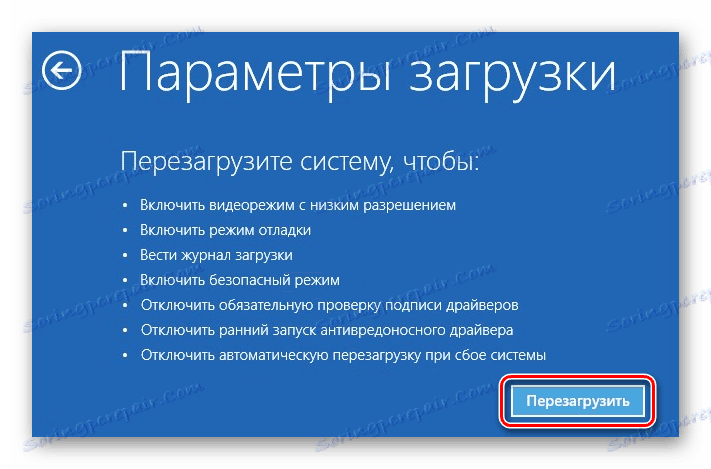

Sekvence akcí pro uživatele systému Windows 7 se liší:
- Restartujte počítač obvyklým způsobem.
- Po spuštění systému stiskněte klávesu F8 (okamžitě stiskněte klávesu ihned po zobrazení uvítacího loga základní desky).
- Pomocí šipek vyberte možnost "Zakázat povinné ověření podpisu řidiče".
- Zbývá stisknout Enter a počkat na restartování systému.
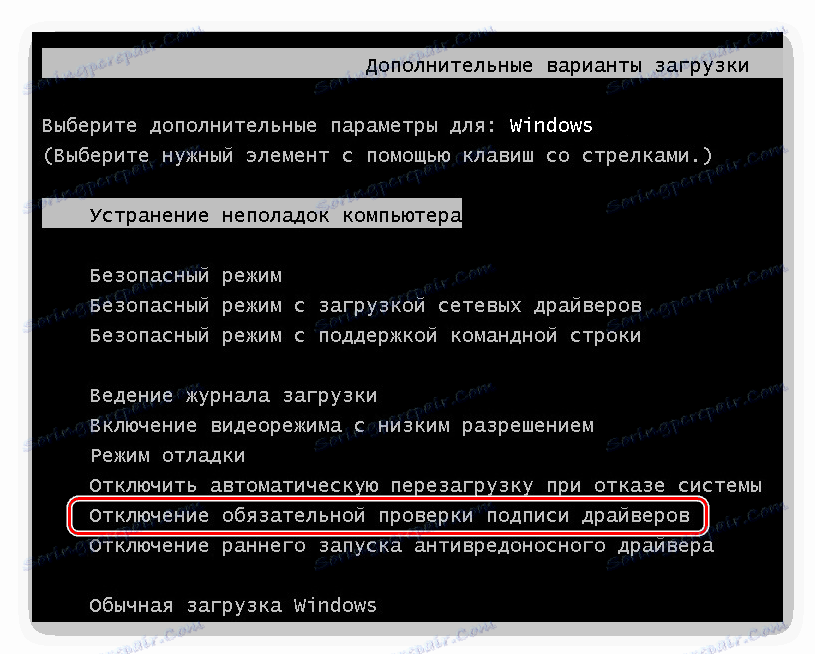
Nyní můžete provést instalaci softwaru.
Po dalším zapnutí se systém spustí jako obvykle a znovu začne kontrolovat podpis ovladačů, které chcete nainstalovat. Vezměte prosím na vědomí, že tato služba nezkontroluje nainstalované ovladače, proto je potřeba spustit samostatnou aplikaci, která nás ze zřejmých důvodů nezajímá.
Metoda 2: Příkazový řádek
Pomocí známého rozhraní příkazového řádku může uživatel vypnout digitální podpis zadáním dvou příkazů za sebou.
Tato metoda pracuje pouze se standardním rozhraním BIOS. Majitelé základních desek s UEFI budou muset nejprve zakázat funkci "Secure Boot".
Více informací: Jak zakázat UEFI v systému BIOS
- Otevřete "Start" , zadejte příkaz cmd , klepněte pravým tlačítkem na výsledek a vyberte možnost "Spustit jako správce" .
![Spusťte příkazový řádek s oprávněními správce v systému Windows 10 pomocí možnosti Spustit]()
Uživatelé "desítek" mohou otevřít příkazový řádek nebo PowerShell (v závislosti na tom, jak je jejich alternativní nabídka nakonfigurována) s právy správce a prostřednictvím nabídky Start .
- Zkopírujte níže uvedený příkaz a vložte jej do řádku:
bcdedit.exe -set loadoptions DISABLE_INTEGRITY_CHECKSStiskněte klávesu Enter a zadejte:
bcdedit.exe -set TESTSIGNING ONStiskněte znovu tlačítko Enter . Po krátkém čase obdržíte upozornění "Operace byla dokončena úspěšně . "
- Restartujte počítač a spusťte instalaci softwaru pro požadovaný hardware.
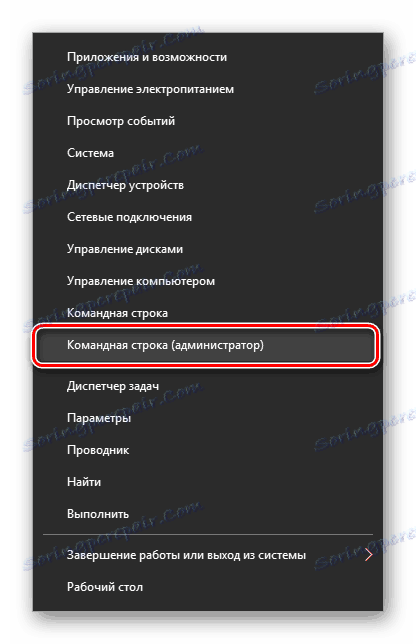
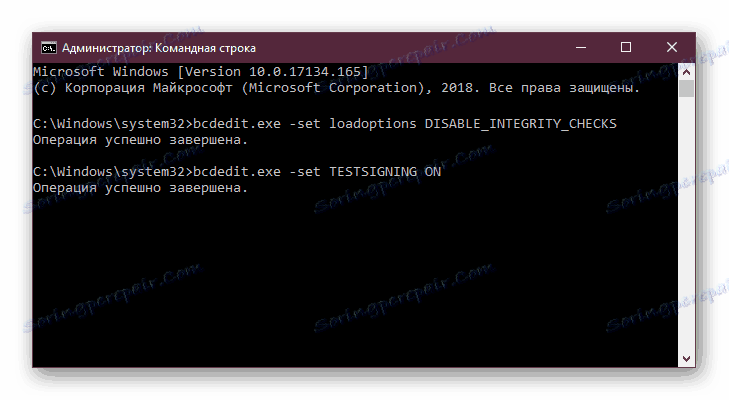
Nastavení můžete kdykoli vrátit otevřením výše popsané metody cmd a psaní této zprávy:
bcdedit.exe -set TESTSIGNING OFF
Poté stiskněte klávesu Enter a restartujte počítač. Ovladače budou vždy kontrolovány operačním systémem. Navíc můžete UEFI zapnout zpět stejným způsobem, jakým jste jej vypnuli.
Metoda 3: Editor místní politiky skupiny
Další řešení úkolu - editace zásad počítače. Majitelé verze systému Windows nad doménou jej mohou používat.
- Podržte Win + R a zadejte příkaz gpedit.msc . Potvrďte zadání tlačítkem "OK" nebo klávesou Enter .
- Pomocí levého menu rozbalte složky jeden po druhém kliknutím na šipku před jejich jménem: "Konfigurace uživatele" > "Šablony pro správu" > "Systém" > "Instalace ovladače" .
- Vpravo v okně poklepejte na položku LMB v části "Digitální podpis ovladačů zařízení".
- Zde nastavte hodnotu na hodnotu "Disabled" , což znamená, že samotné skenování nebude provedeno.
- Uložte nastavení pomocí tlačítka "OK" a restartujte počítač.
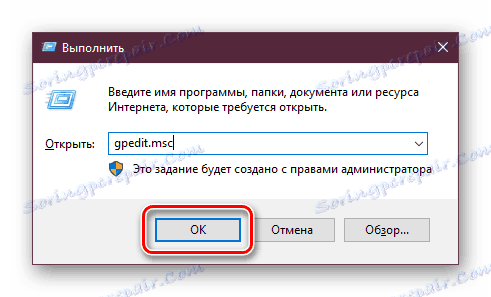
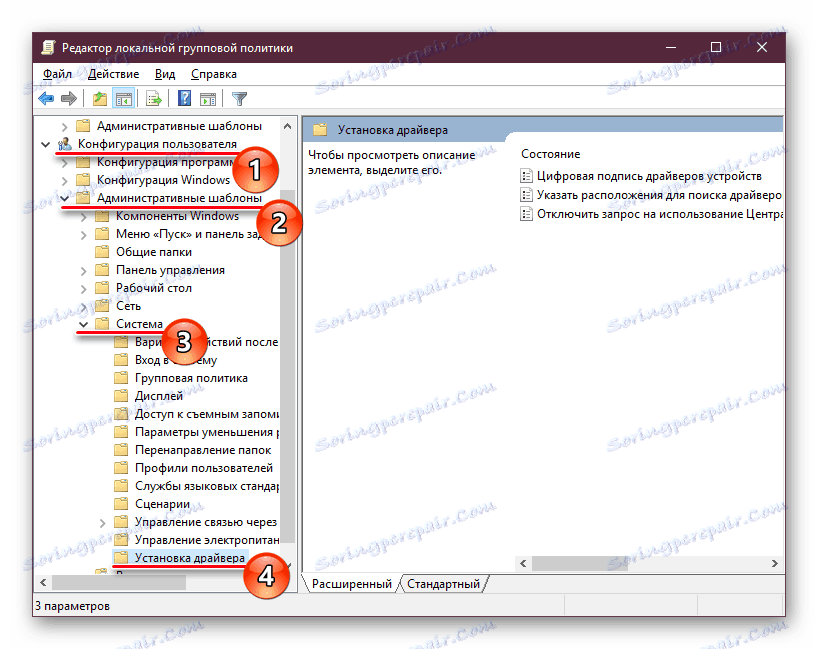
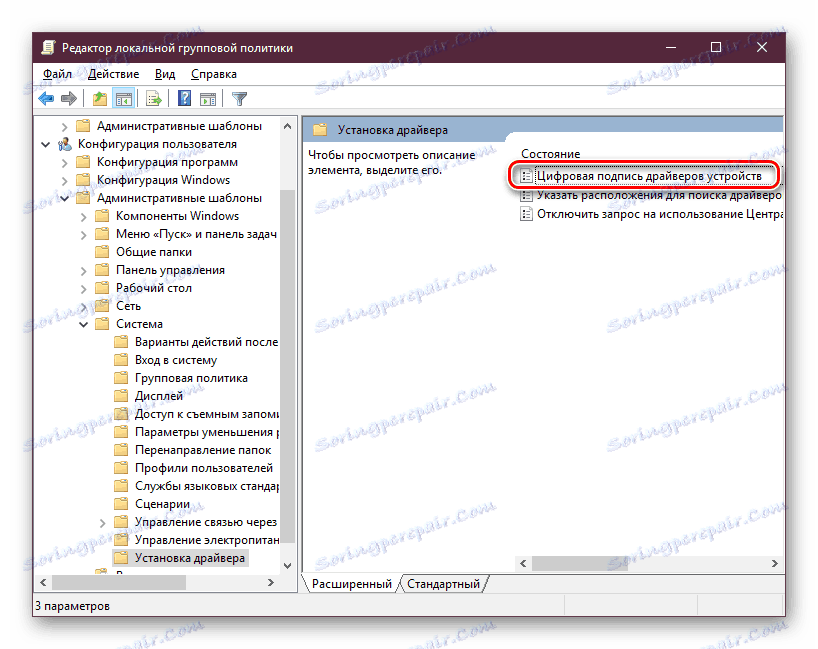
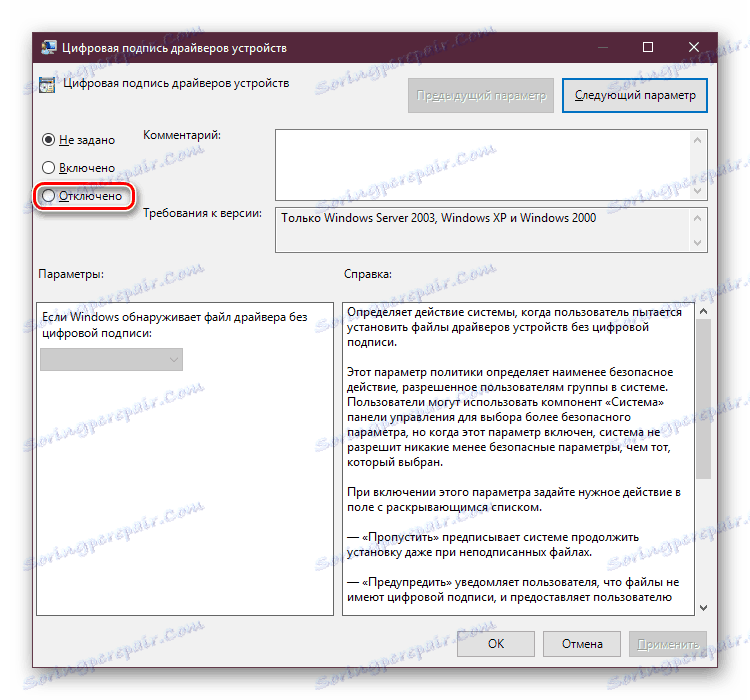
Spusťte ovladač, který se nepodařilo nainstalovat, a zkuste to znovu.
Metoda 4: Vytvoření digitálního podpisu
Nejde vždy o metody popsané v tomto článku. Pokud kontrola nemůžete deaktivovat, můžete jít opačným směrem - ručně vytvořit podpis. Je také vhodné, pokud podpis nainstalovaného softwaru "čas od času" letí.
- Rozbalte stažený ovladač EXE, který potřebujete nainstalovat. Zkusme to zkusit Winrar . Klikněte pravým tlačítkem myši na soubor a vybráním možnosti "Extrahovat do" rozbalte instalační program komponenty do složky vedle něj.
- Přejděte na něj, najděte soubor INF a v kontextové nabídce vyberte "Vlastnosti" .
- Klikněte na kartu Zabezpečení . Zkopírujte cestu souboru zadanou v poli "Název objektu" .
- Otevřete příkazový řádek nebo PowerShell s právy správce. Postupy jsou popsány v metodě 1.
- Zadejte
pnputil –avložením cesty -a, kterou jste zkopírovali v kroku 3. - Stiskněte klávesu Enter a počkejte chvíli, než začne zpracovávat soubor INF. Na konci se objeví oznámení o úspěšném importu. To znamená, že ovladač je registrován v systému Windows.
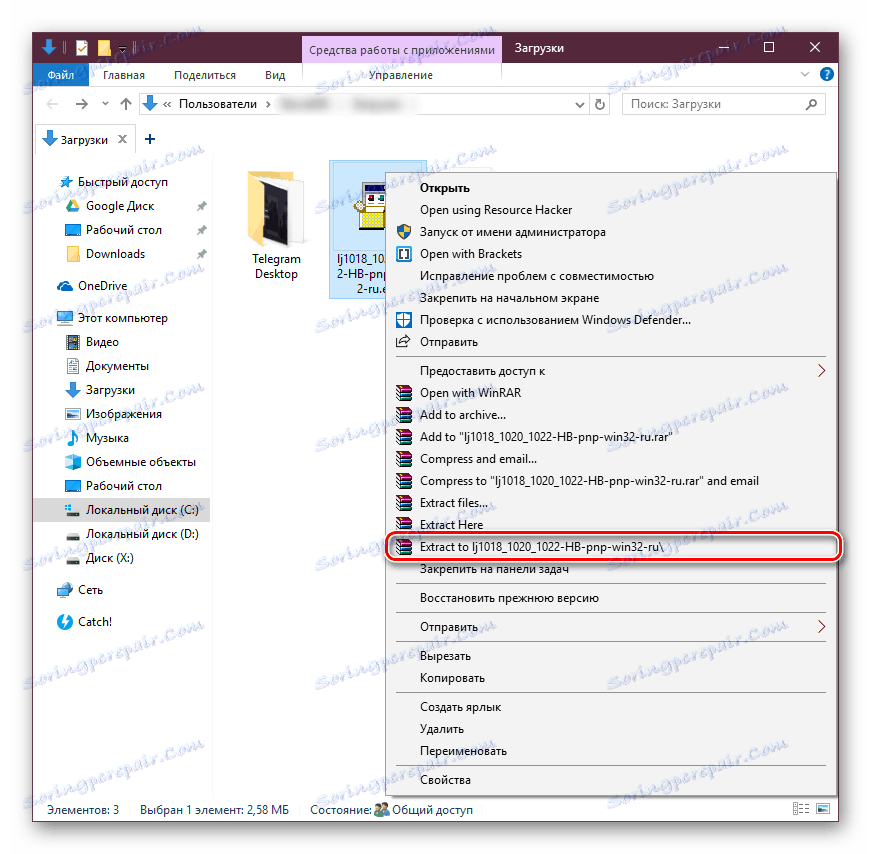
Viz též: Zdarma archivátor konkurentů WinRAR
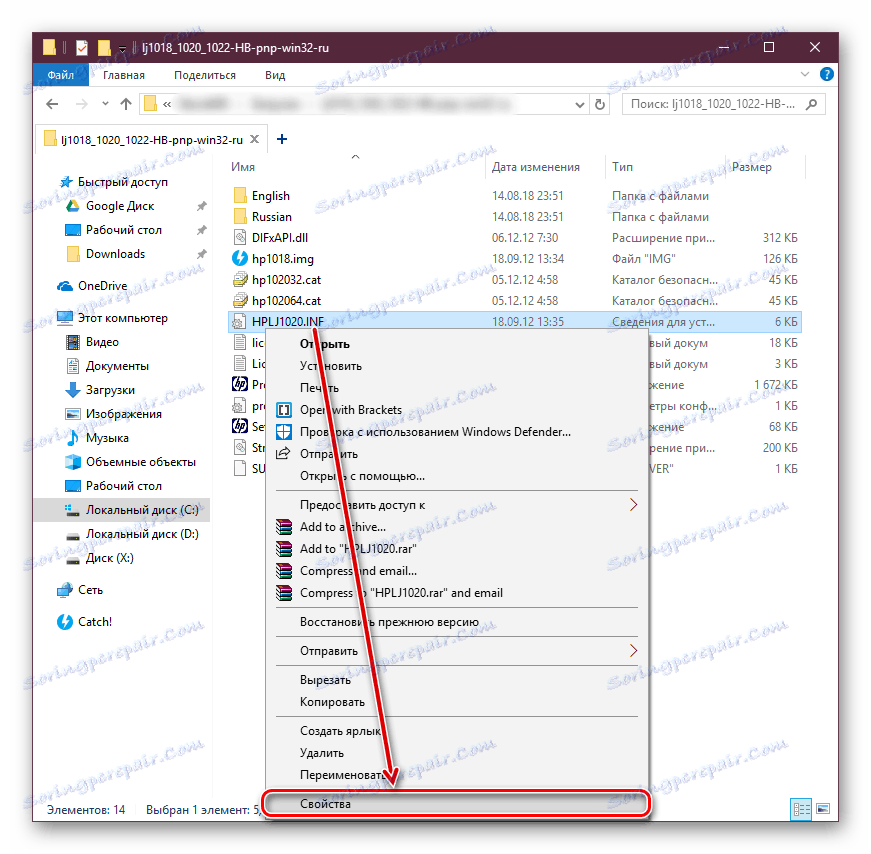

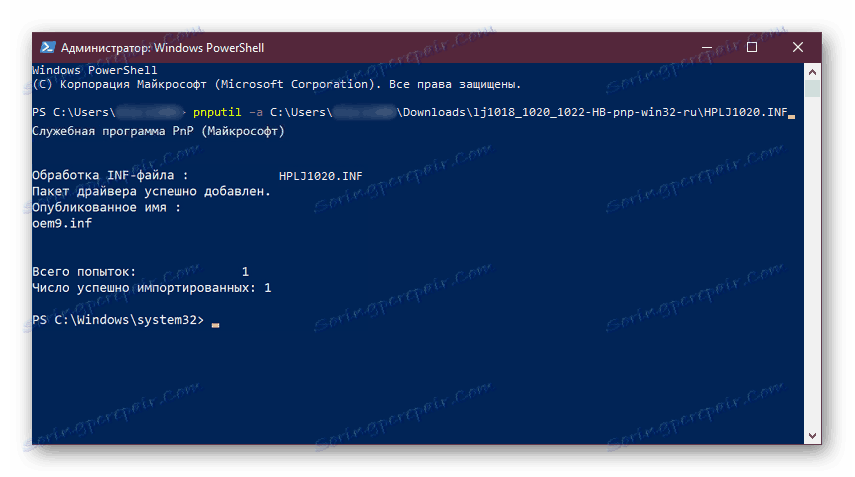
Podívali jsme se na několik způsobů, jak nainstalovat nepodepsaný software. Každý z nich je jednoduchý a přístupný i pro začátečníky. Ještě jednou stojí za to připomenout nejistotu takové instalace a případné chyby ve formě modré obrazovky smrti. Nezapomeňte vytvořit bod obnovení.
Viz také: Jak vytvořit bod obnovení v Windows XP , Windows 7 , Windows 8 , Windows 10