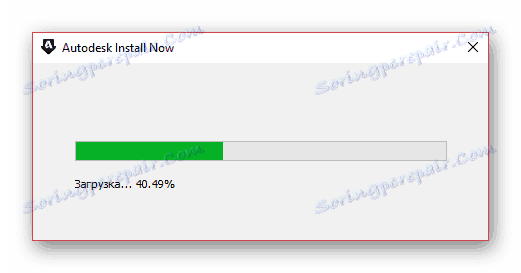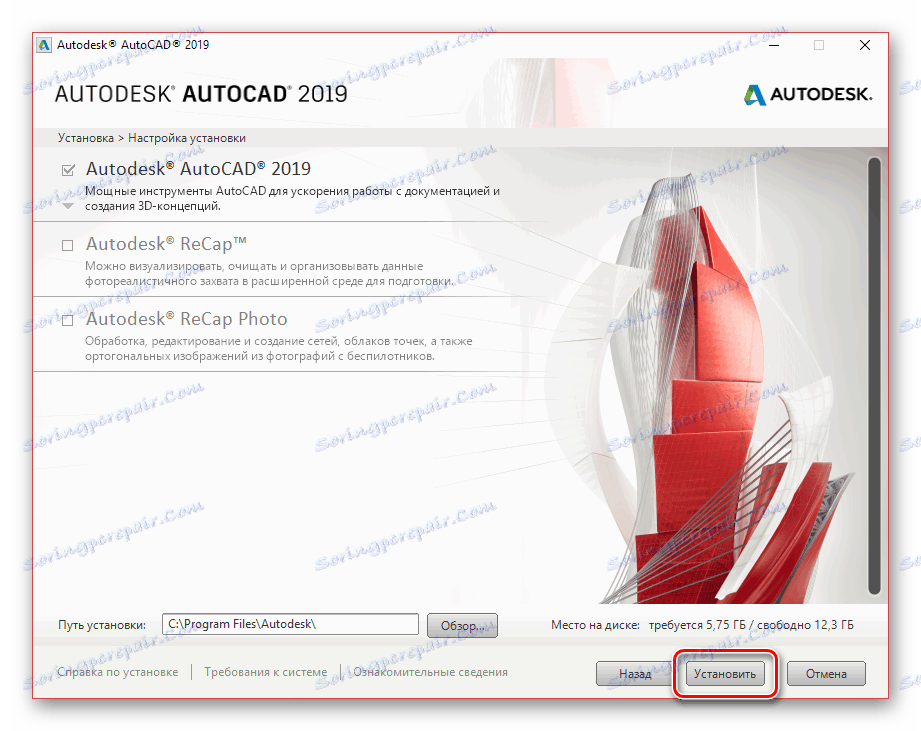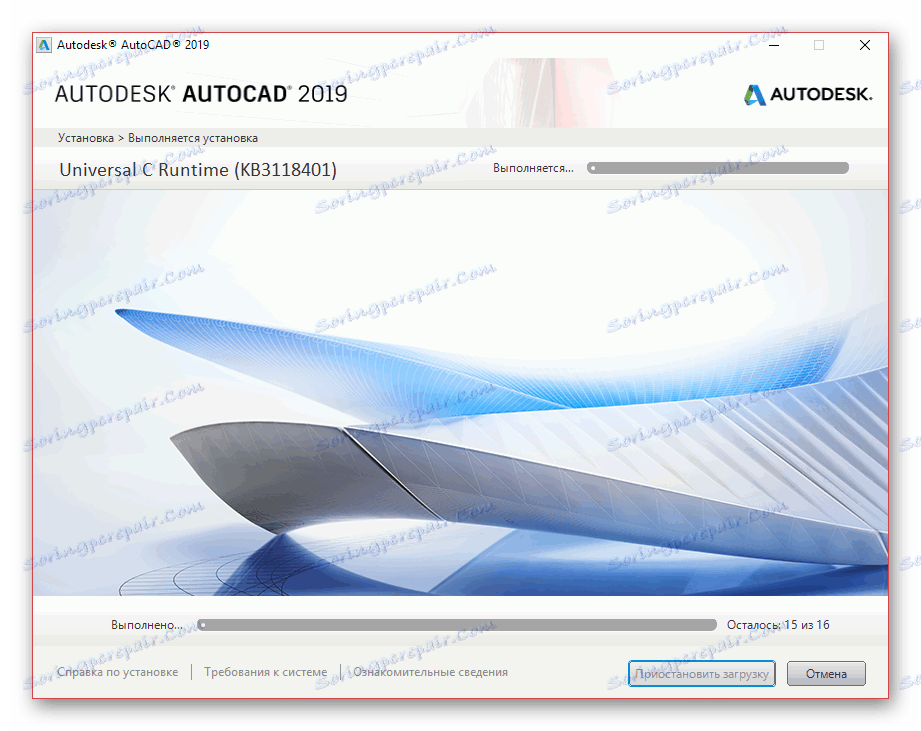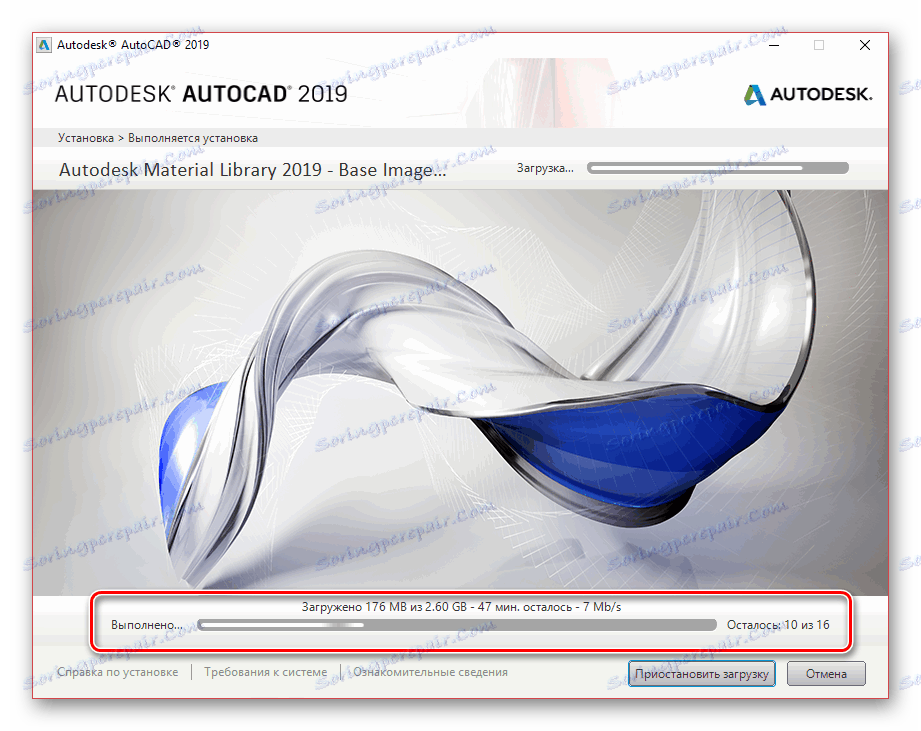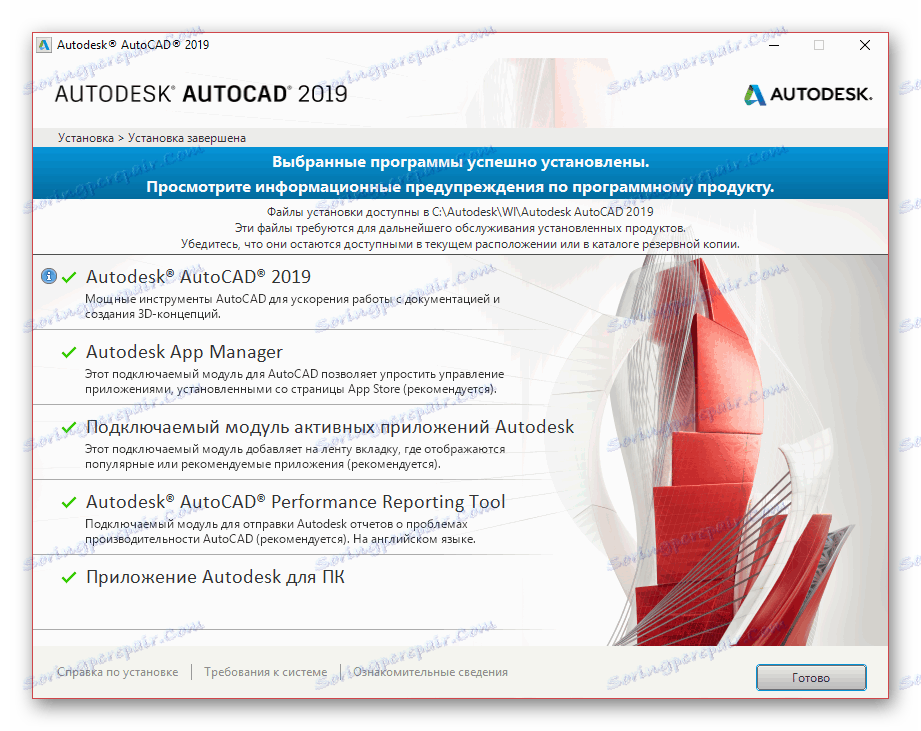Instalace aplikace AutoCAD do počítače
AutoCAD je poměrně populární nástroj pro 3D modelování, návrh a kreslení, který poskytuje mnoho snadno použitelných nástrojů. V průběhu tohoto článku budeme hovořit o instalaci tohoto softwaru v počítači se systémem Windows.
Obsah
Nainstalujte aplikaci AutoCAD do počítače
Celý proces instalace lze rozdělit do tří stejných důležitých kroků. V tomto případě bychom neměli zapomínat, že takový software je obvykle přizpůsoben individuálně pro určité potřeby. Řekli jsme o tom v samostatném článku na našich webových stránkách.
Viz též: Jak používat aplikaci AutoCAD
Krok 1: Stahování
Chcete-li stáhnout a dále používat AutoCAD, musíte se zaregistrovat na oficiálních stránkách společnosti Autodesk. V takovém případě můžete bezplatně zaregistrovat účet během stahování s použitím zkušební licence na 30 dní.
Přejděte na oficiální webové stránky AutoCADu
- Otevřete stránku na výše uvedeném odkazu a klikněte na blok "Zkušební verze zdarma" .
- Nyní musíte použít tlačítko "Stažení AutoCADu" , otevření okna pro výběr stažitelných komponent.
- Ze zobrazeného seznamu umístěte značku vedle položky "AutoCAD" a klikněte na tlačítko "Další" .
- Po přečtení informací o požadavcích na systém klikněte na tlačítko "Další" .
- V dalším kroku použijte rozevírací seznam pro volbu možnosti "Business User" , vyberte bitness operačního systému a nastavte požadovaný jazyk.
- Poté je třeba v případě potřeby zaregistrovat účet nebo přihlásit do stávajícího účtu.
- V příslušných polích je povinné poskytnout požadované informace a kliknout na tlačítko "Start Download" .
- Prostřednictvím okna "Uložit" vyberte příslušné místo v počítači a klikněte na tlačítko "Uložit" .
- Po provedených akcích se instalační soubor stáhne do počítače. Chcete-li přejít na hlavní instalační okno aplikace AutoCAD, musíte ji spustit a počkat na dokončení stahování.
![Stáhněte si hlavní instalační balíček aplikace AutoCAD]()
Pokud z nějakého důvodu nebylo instalační okno po extrahování souborů automaticky otevřeno, spusťte stažený soubor ze stejného adresáře v počítači. Jeho odhadovaná velikost by měla činit 14-15 MB.
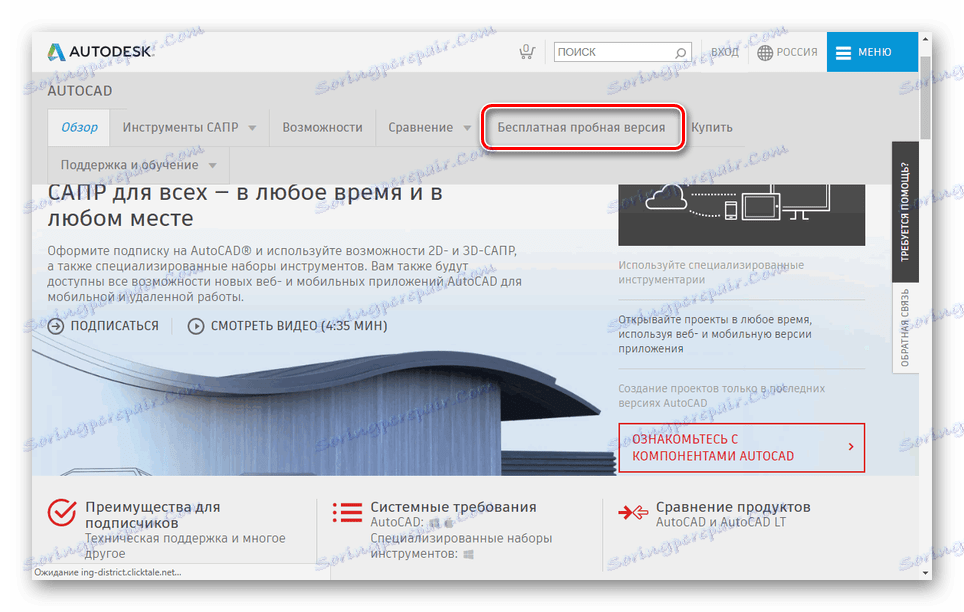
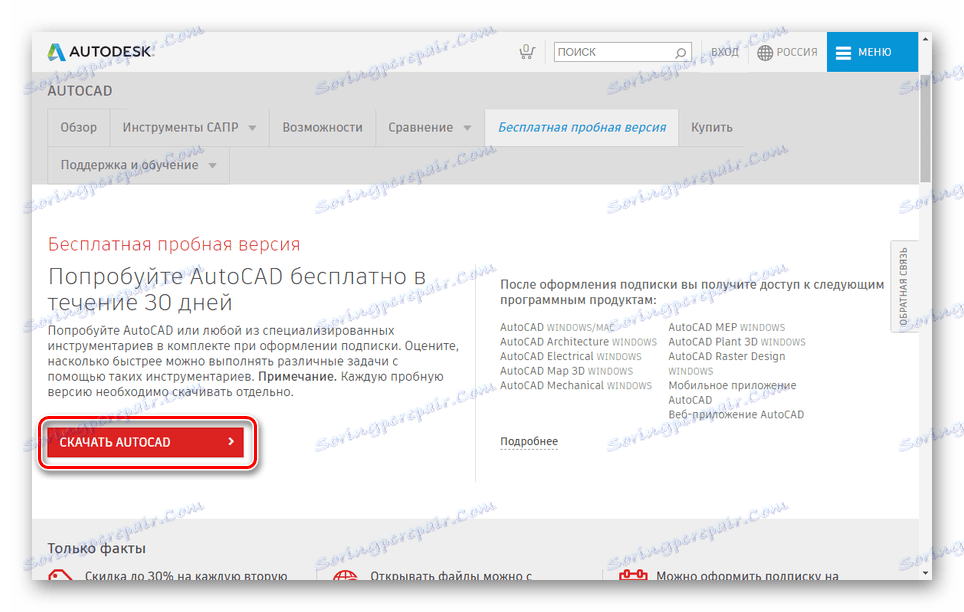
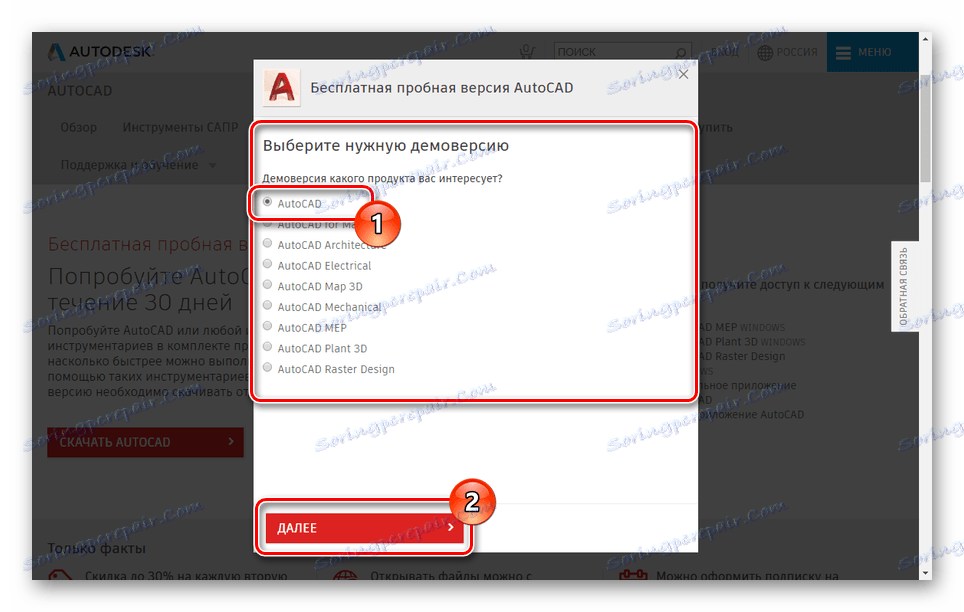
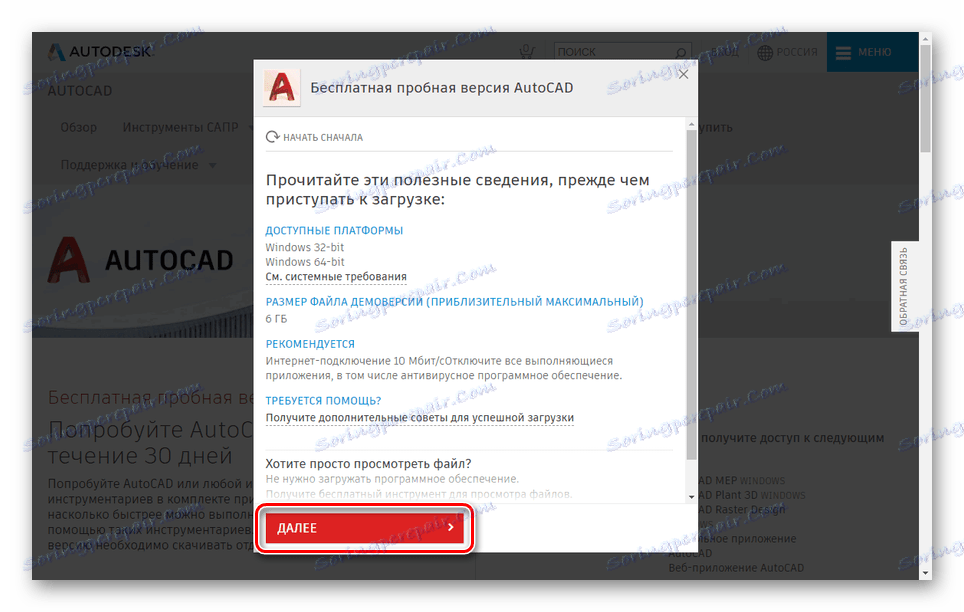

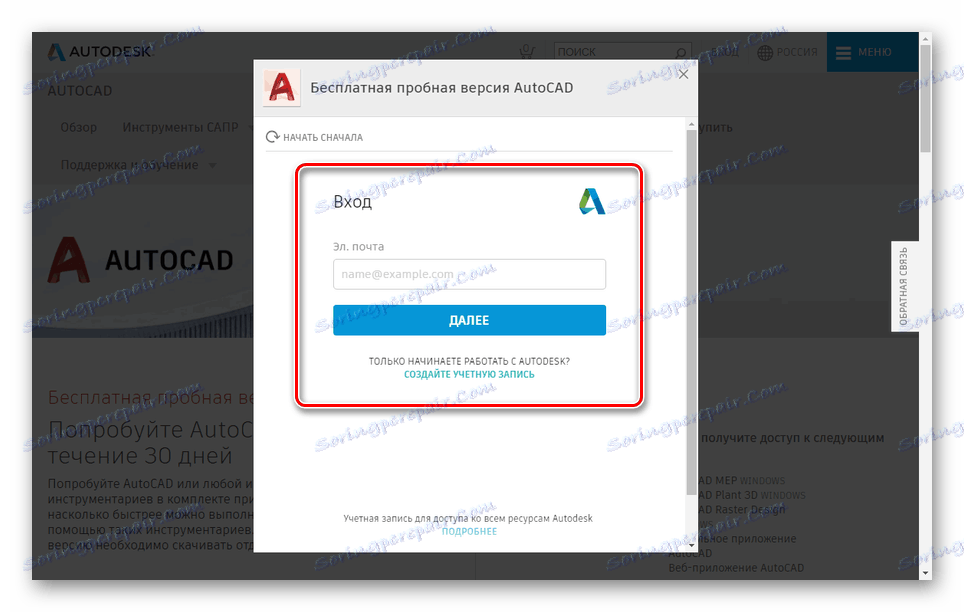
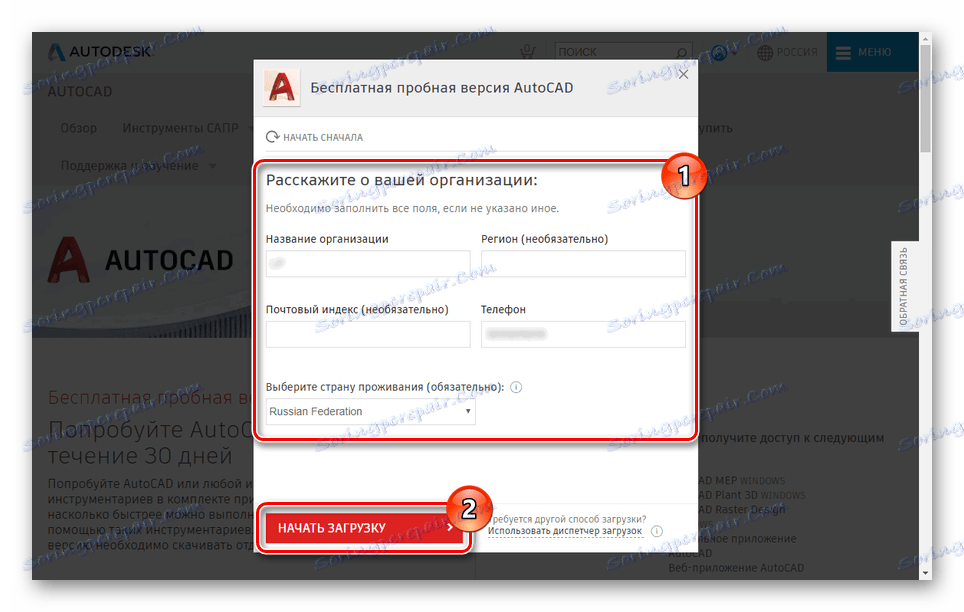
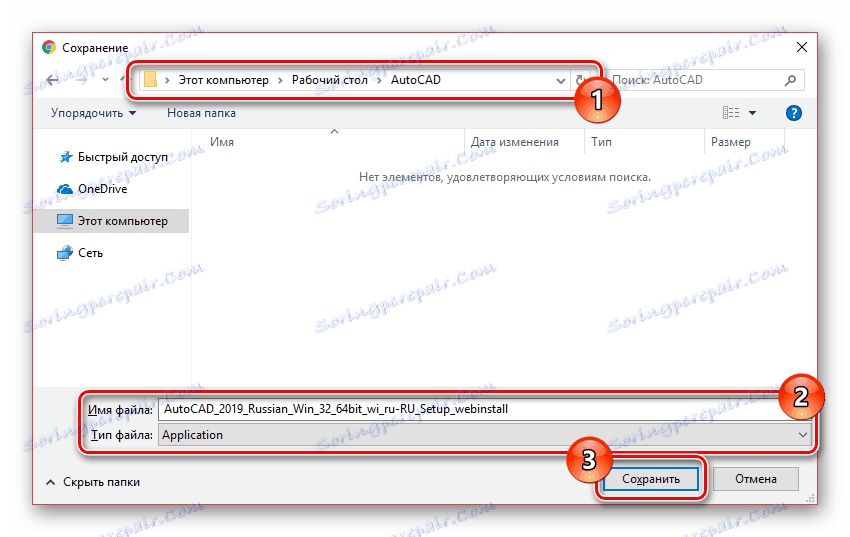
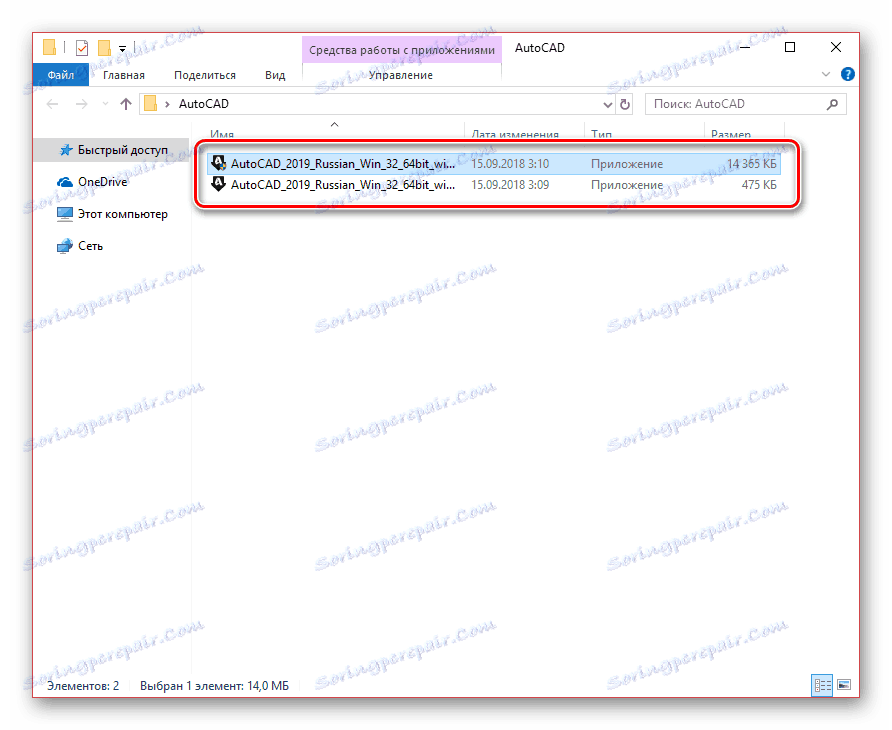
Pro následnou instalaci budete potřebovat neomezené připojení k internetu. Všechny vybrané komponenty budou nainstalovány okamžitě po stažení.
Krok 2: Instalace
Pro pohodlnou instalaci daného softwaru byste měli předem zakázat všechny programy a aplikace, které vyžadují velké množství počítačových výpočetních zdrojů. Pokud to ignorujete, je to zcela možné selhání procesu instalace.
Pomůcky
- Po dokončení stahování by měla začít instalace potřebných komponent. V závislosti na výkonu počítače se latence může značně lišit.
- V počáteční fázi klikněte na tlačítko "Instalovat" , abyste automaticky nainstalovali všechny součásti nebo "Nainstalovat nástroje a nástroje" .
- Ve druhém případě se otevře okno se schopností konfigurovat další nástroje pro AutoCAD. Zakázání komponent by mělo být pouze tehdy, pokud znáte důsledky jejich jednání.
- Uživatel je k dispozici pro změnu "instalační cesty" prezentovaných součástí. Chcete-li to provést, použijte příslušný blok.
- Chcete-li pokračovat, klikněte na "Instalovat" . Poté začne postup vyhodnocení systému a stahování potřebných souborů.
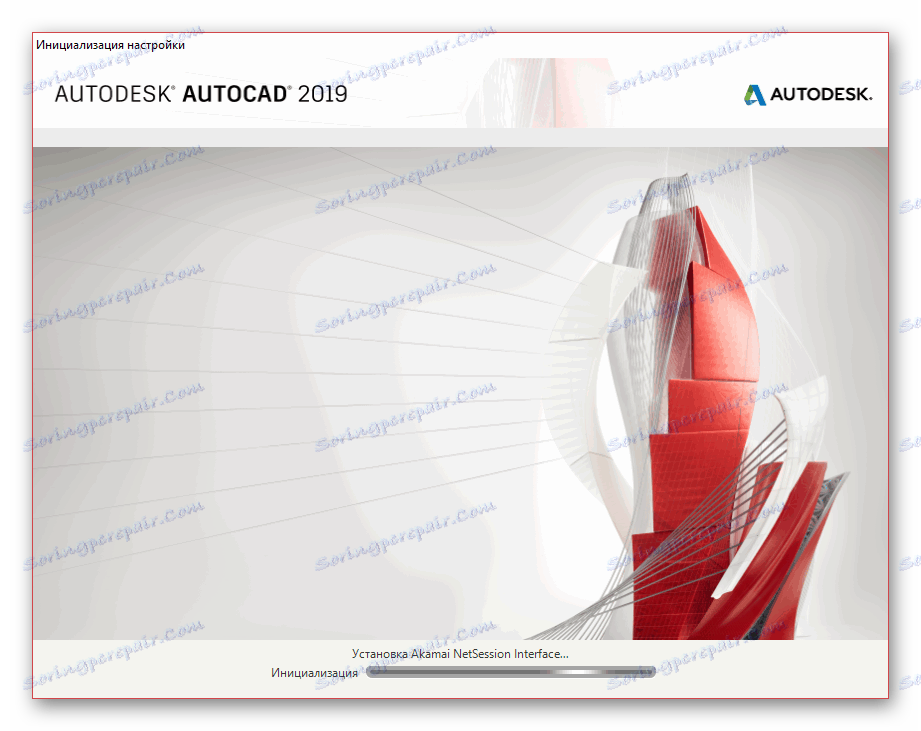
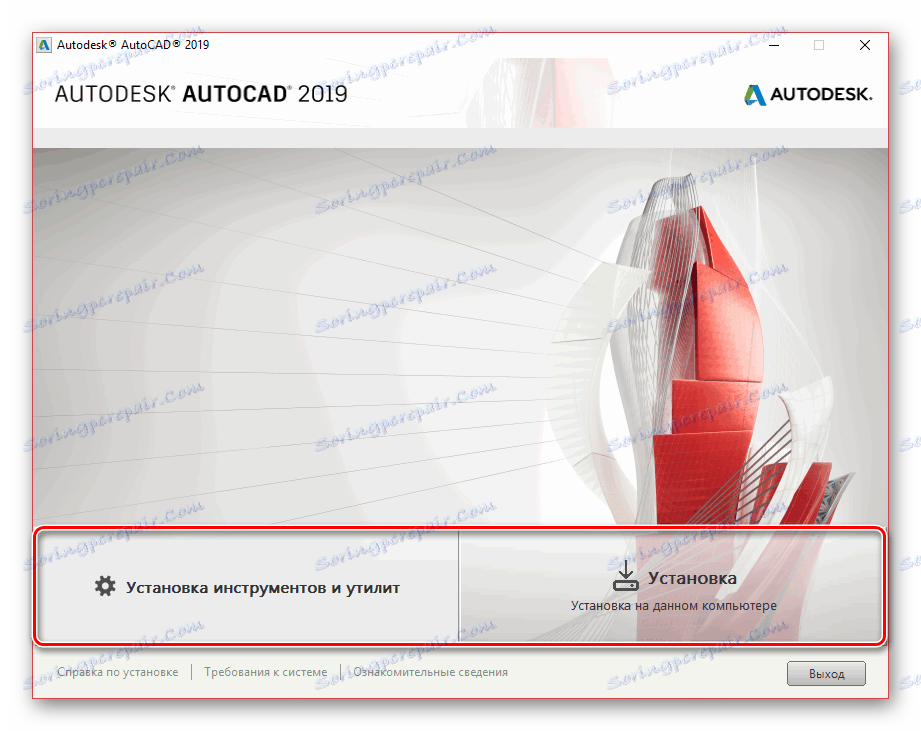
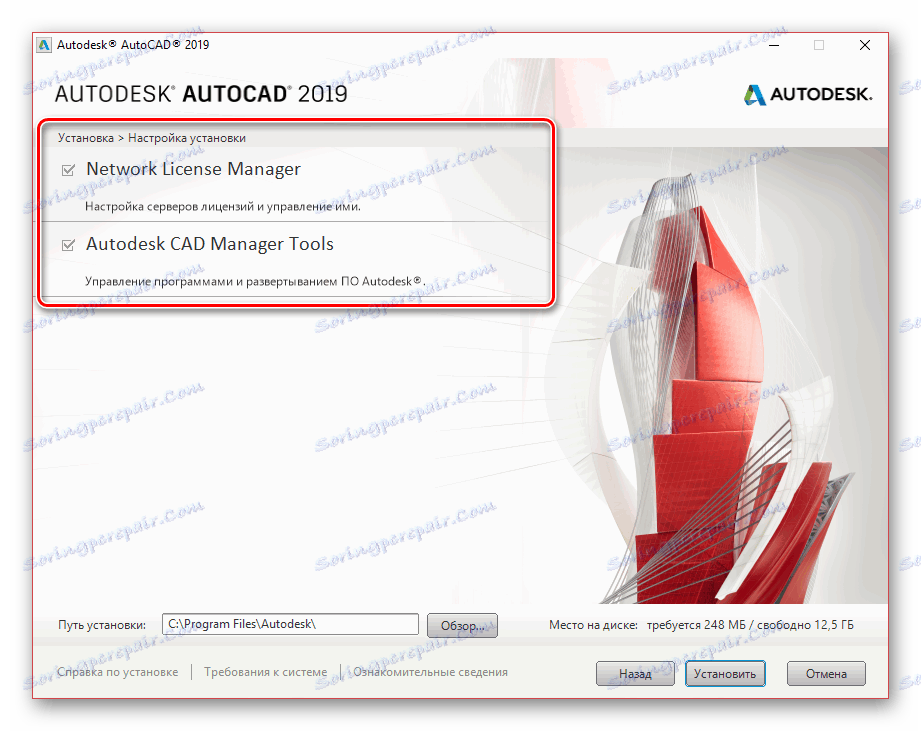
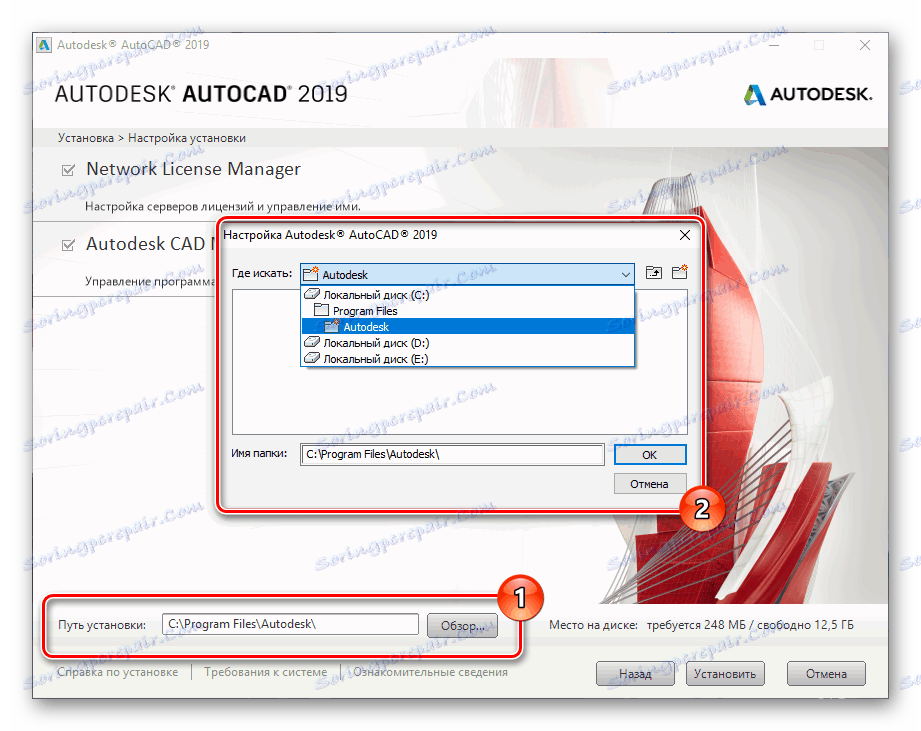
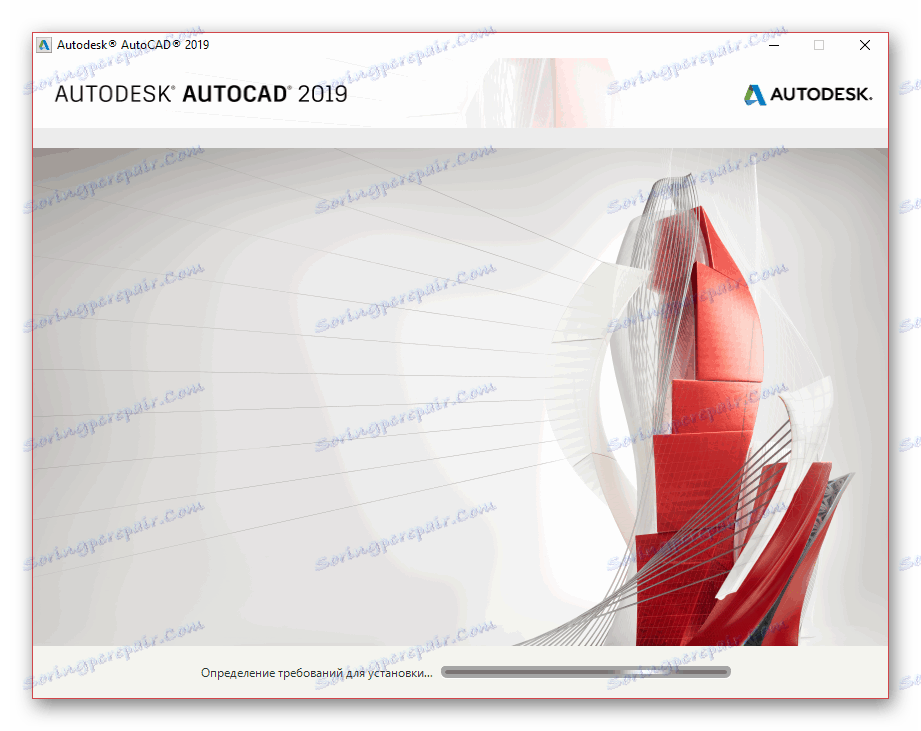
Program
- Po dokončení instalace dalších komponent se otevře okno s licenční smlouvou. Je třeba umístit značku vedle položky "Souhlasím" a kliknout na tlačítko "Další".
- Analogicky s nástroji můžete vypnout nebo povolit jednotlivé součásti.
- Nejdůležitější je blok "Autodesk AutoCAD" , který má řadu dalších nastavení. Změňte je podle svého uvážení.
- Volitelně určete adresář pro instalaci programu a dalších komponent. To by však mělo být provedeno pouze jako poslední možnost, protože v práci mohou být chyby.
- Po dokončení procesu instalace klikněte na tlačítko "Instalovat" .
![Přepněte na instalaci aplikace AutoCAD v počítači]()
Nejprve nainstalujte pomocný software pro operační systém.
![Začněte instalovat aplikaci AutoCAD do počítače]()
Poté začne instalace hlavní knihovny souborů. Během tohoto procesu byste neměli omezovat připojení k internetu, protože v případě chyby budete muset znovu začít znovu.
![Stažení hlavních komponent AutoCADu v počítači]()
Pokud bude úspěšné, obdržíte oznámení.
![Úspěšně dokončena instalace aplikace AutoCAD na počítači]()
Před prvním spuštěním doporučujeme restartovat systém OS tak, aby nainstalované služby fungovaly správně.
Viz též: Jak restartovat systém
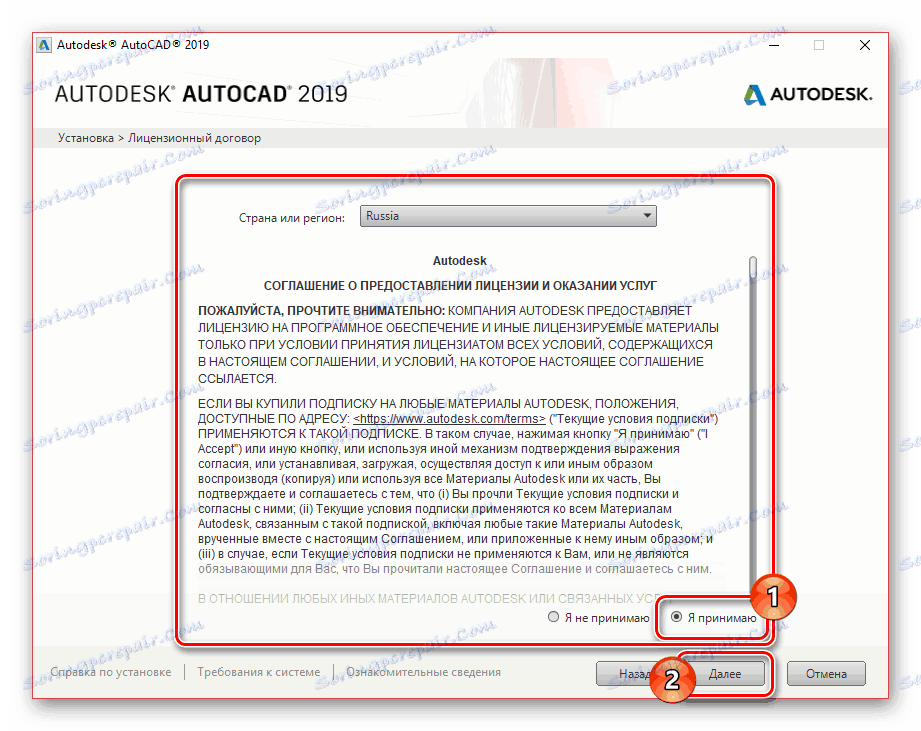
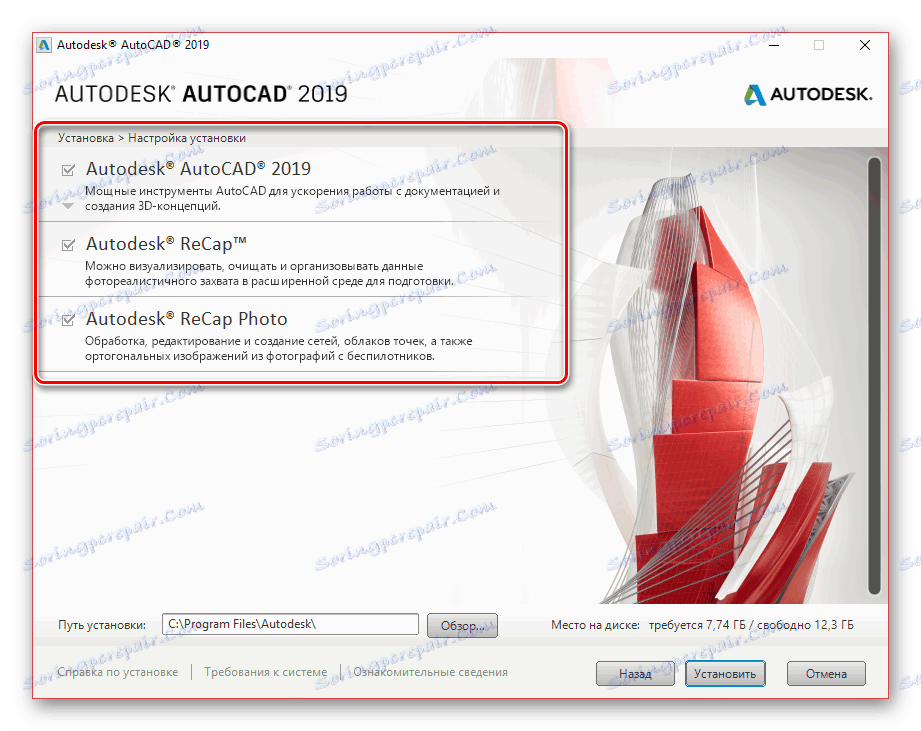
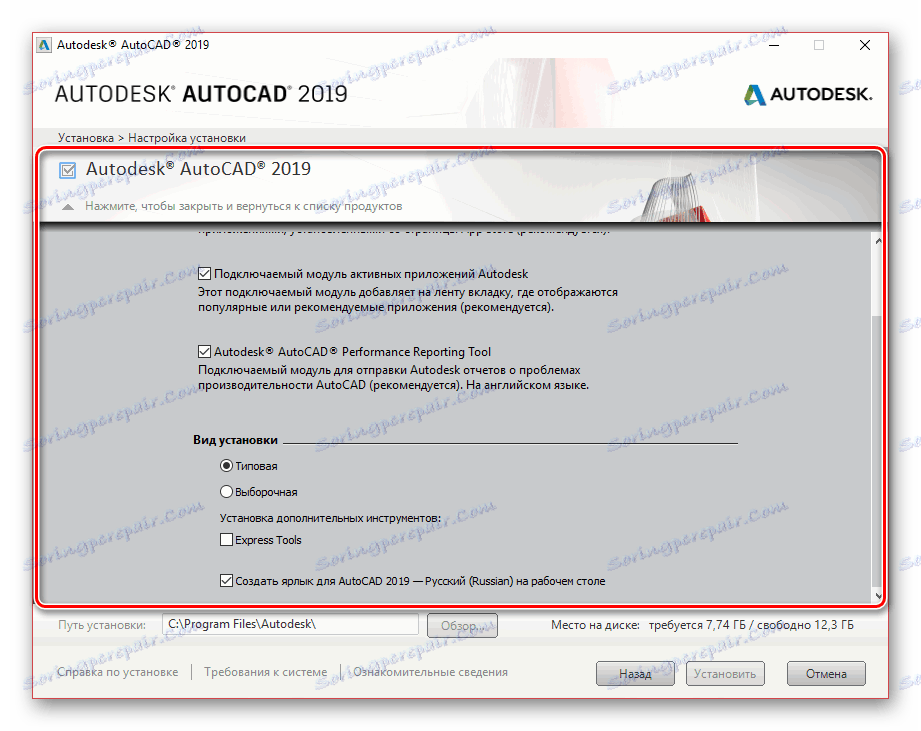
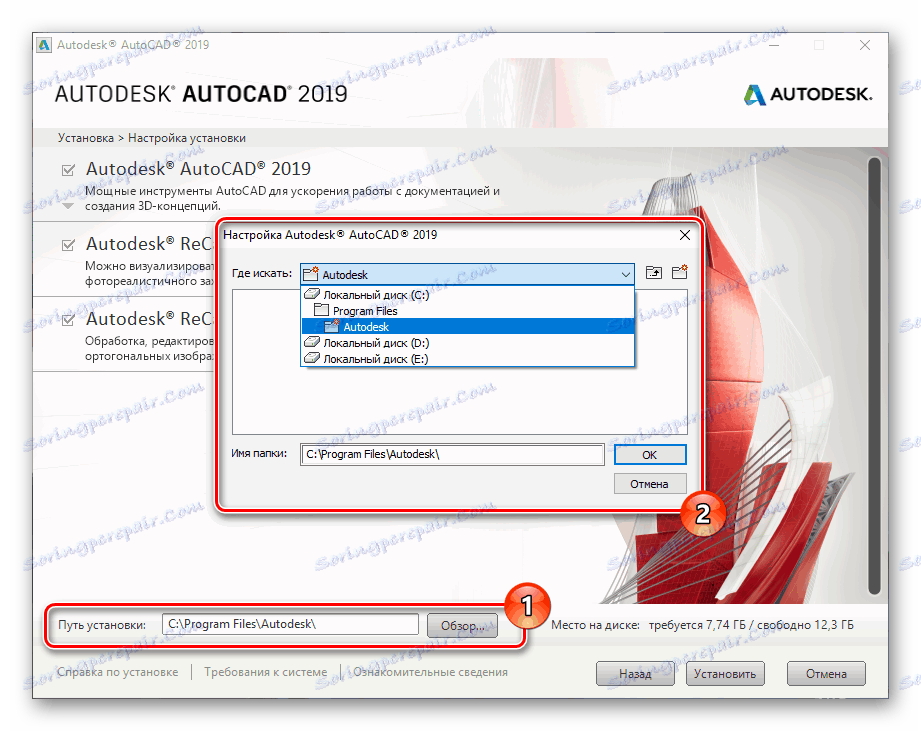

Po zapnutí systému můžete pokračovat v posledním kroku souvisejícím s procesem instalace aplikace Autodesk AutoCAD na PC.
Viz též: Odstraňujte potíže s pomalou prací aplikace AutoCAD
Krok 3: Spustit
Klikněte na spustitelný soubor aplikace AutoCAD, který se automaticky přidá na plochu. Proces inicializace prvního spuštění s následnou konfigurací a také instalačním postupem bude vyžadovat připojení k internetu.
Poznámka: Pokud jste obeznámeni s provozováním jiných produktů společnosti Autodesk, můžete jednoduše přeskočit tuto část článku.
Viz též: Jak nastavit AutoCAD
- V počátečním okně vyplňte řádek " E- mail" , v němž uveďte e-mail, který se používá při stahování programu z oficiálních webových stránek. Kromě e-mailu musíte zadat heslo z vašeho účtu Autodesk.
- Po úspěšném přihlášení se zobrazí okno s informacemi o použité licenci. Například v našem případě se zobrazí zbývající čas zkušební verze.
- Zavřením tohoto okna můžete snadno využít všechny funkce aplikace Autodesk AutoCAD.
- Pomocí ovládacího panelu v pravém horním rohu se toto okno vyvolá ručně. Navíc jsou zde k dispozici další funkce týkající se správy účtu AutoCAD.
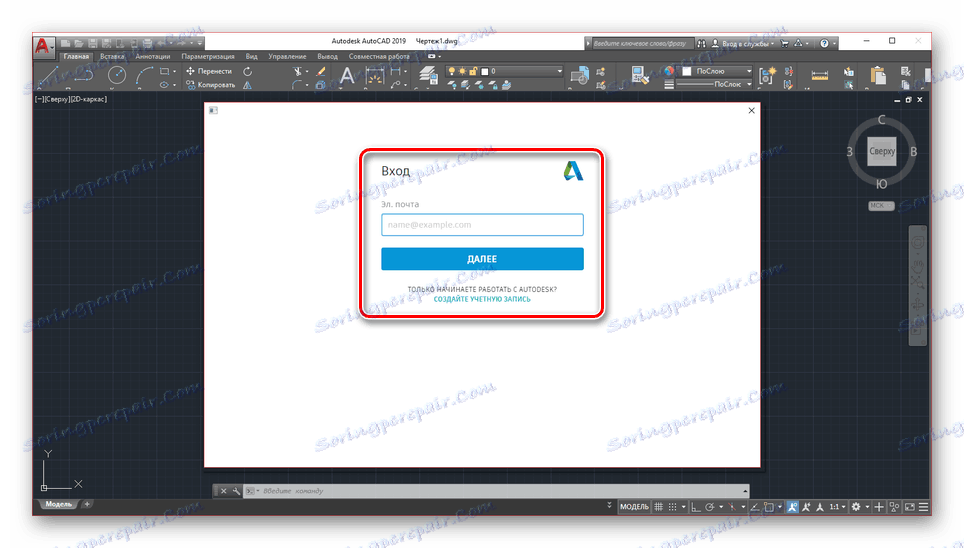
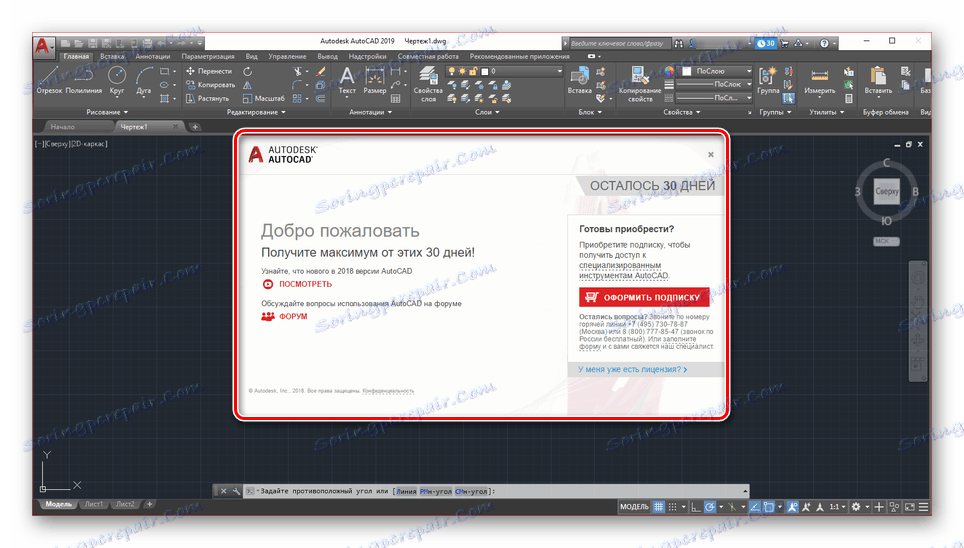
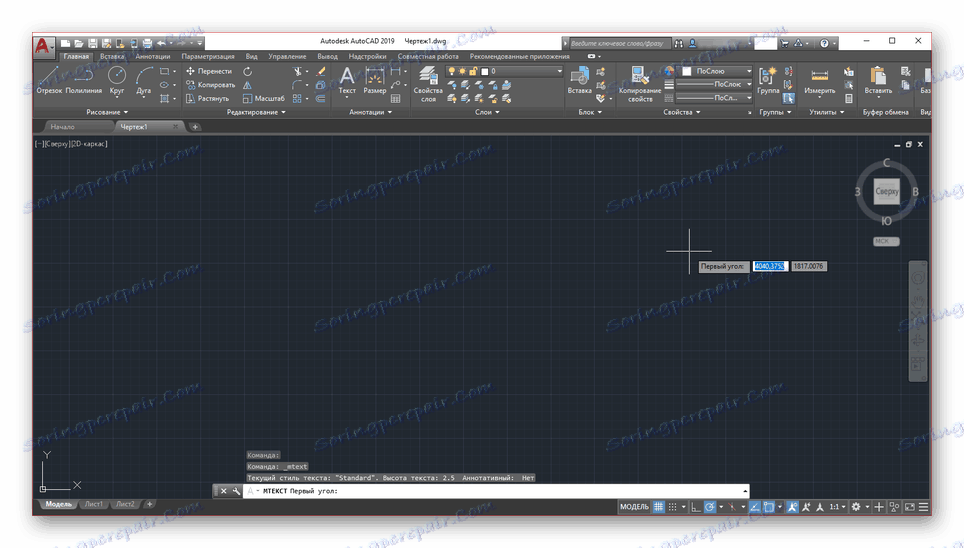
Viz též: Co dělat, pokud se aplikace AutoCAD nespustí
Závěr
V návaznosti na naše pokyny můžete snadno nainstalovat a nakonfigurovat daný program pro další práci. Pokud máte ještě nějaké dotazy ohledně aplikace AutoCAD, nezapomeňte se nás zeptat v níže uvedených komentářích.