Instalace digitálního podpisu na počítači
Elektronický digitální podpis slouží jako jistá ochrana souborů před možným paděláním. Je to ekvivalent ručně psaného podpisu a používá se k určení totožnosti cirkulace elektronických dokumentů. Certifikát pro elektronický podpis je zakoupen u certifikačních autorit a je stažen do PC nebo uložen na vyměnitelném médiu. Dále budeme podrobně informovat o procesu instalace EDS na počítači.
Obsah
Elektronický digitální podpis vytvoříme v počítači
Jedním z nejlepších řešení by bylo použití speciálního programu CryptoPro CSP. Bude užitečné zejména při časté práci s dokumenty na internetu. Pořadí instalace a konfigurace systému pro interakci s EDS lze rozdělit do čtyř kroků. Podívejme se na ně v pořádku.
Krok 1: Stahování aplikace CryptoPro CSP
Nejprve musíte stáhnout software, pomocí kterého nainstalujete certifikáty a další interakce s podpisy. Stahování pochází z oficiálních stránek a celý proces je následující:
Přejděte na oficiální webové stránky CryptoPro
- Přejděte na hlavní stránku webu CryptoPro.
- Najít kategorii "Stáhnout" .
- Na stránce s downloadem, která se otevře, vyberte produkt CryptoPro CSP .
- Před stažením distribuce budete muset přihlásit k účtu nebo vytvořit účet. Postupujte podle pokynů uvedených na webové stránce.
- Poté přijměte podmínky licenční smlouvy.
- Najděte příslušnou certifikovanou nebo neověřenou verzi operačního systému.
- Počkejte, až se ukončí stahování programu a otevřete jej.
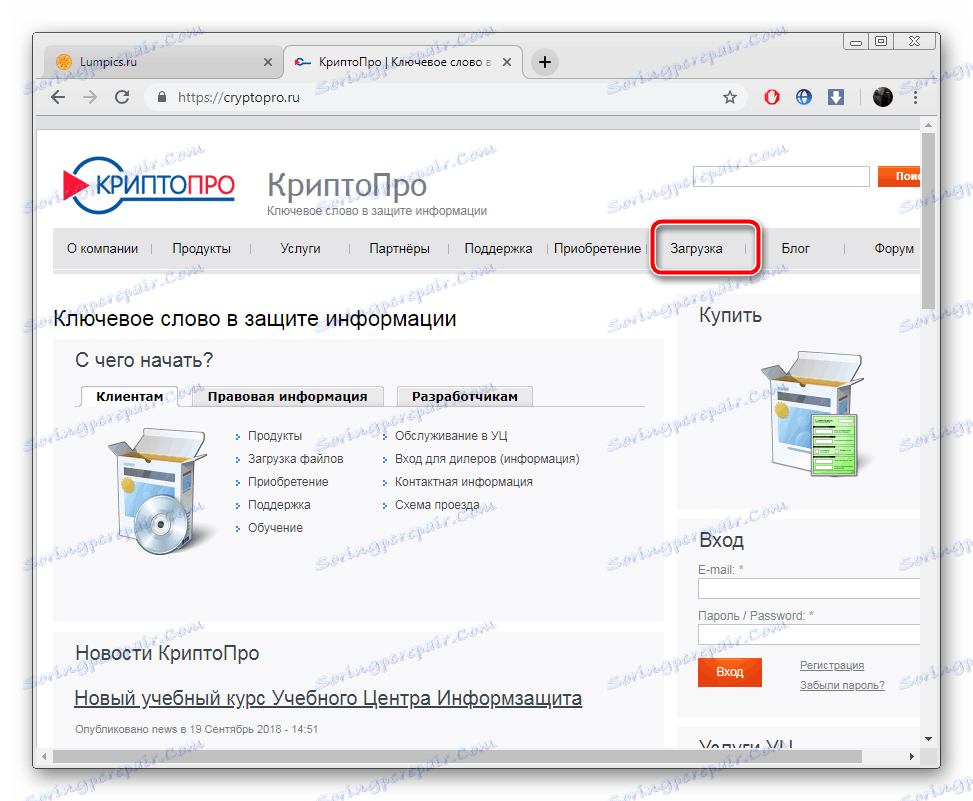
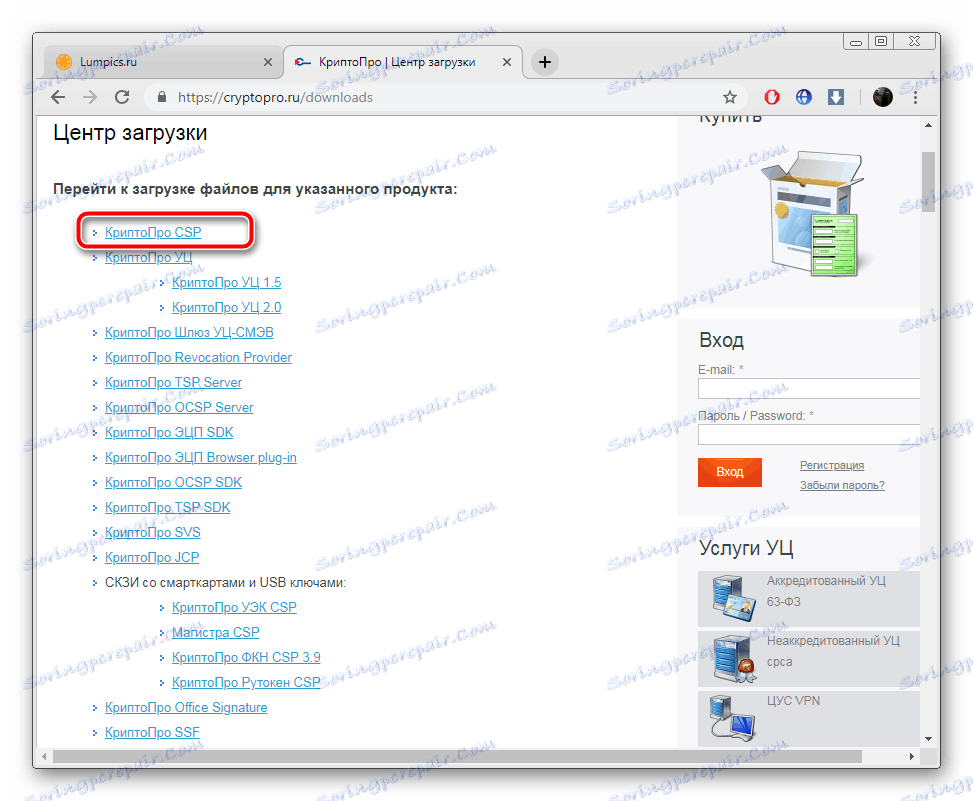
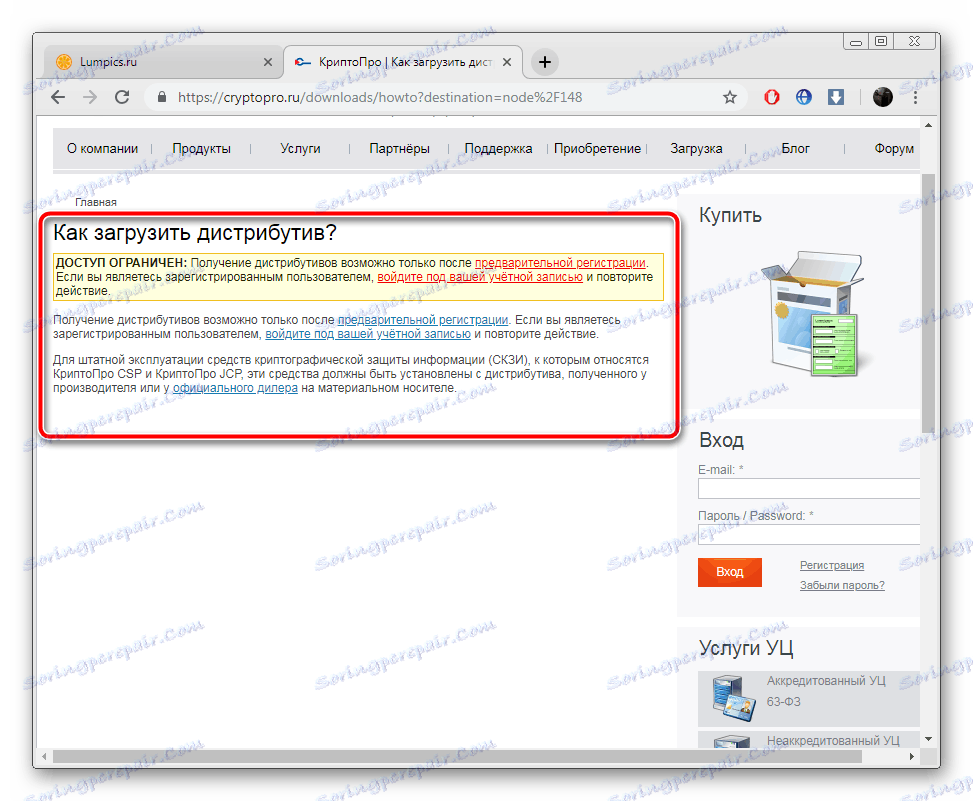
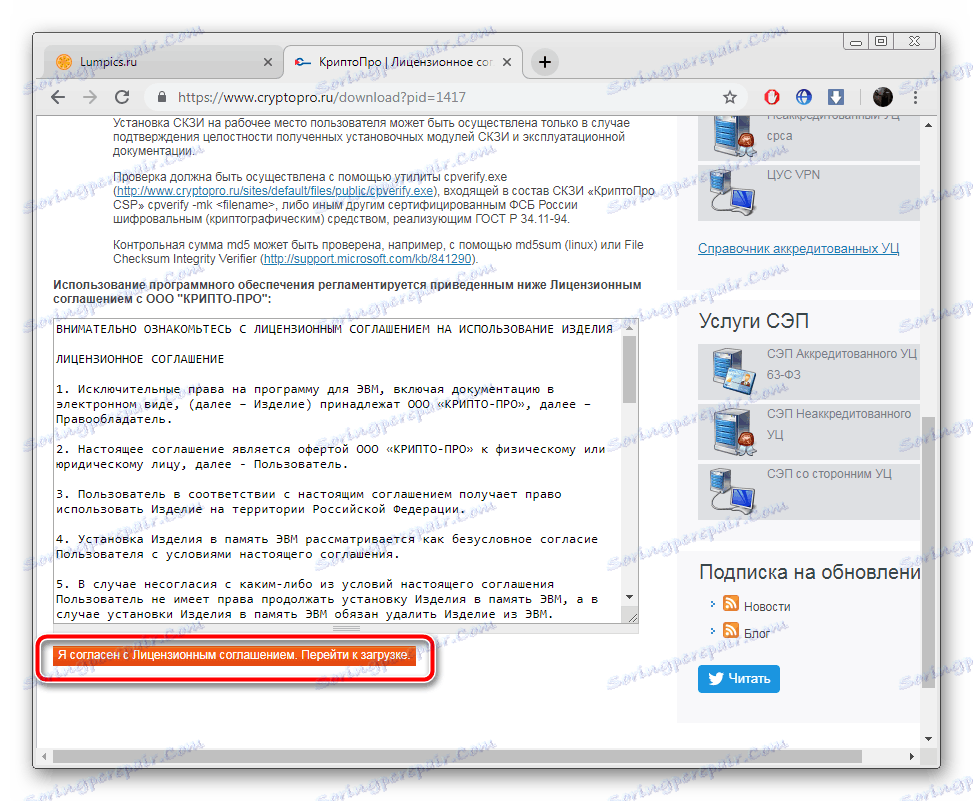
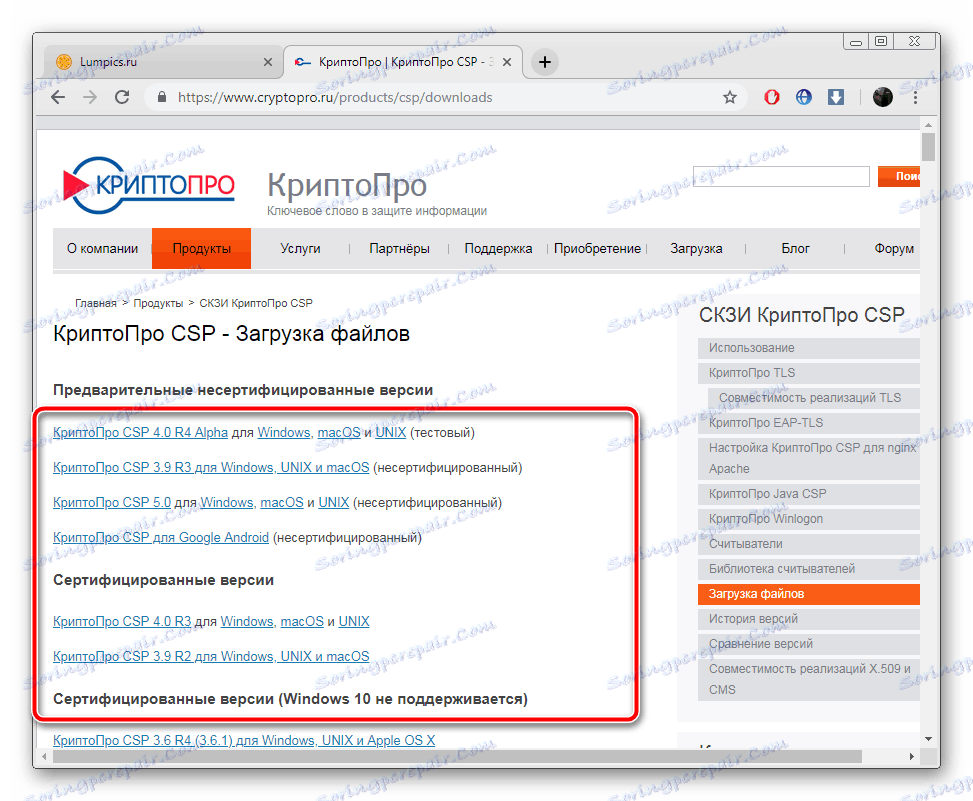
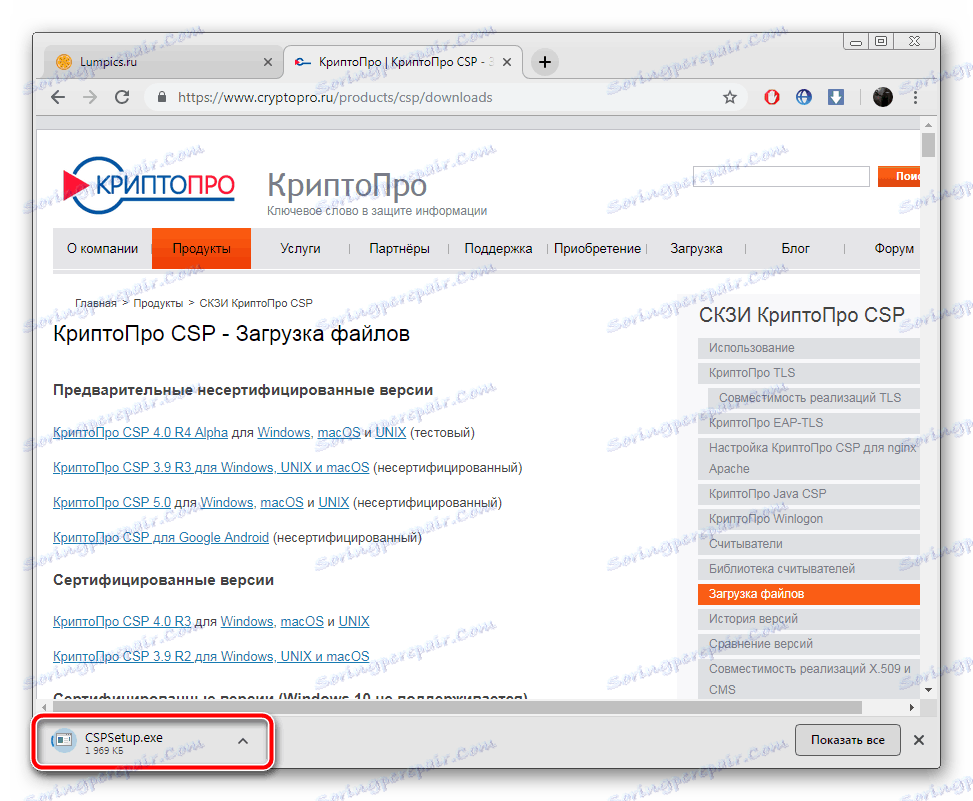
Krok 2: Instalace aplikace CryptoPro CSP
Nyní byste měli nainstalovat program do počítače. To vůbec není těžké, doslovně v několika činnostech:
- Po spuštění okamžitě přejděte do průvodce instalací nebo vyberte položku "Další možnosti" .
- V režimu "Rozšířené možnosti" můžete určit příslušný jazyk a nastavit úroveň zabezpečení.
- Objeví se okno průvodce. Přejděte na další krok klepnutím na tlačítko "Další" .
- Přijměte podmínky licenční smlouvy tím, že nastavíte místo oproti požadovanému parametru.
- V případě potřeby poskytněte informace o sobě. Zadejte své uživatelské jméno, organizaci a sériové číslo. Aktivační klíč je potřebný k okamžitému zahájení práce s plnou verzi CryptoPro, protože volný je určen pouze na dobu tří měsíců.
- Zadejte jeden z typů instalace.
- Pokud byla zadána možnost Vlastní , budete mít možnost přizpůsobit přidání komponent.
- Zkontrolujte požadované knihovny a další parametry a začne instalace.
- Během instalace zavřete okno a nerestartujte počítač.
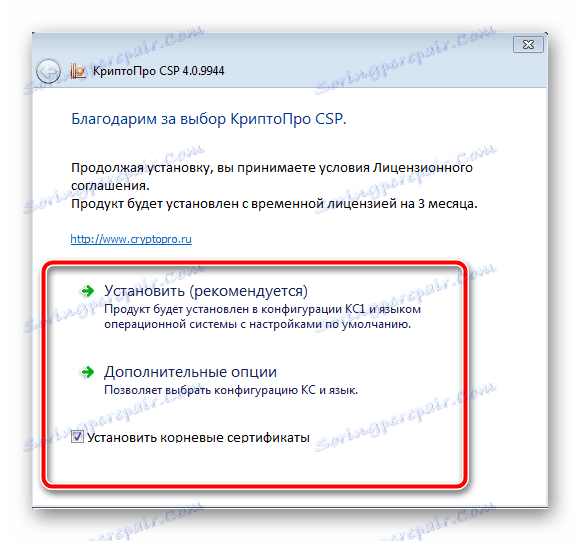
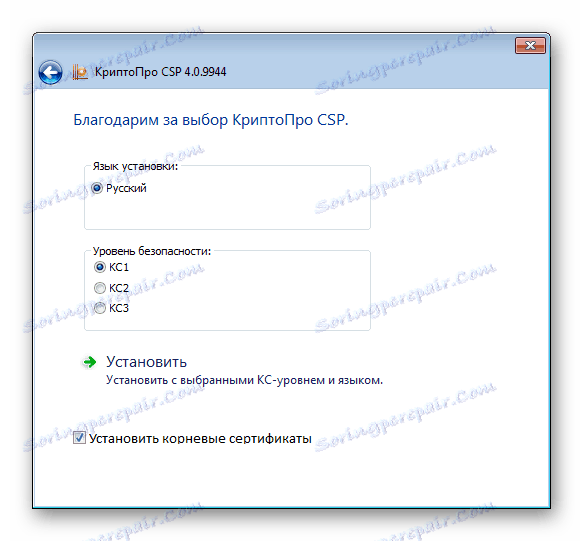
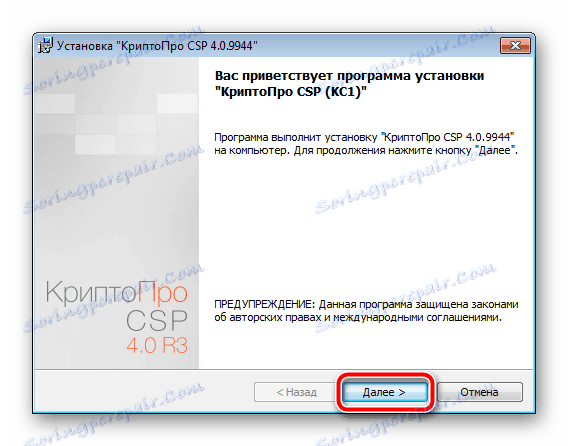
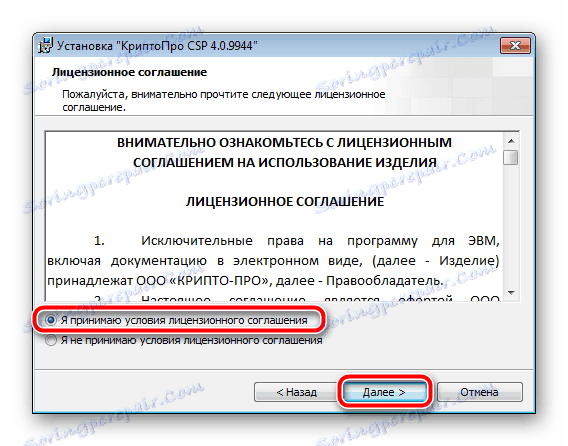

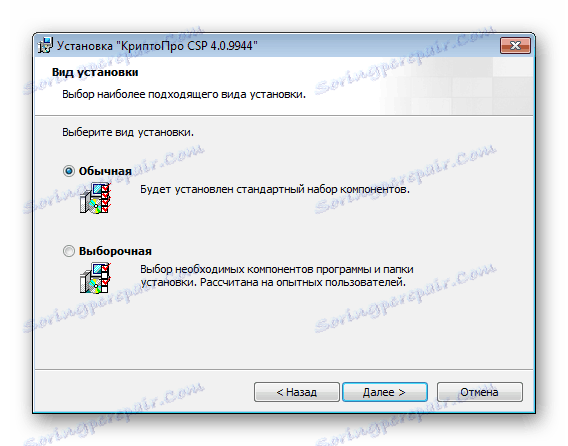

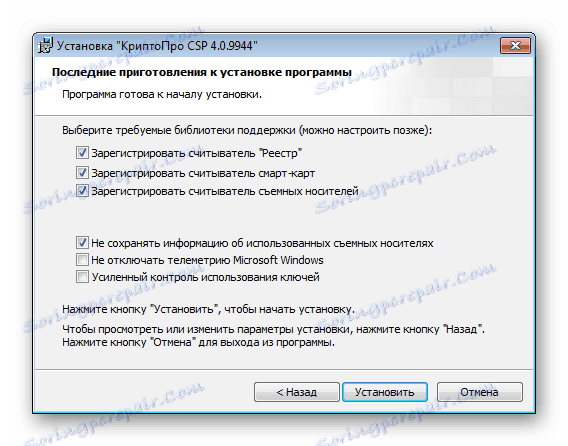
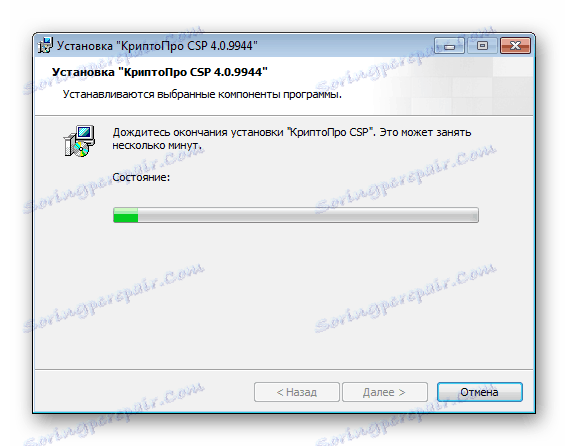
Nyní máte na vašem PC nejdůležitější součást pro zpracování digitálního podpisu - CryptoPro Pro CSP. Zůstává pouze konfigurovat rozšířená nastavení a přidávat certifikáty.
Krok 3: Nainstalujte ovladač Rutoken
Dotčený systém ochrany dat komunikuje s klíčem zařízení Rutoken. Ovšem pro jeho správné fungování musíte mít ve svém počítači vhodné ovladače. Podrobný návod k instalaci softwaru na hardwarový klíč naleznete v našem dalším článku na níže uvedeném odkazu.
Více informací: Rutoken Driver ke stažení pro CryptoPro
Po instalaci ovladače přidejte certifikát Rutoken do CryptoPro CSP, abyste zajistili normální provoz všech komponent. Můžete to udělat takto:
- Spusťte systém ochrany dat a na kartě "Služba" najděte položku "Zobrazit certifikáty v kontejneru".
- Vyberte přidaný certifikát Rutoken a klikněte na tlačítko "OK" .
- Přesuňte se do dalšího okna kliknutím na tlačítko "Další" a dokončete proces předčasně.
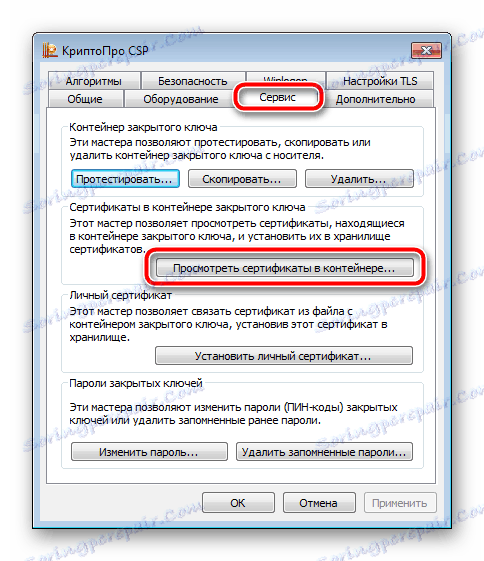

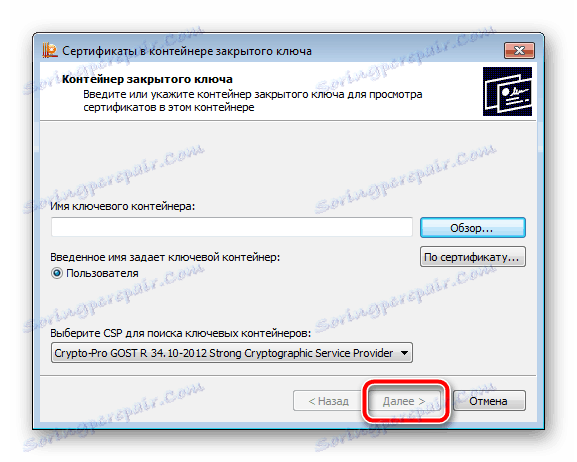
Po dokončení se doporučuje restartovat počítač, aby se změny projevily.
Krok 4: Přidání certifikátů
Všechno je připraveno začít pracovat s EDS. Její certifikáty jsou zakoupeny ve zvláštních střediscích za poplatek. Kontaktujte společnost, která potřebuje váš podpis, a zjistěte, jak si můžete zakoupit certifikát. Poté, co je ve vašich rukou, můžete začít přidávat do CryptoPro CSP:
- Otevřete soubor certifikátu a klikněte na "Instalovat certifikát" .
- V Průvodci nastavením, který se otevře, klikněte na tlačítko "Další" .
- Zaškrtněte políčko vedle položky "Umístění všech certifikátů do dalšího obchodu" , klikněte na "Procházet" a vyberte složku "Důvěryhodné koordinační certifikační autority" .
- Dokončete import kliknutím na tlačítko Dokončit .
- Obdržíte upozornění, že import byl úspěšný.
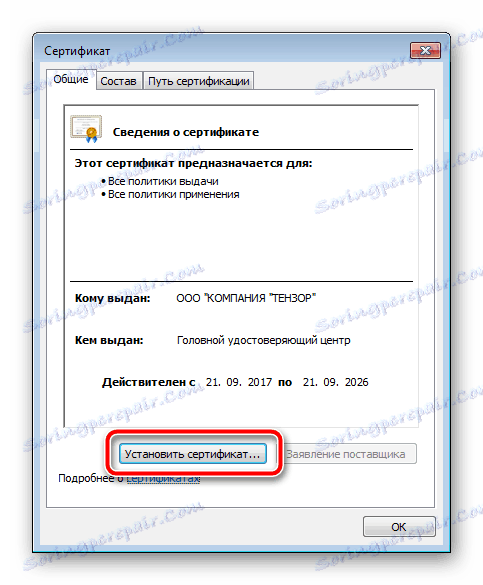
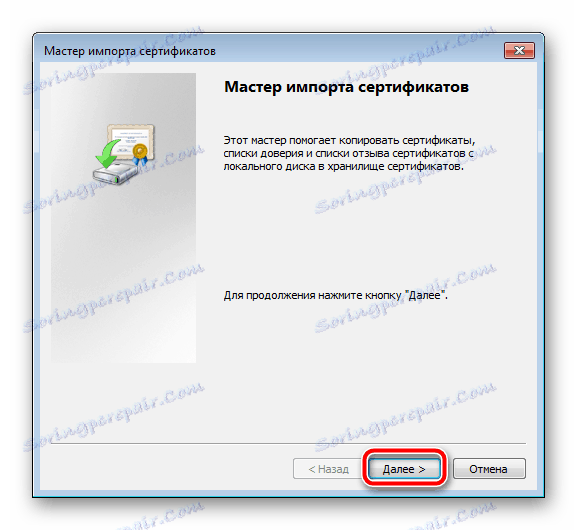
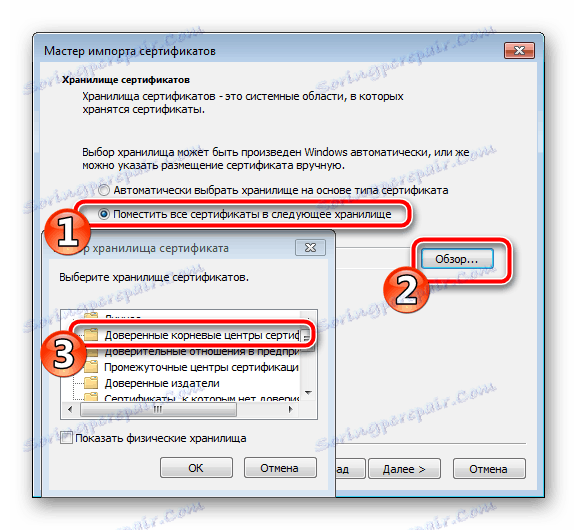


Opakujte tyto kroky se všemi daty, které vám byly poskytnuty. Pokud je certifikát na vyměnitelném médiu, může být jeho přidání poněkud odlišné. Podrobné pokyny k tomuto tématu naleznete v našem dalším materiálu na níže uvedeném odkazu.
Více informací: Instalace certifikátů v aplikaci CryptoPro s flashovými jednotkami
Jak můžete vidět, instalace elektronického digitálního podpisu není obtížný proces, nicméně vyžaduje určité manipulace a trvá hodně času. Doufejme, že náš průvodce vám pomohl zjistit, jak přidat certifikáty. Pokud chcete usnadnit interakci s elektronickými daty, povolte rozšíření CryptoPro. Přečtěte si více o tom na následujícím odkazu.
Viz též: CryptoPro plugin pro prohlížeče